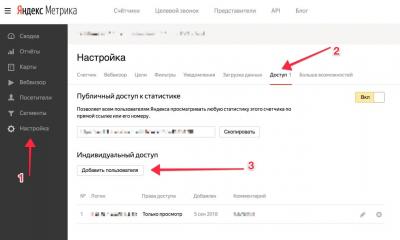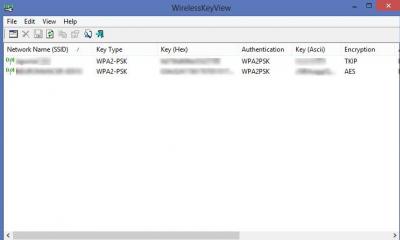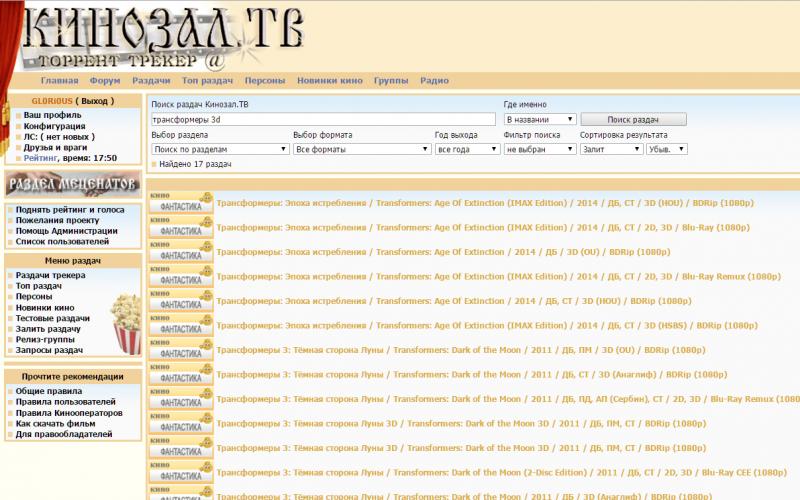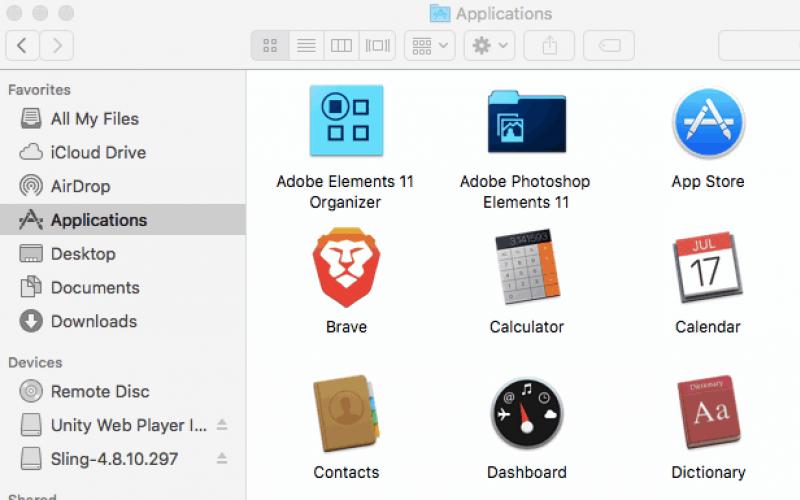Всем привет. Предлагаю поговорить сегодня про файлы, которые не удаляются с компьютера . Ведь на компьютере всегда очень много файлов, вы скачиваете их с интернета, сбрасываете с флешки, создаете самостоятельно. Каждый пользователь периодически удаляет ненужные файлы. Кто-то делает это только лишь для того, чтобы освободить место на диске, кто-то в целях безопасности, а кто-то просто поддерживает порядок на своем компьютере. Но случается так, что выбранный файл не удаляется. Система пишет о том, что к нему нет доступа или он занят другим процессом или используется другой программой. Также иногда не удаляется файл с компьютера из-за того, что вы не имеете достаточных прав для этого.
Можно ли удалить такие файлы с компьютера
Если вы задались вопросом относительно того, как удалить файл, который не удаляется, то у вас наверняка есть веские причины уничтожить его. Но необходимо быть осторожным и обращать свое внимание на то, что это за файлы и в каких папках они находятся. Часто начинающие пользователи хотят освободить больше пространства на жестком диске, поэтому заходят в системные файлы и пытаются удалить то, что используется операционной системой. Даже такие файлы можно удалить, но это приведет к ошибкам в работе компьютере или сделает невозможным его загрузку. А по факту освободит совсем незначительное количество места.
Перед тем как удалять файл, вы должны проанализировать, за что он отвечает и как оказался на вашем компьютере. Если вы скачали программу, установили ее, но теперь хотите удалить загруженные файлы, то у вас это не всегда удастся. Они могут еще использоваться системой до очередной перезагрузки. Все, что вы лично скачали с интернета, можно смело удалять. Но иногда и такие файлы могут не удаляться. Давайте разберемся.
Самый простой способ – перезагрузка
Если не удаляется файл с компьютера и вы видите сообщение о том, что он используется процессом или программой, то вам необходимо перезагрузить устройство. Основная суть здесь в том, что он действительно используется программой или процессом, вы этого не видите, но компьютер использует файл в своей работе. Например, вы открыли фотографию в фоторедакторе и выполнили какие-то изменения, после чего сохранили новый и закрыли программу. Но при попытках удалить старый файл возникают проблемы. Это потому, что вы закрыли программу, но процесс завис и не закрылся, фотография привязана к этому процессу и у вас нет возможности ее удалить. Иными словами система заглючила.
Как правило, перезагрузка компьютера закрывает все процессы и программы, освобождает оперативную память от лишней информации и вы спокойно, стандартным способом, удаляете файл с компьютера. Поэтому есть смысл в том, чтобы начать удаление из самого простого способа, только лишь после этого приступить к дальнейшим попыткам.
Завершить процесс в ручном режиме
Не всегда есть возможность перезагрузить компьютер, ведь в данный момент могут быть открыты нужные вам программы и вы не хотите начинать свою работу с самого начала. В этом случае вы можете попытаться самостоятельно завершить открытый процесс, который использует файл для удаления. В сообщении об ошибке удаления, как правило, указывается, какая программа или процесс использует данный файл. Поэтому вам необходимо зайти в диспетчер задач, найти этот файл и завершить его.
Нажмите комбинацию клавиш Ctrl + Alt + Del и выберите пункт «Диспетчер задач ».

Запустить диспетчер задач
После этого вам необходимо перейти на вкладку «Процессы », найдите процесс, который был отображен в сообщении ошибки. Если такой процесс имеется, то вы нажимаете на него правой кнопкой мыши, выбираете пункт «Завершить процесс » или «Снять задачу ». После того как процесс будет остановлен, вы можете сделать очередную попытку удаления файла, если все было сделано правильно, то файл должен удалиться с компьютера без необходимости в перезагрузке.

Выберите пункт «Завершить процесс» или «Снять задачу» (в зависимости от вашей ОС)
Не удаляется файл из-за недостаточных прав доступа
Еще распространенной ошибкой при удалении является то, что у вас нет прав доступа для совершения данной операции. Такое происходит достаточно часто, поэтому вы можете столкнуться с этой проблемой. Если не удаляется файл с компьютера из-за недостатка доступа, то вам необходимо проанализировать, что это за файл. Мы же определились с тем, что все на компьютере удалять не стоит, если вы этого файла не создавали и не загружали, то его не всегда нужно удалять.
Дело все в том, что разработчики операционной системы предусмотрели то, что неопытные пользователи попытаются удалить то, что удалять не стоит, так как компьютер перестанет работать. Именно поэтому некоторые системные файлы находятся в особенном правовом поле, только лишь система может получить к ним безграничный доступ, только она может изменять их и удалять. Поэтому такой файл вы удалить сможете, только лишь загрузившись через LiveCD или же получив права системы. Вы можете это сделать, но стоит ли?
Для того чтобы совершать дальнейшие действия с таким файлом, вам необходимо знать, что вы пытаетесь удалить. Если перед вами некое системное название файла, то вы можете в интернете без особых проблем найти информацию о нем и сразу же поймете, можно ли вам его удалять или лучше оставить все как есть. Очень часто под такими системными файлами скрываются вирусы, поэтому удалять их необходимо посредством антивирусной программы.
Удаление файлов через загрузку с LiveCD
Порой перезагрузки и завершение различных процессов не дают вам никакого положительного результата, файлы все так же не удаляются с компьютера. В этом случае есть беспроигрышный вариант, но он доступный для более опытных пользователей. Но и новичок, при большом желании, может разобраться в данном способе и реализовать его собственными силами. Основная суть его заключается в том, чтобы загрузиться под другой, независимой операционной системой, зайти в файловую систему и удалить все ненужные файлы.
В большинстве случаев именно ваша операционная система не разрешает вам удалить тот или иной файл, который по ее мнению, ей очень необходим. Это нужно для защиты системной информации. Именно ОС не дает вам прав доступа, именно она использует файлы в различных процессах и программах. Сам же по себе файл является простой информацией на диске, поэтому без ОС его удалить достаточно просто. Но изначально вам необходимо сделать загрузочный диск или флешку с LiveCD.
В интернете есть множество информации относительно того, и диск, поэтому у вас не возникнет проблем. После того как вы загрузитесь с такой системы, вы сможете делать со своими файлами на диске все, что угодно. Но помните о том, что теперь нет никакого права на ошибку, если вы удалите то, что не стоило, то компьютер не сможет нормально загрузиться или же будет работать с ошибками.
Как удалить файл программой Unlocker
Если не удаляется файл с компьютера и вы видите перед собой различные ошибки, то в решении данной проблемы может помочь программа Unlocker . Это совершенно бесплатная программа, которую вы можете легко загрузить с официального сайта. Программа имеет небольшой вес и устанавливается за несколько секунд. Сразу же после установки в контекстном меню, которое появляется при нажатии на файл правой кнопкой мыши, появляется новый пункт.

При нажатии на файл правой кнопкой мыши, появляется новый пункт
Нажимая на этот пункт, вы увидите окно программы с предложением выбрать то, что необходимо сделать с данным файлом. В выпадающем списке вам необходимо выбрать команду удаления и после этого попрощаться с файлом. Программа обходит большинство преград в удалении файла и без проблем выполняет поставленную задачу. Но снова вам необходимо быть осторожным в своих действиях. Вы должны понимать, что так можно без проблем и преград удалять системные файлы, что не является хорошей идеей.
Также обращайте свое внимание на то, что очень часто под такими программами распространяются вирусы, что усугубит работу вашего компьютера. Если загружаете программу Unlocker, то делайте это только лишь на официальном сайте или с проверенных источников. Относитесь ответственно к тому, что загружаете на свой компьютер и тем более, какие программы устанавливаете. Порой после установки вы получаете не совсем те новые функции, на которые рассчитывали, а компьютер приходиться нести в ремонт.
Даже мало знакомым с компьютером пользователям известна такая простая операция, как удаление файлов и папок.
Как правило, осуществляется она очень просто, и ненужный объект моментально перемещается в корзину или удаляется безвозвратно.
Однако в некоторых ситуациях нажатие кнопки Delete или использование комбинации клавиш Shift+Delete ни к чему не приводит - система Windows 7 отказывается удалять файл. Что же делать в такой ситуации?
Как удалить файлы, которые не удаляются Windows 7
Причины возникновения проблемы
Файл или папка может не удаляться по разным причинам. Как правило, проблема заключается в том, что объект занят каким-либо процессом. Из-за этого нельзя стереть:
- исполнительные файлы (.exe) запущенных игр и других программ;
- системные файлы, отвечающие за функционирование Windows и аппаратных ресурсов - драйвера и пр.;
- редактируемые и просматриваемые текстовые и графические файлы;
- воспроизводимые аудио- и видеофайлы;
- файлы, которые загружаются из интернета или закачиваются в сеть при помощи менеджеров загрузки, браузеров, торрент-клиентов.
Решение этой проблемы очень простое - активный процесс, использующий удаляемый файл, необходимо закрыть. Сделать это можно несколькими способами, которые будут рассмотрены далее.
Другая причина - недостаток прав у пользователя. Некоторые файлы - например, системные и доступные только для чтения - может удалять только системный администратор. Получить права на доступ можно через свойства файла, меню «Безопасность» - в нем себе нужно выдать полный доступ.

Важно учитывать, что система Windows 7 не просто так не дает пользователю прав на удаление некоторых файлов - без них компьютер может перестать нормально работать. Поэтому, если у вас нет доступа к данной функции, следует убедиться, что удаление не нанесет вреда, прежде чем пробовать описанные ниже способы.
Для того, чтобы удалить неудаляемые файлы и папки можно воспользоваться:
- системными инструментами;
- командной строкой;
- сторонними программами;
- другой системой.
Закрытие активного процесса
Если файл не удаляется из-за того, что какой-либо процесс его использует, при попытке удаления система выдаст ошибку. В окне ошибки будет указано название мешающего процесса и информация об удаляемом файле. Windows 7 предложит закрыть программу и попробовать осуществить операцию снова.
Проще всего «убить» мешающий процесс можно с помощью диспетчера задач. Открывается он в ОС Windows 7 так: нажмите сочетание клавиш Ctrl+Alt+Del и выберите диспетчер задач на появившемся экране.
Главное окно диспетчера покажет все активные в данный момент процессы. Найдите тот, который был указан в сообщении об ошибке, выделите его и нажмите кнопку «Снять задачу».

Если нужный процесс не находится, просто перезагрузите компьютер и попробуйте удалить файл сразу после запуска системы. Если не получается, запустите компьютер в безопасном режиме, в котором возможна работа только системных процессов, и удалите файл в нем.
Если мешает процесс explorer.exe
Explorer.exe - это процесс, отвечающий за отображение рабочего стола вместе со всеми ярлыками, а также панели задач, меню пуск, трея. Поэтому, если просто закрыть его, удалить файл может не получиться - папку, содержащую его, будет невозможно открыть. Решений этой проблемы несколько:
- Заранее откройте нужную папку.
- После закрытия процесса нажмите Win+R, введите cmd. Откроется командная строка, в которой нужно написать команду «del адрес_файла» (например, del C:\Users\Public\документ.txt).
Чтобы удалить всю папку, вместо del нужно написать rmdir. Если дополнить эту команду оператором /s, то папка удалится независимо от проблем с отдельными содержащимися в ней файлами.
После того, как проблема решится, нужно вернуть рабочий стол. Чтобы сделать это, перезагрузите ПК или нажмите Win+R и напишите в строке explorer.exe .
Использование другой системы
Если изнутри Windows 7 не удается удалить файл, можно на время запустить другую операционную систему - например, Linux. Для этого используется LiveCD - дистрибутив ОС, запускающийся с CD и не требующий установки на жесткий диск. Кроме того, может помочь загрузочная флешка.
Чтобы загрузиться с внешнего носителя, на старте загрузки компьютера (до запуска системы) нужно нажать клавишу Del или Shift+F12 - вы попадете в меню загрузки. По умолчанию первый приоритет стоит у жесткого диска (HDD), другие устройства используются при возникновении проблем с ним. Изменив приоритет на CD или USB вы заставите компьютер запускать систему с диска или флешки соответственно.
Есть два способа работы с внешними дистрибутивами ОС:
- через графический интерфейс;
- через командную строку.
В первом случае система с Live CD загрузится точно так же, как обычная Windows 7. Чтобы удалить файл, нужно будет лишь найти нужную папку и воспользоваться стандартным перемещением в корзину.
Командная строка используется при запуске установочного диска Windows. В любой момент установки нужно нажать Shift+F10. Команды используются те же - del и rmdir .
Нужно учитывать, что в процессе установке диски могут иметь другие обозначения - системный диск C:\ останется тем же, но дополнительные локальные диски могут поменять буквы. Чтобы убедиться в том, что вы находитесь в нужной директории, нужно воспользоваться командой dir .
Применение сторонней программы
Для разблокирования функции удаления подойдет программа DeadLock. Пользоваться ею просто:
- В меню File добавьте удаляемый объект в список.
- Кликните по нему правой кнопкой мыши, выберите пункт Unlock, затем - Remove.

Кроме того, с помощью можно переместить неперемещаемые файлы. Дополнительная функция - изменение владельца.
Аналог программы - Unlocker . Недостаток его в том, что он засоряет компьютер ненужными дополнительными приложениями и добавляет себя в контекстное меню.
В данной статье мы рассмотрели то, как удалить файлы которые не удаляются Windows 7, надеемся, что вам она понравилась, если мы что-то упустили или забыли о чем написать, то укажите это в комментариях.
Не редко при удалении документов или каких-либо данных пользователи сталкиваются с тем, что тот или иной файл не хочет удаляться. При попытке избавиться от ненужных данных операционная система сообщает об ошибке, и файл остается не месте. В этом материале мы расскажем о том, как удалить неудаляемые файлы.
Способ № 1. Закройте все программы и попробуйте еще раз.
Если документ не хочет удаляться, то первое, что нужно сделать, это закрыть все программы и повторить попытку. Запущенные программы могут использовать документ и тем самым его блокировать. Закрыв все программы, вы снимите блокировку и сможете выполнить удаление.
Способ № 2. Остановите работу антивируса.
Антивирусы не редко блокируют документы, которые могут быть заражены вирусами. В некоторых случаях такие файлы нельзя не только открыть, но и удалить. Остановите работу антивируса и полностью выгрузите его из памяти. После этого повторите попытку уничтожения документа. Вполне вероятно, что без антивируса проблема просто исчезнет.
Способ № 3. Войдите под учетной записью администратора.
В некоторых случаях документ может удалить только администратор. Поэтому если вы используете учетную запись пользователя, то войдите в систему как администратор и повторите попытку.
Способ № 4. Перезагрузите компьютер.
Если простое закрытие программ не позволяет удалить документ, то попробуйте перезагрузить компьютер. Не редко после перезагрузки блокировка снимается и неудаляемые файлы можно без проблем удалить.
Способ № 5. Отключите компьютер от локальной сети.
Также документ может блокироваться, если он используется другими пользователями по локальной сети. Поэтому если есть вероятность, что документ используется по сети, то отключите локальную сеть и попытайтесь удалить неудаляемый файл еще раз.
Способ № 6. Загрузите компьютер в безопасном режиме.
В этом режиме загружаются только самые необходимые компоненты операционной системы. В то время как сторонние программы, которые могут блокировать документы, не запускаются. Благодаря этому в безопасном режиме можно избавиться практически от любых файлов.
Способ № 7. Воспользуйтесь программой Unlocker.
Если никакие из предыдущих способов удаления неудаляемых файлов не работают, то вы можете воспользоваться программой Unlocker. Данная программа позволяет разблокировать и удалить любой неудаляемый файл.
Установите программу и кликните правой кнопкой мышки по документу, который вы пытаетесь удалить. В меню должен появиться пункт «Unlocker».
После выбора этого пункта перед вами откроется окно программы Unlocker. Здесь вы сможете увидеть процесс, который блокирует ваш документ.

Почти каждый активный пользователь персонального компьютера хотя бы раз сталкивался с проблемой, которая заключается в невозможности удаления определенной папки или файла стандартным способом.
В статье я подробно расскажу вам о причинах, по которым ПК отказывается произвести удаление неудаляемых программ.
Начнем с того, что неудаляемых файлов не существует в принципе. Существуют данные, от которых невозможно избавиться. Любой файл или папку возможно «выбросить» с ПК.
Итак, файл, который не удаляется?
Разберем причины:
Вирусная атака компьютера.
Запрещен доступ к удалению.
Данные, подлежащие удалению, используются какой-либо программой.
Удаляемая папка содержит открытый файл.
Данные необходимы для работы системы (находятся в папке «Windows»).
Методы устранения:
По причине вирусной атаки ПК чаще всего не удается удалить программы. Для решения попробуйте просканировать компьютер любым антивирусником и добавить найденные файлы в карантин либо вылечить. После перезагрузки процесс удаления неудаляемых программ должен пройти успешно.
При запрете доступа необходимо просто его открыть с помощью и папки при активной учетной записи администратора.
Иногда пользователь пытается удалить папку, в которой находится ярлык запуска открытой на момент Для удаления такой папки следует закрыть программу.
Операционная система не даст удалить файлы и папки, которые необходимы для ее стабильной работы.
Рассмотрим одну из причин проблемы, как удалить файл, который не удаляется. Она заключается в том, что удаляемые данные заняты в каком-либо процессе.
Если при попытке избавиться от какого-либо документа на экране монитора вы увидели следующее сообщение: «Операция не может быть завершена или выполнена, так как файл или папка используется в работе программы», то просто-напросто нужно завершить все активные процессы, в которых участвует данный файл/папка и повторить попытку.

Бывают ситуации, когда пользователь просто не знает и не может наглядно проследить активный процесс, мешающий что-то удалить. Для этих случаев и существуют программы для удаления «неудаляемых» файлов.
Unlocker. Маленькая бесплатная для скачивания и последующего использования на домашних компьютерах утилита. Она точно знает ответ на вопрос: «Как удалить файл, который не удаляется?». После установки Unlocker встроится в и поможет не только завершить активные процессы, мешающие удалению, но и переименовать или переместить заблокированные данные. Для программы характерен многоязычный интерфейс, поддержка операционных систем Windows ХР, 7, 2000 и Vista. Потребление ею оперативной памяти минимально, особых требований к оборудованию ПК нет, занятое место - 200 Кб.
Wise Free. Как таковая эта программа служит для от ненужной или некорректной информации. При запуске утилита обязательно даст возможность пользователю создать резервную копию реестра, что подстрахует от удаления всё-таки нужных файлов. Отличается эта утилита тем, что имеет возможность разделить найденные ошибки реестра на абсолютно безвредные и потенциально опасные. Безопасные ошибки можно удалять смело, а вот избавление от потенциально опасных может привести к нестабильной работе или сбою в процессах операционной системы. Утилита работает в автоматическом режиме, т. е запуск, устранение ошибок и завершение работы происходит без участия пользователя.

Какой программой воспользоваться? Любой! Это самые простые, полезные и удобные в использовании утилиты.
Думаю, что, скорее всего, после установки любой из них вопрос о том, как удалить файл, который не удаляется, будет закрыт! Всего доброго!
Пользователи персональных компьютеров часто сталкиваются с файлами, которые невозможно удалить средствами ОС. Такие данные блокируются остаточными процессами программ. Система полагает, что документ еще задействован, хотя на самом деле использовавшее его приложение уже закрыто. Как удалить неудаляемый файл? Сведения об этом далее в материале.
ВАЖНО: Перед удалением заблокированного документа необходимо убедиться, что он не имеет никакого отношения к системе. Изменение системных элементов (которые бывают заблокированы) приведет к неполадкам в работе ОС. Вплоть до полной потери работоспособности.
Снять блокировку помогут специальные программы (утилиты). Основная масса таких программ позволяет не только удаль заблокированные данные, но и отслеживать процессы, накладывающие эту блокировку.
На фоне прочего подобного софта выгодно выделяются пять программ: Unlocker, FileASSASIN, LockHunter, Free File Unlocker и IObit Unlocker. Их описания будут приведены ниже. Сейчас рассмотрим способы избавления от заблокированных данных без использования программ.
Перед использованием утилиты для разблокирования объекта, или если к таковой нет доступа, можно попробовать удалить его вручную. Есть три способа сделать это – диспетчер задач, безопасный режим системы и редактирование системного реестра.
Это быстрый способ завершить процесс, мешающий удалению файла, но работает он только когда известно, какой конкретно процесс мешает. К примеру, имеем видеоролик, который только что был просмотрен в плеере. После просмотра его необходимо удалить, но системы выдает сообщение, что файл занят другим процессом и не может быть удален (хотя плеер закрыт).
Чтобы снять подобную блокировку, понадобится открыть диспетчер задач. Сделать это можно при помощи комбинации клавиш Ctrl+Shift+Escape.
В окне диспетчера будет вкладка «Процессы». В списке процессов нужно найти тот, который отвечает за упомянутый плеер. Выделить его и нажать «Завершить процесс». После этих манипуляций документ должен без проблем удалиться. Если этого не происходит, значит, проблема глубже.
Чистка системного реестра
Иногда процессы остаются в системном реестре. Править его вручную без специальных знаний – опасное дело. Можно ненароком удалить важные элементы, что плачевно скажется на работе всей системы.
Для чистки реестра также существую специальные утилиты. Наиболее распространенная среди них CCleaner . Простая в обращении программка позволяет эффективно очищать системный реестр без всяческих последствий.
Если после применения CCleaner объект все равно не удаляется, можно прибегать к помощи специальных утилит, речь о которых и пойдет далее.
Удаление в безопасном режиме ОС
Удаление неудаляемых файлов можно произвести и другим способом – при помощи загрузки ОС в безопасном режиме. В нем загружаются только основные службы и процессы, так что велика вероятность того, что блокирующий процесс не будет загружен.
Чтобы войти в безопасный режим, необходимо выполнить следующие действия:
- Включить компьютер;
- До начала загрузки ОС нажать F8;
- В меню запуска выбрать пункт «Безопасный режим»;
- Подтвердить запуск в указанном режиме.
Далее система загрузится с поддержкой только основных служб. Работа с проводником при этом доступна. Осталось только найти и попытаться удалить ненужный документ. Если он не удаляется даже из безопасного режима, то понадобится программа для удаления неудаляемых файлов.
Программы для удаления неудаляемых файлов
В помощь пользователям ПК были разработаны специальные программы, которые позволяют разблокировать данные, задействованные в фоновых процессах. С их помощью можно удалять, перемещать и переименовывать проблемные документы.
Среди множества подобных утилит можно выделить пятерку лидеров с оптимальными параметрами. Ознакомление с этим перечнем позволить выбрать, какой программой удалить неудаляемые файлы.
FileASSASIN - свободно распространяемая утилита
Утилита распространяется как свободное программное обеспечение, то есть платить за ее скачивание или использование не придется.
Простой и действенный инструмент для борьбы с неудаляемыми файлами. Невозможность удаления элемента является признаком вредоносного ПО. FileASSASIN позволяет безо всяких проблем избавляться от подобных данных.
Есть два способа удаления файлов при помощи FileASSASIN: моментальное избавление или удаление при перезагрузке системы. Второй вариант пригодится, когда нет времени или на компьютере происходит важный длительный процесс. Для расправы над нежелательным файлом достаточно перетащить его в строку ввода или указать путь к нему через проводник.
FileASSASIN, хороший софт, но есть у него два значительных недостатка. Во-первых: локализацией утилиты на русский язык никто не озаботился. Интерфейс доступен только на английском. Это обстоятельство компенсируется простотой в обращении. Во-вторых: работа над проектом остановлена. Последнее обновление вышло в 2007 году. Но далеко не все пользователи работают с самым новым ПО и оборудованием, поэтому FileASSASIN еще востребован.
Перед тем, как удалить неудаляемую папку лучше установить другую утилиту, потому как FileASSASIN такой функции не имеет.
Free File Unlocker - бесплатный софт, интегрируемый с Windows
Софт абсолютно бесплатен. Free File Unlocker работает со всеми версиями Windows. Степень интеграции с операционной системой вообще на высоте. Во-первых: софт встраивается в проводник и становится доступна из меню по правому клику на файле.
Во-вторых, Free File Unlocker можно вызывать из командной строки, что ускоряет темпы работы с ней. Утилита позволяет удалять не только заблокированные данные, но и процессы, которые ответственны за отсутствие доступа. Над разблокированными файлами можно совершать любые действия (переименовывать, копировать, перемещать). К тому же, удаление неудаляемых папок лучше доверить именно этой утилите.
Интегрирование с операционной системой происходит через проводник и возможностью работы в командной строке. Значительно повышает удобство работы и наличие портативной версии.
Free File Unlocker имеет тот же недостаток, что и предыдущий софт – отсутствие русской локализации интерфейса. Впрочем, принципы работы с ней интуитивно понятны, так что проблем не должно возникнуть даже у русскоязычных пользователей, которые не владеют английским.
IObit Unlocker - простой и мощный инструмент
Системные сообщения вроде и «Отказано в доступе» теперь не помешают избавиться от ненужного файла.
IObit Unlocker простой и мощный инструмент для преодоления сложностей с удаляемыми файлами. Небольшая программка позволяет снять блокировку с файла и переместить, переименовать или вовсе удалить его.

Приложение поддерживается основными версиями Windows 7 и 8. Утилита доступна для бесплатного скачивания. Кроме того, отмечено особыми оценками от журнала CHIP и портала Softpedia. Интерфейс предельно прост. Добавлять данные для обработки можно простым перетаскиванием или добавлением пути через проводник.
IObit Unlocker может удалять блокирующие процессы вместе с файлом. Главное – не пытаться удалить системные данные. Критические данные защищены системой от удаления. Поэтому сражаясь с очередным неудаляемым документом, необходимо убедится что он точно не имеет отношения к важным системным данным.
LockHunter - лучшая информативная утилита для удаления папок
Самая информативная утилита. По нажатию интегрированной в проводник кнопки «What is blocking this file?» софт выдает исчерпывающую информацию по процессам, перекрывающим доступ к файлу. Кроме того LockHunter – лучшая программа для удаления неудаляемых папок.
После их обнаружения можно приступать к удалению. После избавления от нежелательных процессов, ранее блокированный объект может быть удален.
Особенность IObit Unlocker в том, что удаляемые данные отправляются в «корзину» и могут быть восстановлены. Это повышает безопасность работы с ним, так как ошибочно удаленные системные данные могут быть безболезненно восстановлены.
Основные функциональные особенности программы:
- Отображение сведений о блокирующих процессах;
- Возможность остановки (не удаления) процесса, который блокирует доступ;
- Полное и безвозвратное прекращение упомянутого процесса;
- Совмещение с проводником ОС и возможность обращение из контекстного меню по правому клику.
Софт успешно интегрируется с проводником ОС, однако работа через командную строку не поддерживается. IObit Unlocker позволяет успешно избавляться от заблокированных данных как в 32-х разрядных ОС, так и в 64-х разрядных версиях. Кроме того распространяется разблокировщик бесплатно.
Unlocker - популярная бесплатная утилита
Можно удалить неудаляемые файлы с помощью unlocker. Его функциональные возможности выручают в следующих ситуациях:
- Когда необходимо удалить объект или директорию, которые заняты сторонними приложениями;
- При необходимости удалить документ, доступ к которому запрещен;
- При появлении сообщения о переполненном, защищенном или недоступном диске;
- При необходимости удаления документа, который находится в совместном использовании с другими пользователями системы;
- В прочих подобных ситуациях.

При помощи Анлокера можно успешно бороться не только с блокировкой, но и с вредоносным программным обеспечением. Вирусные программы защищают свои компоненты от уничтожения подобным образом. Преодолеть эту защиту и помогает Unlocker.
Утилита бесплатна, поэтому получила широкое распространение среди опытных пользователей. «Джентльменские наборы» программ многих специалистов также не обходятся без Unlocker. Он встраивается в проводник ОС. Есть специальный «помощник», который сохраняет программу активной постоянно и позволяет быстро вызывать ее из системного трея.