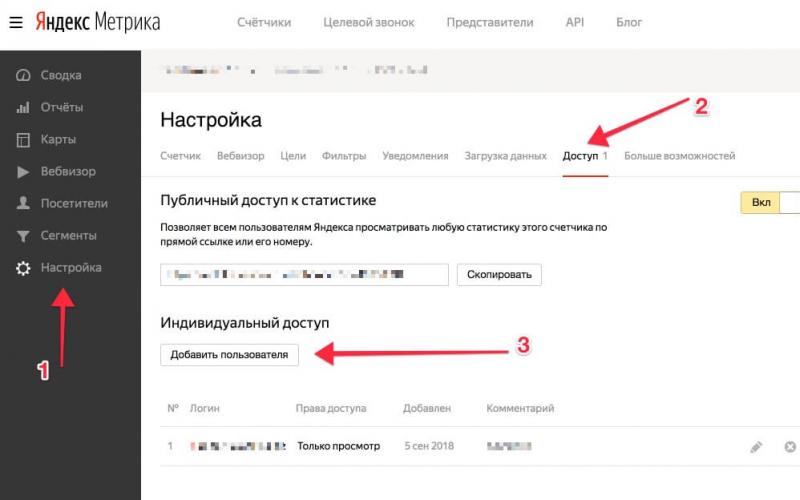Пароли – это именно то, без чего нельзя представить себе современный компьютер, вне зависимости от операционной системы. И чем дальше, тем больше паролей становится – новые сайты, форумы, а порой и просто программы. Запомнить обилие всей этой информации практически не представляется возможным. У этой проблемы есть несколько решений. Первое – использование при регистрации одного пароля для всех сайтов/форумов/программ. Однако, у данного решения есть очень большой недостаток – безопасность. Поэтому данное решение я не могу никому рекомендовать.
Второе, более правильное решение предполагает использование различных паролей для всех сайтов и хранение их в одном текстовом файле, либо в записной книжке. Однако, и в данном случае безопасность не является сильной стороной – злоумышленнику достаточно просмотреть вашу записную книжку и все – он почти полноправный хозяин Вашей жизни.
Третье решение, наиболее удобное в использовании и не подвергающее риску Ваши данные – использование различных паролей на всех сайтах и хранение информации о них на Вашем компьютере в зашифрованном виде. Именно по такому пути пошли разработчики из Agile Web Solutions при создании приложения 1Password.
Программа 1Password имеет версии для Mac OS, iOS, Windows и Android, однако, вне зависимости от платформы, радует продуманным интерфейсом, в котором не запутается даже новичок, а также тем, интерфейс приложения отдельно отрисован для каждой платформы. Есть и еще одна черта, являющаяся общей для всех версий программы – для доступа к базе данных приложения необходимо ввести один пароль (благодаря которой, собственно, программа и получила свое название).
Однако, кроме паролей 1Password способна сохранять данные о лицензиях на программы, секретные заметки, данные кредитных карт и даже паспортов – таким образом, приложение от Agile Web Solutions является универсальным хранилищем конфиденциальных данных. Но обо всем по порядку.
Хранение паролей веб-сайтов

Для каждой интернет-странички сохраняется адрес (что исключает возможность использования данных фишинговыми сайтами), логин и пароль, а также скриншот. Кроме того, можно присвоить теги и заметки и прикрепить файл. Последнее, на мой взгляд – излишество, но, думаю, нужное некоторым пользователям. Доступ и последующее использование сохраненных в 1Password паролей может осуществляться двумя способами. Первый, более подходящий для просмотра различных пунктов базы данных и их редактирования – в главном окне программы выбираете в левой части окно соответствующий пункт. При этом вы видите как скриншот странички, так и дату создания/последнего редактирования записи. Второй же способ доступа к записям базы данных паролей идеален при интернет-серфинге – благодаря встраиваемому в ваш браузер расширению (поддерживается Safari, Firefox, Canino, OmniWeb, WebKit, NetNewsWire, DEVONagent, Fluid, Flock, iCab и Chrome), вам не нужно каждый раз запускать программу для того, чтобы осуществить вход на тот или иной сайт. Просто нажимаете на панели инструментов на кнопку с лого «1P» и выбираете «Заполнить и отправить %NAME%» (ну или выбираете то же самое к контекстном меню странички) – и все! И, конечно, пароль внесенный в базу данных программы из Safari затем может использоваться, например, в Firefox.
Кстати, при использовании клавиш-модификаторов меняется в этом меню и первая строчка, а вместе с ней и выполняемое действие:
– с зажатой клавишей ALT/Option:

– с зажатой клавишой Shift:

– с зажатыми клавишами ALT/Option+Shift:

Ну, а если же авторизационные данные сайта пока отсутствуют в базе данных программы от Agile, то после заполнения полей «логин» и «пароль» вам будет предложено сохранить их в 1Password – опять-таки, благодаря расширению для используемого вами браузера.
Кроме хранения паролей для интернет страничек, программа позволяет создавать записи для сохранения связок логин-пароль, например, от iTunes или ICQ/AOL. При создании новой записи предлагается выбрать тип создаваемой записи. От того, какой тип записи будет выбран, зависят и количество полей – для Generic Account всего два поля (Логин и Пароль), а для E-mail аккуанта их гораздо больше (можно выбрать POP/IMAP аккуант, указать сами POP/IMAP- SMTP-сервера и т.д.)

Помимо основного предназначения – хранения паролей, программу можно использовать также для создания защищенных заметок, хранения лицензий от программ (весьма удобно), данных визитных карт, паспортов, водительских прав – для всего этого в 1Password есть свой раздел и шаблон со своими полями. Данные визитных карт можно использовать при заполнении соответствующих полей в интернет-магазинах прямо из браузера. Также есть возможность создания «Личностей» – специальных шаблонов с вашими персональными данными (Фамилия, Имя, Ник, Дата рождения и т.д.), которые можно использовать при регистрации на сайтах, тем самым ускоряя процесс этой самой регистрации.

Несомненно, важной частью программы является генератор безопасных паролей (может быть вызван прямо из браузера; отличается весьма гибкими настройками):

Одной из главных функций iOS-устройств является браузер Safari, позволяющий полноценно работать с интернет-страницами. А раз так, то и на iPhone, и на iPad возникает необходимость доступа к базе данных 1Password. К счастью, разработчики из Agile Web Solutions имеют в своим портфолио программы для обоих типов устройств (и даже для Android).
При первом запуске приложения для iOS вам будет предложено установить пароль входа и мастер-пароль. Мастер-пароль можно присваивать особенно важным данным, например, кредитным картам.

Программа для iPhone имеет в себе все те же шаблоны для создания новых записей, что и десктопное приложение:

Приложение для iPad может похвастаться тем же самым, плюс более интересный интерфейс:

Программы для iOS поддерживают имеют функционал, практически идентичный приложению для Mac OS. Единственное существенное различие заключается в том, что 1Password на мобильных устройствах не интегрируется в браузер. Это несколько снижает удобство пользования приложением, однако, следует отметить, что это не вина разработчиков Agile Web Solutions – Safari Mobile на данный момент вообще не поддерживает расширения. Для того, чтобы хоть как-то компенсировать этот небольшой недостаток, в 1Password встроен браузер, в котором уже есть автозаполнение из базы данных приложения:

Синхронизация 1Password для iOS с настольным приложением может быть произведена посредством WiFi, либо, что более удобно, через Dropbox.

1Password Anywhere
Одной из интересных особенностей 1Password 3 является особая база данных, которую можно использовать для просмотра сохраненных паролей с использованием любого браузера без использования самой программы, например, флешки. А при использовании Dropbox-синхроназиции – и через интернет, из любой точки земного шара. Это очень удобно, например в дороге. Это достигается при помощи нескольких HTML-файлов (целый мини-сайт), главный из которых называется 1Password.html и лежит в папке 1Password.agilekeychain.
1Password Anywhere, запускающийся в браузере, позволяет только просматривать имеющиеся записи – создавать новые и вносить изменения в имеющиеся не получится.
При использовании Dropbox-синхронизации не стоит опасаться за безопасность даннных – они под надежной защитой. Во-первых – пароль Dropbox. А во-вторых — мастер-пароль 1Password. Без мастер-пароля не получится посмотреть ни одну запись, так все они хранятся в зашифрованном виде.
Исходя из всего вышенаписанного, могу с уверенностью сказать – программа действительно заслуживает вашего внимания, так как является одной из лучших в своем роде (если не лучшей), да и вообще – практически незаменима в компьютерном хозяйстве.
1Password for Mac
Название:
1Password for Mac
Разработчик:
Agile Web Solutions
Цена:
39.99$
Ссылка:
официальный сайт
1Password for iPhone/iPod Touch
Название:
1Password for iPhone/iPod Touch
Разработчик:
Agile Web Solutions
Цена:
9.99$
Ссылка:
App Store
1Password for iPad
Название:
1Password for iPad
Разработчик:
Agile Web Solutions
Цена:
9.99$
Ссылка:
App Store
1Password for iPhone/iPod Touch/iPad
Название:
1Password for iPhone/iPod Touch/iPad
Разработчик:
Agile Web Solutions
Цена:
14.99$
Ссылка:
Всем привет, уважаемые пользователи мобильных устройств на базе операционной системы AppleiOS – iPhone или iPad. В сегодняшней статье я расскажу вам про отличный менеджер паролей для iPhone и iPad. Все мы активно пользуемся интернетом, социальными сетями, имеем электронную почту и другие полезные аккаунты.
У каждого профиля, в каждом аккаунте у вас есть логин и пароли. Это простейший принцип безопасности. Но где хранить все эти пароли? Как максимальной удобно и максимально безопасно организовать хранение своих паролей . Ответ просто – пароли можно и даже нужно хранит на своем мобильном устройстве iPhone или iPad.
Рассказывать про хранение паролей я буду на примере программы 1Password. Скачать это приложение на свой iPhone или iPad вы можете по этой ссылке — . Итак, поехали, как пользоваться программой 1Password.
1Password
При первом запуске программы вам предложат выбор: создать новый сейф или синхронизироваться уже существующие на другом устройстве сейф. Если до этого вы программу не использовали, то выбирайте создать новый сейф.
Далее, вам предложат установить мастер пароль. Он нужен для того, чтобы предотвратить несанкционированный доступ к вашему сейфу . Предлагаю вас подумать над созданием мастер пароля и сделать его максимально разнообразным (цифры, буквы) и максимально сложным для подбора. После того как вы зададите мастер пароль, вам нужно установит настройки безопасности, благо делается это очень просто.
После того как вы выполните все вышеописанные операции вы попадёте в главное окно программы 1Password.
Здесь вам предлагается выбрать один из трех вариантов данных :
- Логины – воспользовавшись этим инструментом вы без труда сможете хранит данный от ваших аккаунтов.
- Кредитные карты – воспользовавшись этим инструментом вы сможете легко хранить и не забыть данные своих кредитных и дебетовых пластиковых карт.
- Данные – эта функция нужна для хранения различных данных, например, данных вашего паспорта или данный водительских прав.
Переходим к добавлению данных в формате логина и пароля.
В главном окне программы выберите значок плюсика. Он находится в правом верхнем углу.

Выберите сервис, тапните на него и в открывшемся окошке напишите логин он выбранного сервиса.

Другие возможности

Теперь давайте быстро пройдёмся по другим возможностям программы. Добавим данные кредитной карты :
- Вернитесь в главное меню программы и нажмите плюсик в правом верхнем углу.
- Выберите пункт кредитная карта.
- Далее, вам нужно ввести все необходимые данные, после этого нажмите кнопку готово в правом верхнем углу. Данные карты будут успешно сохранены.
Похожим образом вы можете добавлять и другие данные, например: защищенную заметку или другие данные, например, данные ваших документов. Согласитесь удобно – все хранится в одном месте и надежно защищено.
Жизнь пользователей с iCloud Keychain намного проще – они могут . В приложениях весь процесс происходит автоматически. Поскольку сканирование Face ID происходит само по себе, не нужно даже ничего нажимать. Теперь так могут делать и пользователи с приложениями 1Password и LastPass.
В доступны новые API, позволяющие подключить LastPass к стандартной системе автозаполнения паролей. Вы сможете автоматически вставлять логины и пароли от сохранённых сайтов. Однако это касается только автозаполнения паролей. Если вы впервые авторизуетесь на новом сайте, система предложит вам сохранить данные для входа в LastPass. Кроме того, в iOS 12 можно использовать сразу два менеджера паролей одновременно.
Процесс будет одинаковым для обоих приложений. Для инструкции мы будем использовать LastPass.
- Скачать : LastPass (бесплатно)
- Скачать : 1Password (бесплатно)
Как добавить сторонние менеджеры в Настройки iOS 12
Для начала вам нужно убедиться, что менеджер паролей поддерживает функцию автозаполнения. LastPass и 1Password уже были обновлены под iOS 12, так что мы рекомендуем выбирать их.
Шаг 1 : Откройте Настройки -> Пароли и учётные записи -> Автозаполнять пароли и включите функцию.
Шаг 2 : Поставьте галочку рядом с вариантом LastPass (или другим менеджером паролей). LastPass предложит отключить iCloud Keychain, но это делать необязательно.
Всё, автозаполнение паролей LastPass было включено. Теперь откройте приложение LastPass, зарегистрируйтесь в нём и сохраните все свои данные для сайтов, которыми пользуетесь чаще всего. Чтобы добавить данные, нажмите значок «+».
Как автозаполнять пароли через LastPass или 1 Password
Шаг 1 : Откройте приложение или сайт, данные для которого уже сохранили в LastPass (или другом менеджере паролей).

Шаг 2 : Нажмите на поле с логином, и над клавиатурой появится предложение с автозаполнением данных.
Шаг 3 : Если данные не появились, нажмите на значок в виде ключа. Откроется приложение LastPass со списком сохранённых логинов. Можете выбрать оттуда нужный, и данные будут заполнены автоматически.

На этом всё. Теперь вы с лёгкостью можете автозаполнять пароли через LastPass или 1Password!
Рассказал, как выжать максимум из менеджера паролей 1Password для Mac.
Впервые я познакомился с менеджером паролей 1Password сразу после покупки первого Mac. C тех пор он стал настолько важной и привычной частью работы за компьютером, что я даже не смотрю в сторону аналогов. Думаю, так поступает каждый пользователь 1Password. И лишь у новичков возникает вопрос, чем он лучше конкурентов в лице mSecure, OneSafe.
Отвечу просто: за 8 лет моей работы с 1P я убедился, что эта программа работает безотказно и постоянно развивается.. Это культовый менеджер паролей, на которые равняются менее популярные и дешёвые решения. И вряд ли что-то изменится в обозримом будущем. И пока так будет продолжаться - вряд ли меня что-то заставит мигрировать на другое приложение. Как не крути, а хранение паролей - тема щепетильная.
Вэтой статье речь пойдёт об его неочевидных функциях, которые сделают вашу работу с паролями быстрее и удобнее.
Умные закладки и автоматический логин
Как вы логинитесь на свои сайты? Скорое всего обычным способом:
- Открываете нужный ресур;
- ажимаете на иконку 1Password;
- выбираете запись для заполнения логина и пароля;
Оказывается, заполнение паролей можно автоматизировать так, что ввод вашего логина и пароля будет происходить сразу при нажатии на закладку (если 1Password mini заблокирован, то появится окно с вводом пароля). То есть, все эти три пункта объединяются в одно действие.
 Перетяните ссылку из 1P в закладки браузера
Перетяните ссылку из 1P в закладки браузера Чтобы добавить «умную» закладку, надо зайти в 1Password, выбрать запись и перетянуть её в панель закладок Safari. Закладкой станет ссылка, находящаяся в поле «website».
Автоматический вход по SSH
Вместо того, чтобы просто хранить в 1P свой пароль, от SSH можно сделать умную ссылку, которая при клике будет автоматически запускать для вас Terminal и отправлять команду на вход. Вам останется только ввести пароль от SSH. Проще говоря, не нужно отдельно запускать Terminal и вбивать что-то вроде ssh [email protected] .
Для этого создайте новую запись типа Логин и в качестве веб-ссылки поставьте ssh://user@hostname .

Конечно, тем кто проводит в Терминале половину рабочего дня от этого ни холодно не жарко. Но для для таких «хакеров» как я, трюк очень даже полезный.
Шорткаты
Cmd / - это сочетание автоматически заполнит форму входа для текущего сайта, так что не нужно лишний раз кликать по значку 1P в браузере. Если для этого сайта логин один, то автозаполнение произойдёт автоматически. Если несколько - появится список доступных логинов, по которым можно перемещаться курсором.
Cmd Shift C - копирует пароль текущей записи. Очень удобно в 1Password mini и расширении для браузера (что по сути одно и то же). Не нужно отдельно заходить в запись и искать поле с паролем, чтобы его скопировать.
Opt - если зажать эту клавишу, то все поля со «звёздочки» станут видимыми. Удобно, если надо посмотреть какой-то короткий пароль, скажем, CVV от карты.
Одноразовые пароли
Одноразовый пароль, это короткий цифровой код, который надо ввести после ввода основного пароля. Часто такой код называют «двухэтапной аутентификацией». Этот код обновляется каждые 30 секунд и генерируется в самом 1Password.
 Так выглядит одноразовый пароль
Так выглядит одноразовый пароль Если на сайте есть возможность использовать двухэтапную авторизацию, то 1Password вам об этом напомнит.
 1Password напоминает мне включить двухэтапную аутентификацию на Reddit
1Password напоминает мне включить двухэтапную аутентификацию на Reddit В завершение
Если вы почистите свое хранилище и освоите несколько основных шорткатов, то смело можете купить себе шоколадную медальку. Ну а если она уже съедена, то обязательно потратьте время на ревизию паролей (мастер находится в боковой панели) и обновите самые важные из них. Ну а лично для меня киллерфичей стали одноразовые пароли. Обязательно их используйте.
Программа KeePass Password Safe — бесплатная программа с открытым исходным кодом (TrueCrypt), хранящая ваши пароли в надёжно защищенной базе, распространяется по лицензии GPL. Утилита создана не исключительно для операционной системы Windows, но и для Mac OS X, BSD, Linux и др. линуксподобных системах, Домиником Райхлом (на нем. Dominik Reichl). KeePass использует алгоритмы Advanced Encryption Standard и Twofish для защищённого шифрования паролей своих же баз данных (ими также пользуются банки). Менеджер паролей является переносной программой и её можно не устанавливать, русифицирован. Доступен экспорт в такие форматы как, HTML, TXT, CSV и XML, а импорт возможен из многих других форматов.
Windows версии KeePass: Professional Edition — содержит множество функций и для её работы нужна установка.NET Framework и Classic Edition — более простая версия.
Как использовать Keepass
Перед началом пользования программой Keepass её нужно установить, настроить и русифицировать генератор паролей.
Установка. Нужно скачать и распаковать последнюю версию с официального сайта. Мы вам рекомендуем портативную версию с установкой на флеш-накопитель.

Русификатор. Скачайте русскую версию программы языкового файла отсюда и потом скопируете “Russian.lngx” в корневой каталог программы. После чего нужно запустить KeePass → View → Change Language → Выбрать язык → и Перезапустить KeePass.

Желательно также настроить запуск программы при старте системы.
Сервис → Настройка → Интеграция → Запуск KeePass при старте системы.
И сделаем, чтобы он всегда открывался в свернутом и блокированном состоянии:
Сервис → Настройка → Дополнительно → Запуск в свернутом и заблокированном состоянии.
Очень удобно, что в Кипасе по умолчанию присутствует AutoType (Автоподбор), нажатием сочетания клавиш Ctrl+Alt+A {USERNAME} {TAB} {PASSWORD} {ENTER}.
Инструкция: как создать новую базу паролей
КeePass будет сохранять все пароли в созданной базе. Итак, для этого нужно создать базу -> выбрать в основном меню «Файл — Новый…» или щелкнуть мышкой левую пиктограмму на панели всех инструментов. Всплывет окно, в котором будет предложено ввести главный пароль или ключ диск. Ваша база паролей будет закодирована паролем, который вы тут наберёте. После чего нажмите .
Теперь вы находитесь в главном окне. Слева группы паролей, а Справа записи о паролях.
Теперь можно сохранить ваш первый пароль в этой базе паролей под названием KeePass! Нажмите правой кнопкой мышки в правом окне и потом выберите «Добавление записи…». Всплывёт следующее окно. В нём вы можете редактировать запись: введите придуманное название для нее, пользовательское имя, ссылку, пароль и др. Когда закончите заполнение, нажмите .

Теперь вы можете видеть Вашу только что созданную запись в списке паролей в правой части.
Как пользоваться записью
Теперь Вы получили созданную запись в вашем списке паролей. Что с ней можно делать?
У вас есть несколько различных вариантов. К примеру, вы можете сделать копию имени пользователя из записи в буфер обмена ОС Windows. После того как вы его скопировали, вы можете отправить его и использовать в любой другой программе. Работает, и копирование паролей.
Плагины
KeePass имеет такую архитектуру, расширяемую функциональность сторонними модулями, так называемыми — плагинами. Самые популярные плагины можно скачать с домашней страницы KeePass (доступны экспорт или импорт из различных форматов данных, создание резервных копий баз данных, автоматизации, интеграция менеджера паролей с браузерами и т. д.). Нужно знать так же и о том, что плагины способны поставить под угрозу безопасность проги KeePass, так как они разработаны независимыми авторами-программистами и имеют доступ к базе данных KeePass. Она шифрует и ссылки, и логины и примечания.
Преимущества
- Очень высокая безопасность . Кроме технических деталей таких как: используемые алгоритмы кеширования и шифрования, важна для нас и поддержка двухфакторной аутентификации.
- Открыт исходный код. Есть такое мнение разработчиков и программистов, что надёжный и хороший криптографический софт просто не может быть закрытым. KeePass программа сертифицированная OSI Certified.
- Полная кроссплатформенность включая все операционные системы для мобильных устройств, исключение Symbian и WebOS.
- Что поражает так это бесплатность программы такого уровня, мощности и функциональности.
- Огромный плюс это — портативность. Кипас не нуждается в установке, легко может работать с флешки, она не создает и ничего не хранит в системе.
- Не нужна установка по строгой инструкции. Доступны два формата загрузки: инсталлятор и zip-файл. В сервис встроен генератор паролей.
Аналоги KeePass
KeePassX — программа хранения паролей. Она есть кросс-платформа порта KeePass.
LastPass — полностью бесплатная, также для хранения пароля , создана компанией LastPass. Она разработана в виде плагинов для Google Chrome (Хром), Internet Explorer, Mozilla Firefox, Apple Safari и Opera. Есть и LastPass букмарклет для иных браузеров.
RoboForm — для авто заполнения различных форм на веб-сайтах. Распространяется по лицензии Shareware.
Keychain (пер. с русского: Связка ключей) — функция (технология), благодаря которой, в одном месте ос Mac OS X, в защифрованом и надёжном виде, хранятся личные данные пользователя это: логины и пароли. И последние Password Safe, iMacros .