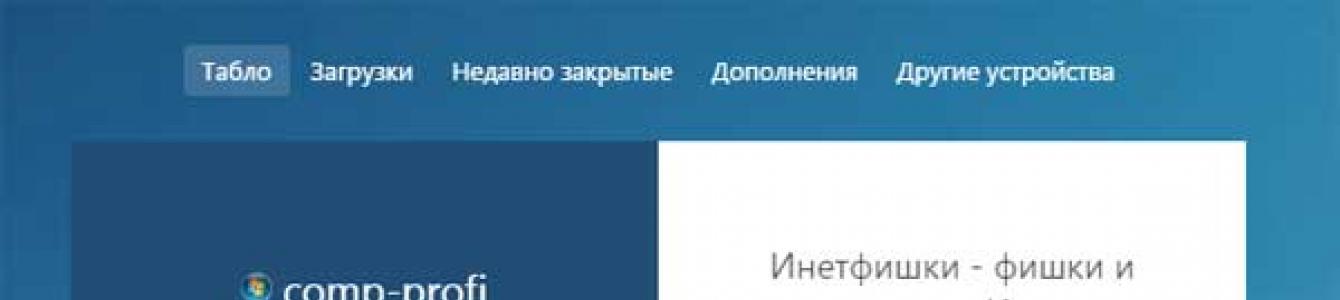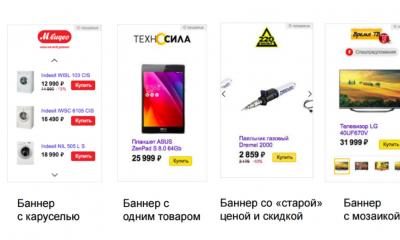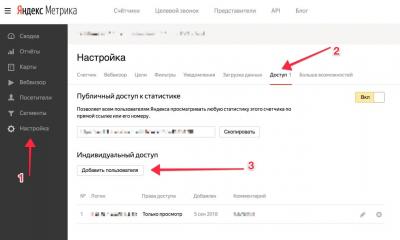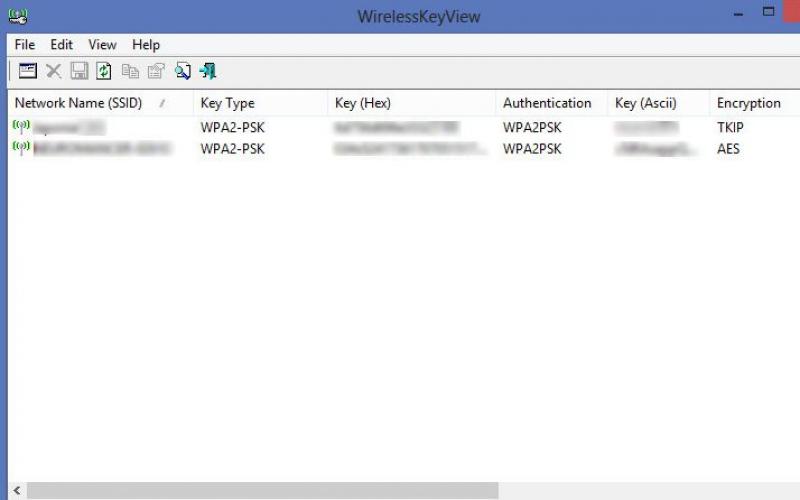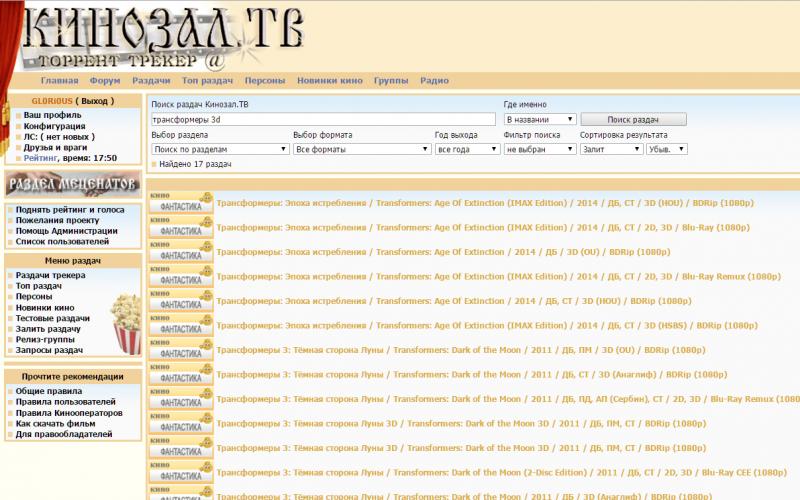Практически во всех Интернет-обозревателях есть возможность сделать свой любимый сайт стартовой страницей, кроме … кроме Яндекс браузера.
Да, действительно, в современном браузере от поисковой системы Яндекс нет функции настройки стартовой либо домашней страницы. Однако, я как всегда, попытался разобраться с данной проблемой и нашел некий выход из ситуации.
И я его нашел. Дело в том, что он выводит на каждой новой вкладке табло из визуальных закладок, которые состоят из часто посещаемых сайтов. Нам осталось лишь настроить браузер таким образом, чтобы при старте запускалось данное табло, на котором будет отображаться лишь один или несколько любимых сайтов.
И так, поехали…
Открываем новую вкладку и удаляем все ненужные закладки (визуальные я имею в виду). Для того чтобы удалить какую-нибудь закладку, просто наведите на нее мышкой и нажмите на крестик:
Оставляем лишь несколько любимых сайтов либо один. Если того сайта, который хотите видеть на стартовой странице не оказалось, то можете его туда добавить. Для этого просто нажмите на одноименную кнопку «Добавить». Смотрим на скриншот:

Вводим адрес сайта, я ввожу поисковик Гугл, и нажимаем на кнопку «Готово»:

Вот, что у меня теперь получилось:

Теперь нам лишь осталось сделать так, чтобы данная страничка запускалась на старте.
Кликаем на кнопку меню в правом верхнем углу и из выпавшего списка выбираем пункт «Настройки»:

У нас открываются настройки в отдельной вкладке. Находим в самом начале данной странички фразу «При запуске открывать» и ставим переключатель в положение «Новую вкладку».
Стартовая страница является важным элементом браузера. Заданная по умолчанию страница не всегда подходит пользователю, так как у каждого человека есть поисковик, которым он привык пользоваться. В этой статье вы узнаете, как сделать Яндекс стартовой страницей автоматически бесплатно и как проделать эту процедуру вручную.
Делаем вручную
Рассмотрим, как самостоятельно настроить стартовую страницу Яндекс в наиболее распространенных браузерах. Обратитче внимание, что в дальнейших указаниях, где указано ввести адрес сайта или Яндекса, вводится «https://www.yandex.ru» .
Читайте также:
Edge
Чтобы при открытии Microsoft Edge сразу же запускался Яндекс, нужно выполнить алгоритм действий:
- Открыть параметры, они находятся в настройках Edge, которые появляются после нажатия на три горизонтально расположенные точки сверху.
- Найти «Показывать в новом окне Microsoft Edge» .
- Выбрать «Конкретную страницу или страницы» .
- Ввести адрес сайта (можно вставить скопированный адрес или же напечатать самому).
- После правильного выполнения всех шагов, при входе в Edge будет загружаться сайт Яндекс.ру.
- Открыть меню браузера.
- Зайти в «Настройки» , а затем в «Основные» .
- Вписать адрес в поле с названием «Домашняя страница» .
- Откройте настройки Яндекс браузера, для этого нажмите на кнопку, представленную виде трех горизонтальных линий, находящихся после полосы вкладок.
- В графе «При запуске открывать» должно быть установлено «Открывать yandex.ru, если нет вкладок» .
- Введите в поиске пуска «Webalta» и удалите все найденные файлы.
- Наберите в том же поиске «Выполнить» и откройте интерпретатор команд.
- В строчку для поиска вбейте «regedit» . Таким образом вы попадете в реестр вашего компьютера.
- Удалите все найденные записи.



Opera
Алгоритм настройки в Опере выглядит так:

Google Chrome

Mozila Firefox
Порядок действий настраивания в Мозиле выглядит так:

Safari
Алгоритм настройки стартовой страницы в Сафари не особо отличается от предыдущих инструкций, и даже проще:
Яндекс браузер
Яндекс браузер по своему интерфейсу похож на Google Chrome. В текущем браузере Яндекс является поисковиком по умолчанию. Для проверки этого, проделайте действия:
Автоматический способ
Сейчас мы рассмотрим, как автоматически сделать Яндекс стартовой страницей. В некоторых браузерах при входе на сайт Яндекса сверху появляется вопрос «Делать Яндекс стартовой и основным поиском?» , где нужно выбрать «Да» . Если вопрос не высветился, то сверху слева есть пункт «Сделать стартовой» . После нажатия на него установится специальное расширение.
Что делать, если вместо Яндекса открываются Webalta и ему подобные
Webalta является поисковой системой, которая без спросу занимает место стартовой страницы в некоторых браузерах. Обычным способом изменения стартовой страницы в настройках нельзя решить эту проблему. Для многих пользователей Webalta является своеобразным вирусом, от которого никак не избавиться. Для ее удаления надо провести полную очистку компьютера от всех данных, связанных с этой системой.
Алгоритм удаления:
Сделайте поиск по слову «Webalta» через меню открывшегося реестра. Для этого выберите «Правка→Найти» .
После выполнения описанных действий программа должна исчезнуть с вашего компьютера. Для уверенности можно проверить в настройках браузеров стартовые страницы.
Заключение
Яндекс является одной из самых известных поисковых систем в России. Если вы всегда пользовались именно этим сервисом, но в браузере настроена другая система, нет причин изменять своим привычкам. Настройку стартовой страницы в любом браузере можно проводить как автоматическим способом, так и вручную. Это не потребует от вас больших затрат времени и сил.
Начиная работу с любым из современных браузеров, вы неизменно попадаете на его стартовую страницу, которая становится отправной точкой для дальнейшего веб-серфинга. Большинство известных сетевых обозревателей позволяют свободно настраивать данную область программы. Чтобы повысить удобство пребывания в интернете, вы можете легко установить в качестве своего начального экрана определенный веб-сайт. Множество пользователей в Сети волнует вполне справедливый вопрос: «Как в Яндекс Браузере сделать собственную стартовую страницу?» В этой короткой статье мы постараемся дать исчерпывающий ответ по данной теме.
Решение задачи
К сожалению, полноценно настроить такой важный параметр, как домашняя страница, в Яндекс Браузере нельзя. Вместо этого разработчики данного сетевого обозревателя предлагают нам сделать выбор из двух возможных вариантов, но обо всем по порядку. По умолчанию при старте программы загружается главная страница сайта yandex.ru, а если во время предыдущей сессии были открыты какие-либо другие вкладки, то они автоматически восстанавливаются. Поменять изначальный сценарий работы вашего браузера можно при помощи соответствующего раздела программы. Для этого необходимо кликнуть по кнопке Настройки Яндекс Браузера, найти которую можно в правой верхней части окна, после чего в появившемся перечне доступных опций выбрать Настройки.
Выполнив предыдущее действие, прокрутите колесико мышки немного ниже, чтобы обнаружить там пункт под названием "При запуске открывать". Здесь вы можете выбрать только два варианта:
- Табло с любимыми сайтами. При запуске браузера всегда будут отображаться наиболее часто посещаемые сетевые ресурсы.
- Ранее открытые вкладки. После загрузки программы будут показаны сайты, которые были открыты во время предыдущей сессии.
Второй пункт включает в себя возможность Открывать yandex.ru, если нет вкладок. Сменить данный сценарий можно при помощи нажатия на галочку рядом.

Именно так мы настраиваем домашнюю страницу в Яндекс Браузере, так как альтернативных вариантов пока нет.
Заключение
Поскольку полностью изменить стартовую страницу в Яндекс Браузере нельзя, эта особенность послужила весомым поводом для критики данного продукта. Многие пользователи считают, что возможность устанавливать любой веб-сайт в качестве начального экрана у сетевого обозревателя является его неотъемлемой частью. Однако в Яндексе придерживаются иного мнения, которое, скорее всего, связано с довольно агрессивным продвижением на рынок собственных сервисов. Так или иначе, будем надеяться, что разработчики прислушаются к пожеланию пользователей и в новой версии Яндекс Браузера добавят в свой продукт эту недостающую функцию.
Мы уже очень привыкли к гибкости современных веб-обозревателей, они позволяют настраивать себя под любые потребности и делают это успешно. Одной из желанных настроек является домашняя страница в Яндекс браузере, которая позволяет сделать один из веб-сайтов основным, отображающимся вместо пустой страницы. Сегодня подробно рассмотрим всё о данной настройки и её реалиях, в полюбившимся многим веб-обозревателе от компании Яндекс, который известен своей гибкостью.
Домашняя или начальная страница в веб-обозревателе – это какой-либо веб-сайт, который запускается при открытии браузера и при закрытии всех вкладок. Такая функция есть практически везде, поэтому в детальном описании не нуждается. Несмотря на распространённость функции, поставить собственную стартовую страницу в Яндекс браузере не представляется возможным.
Веб-обозреватель не поддерживает установку каких-либо сайтов в качестве домашней страницы. Эту роль выполняет табло. На табло размещается ряд полезных виджетов:
- Панель веб-ресурсов для быстрого доступа;
- Погода в регионе;
- Данные с сервиса Яндекс.Пробки;
- Интересные пользователю передачи;
- Различные уведомления о нашумевших событиях в городе или стране;
- Промо фильмов и других событий;
- Новостная лента.
Разработчики Яндекс браузера взяли на себя ответственность сделать универсальную стартовую страницу, которая бы пригодилась каждому. В целом, это получилось, табло действительно справляется со своей задачей и показывает всю необходимую информацию. Однако, бывают исключения, когда пользователю нужна другая начальная страница. Например, владельцу сайта, активному форумчанину, разработчику, менеджеру проектов и т.п.
И всё же такой функции не предусмотрено. Значит ли это, что нет никакой возможности изменить домашнюю страницу в Yandex веб-обозревателе и придётся всё время пользоваться табло? Не совсем. Выход из положения найти реально, но это будет не совсем стартовая страница, в привычном смысле этой фразы. Всё, что сегодня под силу сделать рядовому пользователю, описали в следующей главе.
Как сделать аналог домашней страницы в Яндекс Браузере
Основная роль изначальной страницы браузера – это быстрый доступ к необходимому функционалу сайтов. Несмотря на отсутствие нужной функции, мы всё же можем ускорить доступ к некоторому материалу. В этом нам помогут следующие способы.
Способ 1: Фиксация вкладки
Пожалуй, это лучший метод сменить стартовую страницу Yandex browser. Мы можем закрепить абсолютно любую вкладку в веб-обозревателе в пару кликов. Что нам это даёт? Закреплённая вкладка не закрывается стандартными способами, до момента её открепления. Можем смело использовать инструмент «Закрыть другие вкладки», а наша закреплённая страница останется. Она всегда находится в крайней левой позиции по сравнению с прочими вкладками, но в то же самое время не мешает ими пользоваться, ведь имеет меньший размер и не перемещается.
Таким образом поменять стартовую страницу в браузере от Яндекса не слишком сложно:

Для примера, можем сделать Гугл стартовой страницей в Яндекс браузере. Такой способ помогает достаточно комфортно пользоваться Google как после первого запуска браузера, так и во время его длительной эксплуатации.
Теперь эта вкладка всегда будет доступна всего за один клик, и она не исчезнет даже в случае экстренного закрытия браузера. Если данная вкладка когда-то станет неактуальной, жмём на неё ПКМ и выбираем «Открепить вкладку». После этого действия её можем закрыть любым удобным способом.
Способ 2: Установка автозапуска для любого сайта
Ещё одна альтернатива помогает вместе с браузером запустить нужный веб-сайт. Стандартные настройки подразумевают запуск страницы yandex.ru, при условии, что другие вкладки отсутствуют. Если изменить начальную страницу в Yandex веб-обозревателе этим методом, при каждом пуске браузера с ярлыка, будет открываться любой сайт, установленный нами. Запуск нашего веб-сайта не зависит от количества прочих страниц. Более того, таким же способом можем настроить автозапуск нескольких стартовых страниц в Яндекс браузере.
Всё, что нам для этого нужно – задать правильные ключи ярлыку:

Если есть желание открыть сразу 2 или больше сайтов, вставляем ссылки на них через пробел между собой. Теперь указанные сайты начнутся открываться при каждом запуске браузера. Чтобы сменить домашнюю страницу в Яндекс веб-обозревателе, придётся также перейти в свойства ярлыка браузера и редактировать строку «Объект».
Способ 3: Использование расширения
К сожалению, нет дополнения в Google Extensions, которое бы позволяло устанавливать любой сайт первой страницей после открытия браузера. Зато есть расширение, способное заменить табло. После клика на него открывается вкладка дополнения с массой полезных виджетов, их можем настраивать по собственному усмотрению.
Самые полезные виджеты:
За счёт всего этого расширение может стать достойной альтернативой табло. Хоть этот способ и не позволяет полностью заменить стартовую страницу в Яндекс Браузере, но дарит массу полезных возможностей.
Что нужно делать:

В остальном это удобный органайзер для быстрого доступа к сайтам и другой базовой информации. Вполне может стать заменой традиционной домашней странице.
Как настроить домашнюю страницу в Yandex browser
Стандартную начальную страницу в Яндекс браузере есть возможность настроить. Хоть редактировать можем только несколько настроек (фон, сайты быстрого доступа), но и их достаточно для большинства задач.
Настройка домашней страницы Yandex веб-обозревателя в первую очередь подразумевает создание и расстановку сайтов, на которые можем быстро перейти прямо с табло.
Как зафиксировать сайт:

Также всегда доступна настройка расположения сайтов на стартовой странице браузера Яндекс. Достаточно всего лишь нажать и удерживать левую кнопку мыши на названии сайта, а затем отпустить иконку в подходящем месте.
Следующий вариант изменить стартовую страницу в Яндекс веб-обозревателе подразумевает исключительно визуальные изменения. Можем установить один фон из магазина, поставить автоматическую смену фонов ежедневно или даже загрузить собственную фотографию с компьютера. Все нужные параметры находятся на вкладке «Настроить экран». Здесь можем нажать на «Галерея фонов» и выбрать тему из магазина или кликнуть на вертикальное троеточие справа от предыдущей кнопки и щёлкнуть на пункт «Загрузить с компьютера».
Как выключить отображение изначальной страницы
В настройках по умолчанию стартовая страница – Yandex, она запускается вместе с браузером, если с прошлого сеанса не осталось открытых вкладок. Раздражает такое поведение программы? Можем убрать стартовую страницу в браузере от Yandex.
Как выключить запуск Яндекса вместе с веб-обозревателем:

Если таким образом персонализировать браузер, вместо страницы Яндекса всегда будет отображаться табло или открытые при прошлом сеансе вкладки.
Хоть поменять домашнюю страницу Яндекс браузера официальными средствами и невозможно, но мы предложили 3 неплохих альтернативы. С помощью вышеописанных способов, можем полностью компенсировать отсутствие данной функции. От нас потребуется только несколько лишних телодвижений, которые не вызывают особых затруднений даже у начинающего пользователя. Если ничего не подходит под поставленные задачи, выход один – мириться с табло, настроив его под себя.
Когда дело доходит до веб-браузеров, стартовая страница служит начальной точкой сеанса просмотра сайтов в интернете. Независимо от того, назначать ли главной страницей яндекс, гугл или ваш любимый сайт, большинство браузеров Windows предоставляют возможность указать, домашнюю страницу барузера.
Инструкции для изменения главной страницы при запуске
Google Chrome
Google Chrome позволяет настроить пользовательскую домашнюю страницу, а также переключить соответствующую кнопку на панели инструментов в настройках внешнего вида браузера. Вы также можете указать, какое действие Chrome будет делать каждый раз при запуске.

Яндекс браузер
В Yandex браузере к сожалению нельзя устанавливать свои сайты, но есть несколько вариантов. Вот например как сделать яндекс стартовой страницей.

Что бы сделать стартовой страницей свой сайт в яндекс браузре есть другой способ, вот инструкция:


Окончательная версия в длинной строке Internet Explorer, домашняя страница IE11 и параметры запуска могут быть настроены с помощью общих опций.
- Нажмите на значок Gear, также известный как меню Action и расположенный в правом верхнем углу окна вашего браузера.
- Когда появится раскрывающееся меню, нажмите на опции Интернета .
- Теперь интерфейс Internet Explorer IE11 должен быть виден, накладываясь на окно вашего браузера. Перейдите на вкладку « Общие », если она еще не выбрана.
- Найдите раздел домашней страницы , расположенный в верхней части окна. Первая часть этого раздела — редактируемое поле, содержащее адреса текущей домашней страницы. Чтобы изменить их, просто введите URL-адреса, которые вы хотите установить в качестве домашней страницы или страниц. Множественные домашние страницы, также называемые вкладками домашней страницы, должны вводиться в отдельной строке.
- Непосредственно ниже расположены три кнопки, каждая из которых модифицирует URL-адреса в этом поле редактирования. Они заключаются в следующем.
Использовать текущий: Устанавливает значение для URL-адреса страницы, которую вы просматриваете в данный момент.
Использовать по умолчанию: устанавливает значение главной страницы на целевую страницу Microsoft по умолчанию.
Использовать новую вкладку. Устанавливает значение главной страницы примерно: вкладки , в которых отображаются эскизы ваших наиболее часто посещаемых страниц, а также ссылки, которые могут повторно открыть ваш последний сеанс или открыть другие интересные сайты. - Ниже раздела « Домашняя страница
» находится « Запуск»
, содержащий следующие два параметра, сопровождаемые переключателями.
Начните с вкладок с последнего сеанса: инструктирует IE11 перезапускать все открытые вкладки с вашего предыдущего сеанса просмотра при запуске.
Начать с домашней страницы: по умолчанию пользовательский интерфейс IE11 открывает вкладку домашней страницы или главной страницы при запуске.