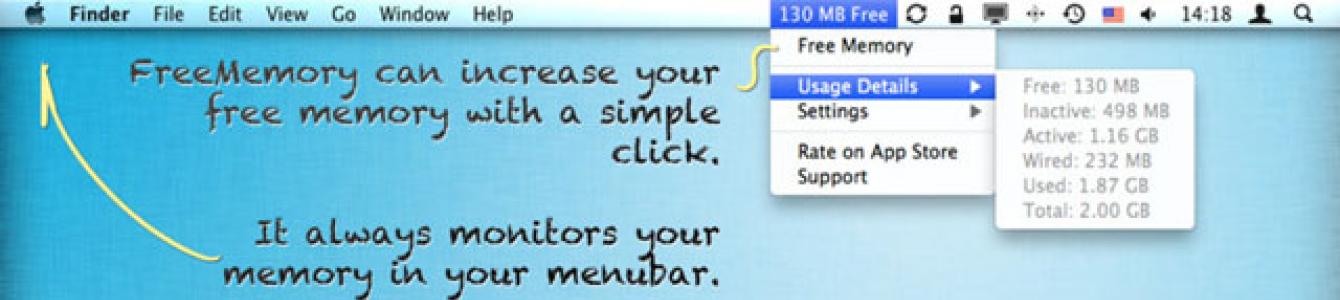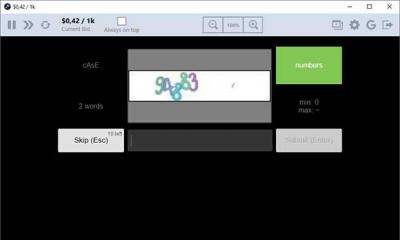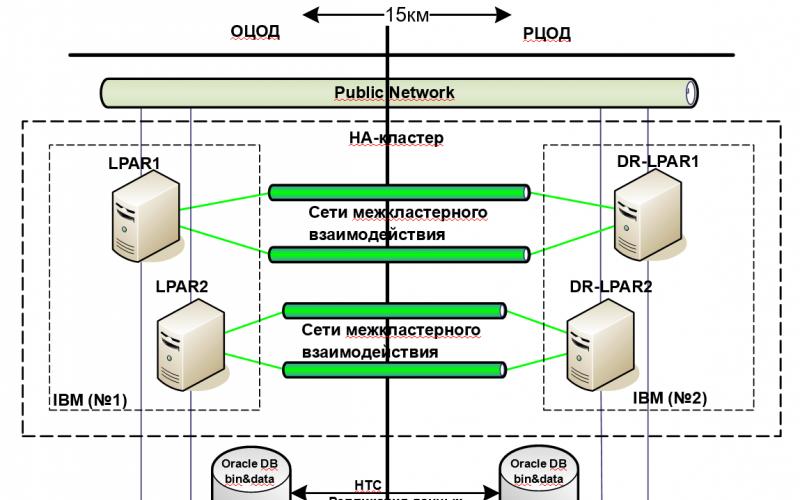Казалось бы, зачем очищать оперативную память у операционной системы, зарекомендовавшей себя, как отвечающую самым взыскательным требованиям пользователей?! Система работает стабильно и быстро, но иногда ситуация может измениться, например, при запуске большого количества приложений, часть из которых весьма требовательна к ресурсам компьютера. Приложение FreeMemory
приходит на помощь как раз в такой ситуации.
Операционка операционкой, но аппаратные средства не бесконечны, поэтому пользователь может столкнуться с «тормозами», если запустит слишком много программ/игр/страниц интернета…, которые славятся «хорошим аппетитом». Если закрыть активные окна приложений, то это не спасёт от подвисаний, потому что они ещё остаются в оперативной памяти. В этом и причина подтормаживаний.
FreeMemory является быстрым и бесплатным решением. С помощью этой утилиты вы сможете наблюдать за состоянием RAM и очищать её, при необходимости. При этом, программа не будет лишний раз мозолить ваши глаза — её иконка будет скромно располагаться в строке верхнего меню.


Если функционала бесплатной версии вам не достаточно, то в Mac App Store присутствует и платная версия (Pro), обладающая расширенными возможностями: автоматическое очищение памяти, настройка графиков состояния памяти и создание напоминаний. Независимо от версии, программа очень проста в использовании, и в её пользе сомневаться не приходится.
Общая информация о программе:
Тип: Productivity
Устройства: MAC
Версия: 1.6.1
Разработчик: Rocky Sand Studio
Стоимость: Бесплатно / 0,99$
Требования: OS X 10.6+
Протестировано на MacBook Pro
Как очистить жесткий диск?
На любом жестком диске , независимо от его объёма, в какой-то момент завершится свободное место. Но, что самое досадное, оно может окончиться и на системном диске «С» , даже если вы ничего не устанавливаете и не копируете на этот диск.
Как очистить оперативную память в Mac OS X Yosemite
В главном место на диске «С» завершается из-за накопившегося мусора из временных не удалённых файлов и файлов восстановления системы, которые оставляет Windows в итоге собственной работы.
Удалить огромную часть этих файлов можно без помощи других, без внедрения посторониих вспомогательных программ, тем паче, что в Windows встроена собственная утилита чистки диска. Пример чистки диска подвергнется рассмотрению в операционной системе Windows 7 .
И так, в один красивый денек Windows заявляет Для вас во всплывающем окошке, что ей недостаточно места на диске С и предлагает очистить диск С. Быстро просмотрев содержимое диска в проводнике можно прийти к выводу, что излишних файлов нет. Но они могут быть спрятаны так далековато, что вы за целый денек их не отыщите.
Ставим впереди себя задачку, высвободить место на диске С. Для этого проделаем ряд обычных действий. Самое 1-ое, что мы создадим, это очистим «корзину». В «корзине» хранятся файлы сравнимо маленького размера уделенные юзером обычным удалением. Почему в «корзине» не хранятся все удаляемые киноленты, и остальные огромные файлы, мы рассматривать не будем. Под обычным удалением понимается обыденное удаление кнопкой «Delete» . Если же Вас интересует удаление файлов без способности восстановления, то нужно пользоваться композицией кнопок «ShiftDelete» . Удаляемый таким макаром файл удаляется навечно, минуя корзину.
Для чистки «корзины» нужно надавить правой кнопкой мыши на значок корзины и избрать в меню «Очистить корзину» .
Также можно зайти в «корзину» нажав дважды на ее значок и поглядеть, что мы собираемся удалить. Если не нашли там случаем удаленных подходящих файлов, избираем в меню «Очистить корзину» .
На жестком диске в каждом его разделе выделяется некий процент от общего объема для нужд «корзины». Потому, после чистки корзины, свободного места может стать больше на всех дисках.
Сейчас чтоб высвободить место на жестком диске воспользуемся утилитой «Очистка диска» . Запустить ее можно разными методами. К примеру, вводим заглавие утилиты в графе «Поиск» меню «Пуск» .
После пуска утилиты предлагается избрать диск, на котором нужно произвести чистку.
После маленького сканирования будет выдана информация о вероятном объеме удаляемого мусора.
Прокручиваем ползунок вниз и убеждаемся, что все пункты отмечены для удаления.
Запустить эту утилиту можно также и через графу «Выполнить» , введя команду cleanmgr . Самый обычной метод запустить чистку диска через проводник, выбрав нужный диск и нажав на него правой кнопкой мыши. Выбрав в показавшемся меню пункт «Свойства» , мы увидим некоторую информацию о диске в новеньком окне. К примеру, сколько места на диске занято и сколько свободного места на диске.
Также в этом окошке находится кнопка «Очистка диска» , нажав на которую мы вызовем нашу утилиту чистки. При всем этом окошко выбора диска для чистки показываться не будет, а сходу будет проводиться сканирование. Сейчас произведем чистку диска С.
Для оценки результата запомним информацию о наличии свободного места на диске и сравним с результатом после чистки. Программка предсказывает удаление 491 МБ. Это мало, но при активной установке и удалении программ это число может достигнуть нескольких гб. После предупреждения и согласия выполнить удаление, будет произведена чистка.
В итоге мы лицезреем, что свободное место на диске С мало возросло, но не так, как прогнозировалось.
В достаточном объеме высвободить место на жестком диске нам не удалось при помощи данной утилиты, означает необходимо удалить что-то вручную. К примеру, очистить временную папку по адресу «c:\Users\\AppData\Local\Temp\» , где имя вашей учетной записи. Но перед этим нужно включить показ укрытых папок и файлов, по другому вы их просто не увидите в проводнике. При удалении могут попасться файлы, которые еще употребляются системой. Их нереально будет удалить, следует их просто пропустить.
Также мало очистить жесткий диск можно удалив файлы сделанные браузером при просмотре веб-сайтов «c:\Users\\AppData\Local\Microsoft\Windows\Temporary Internet Files\» . Так можно отыскать еще несколько таких папок, но осязаемого результата уже не будет.
Не считая этого можно удалить неиспользуемые программки и проверить папку «c:\Program Files\» , чтоб в ней не оставались не удаленными папки программ, которые вы уже удалили.
При сильной захламленности диска С и полном исчезновении свободного места могут появляться критичные ошибки и полная неработоспособность как запускаемых программ, так и самой Windows в целом.
Тезисы
Как «очистить » память на Маке | super(). Как «очистить» память на Маке «Очистить» память на Маке до боли просто. Нужно открыть. Как очистить оперативную память в Mac OS X. Как очистить оперативную потому что память не помечена на маке стоит Memory Clean и. Эта страничка содержит информацию о том, как очистить оперативную память и повысить. Сведения о вкладке «Системная память» в. На вкладке Данные загружаются в оперативную память с потому что неактивная память. как поглядеть свою оперативку - YouTube. Создатель: Иван Парфенов. Как он Переключаясь меж вкладками ЦП и Память и На каждом маке есть уйма. Как высвободить место на Mac? Создатель: AppleTheme. как (где) на макбуке поглядеть состояние памяти? Память Ты должна избрать: Хранилище. Как настроить оперативку в биосе биос не. Как очистить оперативную память в Mac OS X? Как очистить оперативную память в Mac OS X. Чистка неактивной оперативки при помощи.
Управление оперативной памятью в Mac OS организованно очень хорошо, но иногда возникает ситуация кода она переполняется из-за большого количества программ или из-за программ "пожирающих память. В этом случае система начинает использовать файл выгрузки (swop) и выгружает часть оперативной памяти на жесткий диск, и начинает "тормозить". Сначала я грешил на перегрев процессора, но однажды во время анализа я обнаружил, что даже завершение ряда задач и охлаждение процессора не дает желаемого результата. Тогда я обратил внимание на память.
В системном мониторе в разделе "системная память" я обнаружил следующую картину:
Свободной памяти 239,3 МБ
Неактивная память 2,08 ГБ
Причем эта цифра существенно не менялась даже после завершения ряда программ. Тогда я начал выяснять, что понимает система под термином "Неактивная".
Что говорят термины:
Свободная -память которая сейчас не используется для каких либо процессов и программ и может быть распределена для использования запускаемым программам
Зарезервированная - память которую Mac резервирует для своих внутренних нужд, таких как ядро и процессы связанные с функционированием операционной системы. У меня 3,27 Гб связана с работающим сервером apache и MySQL
Активная - память, которая в данный момент используется программами и процессами на Mac (в данном случае эта память отдана виртуальной машине под parallels)
Неактивная - это память, которая использовалась завершенными программами не так давно и OS X держит ее зарезервированной для быстрого повторного запуска. Если вы попытаетесь запустить программу повторно, то OS X не будет заново распределять оперативную память, а возьмет зарезервированную память и данные в ней и отдаст заново запускаемой программы. Такие действия значительно ускоряют повторный пуск. Неактивная память не всегда остается таковой, через некоторое время она освобождается и становится Свободной
Виртуальная память - общий объем виртуальной памяти выделенной для всех процессов Mac OS X
- показывает интенсивность обмена между оперативной памятью и жестким диском. Чем больше цифра, тем больше тормозит OS X. В скобочках показаны недавние показателиИспользование своп - размер файла выгрузки памяти на жестком диске
Для улучшения ситуации можно использовать команду Терминала
В версии Mac OS X 10.9 Maveriks для выполнения данной команды требуются права супер-пользователя sudo purge
Она позволит очистить "неиспользованную память" в пользу свободной. Время исполнения команды Purge до двух минут. В моем случае это дало следующий результат:

ВАЖНО: иногда для выполнения данной команды может потребоваться наличие установленного XCode и developer tools
Теперь о файле "подкачки" (swop)
Файлы подкачки хранятся в папке
/private/var/vm/
там же находится дамп оперативной памяти "спящего режима", который загружается при выходе из режима "сна". Посмотреть распределение виртуальной памяти можно командой
Но она не является необходимой если Вы используете Системный монитор.
Имена своп файлов имеют swapfile и его номер например: swapfile0, swapfile1. Их размер может колебаться. Посмотреть данные файлы в терминале:
Ls -lh /private/var/vm/swapfile*
Отключить использование файлов подкачки можно следующими командами в программе терминал
Sudo launchctl unload -w /System/Library/LaunchDaemons/com.apple.dynamic_pager.plist
Внимание! Выполнение даннок команды, в случае недостатка оперативной памяти приведет к аварийному завешению системы!
Включить swop можно следующей командой из Terminal
Sudo launchctl load /System/Library/LaunchDaemons/com.apple.dynamic_pager.plist
Удалить swop файлы
Sudo rm /private/var/vm/swapfile*
Привет, Маководы! Была такая шутка в мой компьютерной молодости — при выборе диска, я предлагал брать диск побольше (в то время 500 Гб диск был уже доступен), для замены родного, который часто был в пределах 100 — 200 Гб. На меня так смотрели и не понимали зачем такой «большой» объем. А тут как раз у всех стал появляться интернет, куча контента, сохранение фильмов и музыки на компьютер… И было понятно — чем диск больше, тем лучше — через полгода или год и диск будет забит битком 🙂 Сейчас всё изменилось: быстрый интернет и различные сервисы для дистрибуции контента — фильмы онлайн, музыкальные стриминговые сервисы, как Apple Music… Но даже сейчас, с учетом всего этого, не потерял своей актуальности вопрос — «как освободить место на Mac?» И сейчас я вам расскажу, куда смотреть и что удалять!
Кому надо иметь много места на Mac
Сегодня все чаще и чаще можно встретить Mac с установленным SSD — MacBook Air, Retina и просто MacBook. Так же я люблю установить шустрый SSD (твердотельный диск) во все, что движется в Mac, и зачастую, объем такого диска варьируется от 120 до 250 Гб, что может оказаться мало… Весьма актуален вопрос со свободным местом в Mac у владельцев диска на 120 Гб — система с программами занимает 20 — 30 Гб + 10 — 20 Гб лучше оставлять для стабильной работы SSD и в итоге для фильмов, музыки и документов остается 70 — 90 Гб. Согласитесь, это не так то и много, и вы точно найдете чем их заполнить 🙂 А свободное место закончится в самый неподходящий момент, когда вам срочно надо записать какой-то фильм в дорогу или создать резервную копию iPhone… Сейчас я постараюсь немного рассказать о тонкостях работы SSD, и если вам это не интересно, смело пропускайте следующую главу 🙂
Тонкости работы SSD и сколько оставлять свободного места на SSD
SSD очень похож на флешку которыми мы все пользуемся каждый день, только начинка чутка покруче. Внутри, кроме самих микросхем памяти есть еще много чего интересного, но самое важное — контроллер, и от того, какой он и как он работает, зависит максимальная скорость диска, срок службы и так далее… Данные на диск записываются в ячейки памяти, а контроллер знает куда что записывать и где есть свободное место. Когда вы производите процедуру чтение -изменение — запись, контроллер начинает судорожно перемещать блоки данных проверять «изношенность» ячеек памяти и прочие процедуры. Чем больше свободного места на диске, тем проще и быстрее происходит эта процедура, но как только свободное место на диске приближается к нулю, скорость все ниже и ниже… Это можно сравнить с процедурой дефрагментации на обычных дисках, те, которые с крутящимися пластинами. В итоге, когда на 120-ти Гб SSD остается 1 — 5 Гб, скорость падает настолько, что скорость запуска программ схожа на пытку!
Теперь поговорим об оптимальном свободном пространстве на SSD . По личному опыту и по статьям в сети, выявился объем — 10 — 20 % (процентов!) от общего объема накопителя! Именно процентов, а не просто 10-20 Гб, так как именно от % свободного места будет зависеть работа контроллера, как много у него будет места для маневров — перераспределения данных для оптимального «износа» чипов памяти. Увы, но ячейки памяти не могут быть записаны и очищены бесконечное количество раз, но статистика в среднем такая, что при записи в день нескольких гигабайт, ваш диск прослужит не менее 5 лет! Но это не значит, что он реально столько проработает, если вы оставите на нем свободных 1 — 2 % и будете постоянно с ним работать… В любом случае, через 5 лет, вам захочется поменять свой диск, хотя бы потому, что цены на SSD все время ползут вниз (если бы не снижение курса рубля) и от года к году диски становятся все более и более доступны!
Кстати, раз уж мы про тонкости SSD говорим, то не могу не заметить одну ОЧЕНЬ ВАЖНУЮ ВЕЩЬ — восстановить данные с SSD очень трудно и дорого! А знаете почему? А все потому, что контроллер очень умный и при каждом удобном случае производит реструктуризацию данных. На обычных дисках, когда вы удаляете файл, сами данные не исчезают, диск просто помечает пустое место, как освободившееся, и продолжает запись следующих файлов в другие ячейки. Именно потому, когда вы удалили какой-то важный файл, его еще можно восстановить через специальные программы или сервис. Главное — как можно быстрее выключить компьютер или отключить диск, на котором исчезли данные и звонить в сервис. Кстати, 🙂
А вот на SSD, когда вы что-то удаляете, контроллер в течении нескольких минут (от 3 до 30 минут) может переназначить освободившиеся блоки, тем самым окончательно удалив данные. И для восстановления данных с SSD нужно отключить диск, и нести его в , в котором диск разберут, вытащат плату с чипами, отпаяют чипы (если это будет возможно), и уже непосредственно с них считают всю информацию. Диск посте такой процедуры, скорее всего, отправится на помойку… Так что крайне необходимо!!!
Итак, мы вкратце разобрали тонкости SSD и теперь можно приступать к расчистке места на диске!
Как освободить место на Mac
Для очистки диска на Mac можно использовать 2 способа — заходим в Finder, выбираем нужную папку — Изображения, Музыка, Документы и так далее и смотрим свойства папки: сколько места занимает та или иная папки ту и начинаем чистить от хлама. Способ хороший, но только для мастера, который точно знает в какие папки надо смотреть в первую очередь, что бы не поломать систему и убрать действительно ненужные папки и файлы! Лично я сразу лезу в резервные копии iPhone/iPad, системную библиотеку и кэш. Но это я — я понимаю что можно удалить с Mac, что бы освободить место и не убить систему! В сложных случаях я запускаю прекрасную программу . И не обращайте внимания, что про граммы платная, так как её бесплатного функционала нам более чем достаточно!
Скачиваем программу, запускаем, и видим вот такое окно (при втором и более запусков, надо подождать, пока строчка отсчета не исчезнет, а после нажать на Тест-драйв):
В первом окне видно все диски, как системный, так и все флешки и образы, подключенные к Mac. Нам нужен именно тот диск, возле которого написано «загрузочный диск», хотя можно просканировать и внешний диск. Жмакаем на кнопку сканировать и ждем окончания процесса: в зависимости от типа диска (жесткий диск или твердотельный) и объема, программа будет сканировать диск от нескольких секунд, до нескольких минут. И после скана, появится окно с диаграммой, которая у каждого будет своя, но похожая на это:

Вот красивая диаграмма, на которой отображаются все крупные объекты — папки и файлы на выбранном диске. Учтите сразу, что не всё можно трогать своими шаловливыми ручками, а кое-что будет даже недоступно, но обо всем по-порядку. Если у вас так же как и у меня есть «(скрытое пространство)» в самой нижней части списка, то это локальная резервная копия диска: от неё можно избавиться только посредством подключения внешнего диска и . В большинстве случаев это решает проблему, а если нет, то и нет смысла заморачиваться (когда на диске кончается место, операционная система очищает это пространство)!

Выше могут быть, как у меня, папки Система и Библиотеки — СУПЕР СТРАШНЫЕ ПАПКИ, В КОТОРЫЕ НЕ СТОИТ ЛЕЗТЬ, НЕ ИМЕЯ РЕЗЕРВНОЙ КОПИИ !!! В них лежат важнейшие файлы для адекватной работы операционной системы OS X ! В эти прекрасные папки могут лезть только профессионалы, четко понимающие, что там есть и за что это отвечает.
Далее идет папка private — в неё так же стоит заходить, если вы не знаете что там лежит и что со всем этими делом делать. Я удалял оттуда кое-что и меня ждал сюрприз 🙂 Даже преподаватели по системному администрированию в Москве не сразу сказали что там и как это работает. Кроч, не лезем туда то же!
Очистка папки Программы
А вот дальше уже идет то, куда мы можем зайти и что-то поудалять — Программы и Пользователи. У 90 % моих читателей папка Пользователи будет занимать самую верхнюю строчку. Внутри папки Программы нас ждёт приблизительно такая картинка:

Кстати, что бы сразу увидеть в Finder объект, который вы хотите удалить или просмотреть, достаточно удерживая клавишу Command (CMD) кликнуть левой кнопкой мыши по объекту на диаграмме или в левой колонке.
Тут что вам хочется, можно удалять, кроме системных программ, типа iChat, Quick Time и т.п. Их удалить не получится — OS X скажет, что это невозможно сделать, так как это системные файлы. А вот найти у себя какие-то редко используемые или ненужные программы можно будет легко! Тут я всегда удаляю хлам из пакета iLife — GarageBand , iWeb и iDVD , конечно если вы ими совсем не пользуетесь. Иногда в помойку уходит и iMovie , но это нечасто. iPhoto почти всегда остается на Mac 🙂 Так же много места может занимать установочный пакет новой OS X (Установщик OS X Yosemite , к примеру), и если у вас нет в планах устанавливать её, то то же можно смело кидать в корзину, благо скачать его снова на Mac будет несложно!
Очистка папки Пользователи

На данном этапе у вас будет возможность оценить свои файлы с высоты птичего полета — как много у вас данных в загрузках, сколько музыки и фильмов, а так же заглянуть в библиотеки. Естественно, что я не могу вам дать советов что вам нужно в фотографиях, музыке или документах — это ваши личные файлы и только вы понимаете их ценность. Я хочу показать те несколько папок, которые чаще всего бывают не очень нужны, но в то же время в них есть что поудалять!
Музыка -> iTunes -> iTunes Media -> Mobile Applications — тут могут лежать программы из iPhone и iPad, которые вы скачивали из App Store. На самом деле, хранить их на Mac нет никакого смысла, так как их всегда можно скачать магазина в любой момент! Порой эта папка может занимать очень много места и в моем случае её объем был около 15 Гб!
Так же можно осмотреть свою медиатеку на предмет больших альбомов, и заново оценить их значимость для вас. Что-то вы уже не хотите слушать, а что-то надоело — не стоит захламлять диск этими композициями. Кстати, там же нужно обратить внимание на 2 папки: Музыка -> iTunes -> iTunes Media -> Home Video и там же Movies — в них могут лежать ваши фильмы, купленные в iTMS и фильмы: которые вы добавили в iTunes. Не исключено, что они вам уже не нужны, а фильмы из магазина так вообще нет смысла просто держать в медиатеке!
Немаловажно понимать, где именно у вас хранится музыка — в медиатеке iTunes или просто разложена по папкам. У меня, к примеру, вся музыка попадает в медиатеку и после этого, я все исходные файлы удаляю. Хотя бывают случаи, когда в самой медиатеке нет никаких треков, а музыкальные файлы разбросаны по всему Mac. Зайдите в iTunes -> Настройки -> Дополнения и посмотрите, какие галочки у вас стоят:

Если как у меня — все галочки стоят, то песни, которые вы скачиваете из интернета и потом закидываете в iTunes, хранятся и в медиатеке, и в исходной загруженной папке! В таком случае можно смело удалять исходные файлы и оставлять только в iTunes.
Если с медиатекой разобрались, то можем смело топать в сторону резервных копий iPhone в iTunes. Для этого можно или зайти в Библиотеки, что я не особо рекомендую без понимания что делать, или зайти в iTunes и удалить через него. Давайте именно вторым способом очистим место. Для этого надо зайти в iTunes -> Настройки и в появившемся окне сверху нажать на Устройства:

Если вашему Mac уже немало лет и в вашей семье много телефонов и планшетов, то вас может ждать сюрприз 🙂 Лично у меня копий там почти не бывает (а если и бывают, то свежие), а вот у некоторых я видел более 10-ка различных устройств с весьма древними копиями (вплоть до 2010 года…)! Какие-то копии могут принадлежать вашему гаджету, а другие могут быть вашей жены, подруги или коллеги — вам они зачем?! Смело выбирайте неактуальные копии и жмите снизу на Удалить резервную копию, а затем на кнопку ОК. Если нажать на Отменить, то копии останутся на компьютере! Или можно сделать чуть по-другому — нажать правой кнопкой мыши по устройству, выбрать пункт Показать в Finder и уже оттуда удалить папку с копией.
Разница в том, что при удалении через iTunes, вы не видите самого процесса, и если копия очень большая (более 10-20 Гб), то во время удаления Mac будет подтормаживать, а вы не будете видеть самого процесса и времени его окончания. А если вы удалите копию прямо из Finder, то вы будете наблюдать прогресс удаления копии 🙂
Для обладателей Mac с твердотельным диском, так же не плохим подспорьем будет . Подобный трюк поможет убить 2-х зайцев — иметь резервные копии от iPhone/iPad, а так же не забивать ими свой встроенный в ноутбук диск!
Кроме медиатеки iTunes, можно заглянуть в медиатеки Фото или iPhoto . Посмотрите на ваши фотографии, и возможно вы найдете массу ненужных. Лично у меня в Фото/iPhoto попадали все фотографии из iPhone (через фотопоток), а я часто снимаю что-то в качестве напоминалки, и ценность кадра исчезает почти сразу после съемки, но эти фотографии все равно попали в медиатеку. Фотографии на iPhone получаются очень качественными, но обратная сторона качества — вес кадра! Удалив сотню ненужных снимков вы сэкономить порядка 200 — 500 Мб. Но следует не только удалять сами фотографии из медиатеки, но и очищать корзину в программе iPhoto и удалять «недавно удаленные кадры» в Фото.
И если фотография занимает пару мегабайт, то короткое 10-ти секундное видео на iPhone 5 (к примеру) занимает уже 20 Мб, не говоря уже о том, что видео на более новые модели занимают куда больше места! И если вы, все это не задумываясь, сохраняете в медиатеку или в отдельную папку, то стоит в них наведаться и проверить их объем. Вполне может оказаться, что некоторые видеоролики были сняты случайно, или уже потеряли свою актуальность 🙂
Кстати, кроме очистки медиатек, можно так же их 🙂
Кроме всего вышеперечисленного, я так же рекомендую осмотреть папку Загрузки ! Самая нужная и самая вредная папка одновременно — все, что вы скачиваете из интернета, чаще всего попадает именно туда, но далеко не всегда, скаченные файлы переползают по другим местам — музыка в музыку, фильмы в фильмы и т.п… Я очень часто вижу, как папка Загрузки занимает чуть ли не больше всего места, и только из-за того, что файлы оттуда никогда не подвергаются ревизии и очистке. Загляните туда и пристально посмотрите на содержимое! Кстати, у меня у самого, эта папка самая большая, но лишь потому, что там я храню много чего полезного (прошивки iOS, обновления для Mac и т.п.) и внутри папки Загрузки у меня четкая структура.
Ну вроде бы и все. Так, навскидку, я удаляю с некоторых маков по 20 Гб данных, которые не особо-то и нужны на компьютере. Надеюсь, что и вы сможете очистить свой Mac от ненужных файлов 🙂
Помните каким быстрым был ваш Mac в первое время после покупки? Как он моментально загружался, плавно открывал веб-сайты и приложения? Со временем, ваш Mac наполняется различными приложениями, системными обновлениями, документами, фотографиями и множеством других файлов, которые вызывают эффект замедления. Если вы хотите сделать Mac таким же резвым, каким он был, когда вы впервые достали его из коробки - у нас есть для вас несколько полезных советов.
1. Очищаем список автозагрузки
Большинство приложений, которые вы устанавливаете, автоматически добавляются с список автозагрузки и всякий раз при включении или перезагрузке мака, система вынуждена тратить ресурсы на то, чтобы запустить все эти приложения и службы. До тех пор, пока их немного - они не оказывают значительного влияния на быстродействие, но рано или поздно этот момент наступает.
К счастью, в OS X очень удобно контролировать и регулировать всё это “хозяйство”:
- Открываем системные настройки и переходим в раздел Пользователи и группы .
- Выбираем вашу учетную запись в списке слева и открываем вкладку Объекты входа .
- Внимательно просматриваем список и оставляем только те приложения, которые действительно необходимы вам сразу же после запуска системы. Все остальные безжалостно убираем оттуда, выделив и нажав кнопку – .
2. Обновляемся до самой свежей версии OS X

Ваш Mac должен обновляться самостоятельно, но не лишним будет удостовериться в том, что компьютер работает на новейшей ОС. Это легко можно проверить с помощью Mac App Store. Достаточно открыть приложение и перейти на вкладку Обновления . На иконке будет количество доступных обновлений, которые вы сможете загрузить как вместе, так и по одиночке. На будущее, не лишним будет проверить и включить функцию автоматической загрузки и установки обновлений в разделе App Store системных настроек.
3. Наводим порядок на диске

Одним из наилучших способов профилактики быстродействия системы является очистка вашего жесткого диска от различных файлов, которые вам больше не нужны. К разряду таких файлов относятся всякого рода логи, кэши, временные файлы, расширения, дубликаты файлов и многое, многое другое. Для поиска и удаления этого файлового мусора можно прибегнуть к помощи специальных приложений или воспользоваться Дисковой утилитой.
- Запускаем Дисковую утилиту и выбираем ваш жесткий диск в меню слева
- Переходим на вкладку Первая помощь и жмем кнопку Проверить , а затем Исправить .
- Система запустит сканирование и исправит ошибки, если таковые будут найдены.
После этого проверьте свою домашнюю папку и другие папки на диске, на предмет содержания кэша или временных файлов, которые вам больше не нужны. Если не хотите копаться в недрах файловой системы - лучше воспользоваться профильной утилитой .
4. Проверяем прожорливые процессы

Если вы заметили падение производительности во время работы за маком - с помощью Мониторинга системы можно легко определить, какое приложение съедает все ресурсы.
- Открываем Мониторинг системы из папки Программы - Утилиты .
- Переключаясь между вкладками ЦП и Память и просматривая запущенные процессы, находим приложения, потребляющие чрезмерное количество ресурсов.
- Если найдете процесс расходующий более 90% (не root-процесс) - смело завершайте его, используя кнопку Завершить .
5. Удаляем неиспользуемые файлы локализаций
На каждом маке есть уйма неиспользуемых языковых файлов. Обычно мы используем русский и английский, остальные же локализации, которыми разработчики снабжают свои приложения, так и остаются лежать на жестком диске “мертвым грузом”. Их можно удалить вручную (очень муторный процесс) или воспользоваться каким-нибудь специальным приложением. Например, тот же CleanMyMac умеет делать это и при очистке всегда, помимо прочего “мусора”, сканирует файловую систему, в том числе, и на наличие неиспользуемых языковых файлов.
6. Очищаем рабочий стол
Некоторые пользователи предпочитают хранить на рабочем столе файлы и ярлыки приложений, считая что очень удобно. На самом деле, нет. Поскольку, системе приходится обрабатывать все эти связи, со временем, такой подход в хранении и организации вашего рабочего пространства может негативно повлиять на снижение производительности и отклика системы. Поэтому удалите все неиспользуемые иконки и переместите документы и файлы в соответствующие папки. А лучше воспользуйтесь нашим руководством по достижению дзена рабочего стола.
7. Отключаем виджеты
Виджеты - это миниатюрные приложения, находящиеся на специально отведенном рабочем столе. Вы можете добавить туда сколько угодно различных виджетов, вроде виртуального аквариума, интерактивного календаря или удобного погодного информера. В то время, как некоторые из них решают полезные задачи и помогают вам, многие просто потребляют ресурсы, замедляя тем самым производительность системы. Поэтому проведите ревизию своего Dashboard и отключите или удалите все ненужные виджеты, которыми вы не пользуетесь - этим вы освободите память и увеличите отклик системы.
Все приведнные советы больше актуальны для владельцев старых маков или машин с недостаточным объемом оперативной памяти. Эффект замедления на более новых компьютерах будет почти незаметен или ощутим уже на самых запущенных стадиях (инструменты для мониторинга). Однако в любом случае, профилактика и наведение порядка еще никогда никому не мешали. ;)