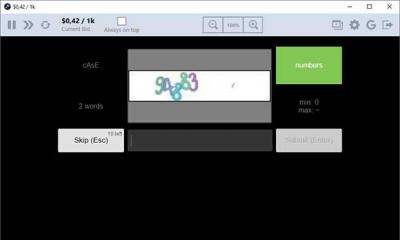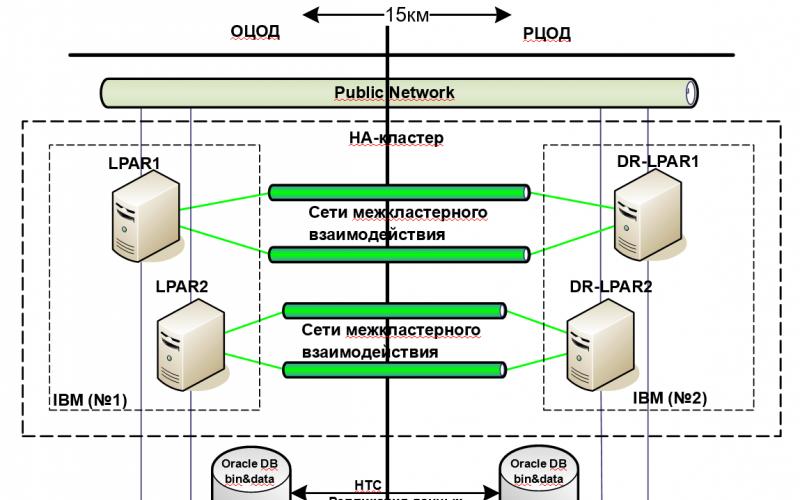И её обновление. Прежде чем приступить к выполнению действий, важно определиться, что именно вам нужно сделать. То есть, необходимо будет понять, требуется ли полная переустановка операционной системы или простое обновление. Также потребуется произвести подготовку устройства к переустановке (например, если вы собираетесь продать своё устройство).
Помимо этого, вы можете произвести восстановление из резервной копии TimeMachine, если вы настраивали это. Итак, обо всём по порядку:
- Если вы хотите обновить свою Mac OS, то можете на всякий случай создать резервную копию, чтобы в случае непредвиденных обстоятельств, вы могли восстановить систему.
- Если вы собираетесь восстановить операционку, то никаких действий не требуется. Однако, можете проверить наличие резервных копий, если вы хотите поставить одну из них.
- При полной переустановке вам потребуется также, как и в первом пункте, создать копию. Затем обязательно деавторизируйте свой компьютер или ноутбук в iTunes. Для этого запустите программу, откройте вкладку «Учётная запись», выберите пункт авторизации, а потом уже откройте пункт деавторизации. Обратите внимание, что может потребоваться пароль от вашего Apple ID . Далее, выйдите из сервиса iCloud, предварительно отключив функцию «Найти Mac», если она была ранее включена. Также выйдите из своей учётной записи в сервисах iMessage и FaceTime. На этом этапе ваша подготовка заканчивается. Двигаемся дальше, друзья.
Переустановка
- Прежде всего обратите внимание, что следующая инструкция предусматривает переустановку с установкой той версии операционной системы, которая стояла при покупке устройства. То есть, если вы приобрели Macbookс OSX Mavericks, а сами обновили её потом до ElCaptain, то после переустановки на ноутбуке снова будет Маверикс. Также стоит помнить, что все ваши данные будут удалены с компьютера. Этот способ подходит для тех, кто хочет продать своё устройство, отдать кому-нибудь или просто получить аппарат «как из коробки». Если такой метод вам не подходит, то перейдите в абзац «Восстановление».
- Итак, приступаем: сразу после включения компьютера зажмите сочетание клавиш Option+Command+R.

- Как только вы увидите логотип компании Apple, можете отпустить кнопки.
- Если вы всё выполнили правильно, то запустится «Дисковая утилита», при помощи которой вам нужно будет выполнить очистку встроенного жёсткого диска. Обратите внимание, что должен использоваться журнальный формат Extended. После этого можете закрыть окно.
- Теперь кликните по пункту «Переустановить mac OS». Следуя подсказкам на экране вашего компьютера или ноутбука, выполните указанные действия.
- Когда ваше устройство выполнит перезагрузку, вы увидите перед собой настроечный ассистент, который открывается при первом включении компьютеров под управлением macOS. Если вы не хотите настраивать (например, как указывалось выше, при продаже устройства), то используйте комбинацию Command+Q для выключения Мака. Таким образом, вы предоставите возможность выполнить настройку другому пользователю, вашему будущему покупателю. Готово! На это переустановка заканчивается.
Обновление
Обновить macOS намного проще, чем любую другую операционную систему на компьютере. Сопровождается этот процесс меньшим количеством проблем и вопросов. Особенно это заметят те люди, которые хоть раз обновляли Windows. Для того чтобы обновить компьютер или ноутбук Мак , вам потребуется лишь подключение к интернету и немного времени.
- Запустите магазин приложений Mac AppStore.
- В покупках или же в других разделах магазина найдите новую версию операционной системы. Чаще всего она находится на первых местах «Топ-чарта» или же в «Подборке».
- Нажмите кнопку «Загрузить» или же «Установить», если система уже была загружена ранее. Дождитесь завершения операции и продолжайте пользоваться уже обновлённой mac OS.
Восстановление

Восстановление с помощью Time Machine
Если у вас имеется резервная копия Time Machine, то потребуется загрузить аппарат из раздела восстановления с помощи комбинации Command+R при включении компьютера. В окне служебных программ mac OS выберите одноимённый пункт. Обратите внимание, что все данные из диска будут очищены и заменены информацией и файлами из вашей резервной копии. Само восстановление легко проводится с помощью указаний на экране компьютера.
Если же вы хотите переустановить устройство Мак без стирания ваших данных (то есть, восстановить), повторите действия из предыдущего абзаца для запуска окна служебных программ. При необходимости проведите очистку диска при помощи уже знакомой вам утилиты. Если вы не знаете её, то вернитесь к третьему пункту абзаца переустановки. После закрытия окна программы кликаем по «Переустановить mac OS» и выполните действия, которые вам диктует помощник.
Заключение
Дорогие друзья, сегодня мы с вами полностью разобрались всё вопросы по работе с macOS:
- Переустановка с очисткой и удалением всех данных для дальнейшей продажи устройства или передачи другому пользователю.
- Обновление операционной системы через магазин приложений Mac App Store.
- Восстановление системы из резервной копии Time Machine.
- Переустановка с сохранением личных данных.
Надеемся, что у вас всё получилось и не осталось никакого недопонимания или же вопросов. Расскажите в комментариях, как прошла ваша переустановка или восстановление macOS. Приятного использования, уважаемые читатели!
Рано или поздно настаёт день, когда надо переустановить операционную систему Mac OS на ПК MacBook. Данная задача - не сложнее, чем переустановить Windows. Об этом и пойдёт речь.
операционную систему на Макбуке
Причины переустановки операционной системы MacOS на компьютере Mac таковы:
- повреждение или износ встроенного накопителя (HDD);
- продажа или дарение MacBook другому человеку;
- «переезд» на другой MacBook (более новая модель, но с сохранением прежней версии системы MacOS);
- перенос данных на гаджеты Apple или на другой компьютер.
Какой бывает переустановка MacOS:
- «с нуля», включая форматирование встроенного диска;
- переустановка «поверх», с сохранением личных данных и приложений (обновление MacOS).
Например, при помощи MacAppStore можно обновить версию OS X Lion и OS X Mountain Lion на более новую - OS X Mavericks.
Порядок действий при продаже или передаче компьютера Mac другому пользователю следующий. О нём следует упомянуть особо.
- Резервное копирование личных данных с MacBook на отдельный носитель или «облачный» сервис.
- Отключение специальных служб и функционала, управляющих копированием и переносом данных.
- Стирание всей личной информации с диска.
Внимание! Прежде чем приступать к переустановке MacOS на ПК MacBook - потрудитесь сохранить все свои данные на внешнем носителе! Об этом вначале и пойдёт речь.
Резервное копирование данных с помощью Time Machine
Приложение Time Machine создано для резервного копирования личных файлов с MacBook и их обратного восстановления на нём. Но оно требует внешних USB-дисков (HDD, SDD накопителей), отформатированных в MacOS Extended или Xsan - файловые системы FAT/NTFS, предназначенные для Windows и Android, не поддерживаются. Если диск прежде был отформатирован в форматах FAT/NTFS - MacBook его не примет в случае отказа от переформатирования «под себя».
Приложение Time Machine запускается из системных настроек MacOS в меню Apple. При подключении внешнего жёсткого диска появится соответствующее уведомление.
Реально хотите уничтожить все данные, записанные на данный накопитель в ином формате?
Если внешний диск уже был отформатирован, приложение Time Machine даст «добро» на его использование. Подтвердите запрос.
Действительно хотите копировать на этот диск ваши данные?
Если Time Machine не показывает выбор диска - сделайте следующее.

Интересно, что резервное копирование в программе Time Machine автоматизировано на совесть - резервная копия «освежается» ежечасно, причём их сохранение упорядочено, вы не «заблудитесь» в них. Помимо этого, копирование возможно также на сервер Apple (наподобие iCloud) и в хранилищах локальной сети, поддерживающих Apple File Protocol. Всё это часто помогает в случае необходимости переустановки MacOS не терять драгоценное рабочее время.
Скопировав все свои данные, можно приступать к переустановке MacOS.
Переустановка MacOS на Маке
Существует несколько способов переустановить операционную систему MacOS на MacBook: «чистая» установка с флешки, установка «поверх» предыдущей версии (обновление с MacAppStore) и восстановление MacOS из резервной копии.
Как переустановить Mac OS с установочной флешки
Предварительные действия следующие.
- Загрузите установочный образ операционной системы Mac OS X из магазина Mac App Store или со сторонних сайтов.
- По окончании загрузки щёлкните правой кнопкой мыши на скачанный файл и выберите пункт «Показать содержимое пакета».
- Перейдите в папку /Contents/SharedSupport/ , скопируйте файл InstallESD.dmg в безопасное место на диске и смонтируйте его на рабочий стол MacOS.
Нам потребуется приложение «Дисковая утилита», входящее в состав MacOS. Дальнейшие шаги таковы.
- Запустите служебные программы MacOS и выберите «Дисковую утилиту».
Выберите диск-утилиту MacOS
- Вставьте флешку, которую предполагается сделать установочной.
- Запустите компонент «Наш носитель» (в заголовке появится имя флешки) - откроется вкладка «Разбить диск на разделы».
Присвойте диску имя, по которому его будет легко найти
- Выберите расположение разделов и под кнопкой «Параметры» отметьте «Схему разделов GUID».
Нажмите кнопку OK
- Откройте вкладку «Восстановить». Источником сделайте образ MacOS, а «приёмником» - флешку, и нажмите на клавишу «Восстановить».
Укажите, что и куда скопировать
Создание установочной флешки «Дисковая утилита» выполнит в автоматическом режиме, причём она делает эту операцию достаточно надёжно. По окончании копирования «Дисковая утилита» уведомит вас об этом.
Поздравляем! Установочная флешка MacOS создана! Можно перезапускать MacBook. Подготовка к установке MacOS заключается в следующем.

Всё! Установка MacOS запущена. Операционная система MacOS установится автоматически - это займёт 30–100 минут в зависимости от производительности вашего MacBook. После неё ваш ПК сразу же будет готов к работе.
Как установить систему без форматирования внутреннего диска
Установка MacOS без стирания диска - это загрузка и установка обновлений MacOS непосредственно из Магазина MacAppStore. Установочная флешка тут не нужна. Это напоминает обновление iOS на смартфонах и планшетах «по воздуху». Такой способ хорош для тех, кто когда-то купил MacBook - и не собирается его менять, а, наоборот, будет работать на нём долгие годы, ведь компьютеры MacBook, как и гаджеты Apple iDevice, весьма качественны, надёжны и удобны.
Перед обновлением проверьте, удовлетворяет ли ваш MacBook аппаратным требованиям новой версии MacOS - в противном случае она будет «тормозить».
Не со всякой предыдущей версией MacOS может сработать обновление до желаемой версии. Так, если на вашем MacBook работает версия MacOS Snow Leopard (10.6.8) и ваш MacBook заработает с версией MacOS Sierra, для начала обновитесь до версии MacOS X El Capitan.
В качестве примера взята версия MacOS Sierra. Другие копии ищутся и «ставятся» точно так же. Ваши действия следующие.

Если у вас операционная система OS X El Capitan 10.11.5 (или более «свежая»), версия системы MacOS Sierra скачивается и незаметно. Затем вам будет предложено установить эту версию.
Нажмите на кнопку установки
В ходе установки MacOS ПК несколько раз перезапускается. Если же эта версия вам не подошла (упала производительность MacBook) - «откатитесь» на предыдущую (например, OS X El Capitan), с которой производительность ПК была весьма удовлетворительной.
Восстановление MacOS из резервной копии
Для примера взят «откат» с MacOS Sierra (10.12) обратно на OS X El Capitan (10.11) или OS X Yosemite (10.10). Допустим, есть резервные копии, сделанные в приложении Time Machine до установки MacOS Sierra.
Важно! Восстановить систему MacOS из резервной копии можно лишь на одном и том же MacBook. Попытки перенести таким образом вашу копию системы MacOS с данными на другой ПК бесполезны. Используйте другие методы.
- Подсоедините внешний диск к MacBook и сохраните существующие файлы в Time Machine, присвоив новой копии имя MacOS Sierra.
- Откройте прежнюю копию OS X Yosemite с Time Machine на другом диске, предварительно подсоединив его к MacBook.
- Перезапустите MacBook, удерживая на клавиатуре клавиши Command+R. Откроется уже знакомое меню восстановления MacOS.
- В меню «Утилиты OS X» выберите «Восстановить из резервной копии Time Machine».
- Оказавшись в окне восстановления «Восстановление из Time Machine» щёлкните на «Продолжить», а затем укажите источник - диск с «бэкапом» OS X El Capitan.
- Сохранённая копия должна быть такой: в случае с OS X El Capitan версия MacOS должна быть 10.11.x. Нажмите кнопку «Продолжить». Укажите установочный диск для восстановления из копии, нажмите на «Восстановить».
Готово! Версия OS X El Capitan будет переустановлена.
Перенос копии операционки и ваших данных на другой MacBook
Зайдите в «Программы/Утилиты» и откройте «Ассистента миграции». Структура ваших файлов и папок сохранится.
Нажмите для продолжения
Приложение при работе требует закрытия всех остальных работающих программ.
Если оба компьютера рабочие, но всё же вы хотите дублировать вашу версию MacOS и все данные на втором компьютере, подключите компьютеры друг к другу при помощи сетевого кабеля LAN, по беспроводной сети Wi-Fi. Подключение напрямую с помощью кабеля Thunderbolt или FireWire потребует запуска предыдущего ПК Mac в режиме резервного накопителя, при этом работа «Ассистента» немного усложнится. Однако оба способа работают чётко. К новому ПК вместо предыдущего ПК можно подключить внешний диск с резервной копией - в этом случае работа «Ассистента» на новом ПК изменится несущественно.
Итак, порядок действий следующий. Для примера взят обычный режим работы прежнего ПК с «Ассистентом».

Всё! Сеанс копирования запущен. Это может занять от 30 минут до двух часов - в зависимости от объёма данных и производительности обоих ПК Mac.
Проблемы, возникающие при переустановке MacOS
Проблемы при обновлении или «откате» могут быть следующими.
- Нет свежих резервных копий. Вы когда-то самостоятельно отключили резервное копирование. Скопируйте ваши файлы прямо сейчас, чтобы не потерять их, запустив процесс вручную. Включите резервное копирование.
- Ошибка при очередном резервном копировании или при восстановлении личных данных из предыдущей копии. Внешний диск, на который до сих пор производилась запись, непригоден для дальнейшего использования. Обратитесь в сервис-центр Apple или в сертифицированную компьютерную ремонтную мастерскую, где вам восстановят ваши данные. Процедура эта не бесплатная.
- Ошибка при очередном обновлении MacOS. Возможно, ваш ПК Mac больше не поддерживается. Такое происходит раз в несколько лет. Вам остаётся пользоваться текущей версией MacOS до замены вашего ПК Apple.
- Компьютер стал работать заметно медленнее, чем до обновления. Минимальные системные требования очередной новой версии равны или превысили технические характеристики вашего ПК. «Откатитесь» на любую из предыдущих версий MacOS. Обычно Apple старается не допускать такого - она просто-напросто прекращает поддержку устаревших компьютеров, подобно тому, как на устойствах iPhone 4x установить версию iOS 10.x уже невозможно.
- Ваш ПК после нескольких активных лет внезапно стал «зависать» несмотря на то, что вы не обновляли MacOS. Может, пора заменить внутренний HDD/SSD-накопитель? Попробуйте сделать резервную копию ваших важных данных перед заменой внутреннего диска - пока что-то с него ещё читается.
- Невозможно «откатиться» на одну из прежде установленных версий MacOS. «Откат» надо делать постепенно. Если нет предыдущих резервных копий - скачайте новый «образ» и «откатитесь» сначала на эту версию, а уж после повторите «откат» на ещё более раннюю версию MacOS.
Видео по теме
Переустановка MacOS - «поверх» или «с нуля» - дело нетрудное. Важно лишь обезопасить свои данные. Это реальный способ продлить жизнь своего любимого MacBook ещё на энное число лет. У вас всё получится!
Чтобы исправлять ошибки и увеличивать производительность компьютера, необходимо периодически переустанавливать OS X. Процесс переустановки занимает всего несколько минут, и это довольно простой процесс. Если у вас есть резервная копия всех важных файлов, то никаких проблем при установке быть не должно. Смотрите шаг 1, чтобы узнать, как переустановить OS X 10.5 (Leopard) и 10.4 (Tiger).
Шаги
Часть 1
Подготовка к установке- Вы можете записать резервные копии файлов на DVD, скопировать их на внешний жесткий диск или даже загрузить их в онлайн-хранилище данных.
- Убедитесь, что сделали резервную копию всех необходимых файлов. После установки вы не сможете восстановить удаленные в ходе процесса установки файлы.
- В процессе установки вы можете экспортировать все ваши пользовательские настройки и файлы, но для наилучшей производительности системы рекомендуется установка "с нуля".
-
Запустите процесс установки с рабочего компьютера. Если на вашем компьютере можно загрузить OS X, вы можете запустить процесс установки из самой операционной системы. Вставьте инсталляционный диск DVD в компьютер и дождитесь, пока на рабочем столе появится иконка. Дважды щелкните на иконку "Install Mac OS X" и затем нажмите Restart .
Запустите процесс установки с нерабочего компьютера. Если на вашем компьютере не загружается OS X, вы можете начать процесс установки, загрузившись с DVD. Перезагрузите компьютер, удерживая клавишу Option . Запустится Менеджер загрузки, в котором будут указаны все возможные источники загрузки.
- Как только запустится Менеджер загрузки, вставьте инсталляционный DVD-диск OS X. Через некоторое время DVD появится в списке источников загрузки. Выберите его, чтобы перезагрузить компьютер и загрузиться с DVD.
-
Выберите тип установки. Нажмите на кнопку Options... в окне "Выбрать путь установки". При установке OS X вам доступны две опции: "Архивация и установка" и "Удаление и установка". Выберите подходящий тип процесса и нажмите на кнопку OK .
- "Архивация и установка" создает копию системных файлов, а затем выполняет установку. Если вы выбираете этот тип, вы также можете сохранить пользовательские данные и настройки сети. Этот вариант не рекомендуется выбирать, если вы испытываете проблемы с текущей установленной версией OS X. При таком способе установки вам придется вручную переустановить все имеющиеся программы, иначе они могут неправильно работать.
- "Удаление и установка" удаляет все содержимое диска и устанавливает OS X "с нуля". При этом удаляются все данные, поэтому убедитесь, что сделали резервную копию всех важных данных. Это предпочтительный вариант, так как он решает большинство возможных проблем и улучшает производительность системы.
-
Выберите путь установки. Если на вашем компьютере несколько жестких дисков или разделов дисков, вы можете выбрать, куда установить OS X. Будет показано количество свободного места на диске и количество места, необходимого для установки OS X. Выберите жесткий диск, на который хотите установить OS X и нажмите на Continue .
- Используйте выпадающее меню "Форматировать диск как", чтобы выбрать вариант форматирования "Mac OS X Extended (журнальный)".
- Убедитесь, что не пытаетесь выполнить установку на диск Восстановления или диск Хранения данных.
-
Выберите ПО, которое хотите установить. Установщик покажет список всех дополнительных пакетов программ, которые будут установлены вместе с OS X. Если у вас не так много места на жестком диске, вы можете отказаться от наименее важных файлов, нажав на кнопку Customize... .
- Разверните секцию "Драйверы принтеров" и уберите галочку с драйверов, которые вам не понадобятся.
- Разверните секцию "Перевод с других языков" и уберите галочку с тех языков, которые вы не будете использовать.
-
Запустите процесс установки. Как только вы выбрали дополнительные программы, вы можете начать процесс установки операционной системы. Чтобы начать установку, нажмите на кнопку Install .
- Индикатор статуса установки позволит вам определить, как много времени остается до окончания установки. Процесс установки полностью автоматический. После завершения установки ваш компьютер перезагрузится.
Сделайте резервную копию данных. Переустановка OS X приведет к удалению всех данных на вашем компьютере. Поэтому вам нужно скопировать все важные документы, фотографии, видео и другие файлы как минимум на один сторонний носитель информации.
Часть 3
Настройка OS X-
Настройте клавиатуру. Первое, что вам будет предложено сделать после перезагрузки компьютера - это настроить клавиатуру. Чтобы обнаружить и настроить клавиатуру, следуйте инструкциям на экране.
Установите домашний регион и раскладку клавиатуры. После того. как клавиатура будет обнаружена, вам будет предложено выбрать регион и раскладку клавиатуры. Если вы часто берете компьютер в путешествия, в качестве региона установите свой домашний регион.
Решите, хотите ли вы передать какие-либо данные. Так как вы выполняете установку "с нуля", у вас нет данных, которые можно было бы импортировать. Позже вы сможете скопировать сохраненные ранее резервные копии файлов. Выберите "Не передавать сейчас никакой информации" и нажмите Continue .
Введите ваш идентификатор Apple ID. Если у вас есть идентификатор Apple ID, вы можете использовать его для входа в систему. Таким образом вы сможете синхронизировать ваши настройки с другими вашими устройствами Apple. О том, как создать идентификатор Apple ID, можно прочитать в соответствующей статье. Ввод Apple ID необязателен.
- Вы также можете выбрать, хотите ли вы зарегистрировать ваше ПО в Apple. Это может помочь вам в получении официальной поддержки.
-
Создайте учетную запись администратора. Учетная запись администратора - это учетная запись, обладающая правами на изменение системных настроек и установку ПО. Если это ваш компьютер, введите свое имя в поле "Имя" и псевдоним в поле "Краткое имя". Зачастую пользователи в поле "Краткое имя" вводят свое имя с маленькой буквы.
- Краткое имя используется для создания метки домашней директории.
- Позже будет очень сложно изменить Краткое имя, поэтому убедитесь, что оно вас устраивает.
- Учетной записи администратора необходим пароль. Если хотите, вы можете добавить подсказку для пароля.
-
Начните использовать OS X. Когда Помощник установки завершит свою работу, вы можете начать пользоваться вновь установленной операционной системой. Вам нужно будет переустановить программы, которыми вы раньше пользовались, и скопировать в пользовательские директории сохраненные ранее резервные копии файлов.
Установите все доступные обновления. После завершения установки OS X вам следует как можно раньше установить все доступные обновления. Это поможет обезопасить систему и увеличить производительность. Вам нужно будет скачать обновления с Apple, поэтому ваш компьютер должен иметь соединение с Интернетом.
Довольно часто пользователи Mac сталкиваются со следующей проблемой – как вернуть компьютер к заводским настройкам, сбросив всю пользовательскую информацию, и переустановить операционную систему «начисто». Инструкция для данного процесса представлена ниже.
Mac, как и большинство других устройств от Apple, предназначен для персонального использования. А это означает, что обычно владельцы компьютеров тонко настраивают систему под себя и другому пользователю будет не совсем комфортно с ней работать. Если возникла необходимость полностью избавиться от имеющихся данных и настроек, то необходимо выполнить нехитрые действия, описанные ниже.
Чистая установка macOS: предварительные действия
ВАЖНО: Перед чистой установкой (переустановкой, перепрошивкой, сбросом в заводские настройки) Mac, обязательно проверьте:
- Привязан ли Mac именно к Вашему Apple ID, а не какому-либо другому
- Помните ли Вы учетные данные (логин и пароль) своего Apple ID. Проверить можно, например, авторизовавшись (с компьютера).
Дело в том, что в случае, если на Mac была активирована функция Найти Mac (находится по пути: Системные настройки → iCloud → Найти Mac), то после переустановки системы (сброса до заводских настроек) система попросит ввести Apple ID, к которому привязано устройство.

- Как узнать (посмотреть), какие iPhone, iPad, Mac привязаны к Apple ID.
- Как восстановить (сбросить) забытый пароль к Apple ID для iCloud, iTunes и App Store.
- Что удалится, если выйти из iCloud на iPhone, iPad и Mac?
Как вернуть заводские настройки на Macbook, iMac, Mac mini, Mac Pro (как переустановить macOS)
1. Убедитесь в наличии подключения к интернету (для последующей установки macOS), а также подключения к электросети в случае с MacBook.
Внимание! Дальнейшие действия приведут к полному удалению ВСЕХ данных на Mac – заранее сохраните нужную информацию на внешнем носителе;
2. Перезагрузите компьютер (или включите, если он был выключен), воспользовавшись меню → Перезагрузить ;
3. В процессе перезагрузки нажмите и удерживайте то сочетание клавиш, которое вам подходит больше всего:
⌘Cmd + R – установка той версии macOS, которая работала на компьютере до возникновения проблем. Т.е. ваш Mac установит ровно ту версию, что и раньше.
⌥Option (Alt) + ⌘Cmd + R – обновление до новейшей версии macOS, с которой совместим ваш Mac. Например, если «мак» работал на High Sierra, а поломка произошла уже после выхода финальной сборки macOS Mojave, система загрузит из Сети и установит именно Mojave.
⇧Shift + ⌥Option (Alt) + ⌘Cmd + R – установка той версии macOS, которая была установлена на компьютере изначально (или ближайшей к ней версии из доступных).
Примечание: требуется macOS Sierra 10.12.4 или более новая версия ОС.
4 . Затем появится окно «Утилиты macOS» (на версиях ниже macOS High Sierra может называться «Служебные программы macOS»). Здесь нужно выбрать «Дисковая утилита» и кликнуть «Продолжить» ;

Проверка и исправление ошибок загрузочного диска (рекомендуется)
1 . Выберите в Дисковой утилите свой накопитель в меню слева (обычно это Macintosh HD, он находится в самом верху).
2 . Кликните по надписи Первая помощь.
3 . Нажмите Запустить. Приложение проверит загрузочный диск на «состояние здоровья», т.е. на работоспособность и исправит имеющиеся ошибки. Этот процесс может занять некоторое время.

4 . После завершения проверки нажмите Готово.

Стирание загрузочного диска
1. В приложении Дисковая утилита, выберите проверенный загрузочный диск, перейдите в раздел «Стереть» (в верхней части экрана);

2. В меню «Формат» выберите APFS (для компьютеров с установленной macOS Sierra и более старой версией ОС выберите Mac OS Extended ) и нажмите «Стереть» ;


3. По завершении процесса форматирования диска нажмите «Завершить» для выхода из Дисковой утилиты .
Переустановка операционной системы macOS (сброс к заводским настройкам)
Переустановите macOS, воспользовавшись соответствующим пунктом (скриншот ниже) и следуйте инструкции. Последняя версия macOS будет загружена из Интернета после чего начнется процесс переустановки macOS. В течение этого времени компьютер может перезагружаться.
Примечание: при установке «с нуля» вам придется настраивать параметры вашего Mac и программ заново.


По материалам yablyk
После некоторого времени знакомства с OS X Sierra, на которую я обновил свой imac с app store совсем недавно, появилась у меня идея вернуться назад на EL Capitan. Как мне казалось на тот момент. что может быть проще!
Как полагается взяв образ системы, флэшку, начитавшись умных статей в интернете я приступил выполнению задуманного.
Флэшка нарезалась минут за 20, вроде все готово. Вставляю флэшку и перезагружаюсь нажимаю ⌘ Cmd и R, соответственно попадаю к окну установки. Без угрызений совести захожу в дисковую утилиту и стираю диск с установленной системой, так как поставить EL Capitan поверх Sierra не получится, версия устанавливаемой системы более старая, чем установленная.
Диск чист продолжаю установку! И вот на этом месте, как говорится «Приплыли». Mac ругается на ошибку установочного образа:
«Не удалось проверить эту копию программы Установка OS X EL Capitan. Возможно, она была повреждена или изменена в процессе загрузки.»

Классика жанра резервной копии Time Machine у меня тоже не было. Остался с чистым ноутом без установочной флэшки, всерьез задумываясь насколько я влетел за установку системы в сервисном центре Apple.
Но решение оказалось довольно простым, скорее всего я не первый сначала стираю, а потом думаю, но сейчас не об этом.
Специалисты Apple эту ситуацию предусмотрели заранее, хотя и с небольшими ограничениями! Для каждого макбука, мак про и других изделий apple изначально создается Internet Recovery, из которой можно восстановить систему имея доступ к Wi Fi. Резервная копия содержит изначально установленную версию системы, то есть если у вас стоял при покупке Mavericks, то восстановится Mavericks, а не EL Capitan, на который вы обновлялись и пользовались!
Итак, вот список действий:

Установка может занять достаточно много времени, так как файл прошивки весит несколько гигабайт и скачиваться он будет с серверов Apple. Стоит еще раз повторить, что будет установлена та версия прошивки, с которой комплектовался Mac.
Чтобы избежать подобных ситуаций пользуйтесь Time Machine — это поможет вам сэкономить время и нервы из-за потерянных файлов.