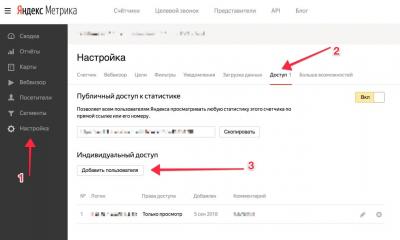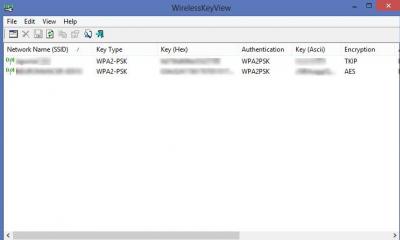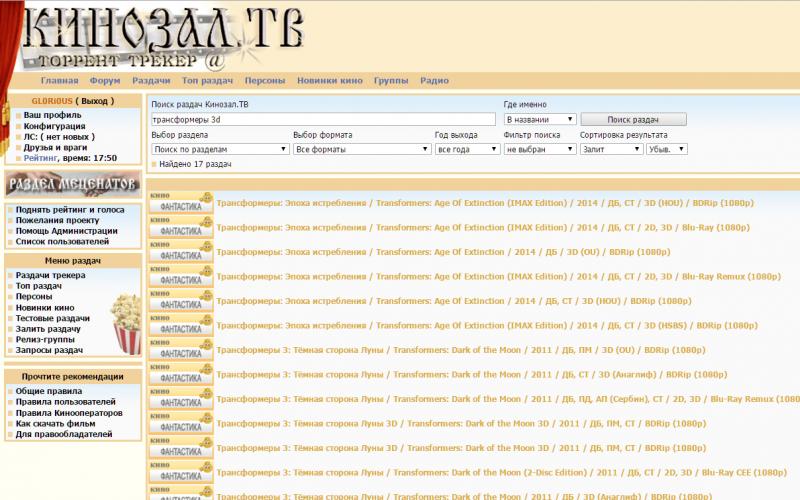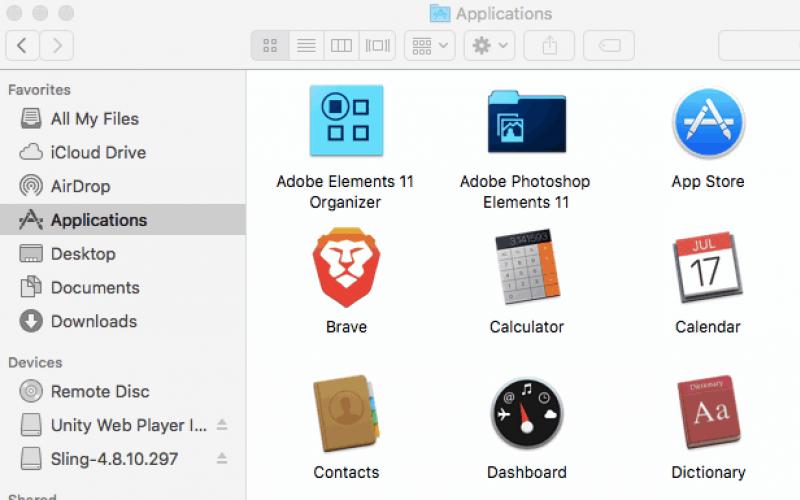Многие пользователи, купившие себе компьютер так потрясены своим приобретением, что не знают, с чего начать. Несмотря на то, что Маки готовы к работе прямо из коробки, на “подкрутить здесь” и “подвинтить там” может уйти немало времени.
У опытных пользователей Mac сложился определенный ритуал или набор привычных действий, которые они совершают с новеньким компьютером после покупки. Все, конечно, зависит от личных предпочтений пользователя и его привычек. Я говорю о персонализации дефолтных настроек Mac OS X на несколько шагов вперед.
Пользователи Windows, впервые оказавшиеся за Mac, еще не разработали для себя такой порядок действий. Поэтому для упрощения этой задачи, мы сделали подборку из пятнадцати базовых шагов, которые нужно пройти для подготовки Mac к работе. Эти советы отнюдь не являются обязательными, но могут служить отправной точкой для большинства Мак-юзеров. После кастомизации основных функций вы можете продолжить тюнинг компьютера уже с помощью советов и подсказок Mac-сообщества.
1. Обновление программ
Apple непрерывно выпускает новые обновления своего софта для устранения багов, улучшения совместимости и добавления новых функций. Зайдите в меню Apple и выберите “Обновление программ”. Процедуру нужно повторить несколько раз, поскольку некоторые обновления доступны только после инсталляции предыдущих.
2. Включение правого клика
Почему Apple не реализовала эту опцию по умолчанию, остается загадкой. Правый клик на трекпаде MacBook или Magic Mouse очень эффективен в работе. Просто зайдите в Системные настройки, выберите трэкпад или мышку и отметьте пункт “Имитация вспомогательной кнопки” или “Имитация клавиши Control”.
3. Дата в строке меню
Строка меню в Mac OS X по умолчанию показывает только день недели и время. Полагаю, что у вас стоит Snow Leopard, поэтому вы можете добавить в меню месяц и дату, отметив “показывать дату” в разделе Системных настроек “Дата и время” -> “Часы”.
4. Настройка Expose и Spaces
Spaces безусловно более продвинутая функция OS X, чем Expose, но управление окнами с помощью второй технологии подходит абсолютно для всех – особенно в комбинации с “Активными углами экрана”. Многие новички не знают о существовании этой фичи.
5. Включение брандмауэра
Несмотря на то, что Mac OS X по умолчанию является самой безопасной системой в мире, дополнительные меры защиты лишними не будут. В Mac OS X есть простой и надежный брандмауэр, который можно включить в “Системных настройках” в разделе “Безопасность”. Подробнее об этой функции OS X можно посмотреть .
6. Настройка Time Machine
Система для автоматического резервирования информации является обязательной для всех, кто хранит документы, фотографии, видео, музыку и другую важную информацию на своем Mac. Просто подключите внешний жесткий диск подходящего объема к компьютеру и ваш Mac знает, что делать дальше.
7. Установка Firefox
Установка дополнительного браузера в систему является очевидно правильным шагом. Я считаю Safari лучшим браузер для OS X. Тем не менее бывают ситуации, когда для правильной работы того или иного сайта требуется альтернативный обозреватель. Это касается всех систем, будь то Mac OS X, Windows или Linux. Для нашей с вами платформы самые популярные браузеры , и .
8. Установка Glims для Safari
Если вы предпочитаете Safari, то обязательно установите плагин Glims. Это замечательная надстройка над Safari, которая расширяет его возможности: превью сайтов в результатах поиска Google и Yahoo, отображение иконок сайтов на вкладках, создание датированных папок загрузок и многие другие полезные функции.
9. Установка Flip4Mac WMV
Под Mac нет Windows Media Player, поэтому нет и поддержки WMV и WMA файлов. исправляет это досадное недоразумение. Этот простой плагин позволяет смотреть видео нативного Windows-формата в Mac OS X.
10. Установка Perian
В какой-то момент вам понадобится совместимость с дополнительными типами аудио и видео файлов. Также, как Flip4Mac WMV, добавляет QuickTime возможность проигрывания аудио и видео практически всех форматов.
11. Установка VLC Player
Неважно, сколько плагинов для QuickTime вы установили, иногда видео просто не читается. На выручку приходит . Это универсальный медиаплеер для воспроизведения различных аудио и видеоформатов (MPEG-1, MPEG-2, MPEG-4, DivX, mp3, ogg, …), а также DVD и VCD.
12. Установка Handbrake
В зависимости от того, как вы используете аудио и видео контент на Mac, возможно Handbrake – как раз то, что вам нужно. Хотите рипнуть видео с DVD для воспроизведения на iPod/iPhone? Или вам надо конвертировать видео из одного формата в другой? Handbrake – отличное решение для работы видео на Mac. Полный обзор бесплатных видеоконвертеров мы делали .
13. Установка Growl
Growl – универсальная система оповещения на Mac. выводит на дисплей сообщение любой программы, например, Mail о приходе почтового сообщения, Transmission о завершении загрузки файлов/торрентов, или iTunes о название песен и т.д. Список поддерживаемых программ огромен.
14. Установка Stuff Expander
В Mac OS X есть встроенная поддержка ZIP-архивов – одного из самых популярных форматов сжатия файлов. Правда иногда вы можете столкнуться с RAR. В этом случае поможет .
15. Удаление неиспользуемых языков и архитектур
А вы знали, что можете освободить пару гигабайт на жестком диске, избавившись от лишних языковых пакетов и устаревших системных архитектур, которые идут с Mac OS X и в сторонних приложениях? Я освободил около 4.5гб с помощью программы .
Заключение
Эта статья окажется полезной как новичкам, так и продвинутым пользователям Mac. После прохождения этих пятнадцати шагов ваш новый Mac будет полностью настроен и готов к решению большинства задач. А что насчет Mac-ветеранов? Вы можете помочь начинающим свитчерам быстрее влиться в дружное Mac-сообщество! Оставляйте в комментариях ваши советы по настройке Mac для пользователей, делающих первые шаги в изучении платформы.
Многие пользователи впервые установившие OS X на ПК сталкиваются с вопросами, как настроить и что в первую очередь стоит настраивать на ПК. Эти вопросы мы и рассмотрим в сегодняшней статье.
Эти настройки также подойдут и для пользователей компьютеров и ноутбуков Apple, которые по каким либо причинам решили поменять установленную систему на другую версию OS X.
Рекомендуемые действия подходят для всех версий начиная с OS X Mavericks 10.9, таких как Yosemite, El Capitan, Sierra. Но небольшое количество настроек требуются только в El Capitan и Sierra. Версии Mac OS X для которых та или иная настройка будет указана при просмотре.
Ну вот и поставили мы наконец-то новенькую систему OS X. Поставили загрузчик Clover на жесткий диск(Если вы еще этого не сделали, рекомендуем прочитать: , где мы подробно рассмотрели эту тему) и по мере использования начинаем сталкиваться с вопросами, на которые ответа пока нет, а без их решения использование оперативной системы OS X вместо удовольствия доставляет только дискомфорт и неудобство. Именно это и отпугивает пользователей, которые впервые сталкиваются с Mac OS на хакинтоше.
Итак, приступим…
Неправильная работа колеса мыши
Она не то чтобы неправильная, работа колеса мыши противоположна привычной. При прокручивании колеса вниз, мы получаем обратный эффект — страница движется не вниз, как мы привыкли, а вверх. Такое управление создает не совсем хорошее впечатление о системе в общем. Переучиваться и привыкать к абсолютно противоположной системе управления не все из нас готовы.
Но вопрос решается очень легким способом:
Переходим в Системные настройки -> Мышь и убираем галочку с «Направление прокрутки: обычное», так как для нас — это далеко не обычно.

Настройка безопасности Mac OS
Установка программ из любого источника, отключение пароля при входе и выходе из сна
Безопасность Mac OS X на очень высоком уровне, на таком высоком, что оперативная система не даст поставить нам абсолютно ничего, что не скачано или куплено в AppStore. Не очень заманчиво, если учесть, что 80% приложений в AppStore платные и далеко не все, что нам может понадобится на нем присутствует. Решается это следующим способом.
Заходим в Системные настройки -> Защита и безопасность

При переходе редактирование настроек не активно. Для того, чтобы открыть к ним доступ:
Нажимаем на замочек в левом нижнем углу окна, вводим пароль, который мы указали при установке системы.

После открытия доступа к настройкам отмечаем с «Любого источника» — это позволит поставить все, что мы пожелаем на свой компьютер.

Конечно есть еще пункт с «App Store и от установленных разработчиков», но при его включении получиться поставить далеко не большое количество программ и приложений.
Отключения пароля при выходе из режима сна монитора и компьютера, при включении компьютера осуществляется в этом же окне.
Включение брандмауэра
Брандмауэр способен защитить наши компьютер и систему от различных самовольных попыток подключений и отправки данных в сеть интернет. Настоятельно рекомендую обязательно включить его сразу после установки OS X.
Вы же скорее всего ставили Mac OS не только для работы, но и для безопасности.

Включение Брандмауэра доступно только после разблокировки доступа. Если вы закрывали окно настроек, то Вам может понадобиться опять разблокировать доступ к настройкам, как вы выполняли это при разрешении установки приложений с любого источника.
Руссификация системы OS X и добавление языков
Если вы устанавливали англоязычную систему OS X, как советуют многие в интернете, то не лишним будет для удобства работы ее русифицировать.
Сделать это можно в Системные настройки -> Язык и регион. Как вы можете видеть на моем скриншоте у меня уже установлен русский язык по умолчанию в системе. Если у вас он не установлен: Нажимаете Плюс внизу окна и выбираете из списка. Для установки дополнительных языков проделывается та же операция.
Важно! Верний в окне язык является языком системы по умолчанию. Если вы будете пользоваться англоязычной системой переместите English вверх списка. В некоторых случаях для смены языка системы может понадобиться перезагрузка.

Переключение языка на клавиатуре
По неизвестным мне причинам разработчики OS X El Capitan и Sierra решили усложнить привычную работу пользователей Mac OS изменив сочетание клавиш переключения Языка, которое существовало многие годы. А на привычные {Command} + Пробел (CTRL + Пробел для европейской клавиатуры) повесили Spotlight.
Не беда и это можно исправить. Переходим Системные настройки -> Клавиатура -> Сочетание клавиш -> Источники ввода кликаем дважды на установленном сочетании клавиш, после чего появится окно ввода, и кликаем привычное нам сочетание {Command} + Пробел (CTRL + Пробел для европейской клавиатуры). Такую же операцию проделываем и в нижней строке, чтобы переключение к предыдущему и следующему осуществлялось одним сочетанием клавиш.

После изменения горячих клавиш на источники ввода, переходим в Spotlight и назначаем ему таким же способом новые горячие клавиши, что бы не заставлять систему конфликтовать.
Настройка сна монитора и компьютера
По дефолтным настройкам в системе OS X настройки сна рассчитаны в большей мере на Экономию Электроэнергии, что не мало важно при использовании ее на ноутбуках, но если у нас стационарный ПК, включение его через каждые 15 минут может быть совсем не удобным.
Изменить настройки потребления электропитания мы можем в Системные настройки -> Экономия энергии.

В El Capitan разработчики урезали функционал настройки. Теперь нам не доступна раздельная настройка времени до засыпания монитора и компьютера, как это было в OS X Mavericks.

Активация ICloud
Чтобы иметь возможность полноценно и без ограничений пользоваться ITunes и App Store, следует ввести логин и пароль ICloud в систему.
Делается это в Системные настройки -> ICloud

После чего вы сможете полноценно пользоваться всеми его функциями синхронизации данных и связки ключей. При отсутствии учетной записи можно с этого же окна перейти к регистрации. Данные в сервис ICloud поступают и скачиваются только в зашифрованном виде и при двойной аутентификации(введение логина и пароля, введение полученного пароля на привязанный телефон), что обеспечивает высокую защиту ваших данных находящихся и при передаче в сервис ICloud Apple.
Совет хакинтошникам! Если после регистрации аккаунта, вы не можете войти в него через ПК. Проявляться это может ошибками соединения, не подключением, очень длительным подключением без положительного результата и т.д. и т.п..
Открою секрет, чтобы ваша учетная запись активировалась и были доступны функции при входе с любого устройства — достаточно один раз войти в вашу учетную запись с любого устройства Apple, только после этого учетная запись будет активирована полностью. После этого вы сможете наслаждаться полноценной работой сервиса.
Мне грустно становится при чтении отзывов многих гуру установки Mac OS на ПК, которые пытаются оправдать незнание этого правила: Взломом ICloud и подобными нелепыми высказываниями, которых не мало на форумах и в видео на youtube.
Mac OS X имеет огромное количество настроек, причём большинство их скрыты от глаз рядового пользователя — их по тем или иным причинам не включили в меню настроек программ или в Системные настройки. Есть две альтернативы получения доступа к ним — Терминал или специальные программы. Разумеется, по охвату никакая программка не сравнится с возможностями Терминала, но интерфейс командной строки, мягко говоря, не удобен, и к тому же опасен: любой неверно введённый символ команды может привести к непредвиденным последствиям. Сторонние программы позволяют визуализировать команды Терминала, что нам, пользователям, только на руку. Сегодня мы вкратце расскажем об одной такой настроечной программке —
Secrets — это дополнительный пульт Системных настроек. По двойному щелчку на файле с расширением .prefPane он появится среди остальных пультов и сразу же запустится:

Единственное, что в нём может вызвать затруднения — это сами настройки. В отношении их систематизации и организации никаких нареканий нет — все они сгруппированы по соответствующим программам в левой панельке. Кроме того, вы можете посмотреть список самых полезных опций по версии разработчиков (пункт ) или ужаснуться количеству имеющихся настроек, просмотрев их все одним списком ().
Сразу скажем — без знания английского ставить данную программу категорически не рекомендуем. Разработчики при первом запуске честно предупредят, что н аряду с безобидными настройками, Secrets скрывает и такие, при неправильном выставлении которых вам в лучшем случае придётся переставить какие-либо из программ, а в худшем — всю систему.
Относить это к минусам программы можно лишь с натяжкой: она открывает вам огромные возможности, а где возможности, там и риск. Поэтому если вы не уверены в том, что делает та или иная настройка, лучше не притрагивайтесь к ней.
Для лёгких случаев порчи нормального поведения системы в Secrets предусмотрена кнопка Revert, сбрасывающая настройки в исходное состояние.
Кроме того, когда какие-то настройки требуют перезапуска соответствующей программы, в нижней панели появится кнопка Quit This, которая и выполнит этот самый перезапуск.
В программе неплохо организован поиск — введите пару букв интересующего вас ключевого слова — и тут же увидите подходящие настройки:

В завершение обзора перечислим несколько полезных умений Secrets:
- смена фонового рисунка экрана входа в систему
- смена формата, в котором сохраняются скриншоты
- открытие всех ссылок Safari в новой вкладке
- управление мышью в Терминале
- включение показа скрытых файлов в Finder
- настройка силы сглаживания экранных шрифтов
- добавление в Дисковую утилиту дополнительных форматов образов дисков
- добавление разделителей в Dock
Список можно продолжать ещё очень долго. Поставьте себе Secrets, и сами всё увидите и попробуете, тем более, что панелька настроек абсолютно бесплатна. Мы рекомендуем её если не всем, то многим пользователям Маков.
Любой компьютер, при первом включении, независимо от предустановленной операционной системы, нуждается в небольшой настройке и подготовке к дальнейшему взаимодействию с пользователем. Продукция компании Apple не исключение. Со встроенным ассистентом установки, самостоятельно настроить Mac не составит труда, однако, не очень продвинутым пользователям и просто новичкам может потребоваться помощь, поэтому давайте пройдем все настройки по пунктам.
- При первом включении Mac появится доброжелательное приветствие и предложение выбрать язык. В нашем случае выбираем русский и нажимаем «Далее».
- Далее указываем страну проживания и переходим к следующему шагу.
- Раскладку клавиатуры также выбираем русскую и идем дальше.
- Здесь нам необходимо выбрать сеть Wi-Fi. Из предложенного списка найденных сетей выбираем наше беспроводное соединение и вводим пароль, если это требуется.
- На этом этапе ассистент предлагает восстановить данные из резервной копии. Это касается только тех, кто уже является владельцем Мака и просто решил обменять старую машину на новую, предварительно, сохранив данные,с использованиемTime Machine. Однако, если это Ваше первое яблочное устройство и никаких резервных копий нет, можно смело выбирать «не сейчас» и пропускать этот шаг.
- Включение служб геолокации. Некоторые приложения требуют определение местоположения, поэтому на всякий случай лучше поставить галочку в этом окошке, мало ли какими из этих программ Вы будете пользоваться в дальнейшем.
- Apple ID. В будущем он все равно понадобится, поэтому лучше сразу создать его, нажав на соответствующую кнопку в левом, нижнем углу окошка. Или же можно сделать это позже и просто пропустить этот шаг.
- Условия и положения. Хорошо знакомое нам пользовательское соглашение, которое никто особо не читает. Не будем ломать стереотипы и поступим также: нажимаем «Принять» и двигаемся дальше.
- Настройка iCloud. В рамках данной статьи не будем особо вдаваться в подробности о iCloud, при желании можно почитать в других материалах. Но вещь довольно полезная, поэтому ставим галочку настроить iCloud.
- Сообщения. Здесь указывается адрес электронной почты, куда будут отправляться сообщения и звонки Face Time. Если коротко, Face Time - это бесплатные аудио-видео звонки между владельцами техники Apple.
- iCloud для найти Mac. Ставим галочку, чтобы в случае пропажи Вашего Mac можно было отследить его через сервис icloud.com или с любого другого устройства Apple.
- Учетная запись компьютера. Здесь трудностей быть не должно, придумываем себе имя пользователя, пароль и идем дальше.
- Выбор часового пояса. Можно установить галочку для автоматической установки времени в зависимости от местоположения, или задать время вручную, по желанию.
- Диагностика и использование. Это окошко появляется только в том случае, если на Вашем Mac предустановленная OS X. Все остальные это сообщение не увидят. Тут можно все оставить как есть, или отказаться от отправки диагностических данных разработчикам.
- Финишная черта. Регистрация устройства и начало работы.
Лучший словарь для мака теперь умеет переводить тексты!
Я хотел бы начать небольшой цикл статей, посвящённых бесплатному программному обеспечению. И первую статью я хотел бы посвятить программам, с помощью которых пользователь мог бы настроить поведение системы так, как ему нравится. По большому счету, эта тема настолько большая, что я даже не знаю - смогу ли я уложиться в одну статью, или разобью её на несколько частей. В любом случае, я постараюсь не сильно нагружать вас информацией и попробую несколько обзорно пройтись по имеющемуся и наиболее распространённому бесплатному софту для .
Сразу хочу ответить на возможный вопрос: «Почему же это обзор бесплатного софта?». Ответ очень прост и, с виду, не очень убедителен - эти программы бесплатны . Нет, я не настолько ярый приверженец свободно распространяемого программного обеспечения как , но эта идеология довольно привлекательна для меня как с профессиональной точки зрения, так и с точки зрения конечного пользователя (т.е. человека, который не заморачивается на программах, компиляторах и т.д.), человека, который просто качает программу из Интернета и пользуется ею, отмечая удобства и недостатки, влюбляясь и разочаровываясь в некоторых функциях. Больше чем уверен, что большинство из Вас, уважаемые читатели, пользуются такими программами. Я просто попытаюсь систематизировать накопленные знания и выразить своё мнение.
Думаю, что на этом я буду заканчивать своё вступление и перейду непосредственно сразу к делу. Сегодня я немного расскажу о тонкой настройке Mac OS X. Для этого существует несколько приложений и специальная команда в Терминале. Но согласитесь, запоминать команды долго, тем более, если человек является обычным пользователем. Гораздо легче запустить программу, выбрать необходимые параметры, нажать кнопку «Применить»/»Сохранить» и любоваться полученным результатом.
Сразу сделаю предупреждение: Некоторые из этих специальных настроек могут нанести вред системе, если будут использованы неправильно!
Поэтому в некоторых случаях стоит все-таки воздержаться от бездумного изменения некоторых параметров, если не быть точно уверенным, что вводимые значения верны. И все же, я решил представить на ваш суд…
TinkerTool.
Сайт программы:
Текущая версия: 3.9 (существуют версии для Mac OS 10.5, 10.4, 10.3)
Стоимость: бесплатная
Моя оценка: 4/5.
Это программа, которая позволяет получить доступ к скрытым настройкам системы. Все настройки разделены по категориям: Finder, Dock, Safari, настройки, которые будут иметь эффект для всех приложений, настройки для некоторых приложение, которые идут вместе с , настройка новых функций Leopard, настройки шрифтов и сглаживания, список программ, которые запускаются при загрузке системы и 2 вида сброса настроек - в их «первозданное» состояние и тем значениям, которые были до запуска TinkerTool. Так, например, для Finder можно отключить звуки при выполнении некоторых действий, показывать скрытые файлы и папки, показывать полный путь к каталогу в строке заголовка, отключать или включать анимацию.
Для Dock можно отключить 3D-эффект, не разрешать менять размер дока вручную и заблокировать содержимое, для Стэков можно настроить выделение элемента при наведении в режиме сетки, настроить эффект сворачивания приложений в Dock и его положения на экране.

Установка параметров происходит быстро и безболезненно. Кроме этого, программа не может нанести вред системе, потому что пользователю дается выбор только из предустановленных настроек. Данная программа была первой по кастомизации Mac OS X, которую я запускал на своем компьютере, поэтому у меня сложились довольно теплые воспоминания о ней. Простая как в установке, так и в использовании, она подойдет любому.
Напоминаю, что это бесплатная программа, а последнее обновление было 29 мая 2008 года. Возможно, это именно тот редкий случай в программировании, когда не имеет смысла вносить изменение в программу до выхода следующей версии Mac OS X. Более детально ознакомиться с программой и скачать её можно на сайте .
Deeper.
Сайт программы:
Текущая версия: 1.1.2 (существуют версии для Mac OS 10.5 и 10.4)
Стоимость: бесплатная
Моя оценка: 4.2/5.
Аналогичная предыдущей программе, Deeper позволяет настраивать скрытые настройки для Finder, Dock, Dashboard, Expose, Spotlight, Safari и т.д. Она обладает несколько большими функциональными возможностями, чем TinketTool, но имеет такой же дружелюбный пользователю интерфейс и заслуживает хорошей оценки.

Кроме этого, у разработчиков данной программы есть более известная утилита - , которая позволяет проверять загрузочный диск и структуру системных вайлов, запускать разнообразные задачи для профилактика, удалять кэш браузера, удаляет ненужные файлы, отображает более детальную информацию о системе, её конфигурации и многое другое. OnyX расширяет функциональность программного обеспечения и позволяет выставлять глобальные значения настроек, которые распространяются на все ПО. Кроме этого, в эту программу встроен функционал Deeper’a. Получить доступ к этим функциям можно на закладке Parameters. То есть, используя Onix, вы можете одновременно настраивать и «заботиться» о своей операционной системе. Скачать программу вы можете на том же , что и Deeper.

При запуске, программа выдает сообщение, что её использование может нанести вред компьютеру, однако, я надеюсь, наши не смогут навредить себе работой этого приложения. Утилите OnyX я по праву могу поставить оценку 5/5, потому что это очень полезная и замечательная программа. Кроме того, программа, которая буквально вчера обновилась до версии 1.9.8, постоянно обновляется и усовершенствуется.
Secrets.
Сайт программы:
Текущая версия: только для Mac OS 10.5
Стоимость: бесплатная
Моя оценка: 5/5.
Это поистине замечательная утилита от создателя Quicksilver. Панель для Системных настроек, которая, как и предыдущие программы, позволяет менять различные скрытые параметры системы. Кроме того, она пополняется модулями для различных приложений. Это самый большой сборник скрытых настроек, работа над которым не прекращается ни на минуту. Больше не нужно запоминать команды для терминала или каждый раз рыскать на специальных сайтах для поиска той или иной скрытой команды или настройки - все они теперь в одной контрольной панели прямо в вашей системе. Утилита встраивается непосредственно в Системные настройки при помощи.prefpane и просто поражает обилием настроек. При этом, в этой панели существует своя строка поиска именно для секретов. Поэтому быстро отыскать нужную настройку не составит особого труда. Однако пользоваться утилитой стоит очень аккуратно! Будьте осторожны! В противном случае, можно привести систему в неработоспособное состояние!

Почему использование программы так может навредить системе? Я могу на этот вопрос ответить примерно так: потому что в этой программе пользователю разрешено несколько больше, чем во всех предыдущих. Здесь некоторые параметры необходимо вводить вручную (чтобы их изменить). Поэтому неправильно введеный параметр может привести к неработоспособности системы. В целом, эта программа рассчитана на продвинутых пользователей. Кроме того, пользователи, знающие секреты, которые не вошли в имеющиеся версии программ, могут добавить их на сайте программы. Будте уверены, в следующей версии утилиты появятся и Ваши скреты. Эта программа, на мой взгляд, является наиболее полезной и качественной, а оценка 5/5 - яркое тому подтверждение.