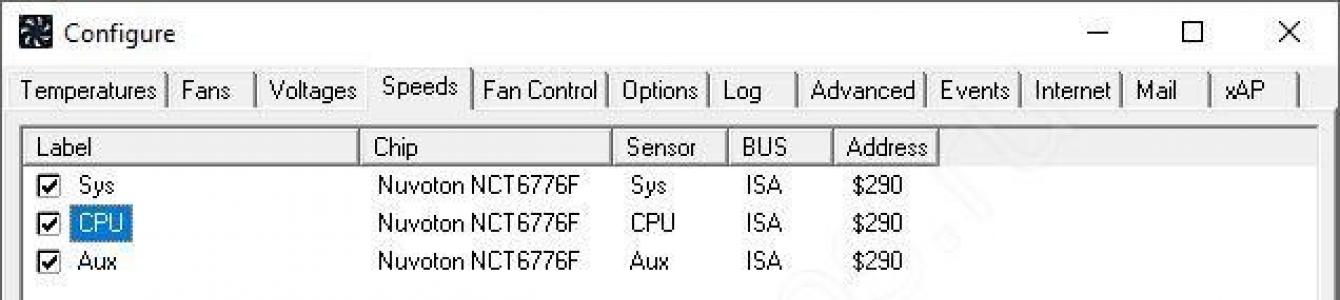Как увеличить скорость кулера на ноутбуке, если со временем он начинает работать немного медленнее, более шумно и порой даже перегревается. Перегрев - один из самых неудобных и вредных происшествий для компьютера, потому что это дополнительный износ оборудования и повышения шансов поломки.
Для устранения данной ситуации можно заменить термопасту и усилить охлаждение. Если замена термопасты - дело не очень сложное, то чтобы усилить систему охлаждения (СО) нужно или докупать охлаждающую подставку, или увеличивать скорость кулера. Охлаждающая подставка довольно шумная, стоит лишних денег, занимает место, а вот ускорить штатную СО можно абсолютно бесплатно.
Есть два варианта, как ускорить скорость кулера на ноутбуке:
- Используя программное обеспечение
- Используя BIOS\UEFI
Перед разгоном
Для начала определимся, на что будет влиять скорость работы кулера:
- Чем выше, тем больше шума издает ноутбук при работе, быстрее разряжается (незначительно), но в тоже время температура ЦП и системы в целом ниже, а значит, меньше зависаний и подтормаживаний из-за троттлинга (снижение частоты процессора для понижения температурной нагрузки). Используется схема электропитания Высокая производительность.
- Чем ниже, тем тише работает ноутбук, тем медленнее разряжается аккумулятор, но при высоких нагрузках появляется вероятность перегрева устройства. Используется схема электропитания Экономия энергии.
В большинстве случаев прочистка системы охлаждения и замена термоинтерфейса решает проблемы перегрева и троттлинга. Но если же данные манипуляции трудновыполнимы по причине сложности разбора или гарантии ноутбука (что запрещает разбирать устройство), то для получения желаемого охлаждения лучше ускорить кулер.
Разгон кулера через ПО
Одна из наиболее популярных программ для контроля и отслеживания температуры системы - Speedfan - ответит на вопрос, как увеличить скорость кулера на ноутбуке. Скачать программу можно на сайте или по прямой ссылке загрузки.
Стоить обратить внимание, что не все ноутбуки поддерживаются данной программой. Вероятно, что очень старые устройства, или, наоборот, нового поколения, могут не показывать информацию по температуре и по скорости кулеров. Ознакомиться со списком поддерживаемых шин или мостов (BUS) можно на сайте утилиты.
Установите и откройте приложение SpeedFan. На главном окне будет отображаться главная информация по температуре и частоте вращения кулеров. Нажмите на Configure , после чего откроется окно настройки. Выберите необходимый компонент отслеживания – на примере это ЦП (CPU) и выставите желаемую температуру, система охлаждения будет работать в приоритете на данном параметре.
Следующий параметр во вкладке Speeds определяет скорость работы кулеров.
- Minimum value – минимальное значение (%)
- Maximum value – максимально значение (%)
- Automatically variated – автоматический выбор на основе температуры

После использования утилиты проверьте температурные показатели, если они не изменились в течении нескольких минут\часов, попробуйте изменить их через BIOS.
Как увеличить скорость вращения кулера на ноутбуке через BIOS
BIOS позволяет настраивать различные показатели устройства - от параметров загрузки до пароля на вход и регулирования частоты процессора или памяти. Не все лэптопы обладают возможностью разгона СО, поэтому нужно проверить эту опцию на вашем ноутбуке.
Для входа в BIOS\UEFI Вашего компьютера при перезагрузке нажмите соответствующую клавишу:
| Производитель | Клавиша | Производитель | Клавиша |
|---|---|---|---|
| Acer | DEL, F2 | Lenovo | F1, F2 |
| Asus | F9, DEL, F2 | Lenovo | DEL |
| Dell | F2 | Samsung | F2, F10 |
| Fujitsu | F2 | Sony | F1, F2, F3 |
| HP | ESC, F10, F1 | Toshiba | F1, F2, F12 |
Если у Вас классический BIOS, откройте вкладку Power и выберите Hardware Monitor

Затем, если у Вас есть возможность контролировать минимальную скорость кулера или задавать таргетное значение температуры установите необходимые настройки.
- Для температуры - чем меньше, тем лучше – 40-55 С°
- Для скорости - лучше протестировать на Вашем устройстве – выбрать от 100% до 35% с шагом в 5-10% для определения приемлемого уровня шума и температуры.

Для обладателей ноутбуков с UEFI интерфейс немного отличается, но функционал намного богаче.

Желаемые настройки будут находиться во вкладках Monitor, Hardware или Advanced . Настройки могут меняться в зависимости от производителя и версии UEFI.
Дополнительно
Как еще можно увеличить скорость оборотов кулера на ноутбуке:
- Для старых устройств могут подойти специальные утилиты AMD OverDrive или Riva Tuner . Список поддерживаемых устройств крайне мал и в основном это устаревшие ноутбуки на базе Windows XP, Vista или иногда 7 версии.
- Бывали случаи, когда пыль настолько сильно мешала работе системы охлаждения, что требовалась смазка подшипников
- Не исключайте возможность замены кулера, если скорость сильно отличается от заявленной.
Отличного Вам дня!
Инструкция
Прежде чем приступать к увеличению скорости работы кулера, вам следует убедиться, поддерживает ли эту опцию ваша материнская плата. Эта информация должна быть обязательно в руководстве к ней. Практически все современные системные платы различных производителей имеют функцию регулировки скорости работы кулера.
Включите компьютер. Сразу после этого вам нужно нажать клавишу Del. В большинстве случаев именно с помощью этой кнопки можно открыть BIOS-меню. Если после нажатия этой клавиши ничего не происходит, посмотрите инструкцию к системной плате. Там должна быть указана кнопка, которая отвечает за открытие BIOS-меню.
После открытия BIOS проследуйте в раздел POWER. В этом разделе выберите HW Monitor configuration. Здесь должна находиться опция регулирования скорости работы кулеров. В зависимости от модели системной платы эта опция может называться по-разному, например, CPU Q-Fan function или же просто Fan control. Вы должны ориентироваться на слово Fan. Выберите эту опцию и нажмите клавишу Enter. Из предложенных вариантов выберите Enable, после чего - строку Profile.
Появится несколько режимов скорости вращения вентилятора. Выберите режим Performance. В нем скорость работы кулеров будет максимальной. Но на некоторых материнских платах может быть доступен режим Turbo. Если вам крайне важно максимальное охлаждение компонентов компьютера, то при наличии Turbo-режима лучше всего выбрать именно его.
После выбора нужного режима выйдите из BIOS. Обязательно предварительно сохраните измененные настройки. Компьютер перезагрузится. При его следующем запуске скорость работы кулеров возрастет.
В современных стационарных и мобильных компьютерах установлены специальные вентиляторы. Их основная задача – обеспечить качественное охлаждение всех важных элементов ПК. Для правильной работы кулеров их нужно настроить.
Вам понадобится
- Программа Speed Fan.
Инструкция
Сначала попробуйте оптимизировать кулеры при помощи стандартных функций материнской платы . Откройте меню BIOS после перезагрузки компьютера. Найдите меню, отвечающее за настройки вентиляторов. Активируйте параметр Always Fan. Это особенно актуально при работе с мобильными компьютерами , т.к. нередко кулеры попросту отключаются для экономии энергии аккумулятора.
Выставьте скорости вращения нужных кулеров. Обычно необходимо ввести число, определяющее процентное соотношение номинальной скорости к максимальному ее значению. Сохраните параметры работы вентиляторов и перезагрузите компьютер.
Достаточно часто функция настройки кулеров отсутствует в меню BIOS. В таких ситуациях необходимо использовать утилиты, работающие с операционными системами Windows . Установите программу SpeedFan. Откройте эту утилиту и перейдите ко вкладке Clock. Разверните меню Motherboard и выберите производителя используемой материнской платы.
Перейдите в меню Readings и найдите поля, отображающие скорость вращения кулеров. Выберите скорость вращений каждого кулера. При установке значения 100% лопасти будет вращаться с максимальной скорость ю.
Если вы понижали скорость кулеров, то обязательно убедитесь в том, что устройства, к которым подключены данные вентиляторы, не перегреваются. Для этого откройте вкладку Charts и в графе Analyze выберите параметр Temperatures. Выделите галочками устройства, изменения температуры которых необходимо отслеживать.
После запуска приложения, активно использующего ресурсы ПК, сверните его и посмотрите показания графика температур. Убедитесь в том, что в процессе работы всех устройств их температура не превышает допустимые нормы.
Источники:
- скорость вентилятора
Если системный блок вашего компьютера сильно шумит, а после его выключения сразу становится заметна тишина в комнате - это не нормальная ситуация. Шум от компьютера не должен превышать допустимых норм, и уж точно не должен вам мешать спать или слышать то, что вам говорит сосед.
Вам понадобится
- - компьютер
- - программа SpeedFan.
Инструкция
Возможно, ваш системный блок засорился от пыли (с течением времени такое происходит практически со всеми персональными компьютерами) - почистите его аккуратно пылесосом. Если же он чист, возможно, вам всего лишь нужно отрегулировать скорость вращения вентиляторов. Запустите браузер и в строке поиска введите название программы - SpeedFan. Пройдите по одной из первых ссылок и скачайте программу на винчестер. Можно скачать программу на одном из софт порталов www.softportal.com . Установите программу, запустив установочный файл.
Запустите программу. Нужно будет немного подождать, пока программа выполнит анализ операционной системы . Если вам трудно ориентироваться в надписях на английском языке, нажмите на кнопку Configure и измените язык на русский на вкладке Options. Теперь нужно включить аппаратную поддержку регуляции скорости вращения вентилятора на материнской плате. Нажимаете на кнопку «Конфигурация», затем - кнопку «Дополнительно». Меняете значение на Software contolled и нажимаете «Ок». Если ваша материнская плата определилась программой, то это значение будет установлено сразу.
Отрегулируйте скорости вращения вентиляторов в компьютере, нажимая на стрелки управления. Не стоит сильно занижать показатели, так как вентиляторы установлены в системном блоке компьютера не для шума, а для обеспечения охлаждения запчастям. Если комплектующие будут перегреваться, это приведет к поломке компьютера. Старайтесь подобрать наиболее оптимальные значения параметров, чтобы скорость кулера не была низкой, но и не мешала своим звуком окружающим.
Многие люди сталкиваются с проблемой слишком громкой работы системы охлаждения компьютера. К счастью, существует специализированное программное обеспечение, которое позволяет изменять скорость вращения вентиляторов, подняв тем самым их производительность либо уменьшив уровень издаваемого ими шума. В данном материале будут представлены наиболее достойные представители этой категории ПО.
Программа позволяет всего в пару кликов изменить скорость вращения одного или нескольких кулеров как в большую сторону (для усиленного охлаждения определенных комплектующих), так и в меньшую (для более тихой работы компьютера). Также здесь присутствует возможность настроить автоматическое изменение параметров вращения вентиляторов.

Кроме того, SpeedFan обеспечивает получение в реальном времени информации о работе основного встроенного в компьютер оборудования (процессора, видеокарты и другого).
MSI Afterburner
Это программное средство в первую очередь предназначено для регулировки работы видеокарты с целью увеличения ее производительности (так называемого разгона). Одной из составляющих этого процесса является настройка уровня охлаждения путем изменения скорости вращения кулеров в большую сторону.

Пользоваться этим программным обеспечением может быть весьма рискованно, так как повышение производительности может превысить ресурс оборудования и привести к потере работоспособности.
Если вам необходимо отрегулировать скорость вращения всех вентиляторов, то для этого идеально подойдет SpeedFan. Если же вас волнует исключительно охлаждение видеокарты, то можете воспользоваться вторым вариантом.
Порой гул от системного блока не позволяет насладиться тишиной или сосредоточиться. В этой статье я расскажу как регулировать обороты кулеров с помощью специальной программы для Windows XP/7/8/10, а в конце покажу на видео более подробно весь процесс.
Почему вентиляторы шумят и какие есть способы это исправить
За исключением особых безвентиляторных модификаций, в каждом компьютере установлено : в блоке питания, на процессоре, видеокарте, в корпусе и другие. И каждый по-своему шумит, и это плохая новость. Многие просто привыкли к шуму своего системника и считают что так и должно быть. Может быть и должно, но необязательно! В 99% случаев шум от компьютера можно уменьшить на 10%-90%, и это хорошая новость.
Как вы уже поняли, бесшумность достигается уменьшением шума от кулеров. Это возможно с помощью применения более тихих, по своей природе, кулеров, либо с помощью уменьшения оборотов уже имеющихся. Естественно, уменьшать скорость можно до значений не угрожающих ! В этой статье речь пойдёт именно об этом способе. Ещё больше снизить шум помогут программы для .
Итак, чтобы уменьшить обороты вращения кулера можно использовать один из вариантов:
- Программа для управления скоростью вращения кулеров
- «Интеллектуальная» система контроля оборотов, зашитая в BIOS
- Утилиты от производителя материнской платы, ноутбука или видеокарты
- Использовать специальное устройство – реобас
- Искусственно занизить напряжение питания вентилятора
У кого нормально работает управление из BIOS, могут дальше не читать. Но частенько BIOS лишь поверхностно регулирует обороты, не занижая их до бесшумных, и при этом всё ещё приемлемых, значений. Утилиты от производителя, порой, единственный способ влияния на вентиляторы потому что сторонние программы часто не работают на необычных материнских платах и ноутбуках. Разберём самый оптимальный – первый способ.
Программа для управления кулерами SpeedFan
Это многофункциональная и полностью бесплатная программа. Наверное сразу немного огорчу, сказав что эта программа работает не на всех ноутбуках, но можно пробовать, и не будет регулировать обороты тех вентиляторов, которыми не умеет управлять материнская плата из BIOS. Например, из моего BIOS можно включить функцию управления кулером SmartFan только для центрального процессора. Хотя смотреть текущие обороты можно ещё для двух. Для .
Внимание: перед использованием программы отключите управление кулерами из BIOS!
Иначе может произойти следующая ситуация. В момент загрузки программы SpeedFan считываются текущие обороты и принимаются за максимальные. Соответственно, если к этому времени BIOS не раскрутит вентилятор до максимальных оборотов, то и программа не сможет это сделать.
У меня так один раз случилось, что в момент загрузки программы кулер на процессоре крутился со скоростью 1100 об/мин, и SpeedFan не мог установить бОльшее значение. В итоге процессор нагрелся до 86 градусов! А заметил я это случайно, когда в момент большой нагрузки не дождался шума от вентилятора. Благо ничего не сгорело, а ведь компьютер мог
Запуск и внешний вид программы
Скачайте и установите приложение с официального сайта.
При первом запуске возникнет обычное окошко с предложением помощи по функциям программы. Можете поставить галочку, чтобы оно больше не появлялось и закройте его. Далее SpeedFan считает параметры микросхем на материнской плате и значения датчиков. Признаком успешного выполнения будет список с текущими значениями оборотов вентиляторов и температур компонентов. Если вентиляторы не обнаружены, значит программа вам ничем не сможет помочь. Сразу перейдите в «Configure -> Options» и поменяйте язык на «Russian».

Как видим, здесь также показана загрузка процессора и информация с датчиков напряжения.
В блоке «1» располагается список обнаруженных датчиков скорости вращения кулеров с названиями Fan1 , Fan2 …, причём их количество может быть больше, чем есть на самом деле (как на картинке). Обращаем внимание на значения, например Fan2 и второй Fan1 имеют реальные показатели 2837 и 3358 RPM (оборотов в минуту), а остальные по нулям или с мусором (на картинке 12 RPM это мусор). Лишние мы потом уберём.
В блоке «2» показываются обнаруженные датчики температур. GPU – это графический чипсет, HD0 – жёсткий диск, CPU – центральный процессор (вместо CPU на картинке Temp3), а остальное мусор (не может быть 17 или 127 градусов). В этом недостаток программы, что нужно угадывать где что (но потом мы сами переименуем датчики как нужно). Правда, на сайте можно скачать известные конфигурации, но процедура не из простых и усложнена английским языком.
Если непонятно какой параметр за что отвечает, то можно посмотреть значения в какой-нибудь другой программе для определения параметров компьютера и датчиков, например и сравнить с теми что определила программа SpeedFan, чтобы точно знать где какие показания скорости и температуры (на видео под статьёй всё покажу).
И в блоке «3» у нас регулировки скоростей Speed01 , Speed02 …, с помощью которых можно задавать скорость вращения в процентах (может показываться как Pwm1, Pwm2…, подробнее смотрите на видео). Пока что нам надо определить какой Speed01-06 на какие FanX влияет. Для этого меняем значения каждого со 100% до 80-50% и смотрим изменилась ли скорость какого-нибудь Fan. Запоминаем какой Speed на какой Fan повлиял.
Повторю, что не все вентиляторы будут регулироваться, а только те, которыми умеет управлять материнская плата из BIOS.
Настройка SpeedFan
Вот и добрались до настроек. Нажимаем кнопку «Конфигурация» и первым делом назовём все датчики понятными именами. На своём примере я буду программно управлять кулером процессора.
На вкладке «Температуры» находим определённый на предыдущем шаге датчик температуры процессора (у меня Temp3) и кликаем на него сначала один раз, а потом через секунду ещё раз – теперь можно вписать любое имя, например «CPU Temp». В настройках ниже вписываем желаемую температуру, которую будет поддерживать программа с минимально-возможной скоростью вращения кулера, и температуру тревоги, при которой включаются максимальные обороты.

Я устанавливаю 55 и 65 градусов соответственно, но для каждого это индивидуально, поэкспериментируйте. При сильно низкой установленной температуре, вентиляторы будут крутиться всегда на максимальных оборотах.
Далее разворачиваем ветку и снимаем все галочки, кроме той Speed0X, которая регулирует FanX процессора (это мы уже определили ранее). В моём примере это Speed04. И также снимаем галочки со всех остальных температур, которые мы не хотим видеть в главном окне программы.
На вкладке вентиляторы просто находим нужные вентиляторы, называем их как хочется, а ненужные отключаем.

- Минимум – минимальный процент от максимальных оборотов, который программа сможет установить
- Максимум – соответственно максимальный процент.
У меня минимум стоит 55%, а максимум 80%. Ничего страшного, что программа не сможет установить значение на 100%, ведь на вкладке «Температуры», мы задали пороговое значение тревоги, при котором принудительно будет 100% оборотов. Также для автоматического регулирования не забываем поставить галочку «Автоизменение».

В принципе это всё. Теперь переходим в главное окно SpeedFan и ставим галочку «Автоскорость вент-ров» и наслаждаемся автоматической регулировкой скорости вращения 🙂 С первого раза не получится оптимально настроить под себя, поэкспериментируйте и оставьте подходящие параметры, оно того стоит!
Дополнительные параметры
Программка SpeedFan имеет ещё кучу функций и параметров, но я не буду в них углубляться, т.к. это тема отдельной статьи. Давайте поставим ещё несколько нужных галочек на вкладке «Конфигурация -> Опции»
- Запуск свёрнуто – чтобы SpeedFan запускался сразу в свёрнутом виде. Если не поставить, то при запуске Windows главное окно программы будет висеть на рабочем столе. Если программа не запускается вместе с Windows, то просто добавьте её ярлык в автозагрузку.
- Static icon – предпочитаю установить, чтобы в системном трее вместо цифр отображался просто значок программы
- Сворачивать при закрытии – установите чтобы при нажатии на «крестик» программа не закрывалась, а сворачивалась в системный трей (возле часиков)
- Полная скорость вентиляторов при выходе – если не установить, то после выхода из программы обороты кулеров останутся в том состоянии, в котором были на момент закрытия. А так как управлять ими больше будет некому, то возможен перегрев компьютера.
А теперь видео с подробной настройкой SpeedFan. Примечание: на видео произошёл небольшой сбой. После ручного регулирования вентилятора процессора Fan1 его значение не вернулось в 3400 RPM, а осталось почему-то в 2200 RPM. После перезапуска программы всё нормализовалось. В последних версиях SpeedFan на моём компьютере такого не было.
Сердцем ноутбука является процессор, который при сильных нагрузках увеличивает количество выделяемой энергии. Процессы напрямую влияют на материнскую плату, корпус ноута, видеокарту. Перегрев техники грозит поломкой деталей, выхода ее из строя в самый неподходящий момент. Специальная программа для охлаждения ноутбука помогает избежать поломки, перегрева, увеличения количества оборотов кулера, который отвечает за охлаждение всей системы.
Управление вентилятором ноутбука
Производители устанавливают стандартную скорость вращения кулера, который должен поддерживать внутри ноутбука. Предусмотреть все тонкости использования техники и нагрузки, которые будет давать пользователь, невозможно. В связи с этим температурные показатели часто достигают критических отметок, что становится опасным для ноутбука. Особенно это актуально для летнего времени, когда система охлаждения не справляется с поставленными задачами.
Изменить ситуацию можно, увеличив обороты вентилятора. Управлять кулером можно самостоятельно, воспользовавшись одним из следующих способов:
- Внесение настроек в операционную систему.
- Внесение настроек в БИОС.
- Использование специальных программ для охлаждения кулера.
- В процессе загрузки системы нажимает кнопка Del. В некоторых случаях приходится нажимать на f8 или f2.
- Перейти в раздел меню, который называется Power.
- Откроется меню HW Monitor configuration. Тут располагается функция, которая позволяет повышать скорость работы кулера. В названии могут быть такие слова, как fan, speed, control.
- Выбрав нужную опцию, пользователь должен нажать на ней кнопкой Enter.
- Установить параметр Enable.
- Провести активацию Profile, что выведет на экран меню с различными вариантами режима работы системы.
- Выбирается профиль Турбо или Performance.
- Сохранить настройки.
- Перезагрузить ноут.
Перед внесением изменений в систему управления вентилятором, пользователь обязан проверить состояние внутренней части ноутбука. Повышение температурных показателей происходит часто из-за скопления пыли, волос, шерсти домашних любимцев, кусочков грязи. Если чистка ноутбука не помогает, тогда помощь окажет самостоятельное управление операционной системой, БИОСом или установка программы для увеличения скорости кулера.
Настройки ОС
Пользователь, который стремится изменить заводские настройки производителя, должен учитывать следующий факт – быстрота вращения лопастей вентилятора влияет на уровень шума, который производит ноутбук. Повышение скорости работы кулера вызовет увеличение гудения вентилятора. Еще одним последствием изменения стандартных параметров работы кулера станет снижение энергопроизводительности, длительности работы ноутбука от батареи. Такой эффект будет происходить и в том случае, когда ВИНДОВС переустановили неправильно или произошел неправильный апгрейд драйверов.
Похожие утилиты выпускает Intel и Microsoft, имеющие одинаковые принципы установки и настройки. Решаясь на использование приложений, стоит помнить об их энергопотреблении и увеличении шума.
Как настроить БИОС

Зайти в систему BIOS может каждый пользователь, но рекомендуется делать это только в том случае, если юзер разбирается в БИОСе и особенностях работы операционной системы. Пошаговые действия настроек БИОС выглядят следующим образом:
В результате несложных манипуляций в БИОСе, работа вентилятора начнет регулироваться при каждой загрузке системы. Кулер будет крутиться на установленных скоростях, что вызовет повышения уровня шума, но снизит перегрев ноутбука.
ТОП лучших программ для управления вентилятором
Различные утилиты создаются для того, чтобы не менять систему охлаждения, не вносить изменения в настройки БИОС, не менять никакие элементы в кулере. Большинство выпускаемых приложений бесплатные и не занимают много места на жестком диске. Подобные утилиты управляют кулером, увеличивая скорость его работы.
Регулировать скорость вращения лопастей кулера можно такими программами, как:
- Приложение SpeedFan.
Утилита бесплатная, нужно скачать и установить на ноутбук, потом запустить. Появится график температурного режима системы. Выбрать нужно элемент ноута, чья температура выше нормы. После этого несколько раз нажать на кнопку «вверх», выбрать оптимальный параметр, который позволить снизить температуру. Программу нельзя закрывать, чтобы процесс регулировки работы вентилятора не завершился.

- Утилита AMD OverDrive.
Устанавливается с основным пакетом программ, который предоставляет компания AMD. Когда пройдет инсталляция, то приложение запускается. В основном меню есть раздел Fan Control, а там – подпункт Performance Control. Здесь располагается ползунки, которые регулируют скорость вращения лопастей вентилятора. Нужно нажать на один ползунок, доведя его значение до отметки от 70% до 100%. Сохранить значение необходимо через кнопку Apply, перейдя потом в раздел Рreferences. Там нужно выбрать «Настройки» и активировать пункт «Мои последние изменения в настройках», нажать на «ок» и закрыть программу. Во время каждой загрузки системы приложение будет регулировать скорость работы вентилятора.

- Riva Tuner.
Это продукт от компании Интел, для которого характерна простота в использовании, удобство в установке и контроле вентилятора. Программа подходит для Виндовс любой версии. Скачав и установив Riva Tuner, пользователь запускает утилиту и переходит в раздел «Расширенные настройки». Далее нужно найти подпункт Fan, передвинув там ползунки до нужных значений, которые выражены в процентах. Когда параметры выбраны, тогда настройки сохраняются посредством нажатия кнопки «ок». После этого все изменения вступят в действие, и кулер станет вращаться на более высоких скоростях.

- MSI Afterburner.
Выпускает компания MSI, утилита предназначена для разгона кулера до нужных скоростей. Приложение используют на технике от AMD и Интел. Преимуществом данной программы является то, что все нужные параметры и настройки расположены в главном меню в первом окне, которое открывается после установки. Скорость работы вентилятора повышается, если в разделе Fan Speed сдвинуть ползунок в правую сторону. Есть и функция автоматической настройки, которая позволяет менять скорость оборотов кулера в зависимости от нагрузок, идущих на видеокарту.

Какой способ выбрать для регулирования скорости вентилятора и снижения уровня нагрева ноутбука, пользователь выбирает самостоятельно. Если вы не разбираетесь в настройках, то вносить изменения в ручном режиме не стоит. Оптимальным вариантом является установка утилиты, которая защитит систему от перегрева.