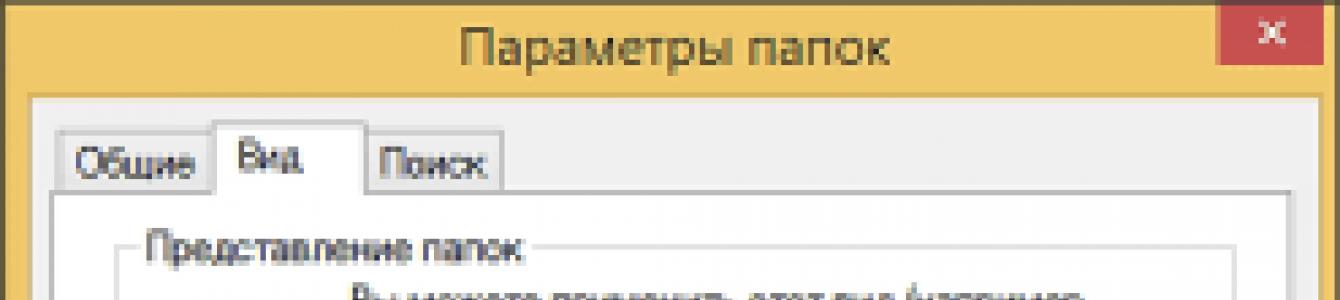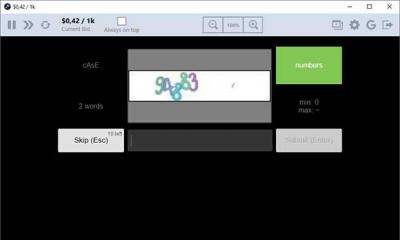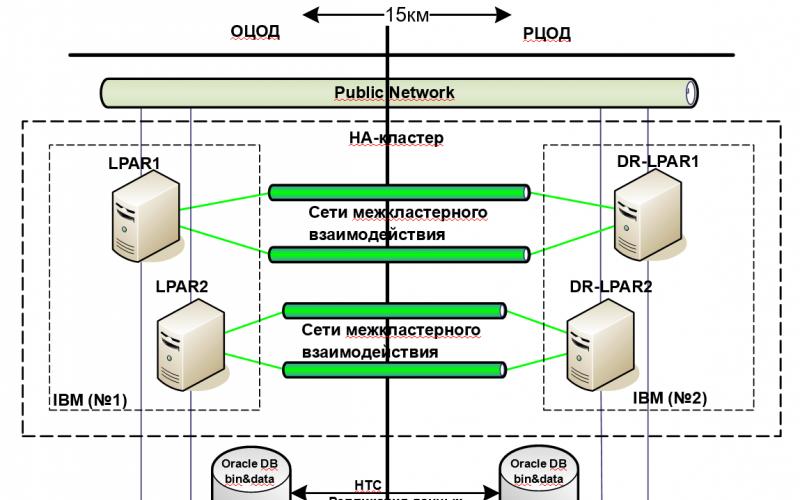Прежде чем открыть скрытые папки windows 8 (сделать их видимыми) вы должны понимать, что «шутить» с ними опасно – это обычно системные файлы.
Показать и отображать скрытые папки windows 8 (8.1) можно точно также, как и в виндовс 7, только входить в панель управления нужно по-другому, а она вам понадобится.
Впрочем, windows 8 открыть скрытые папки можно и по-другому, но описываемый здесь способ простой и доступен всем.
Стандартный способ открыть скрытые папки windows 8 (8.1)
Чтобы показать (сделать видимыми) скрытые файлы и перейдите в раздел «параметры папок».
Появится небольшое окно. В нем поставьте галочку напротив строки «отображать все папки» и откройте вкладку «вид».
Во вкладке «вид» поставьте круглую галочку напротив строки (в самом низу): «показывать скрытые файлы и папки» — как выше на рисунке.
Также можете снять галочки напротив строк:
— скрывать расширения для зарегистрированных …. .;
— скрывать пустые файлы;
Что вы из этого получите? Теперь можно вносить изменения в системные файлы, а восьмерка в этом нуждается.
Без этого вмешательства на диске «С» вы сможете увидеть только несколько расширений. Теперь же их будет множество.
К некоторым вы доступа вообще не будете иметь, но получить его можно воспользовавшись утилитой «take ownership».
Она позволяет стать владельцем даже целого каталога, изменяет разрешения и дает к ним доступ администратору компьютера. Успехов.
Скрытая папка — это обычный каталог, для которого установлено атрибут «Скрытый». Посредством такой возможности конкретные каталоги скрываются из интерфейса Windows, что особо удобно в случаях, когда некоторые из них нужно скрыть на какое-либо время, когда они не будут использоваться. Другими словами, этот механизм позволяет существенно упростить работу с файловым содержимым ПК. Однако в отдельных случаях «замаскированные» каталоги могут создать множество хлопот, особенно если неизвестно, как с ними работать. Поэтому данную статью и посвятим разбору того, как открыть скрытые папки в Windows 8.
Как отобразить скрытые папки в Windows 8?
Работа с невидимыми объектами в Windows 8, по сути, ничем не отличается от аналогичных процессов в предыдущих версиях Виндовс. Показать скрытые папки в Windows 8 можно одним из двух способов: посредством прямого ввода названия каждой из них или включив отображение всех тек. Рассмотрим более детально каждый из них.
Скрытые файлы и папки в Windows 8. Как открыть : Видео
Простое введение имени невидимого объекта
Если известно то, в каком месте находится «замаскированный» каталог или файл, и точно знаете полное его название, то чтобы увидеть его, необходимости во включении отображения невидимых тек, откровенно говоря, нет. Все что нужно сделать, так просто найти каталог, в которой расположен нужный объект и ввести в адресной строке его название.
После введения имени искомого элемента и нажатия кнопки ввода, перед пользователем откроется окно с его файловым содержимым. Согласитесь, достаточно простой, удобный и быстрый способ работы с «упрятанными» компонентами.
Однако открыть скрытые папки Windows 8, если их точные названия не известны, не удастся. В таком случае требуется только включить отображение всего содержимого дисковых накопителей. Рассмотрим то, какие действие при этом необходимо произвести более конкретизировано.
И так, чтобы сделать полностью все файловое содержимое компьютера видимым, нужно:

Необходимо отметить, что к данному окну атрибутов можно перейти и другими способами. К примеру, «Панель управления» — «Оформления и персонализация» – «Параметры папок». Также пользователи Виндовс 8 могут прибегнуть к помощи поисковой графы. Для этого нужно на стартовом экране в поисковое поле ввести соответствующий запрос, после чего ОС предложит перейти в подходящее окно.
Отобразить здесь невидимые элементы можно перейдя в открывшемся окне на вкладку «Вид», где в разделе соответствующем разделе включить функцию «Показывать скрытые файлы, папки и диски». Если необходимо отобразить системные файлы, то требуется снять отметку с функции «Скрывать защищенные системные файлы».
Как на Windows 8 открыть скрытые папки и файлы: Видео
По умолчанию Windows скрывает некоторые системные папки и файлы, дабы избежать случайного вмешательства пользователя. Но данные папки и файлы может понадобится отредактировать в определённых целях, например, для оптимизации работы системы, очистки от деятельности вирусного и т.д.
Про отображение скрытых элементов Windows
Для отображения скрытых элементов в Windows не нужно скачивать и устанавливать какое-либо дополнительное ПО, так как достаточно системных функций. К тому же, используя приложения, которые якобы позволяют увидеть скрытые элементы системы, вы подвергаете свой компьютер риску заразится каким-либо вирусом. В современных версиях Windows можно быстро просмотреть все скрытые файлы и папки.
Способ 1: Панель управления
Панель управления есть практически во всех версиях Windows (исключения только самые старые). С её помощью можно быстро производить настройку системы, в том числе и открывать скрытые от пользователя элементы.
Воспользуйтесь данной инструкцией:

Способ 2: Проводник
Можно также сделать определённые настройки в самих папках, но при этом некоторые важные системные элементы всё равно окажутся скрытыми. Однако данный метод самый удобный и требует всего пару кликов для выполнения.
Инструкция:

Как видите, нет ничего сложного в том, чтобы включить отображение скрытых системных файлов и папок в операционной системе Windows. Однако вмешиваясь в работу системных компонентов не забывайте создавать точку восстановления, дабы можно было откатить все изменения назад.
Необходимость в данном действии может возникнуть самая разнообразная. Возможно вам нужно внести изменения в конфигурационные файлы системы или сделать их резервную копию. А может появилась необходимость просмотреть личные скрытые файлы и папки. В любом случае сейчас мы рассмотрим два простых способа отображения скрытых файлов и папок во всех версиях операционной системы windows.
Способ первый — Через «Панель управления»
Для этого переходим в «Панель управления » любым известным способом, например через меню «Пуск».
Открываем панель управление через меню пуск

Находим значок «Параметры папок»
В открывшемся окне переходим на вкладку «Вид» и ставим нижний переключатель в положение «Показывать скрытые файлы, папки и диски», а также снимаем галочку с пункта «Скрывать защищенные системные файлы».

Включаем указанные опции
Нажимаем «ОК» внизу окна и теперь мы можем наблюдать все скрытые и системные файлы в проводнике windows.
Способ второй — Через Total Commander
Данный способ еще проще, чем предыдущий. Но необходимо наличие популярного файлового менеджера Total Commander любой версии.
Запускаем его и на главной панели нажимаем на значок файла с восклицательным знаком. В некоторых версиях он может быть обозначен звездочкой. Если подвести к нему указатель мыши, то этот значок будет подписан как «Скрытые элементы» или что то вроде этого.
Операционная система Windows по умолчанию скрывает множество файлов и папок, чтобы уберечь себя от вмешательства неопытного пользователя, который может нанести ей серьезный вред. Но вы можете заставить Windows показывать эти спрятанные файлы и папки, просто изменив одну настройку.
Cкрытие файлов и папок в Windows 8/10
Опция скрытия элементов очень легко доступна на операционных системах Windows 8 и 10. Для открытия скрытых элементов, сделайте следующее:
- Для начала пройдите с помощью Проводника Windows в ту папку, в которой вы хотите обнаружить скрытые файлы.
- Затем нажмите на вкладку «Вид» в панели меню открытой папки.
- В правой части Панели инструментов, вы найдете опцию «Скрытые элементы». Нажмите на нее и весь скрытый контент в этой папке станет сразу же доступен для вашего обозрения и выполнения действий над ним.
Скрытие файлов и папок в Windows 7
Вот тут уже немного все посложнее, чем было описано в предыдущем пункте статьи. Для Windows 7 придется покопаться в некоторых настройках папок для системы:
- Нажмите правой кнопкой мыши на Пуск и выберите «Панель управления».
- Перейдите в «Параметры папок».
- Перейдите во вкладку «Вид».
- Опустите ползунок в самый конец и вы увидите параметр под именем «Скрытые файлы и папки».
Поставьте галочку напротив «Показывать скрытые файлы, папки и диски». - Нажмите «Применить» и «Ок».
Скрытие системных файлов в Windows 7/8/10
Если вам по какой-то причине понадобились системные файлы, то их тоже можно сделать видимыми с помощью выставления всего лишь одной галочки:
- Для Windows 7:
- Снова проделайте весь путь, который был показан в предыдущем пункте для Windows 7.
- Вместо выставления галочки на «Показывать скрытые файлы, папки и диски», в этот раз уберите галочку с пункта «Скрывать защищенные системные файлы (рекомендуется)».
- Для Windows 8/10:
- Запустите Проводник Windows.
- Перейдите в «Вид».
- Нажмите на ниспадающее меню «Параметры» и выберите пункт «Изменить параметры папок и поиска».
- Уберите галочку с параметра «Скрывать защищенные системные файлы (рекомендуется)».