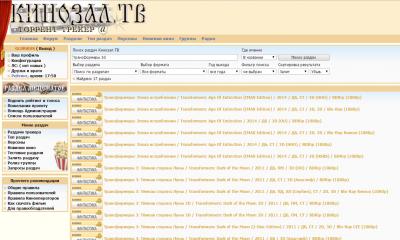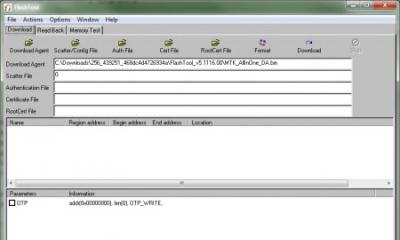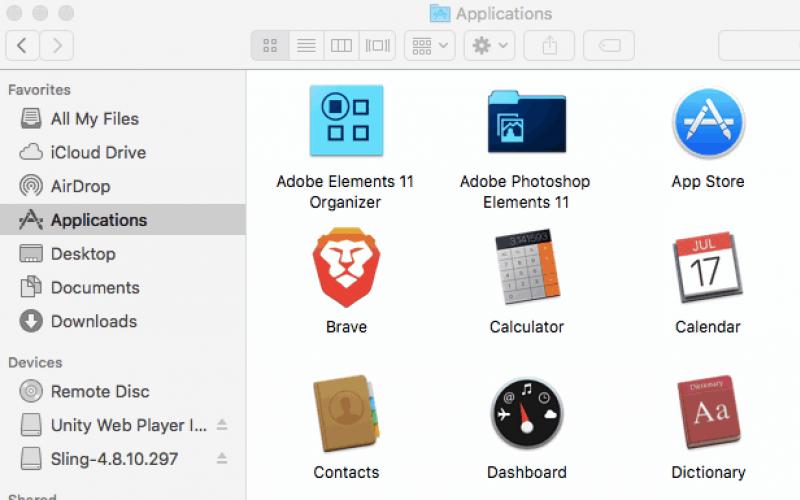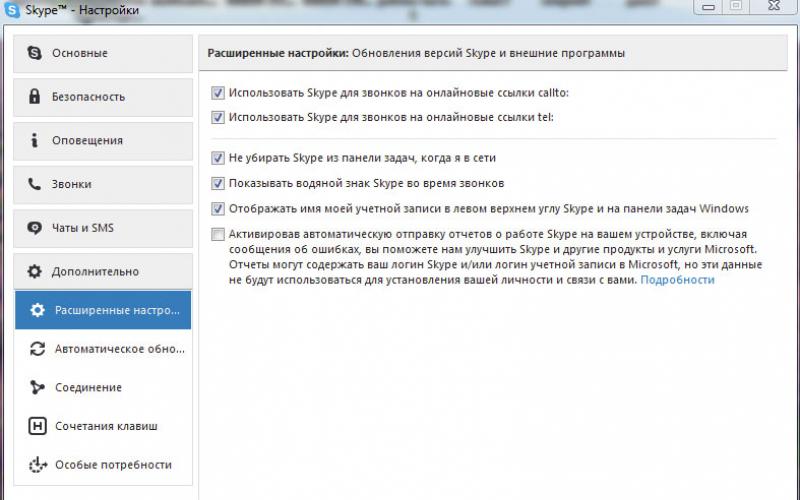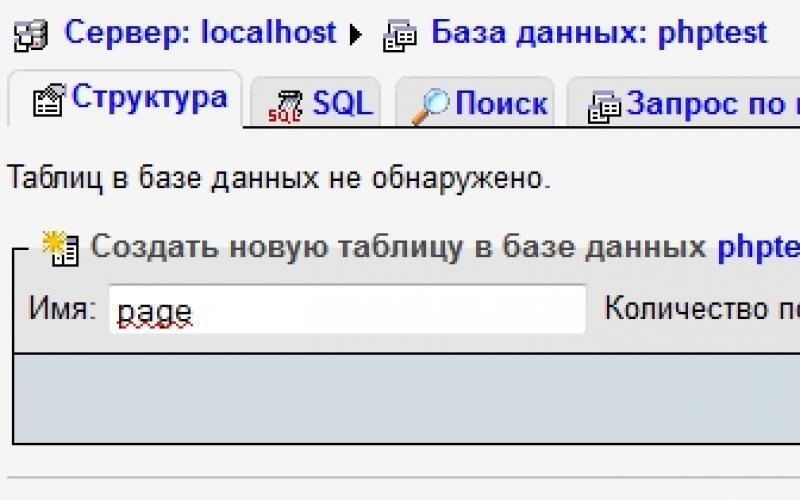Вы наверное уже догадались, что компьютер тормозит, в основном из-за большого числа одновременно работающих программ, забирающих ресурсы вашего компьютера. Что это за программы и откуда они берутся? Да все очень просто, вы работаете на своей машине, устанавливаете новые программы, а большинство программ при установке прописывают себя в автозагрузку вашего компьютера, т.е. каждый раз когда вы включаете компьютер, они тоже запускаются и работают в скрытом (фоновом) режиме), и вы их соответственно не видите. а они грузят вашу систему. И что же делать в таком случае? Существует несколько способов. причем все зависит от «прямоты ваших рук» и вашей операционной системы. Итак начнем.
Способ 1.
Это самый простой (но не самый эффективный) способ. Открываем Пуск => Все программы => Автозагрузка. здесь находится список программ (не всех), которые загружаются вместе с вашей ОС.
Нужно просто удалить или перетащить ярлык ненужной программы и она больше не будет загружаться при старте операционки, причем удалив этот ярлык вы удаляете программу только из списка автозагрузки, но не с компьютера. Поэтому не бойтесь что удалите что-то лишнее.
Способ 2.
Удаление программы из Автозагрузки с помощью редактора реестра Regedit.
2) Удалить программу из Автозагрузки в Regedit:
Для входа во встроенный редактор реестра заходим в Пуск - Выполнить - regedit.
(Если в меню ПУСК нет "выполнить, то Для Win 7: Правой кнопкой мыши на «Пуск», «Свойства», "Меню «Пуск», «Настроить», поставить галочку на пункте "Команда «Выполнить»)
В открывшемся окне будут все ключи (твики) реестра, рассортированные по палкам. Нам нужно добраться до информации об Автозагрузке, поэтому необходимо открыть: HKEY_LOCAL_MACHINE - SOFTWARE - Microsoft - Windows - CurrentVersion - Run

В правой части окна появиться список программ Автозагрузки. Этот метод удаления гораздо удобней, так как нажав два раза на нужный элемент, появится ссылка на исполнительный файл.

После ознакомления со списком, можно удалить ненужные программы, нажимая клавишу Del. Настоятельно рекомендуется сделать резервную копию этого раздела, на случай удаления чего-то нужного. Для этого необходимо выбрать раздел Run и нажать Файл - Экспорт.
3) Пуск — выполнить — в строке набрать msconfig — нажать Enter, в верхних вкладках выбрать «Автозагрузка» и убрать галочки с тех программ где автозагрузка не нужна — нажать применить (или ОК) — закрыть окно — перезагрузить компьютер и проследить примерное время загрузки вашего ПК. (Начинающим пользователям ПК здесь нужно быть предельно аккуратными, так как отключение системной программы или компонента может повлечь поломку операционной системы)


4) Пути посложнее, но эффективнее и подходят практически ко всем операционным системам:
использовать ХР Tweker встроенную в Тотал Командер «подарок» эдишон или как отдельную программку, там есть отдельное меню — автозагрузка где можно выбрать программки автозагрузки. Программу Total Commander можно легко скачать в интернете, набрав в поисковике её название!
Установленная у меня версия Total Commander скачана по этой ссылке .
Как управлять автозагрузкой через Total Commander.
Снимаем галочки с программ, которые не должны автоматически запускаться при включении компьютера и подтверждаем блокировку данной программы.
Скачиваем программу, устанавливаем. Теперь запускаем программу, разворачиваем окно программы на весь экран и жмём синий значок в правом верхнем углу, как показано на рисунке ниже.

После всех манипуляций просто закрываем окна программы и после перезагрузки компьютера заметим, что наш компьютер загрузился на много быстрее и работает свободнее (зависит от количества снятых с автозагрузки программ).
PS: Я обычно убираю с автозагрузки все программы кроме антивируса.
Автозагрузка - процесс на компьютере, при котором запускаются все программы, обладающие подобной функцией и которым дано разрешение на автозагрузку. Программа Total Commander - не исключение.
Вам понадобится
- Компьютер, установленная программа Total Commander.
Инструкция
Автозапуск программ – это абсолютно необходимая функция для нормальной работы компьютера. С помощью автозапуска операционная система самостоятельно запускает те программы, которые должны работать постоянно во время работы компьютера. Но, некоторые разработчики программ злоупотребляют этой функцией. В результате многие программы, которые совершенно не нужны пользователю постоянно, загружаются автоматически и создают постоянную нагрузку на компьютер, не выполняя никакой полезной работы. В этом материале вы узнаете, как отключить автозапуск программ в Windows 7.
Отключить автозапуск программ в Windows 7 можно несколькими способами. Во-первых, вы можете открыть настройки программы и отключить функцию автозапуска. Но, к сожалению далеко не все программы имеют такие функции в настройках. Кроме этого, если вы хотите отключить автозапуск сразу нескольких программ, то этот способ будет не очень удобен и отнимет много времени. В таких случаях вы можете воспользоваться утилитой MSCONFIG или специальными программами для отключения автозапуска программ.
Способ № 1. Отключаем автозапуск программы с помощью ее настроек.
Откройте нужную программу и перейдите в ее настройки. Здесь вам нужно найти функцию автозапуска и отключить ее. Продемонстрируем это на примере программы uTorrent.
Запускаем программу и открываем меню «Настройки». В этом меню выбираем пункт «Настройки программы».
После этого перед вами откроется окно с настройками программы. Найдите функцию автозапуска данной программы и отключите ее. В случае uTorrent данная функция находится на вкладке «Общие».

После настройки программы закрываем окно нажатием на кнопку «Ok» для того чтобы сохранить изменения. Все, таким не сложным способом мы отключили автозапуск программы uTorrent в Windows 7.
Способ № 2. Отключаем автозапуск при помощи утилиты MSCONFIG.

Здесь отображается список программ, которые запускаются автоматически сразу после старта операционной системы Windows 7. Для того чтобы отключить их автозапуск достаточно снять отметку напротив названия программы и сохранить настройки нажатием на кнопку «Применить».
Нужно отметить, что некоторые программы могут не отображаться во вкладке «Автозагрузка». Это случается, если они запускаются как службы. Для того чтобы отключить автозапуск таких программ перейдите на вкладку «Службы» и установите отметку напротив функции «Не отображать службы Майкрософт».

После этого вы увидите все программы, которые запускаются автоматически в качестве служб на вашем компьютере. Отключить автозапуск таких программ также очень просто. Для этого достаточно снять отметку напротив названия службы и сохранить настройки.
Способ № 3. Отключаем автозагрузку программ при помощи специальных программ.
Также вы можете воспользоваться сторонними программами. Так одной из наиболее продвинутых и удобных программ для управления автоматическим запуском является . После запуска данная программа сканирует операционную систему и собирает данные обо всех программах, которые запускаются автоматически. Эти программы разделяются на группы и отображаются в отдельных вкладках программы Autoruns.

Для того чтобы при помощи Autoruns достаточно снять отметку напротив нужной программы. Большинство загружаемых автоматически программ, доступны пользователю на вкладке «Logon». Для того чтобы отключить автозапуск служб нужно перейти на вкладку «Services».
Порой может возникнуть ситуация, когда та или иная программа должна всегда автоматически запускаться при загрузке Windows 10. Но далеко не каждый пользователь знает как это можно сделать.
В данной статье мы расскажем вам как добавить любую программу в автозагрузку в Windows 10 без использования сторонних приложений.
Процедура добавления программы в автозагрузку
Итак, для начала нужно создать ярлык той программы, запуск которой должен будет осуществляться при старте операционной системы. Если ярлык уже есть, к примеру на рабочем столе, значит пропускаем этот шаг.
Если же все таки ярлыка программы у вам нет, то нужно его создать. Сделать это очень просто. Нужно всего лишь нажать правой кнопкой мыши на исполняемый файл в папке с нужной программой и в открывшемся контекстном меню выбрать «Отправить»-> «Рабочий стол (создать ярлык)».
Создание ярлыка для добавления в автозапуск
После этого на рабочем столе отобразится только что созданный ярлык программы.

Теперь нужно скопировать ярлык нашей программы в папку с автозагрузкой. Она находится по следующему пути:
C:\Users\<имя пользователя>\AppData\Roaming\Microsoft\Windows\Start Menu\Programs\Startup\

Вставка ярлыка в папку автозагрузки Windows 10. Вид пути в проводнике windows

Вид пути к папке автозагрузки в Total Commander
Вставленный ярлык программы в автозагрузку windows 10
Как только ярлык окажется в этой папке программа начнет запускаться вместе с Windows 10 при каждом ее старте.
Привет! Друзья, знаете что я делаю почти на каждом компьютере, который попадает ко мне? Правильно, чищу список автозагрузки программ. Я когда включаю чужой компьютер, то где-то примерно в 80% случаев, мне хочется заплакать:). Я просто не могу наблюдать процесс, когда вместе с включением компьютера, запускается еще 20 программ, и компьютер вроде уже включился, но нужно ждать еще несколько минут, пока можно будет открыть папку и т. д.
Как вы уже поняли, буду писать о том, как убрать программы из автозагрузки , и тем самым ускорить загрузку компьютера в много раз. В статье я тоже писал о автозагрузке программ, и о том как почистить список автозагрузки. Но там я писал как это сделать с помощью программы Total Commander, еще и с дополнительными утилитами, да и такая версия Total Commander есть наверное только у меня:), старая она уже.
Помню я был еще необразованным в компьютерном деле, и у меня сломался компьютер, Windows походу слетел, не помню уже точно. И я повез свой системный блок на ремонт к знакомому. Он мне все сделал, всего за 20 грн. и установил тогда этот Total Commander (кстати установил на автозапуск, я еще долго мучился, пока убрал его оттуда:)) и с тех пор я им пользуюсь, правда пользуюсь только для очистки системы, там есть хорошая утилита. Ладно, хватит воспоминаний:), дальше по делу.
Значит в этой статье буду писать о том, как убрать программы из автозапуска с помощью стандартной утилиты в Windows. Есть много программ для этого дела, но я понимаю, что не всегда хочется качать и устанавливать какие-то дополнительные программы, потом еще и разбираться в них. Тем более, если есть возможность сделать все встроенным средством.
Для чего чистить список программ в автозагрузке?
Давайте для начала разберемся, откуда они там берутся. Все очень просто, вы устанавливаете разные программы, некоторые вы ставите сами, а некоторые устанавливаются без вашей помощи. Некоторые программы добавляться в список автозагрузки, и при включении компьютера сами запускаются. Иногда это удобно, и даже нужно. Хорошо когда например автоматически запускается Скайп, антивирус и т. д.
Есть программы, которые запускаются автоматически, но они вам совсем не нужны, или нужны очень редко. Например тот же DAEMON Tools Lite, отличная программы, но мне например она нужна раз в месяц, и я могу запустить ее сам. А тут она все время запускается при включении компьютера. Ладно, она только бы запускалась, так она еще и работает все время и кушает оперативную память. А если таких бесполезных программ десять, или больше? Это все сильно влияет, на скорость включения компьютера и на его работу.
Думаю вы уже поняли откуда берутся программы в автозагрузке и почему они сами запускаются при включении компьютера. Короче говоря автозапуск, это список программ, которые должны запуститься при включении компьютера.
Для чего их оттуда нужно удалять, думаю вы уже поняли. Все это делается для для того, что бы увеличить скорость загрузки компьютера и увеличить скорость его работы. Ведь все эти программы, которые всегда запущены конечно же тормозят компьютер, а иногда еще и втихаря используют интернет подключением, о таком случае я писал в статье .
Значит так, чистим список автозагрузки и ваш компьютер задышит по-новому! Я у себя конечно же отключил ненужные программы с автозагрузки, но все равно время от времени проверяю. Бывает, что снова появляется мусор в этом списке.
Как убрать программы, которые запускаться при включении компьютера?
Как я и обещал, будем пользоваться стандартным средством.
В Windows 7: “Пуск” , “Все программы” , “Стандартные” ищем и запускаем утилиту “Выполнить” .
В Windows XP: “Пуск” , “Выполнить” .
В появившемся окне вводим команду msconfig и нажимаем “Ok” .

Откроется окно, в котором переходим на вкладку . Смотрим список и снимаем все программы, автозагрузка которых вам не нужна.
Будьте осторожны!
Не снимайте галочки с программ которых вы не знаете. Если хотите, то можете набрать имя программы со списка в поиске, например в Гугле, и посмотреть, что это за программа. Уже после проверки можно решить, отключать ее, или нет.
Как видите, у меня список автозагрузки очень скромный. После того, как вы все лишнее уберете (снимите галочки), нажмите “Применить” и “OK” .

Бывает, что ненужные программы еще могут находиться среди служб. Поэтому в окне которое мы открывали выше, переходим на вкладку “Службы” . Сразу установите галочку напротив “Не отображать службы Майкрософт” . И снимите галочки с ненужных служб. Для сохранения результата нажмите “Применить” и “Ok” .

Появится сообщение, можете выйти без перезагрузки, или перезагрузить компьютер.

Если вы отключили приличное количество программ и служб, то после перезагрузки увидите, насколько быстрее включиться и будет работать ваш компьютер. Надеюсь, что мой совет вам пригодиться и вы им будете пользоваться, так как эффект от него есть и очень хороший. Удачи!
Ещё на сайте:
Как убрать программы из автозагрузки (автозапуска)? Ускоряем загрузку компьютера обновлено: Февраль 7, 2018 автором: admin