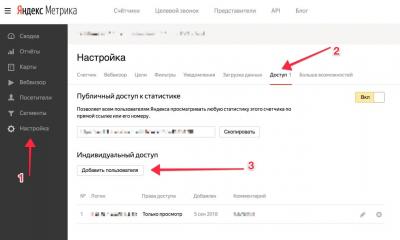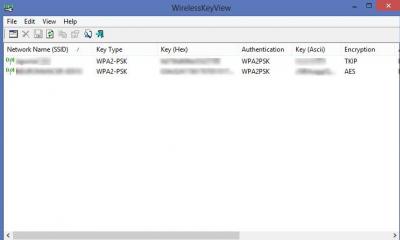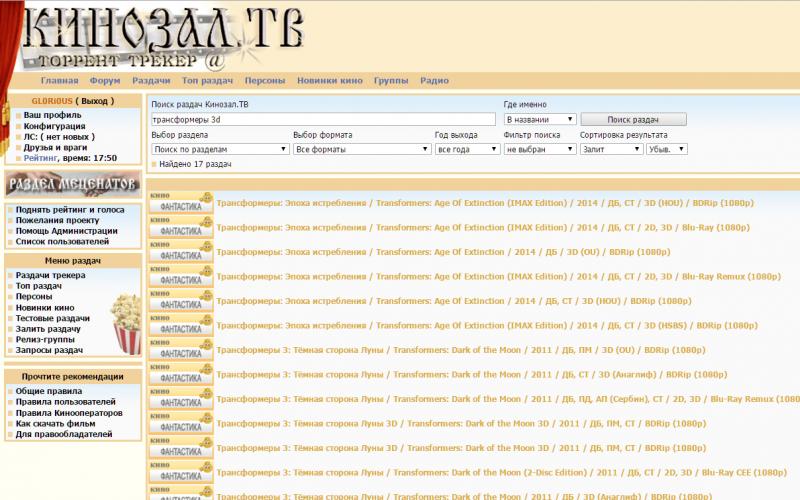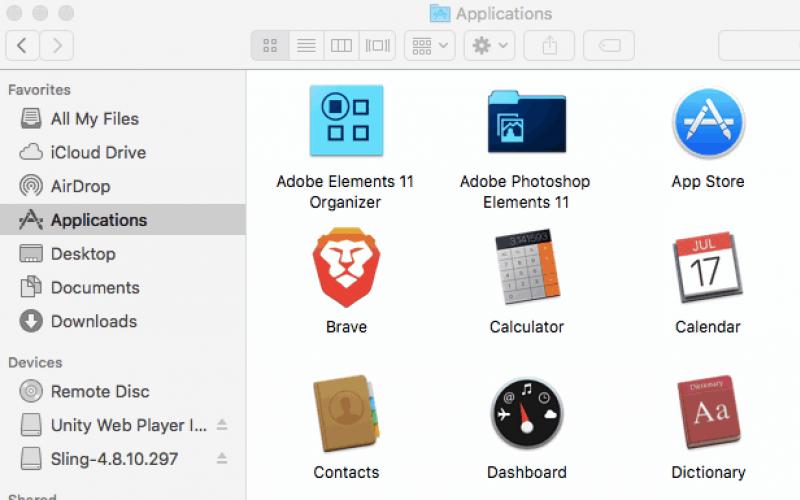Некоторые пользователи во время своей работы в сети Интернет сталкиваются с особыми вирусными программами, которые изменяют файлы на съемных носителях, делая их невидимыми. В некоторых случаях они заменяются различными скриптами или ярлыками с аналогичными названиями и ярлыками, которые заражают ваш компьютер. В данной статье подробно описывается, как можно открыть скрытые файлы и папки на своей флешке, и вернуть им исходные атрибуты.
В первую очередь стоит заметить, что ни в коем случае нельзя открывать или запускать файлы-дубликаты, созданные вирусом, так как это приведет к заражению вашего персонального компьютера, даже при включенной антивирусной программе. Просканируйте весь ПК и съемное устройства с помощью антивируса, после чего можно приступать к устранению неполадок.
Настройка Проводника Windows
Для того чтобы пользователи смогли просмотреть скрытые файлы, находящиеся на флешке, необходимо правильным образом настроить параметры отображения объектов в проводника (программе для работы с файлами и папками). Для этого вам потребуется сделать следующее:

Теперь вам станут видны все файлы, носящий атрибут «Скрытый» («Hide»). Вы можете открыть корневую директорию флешки и продолжить работу с необходимой информацией.
Изменение атрибутов
Чтобы спрятанные файлы могли увидеть другие пользователи на других компьютерах, необходимо поменять их свойства. Для этого вам нужно ПКМ кликнуть по нужному объекту, чтобы вызвать контекстное меню, и выбрать пункт «Свойства».
В открывшемся окне нужно убрать галки напротив параметров «Системный» («System») и «Скрытый» («Hide»). Нажмите «Применить», чтобы сохранить изменения, и «Ok», чтобы закрыть окно и отобразить файлы. Таким образом, вы можете отредактировать параметры всех необходимых вам данных.
Однако, если объектов на флешке много, изменять все файлы по очереди будет неудобно и долго.
Создание bat-файла
Вы можете собственноручно создать простейший скрипт, который будет самостоятельно «чинить» все находящиеся на съемном носителе данные. Выполните несколько простых действий, указанных в инструкции.
Если Вы пользуетесь флешкой не только на домашнем компьютере, тогда, наверняка, сталкивались с ситуацией, когда USB-носитель приходилось чистить от вирусов. Занести его Вы могли на работе, компьютере друга, в школе, институте и так далее. А подключив ее к компьютеру или ноутбуку, на котором установлен антивирус, начали появляться тревожные сообщения, что съемный носитель заражен.
Но что делать, если после проверки антивирусной программой и удаления вирусов, на Вашем съемном носителе ничего нет? Данную ситуацию легко можно исправить, если Вы подхватили вирус, который скрыл все файлы и папки на флешке.
Спрятать все на USB мог не только вирус, но и, например, Ваш друг, который в этом немного разбирается, и решил над Вами подшутить.
В общем, давайте разбираться, как отобразить все скрытые файлы и папки на флешке, чтобы снова была возможность с ними работать.
Прежде всего, подключите устройство к компьютеру или ноутбуку, на котором установлена антивирусная программа. Затем просканируйте ее на вирусы и, при необходимости, вылечите. Это позволит Вам не заразить компьютер через подключенное USB-устройство.
Как как все вернуть через Проводник
Найти и отобразить все документы можно несколькими способами. Самый простой – это использование Проводника Windows.
Если у Вас установлена операционная система Windows 7, тогда зайдите в папку «Мой компьютер» или «Компьютер» и откройте флешку. Затем перейдите на вкладку «Сервис» и выберите из меню «Параметры папок».

В следующем окне откройте вкладку «Вид». В разделе «Дополнительны параметры» найдите поле «Показывать скрытые файлы, папки и диски» и поставьте напротив него маркер. Нажмите «Применить» и «ОК».

После этого отобразятся все записанные файлы, но они будут приглушенные, и работать с ними не получится. Выделите их – нажмите Ctrl+A. Дальше кликните по любому выделенному правой кнопкой мыши и выберите из контекстного меню «Свойства».

На вкладке «Общие» в разделе «Атрибуты» нужно убрать галочку в поле «Скрытый». Затем жмите «Применить».

Появится вот такое окно. В нем поставьте маркер в поле «К выбранным элементам и ко всем вложенным папкам и файлам» и нажмите «ОК».
Затем нажимаем «ОК» и в окне «Свойств».
После этого все файлы и папки станут видимыми.

Если у Вас установлена операционная система Windows 10, тогда зайдите в папку «Этот компьютер» и перейдите на вкладку «Вид». Дальше нажмите на кнопку «Параметры» – «Изменить параметры папок и поиска».

На вкладке «Вид» убираем галочку в поле «Скрывать защищенные системные файлы» и ставим маркер напротив «Показывать скрытые файлы папки и диски». Дальше жмите «Применить» и «ОК».

Кликните правой кнопкой мышки на приглушенный файл и выберите «Свойства». В окне свойств снимаем галочку в поле «Скрытый» и жмем «Применить» и «ОК». Сделайте таким образом все необходимые документы видимыми.
Когда все будет готово, снова зайдите в «Параметры папок» и верните все обратно – выберите «Не показывать скрытые файлы, папки и диски».

Использование Total Commander
Если Вы привыкли использовать Total Commander вместо стандартного Проводника Windows, то он также способен нам помочь. Зайдите в него и выберите букву, которая соответствует флешке. Затем нажмите на вкладку «Конфигурация» и выберите из списка «Настройка».

Дальше в списке слева перейдите на «Содержимое панелей» и поставьте в основном окне галочку в поле «Показывать скрытые/системные файлы». Если у Вас это два различных поля, тогда ставьте галочки в обоих: «показывать скрытые» и «показывать системные». Нажмите «Применить» и ОК.

После того, как все на устройстве отобразится, нужно сделать их видимыми. Для этого выделите все, затем нажмите на вкладку «Файлы» и выберите из списка «Изменить атрибуты».

В следующем окне уберите галочки в полях «Скрытый» и «Системный» и нажмите «ОК».
Теперь можете работать со всем, что у Вас было записано на USB. Данный способ, в отличие от первого, позволит отобразить не только скрытые файлы, но и системные.

Восстановление флешки после вируса через командную строку
Для восстановления скрытых файлов после вируса можно воспользоваться и командной строкой. Для начала вставьте накопитель в компьютер, зайдите в папку «Мой компьютер» и посмотрите, какая буква соответствует съемному устройству. В примере, это М:


Если у Вас Windows 10, тогда запустить командную строку можно так: правой кнопкой мыши кликните по кнопке «Пуск» и выберите из меню «Командная строка (администратор)».

В окне командной строки ведите букву диска с двоеточием:
m:
и нажмите «Enter».

Затем нажимайте «Enter». Когда процесс будет завершен, все документы на Вашем устройстве станут видимыми.

Выбирайте один из описанных способов, чтобы отобразить все скрытые на флешке файлы. Надеюсь, все получится, и Вы снова сможете работать с важными и необходимыми документами.
Все операционные системы позволяют вам включить или же отключить отображения скрытых файлов. Если вы используете операционную систему Windows, вирус или другие вредоносные программы могут быть причиной исчезновения ваших персональных данных. Мы расскажем, как восстановить скрытые файлы.

Включение отображение скрытых файлов
Файлы, которым были присвоен атрибут «скрытый», по умолчанию не отображаются в проводнике Windows. Вы должны самостоятельно включить показ скрытых файлов для того, чтобы получить к ним доступ. Сделать это можно с помощью панели управления.
Шаг 1. Запустите Панель управления, после чего найдите и откройте пункт «Свойства папки». Если у вас представление панели управления по категориям, выберите «Оформление и персонализация», а затем откройте «Свойства папки».
Шаг 2. Во всплывшем окне перейдите на вкладку «Вид». Откроется список дополнительных настроек для папок.
Шаг 3. Установите флажок напротив «Показывать скрытые файлы, папки и диски». Чтобы найти этот пункт, пролистайте список в самый низ и найдите подраздел «Скрытые файлы и папки». Также уберите флажок напротив пункта «Скрывать защищенные системные файлы». После проделанных манипуляций, нажмите кнопку «Применить».
Шаг 4. Теперь откройте ваш флеш-накопитель. В окне проводника должны появиться ваши файлы. Значки папок будут отражены в полусветлых тонах, что указывает на атрибут «Скрытый».
Восстановление скрытых файлов, в следствии воздействия вируса
Некоторые вирусы и вредоносные программы могут вносить изменения в реестр Windows, в результате чего отображение скрытых файлов может не работать должным образом. В этом случае внесённые изменения в свойства папки могут сбрасываться каждый раз, когда вы закрываете окно настроек. Исправить данную проблему можно в редакторе реестра.
Шаг 1. Запустите консоль редактора реестра Windows. Чтобы это сделать, нажмите клавиатурную комбинацию «Windows + R», после чего откроется окно «Выполнить». В поле ввода наберите команду «regedit» и нажмите «Ввод».
Шаг 2. Перейдите к «HKEY_LOCAL_MACHINE\SOFTWARE\Microsoft\Windows\CurrentVersion\Explorer\Advanced\Folder\ Hidden\SHOWALL». Используйте дерево каталогов в левой части, чтобы перемещаться между разделами.
Шаг 3. Найдите ключ «CheckedValue». Его формат должен быть «REG_DWORD». Смените его значение с 0 на 1.
Примечание : если этого параметра нет, его нужно создать. Для этого, кликните правой клавишей мыши и создайте новый Параметр DWORD (32 бита). Дайте ему имя «CheckedValue» и установите значение «1».
Шаг 4. Если это случилось с вашей системой, то, скорее всего, ваш компьютер заражен вирусом и спустя время данная проблема возникнет снова. Настоятельно рекомендуем провести полное сканирование системы антивирусной программой с актуальными вирусными базами.
Включение отображения скрытых файлов с помощью командной строки Windows
Шаг 1. Откройте командный интерпретатор Windows. Чтобы это сделать, нажмите клавиатурную комбинацию «Win+R» и в окне «Выполнить» введите «cmd». После этого нажмите «Enter».

Если пользователь когда-либо пользовался usb-накопителем не только на своем компьютере, то он сталкивался с тем, что ее нужно было очищать от вредоносного ПО. Это могло случиться где угодно и при включении станут появляться сообщения о том, что флешка заражена. Однако бывает так, что даже после их удаления найти файлы не получается. Вполне возможно, что вирус попросту скрыл документы или это сделал кто-то из знакомых людей.

Самый простой и быстрый способ – воспользоваться «Проводником» от Виндовс.
- Откройте «Мой компьютер» через меню «Пуск», вставьте флешку в порт и дважды кликните на нее. В верхнем меню есть раздел «Сервис», нажав на который нужно выбрать из списка «Параметры папок».

- Появится окно, где так же в верхнем меню нужно отыскать «Вид». В этой вкладке есть два тематических блока, нам понадобится «Дополнительные параметры». Там потребуется отыскать графу «Показывать скрытые файлы» и возле нее отметить галочку. Затем пользователю нужно сохранить изменения, нажав «Ок».

- После этих действий перед юзером откроется список файлов, но особенность их в том, что работать с ними не удастся. Выделите все папки мышкой и нажмите ПКМ (правую кнопку мыши). В появившемся списке нужно кликнуть «Свойства».

- Пользователь сразу увидит вкладку «Общие», там ему нужен блок «Атрибуты», где будет стоять флажок возле показателя «Скрытый». Ее нужно убрать и сохранить изменения.

- Система выдаст подтверждение изменения атрибутов. Необходимо поставить галочку возле второго варианта, соглашаясь на изменение всех выделенных папок. Нажмите кнопку «Ок», после чего снова «Ок», но уже в прежнем окне «Свойства».

После этих простых действий все скрытые файлы снова будут видимыми.
Действия через «Проводник» для пользователей Windows 10
Действия для пользователей выглядят иначе:

После окончания этих действий важно снова зайти в раздел «Параметры папок», в дополнительных параметрах поставить галочку уже напротив «Не показывать скрытые файлы».
Применение «Total Commander»

Применение вышеописанного метода наиболее актуально, но если у пользователя стоит данная программа, то его применение также будет полезным.
- Откройте окно и нажмите с левой стороны букву, что соответствует данному накопителю. Теперь потребуется в верхнем меню найти раздел «Конфигурация», после чего нажать «Настройка» в появившемся списке.

- Здесь понадобится раздел «Содержимое панелей», который пользователь отыщет в левом столбце. Во вкладке «Отображение файлов» нужно поставить галочку напротив первого пункта. Если данный параметр разделен на 2 пункта, то нужно поставить флажки возле «Показывать скрытые», а также возле «Показывать системные». Затем пользователю нужно сохранить изменения.

- Теперь необходимо сделать видимыми появившиеся документы. Выделите их мышей, кликните в самом верху на «Файл», затем выберите пункт «Изменить атрибуты».

- Возле показателей «Скрытый», «Системный» будут стоять маркеры, которые нужно убрать и нажать «Энтер».

Примечание! Преимуществом данного метода является то, что он позволяет увидеть как скрытые документы, так и системные.
Восстановление через командную строку
Актуален и этот метод восстановления.
- Вставьте флешку в порт, перейдите в «Мой компьютер», обратите внимание на блок «Устройства со съемными носителями». Там можно увидеть букву, что соответствует Вашему накопителю.

- Затем откройте меню «Пуск», в строке для поиска напишите «cmd». Система выдаст подсказку, нужно нажать на появившуюся в окне программу. Это актуально для пользователей Виндовс 7.

- Пользователи Виндовс 10 могут нажать на «Пуск» ПКМ (правой кнопкой мыши), после чего найти в списке «Командная строка» и нажать на нее.

- В появившемся черном окне пропишите «m:» (без кавычек) и нажмите клавишу «Энтер» (или другую букву, которая соответствует названию накопителя).

- Следующий этап – введение «attrib –h –s /d /s» (также без кавычек), после чего пользователю нужно снова нажать «Энтер».

Теперь все файлы и папки снова станут
Видео — Как открыть скрытые файлы на флешке
В сети присутствует множество вирусов, влияющих на работу персональных компьютеров, телефонов, планшетов и другой техники. Помимо тех вредоносных программ, которые оказывают прямое влияние, есть и те, что просто затрудняют работу пользователя.
Один из таких вирусов заражает внешние накопители информации, причем наиболее подвержены его влиянию флеш-карты. Вирус может сделать флешку не читаемой для компьютера, сделать её «переносчиком», удалить с неё любые файлы или скрыть их от пользователя. В последнем случае на месте файлов человек видит их дубликаты-ярлыки, которые невозможно открыть или использовать как-то по-другому.
Подобный вирус впервые появился в далёком 2012 году и до сих пор мешает пользователям электроники спокойно существовать. Так что же делать, если все папки на флеш-карте вдруг оказались ярлыками?
Как понять, что флешка заражена
Обычно в таких случаях при попытке открытия папок появляется диалоговое окно, сообщающее о наличии ошибки системы. Затем уже папка может открыться, хотя иногда этого не происходит.
Для того, чтобы определить, являются ли папки ярлыками, следует приглядеться к значку: если присутствует крохотная стрелка слева снизу — это ярлык.
В том случае, если большинство папок (если вообще не все) имеют подобный знак – то с большой долей вероятности флеш-карта является носителем вируса, который заразил систему.
В этом случае не нужно форматировать флешку, поскольку чаще всего данная проблема устраняется в несколько шагов.
Принцип работы вредоносной программы
После попадания на съёмный накопитель вирус «обживает» системную папку RECYCLER. Далее он, чтобы не обнаружить своего присутствия, через системные команды скрывает её. В папке вирус размещает вирусный код, который может называться как угодно: это обеспечивает вирусу прекрасную маскировку.
Каждый файл или папка приобретают статус «скрытых» и «системных», что мешает пользователю видеть их при работе. И в конце вирус создаёт ярлыки к ним всем.
Системная команда срабатывает при нажатии на ярлык. Именно это действие запускает вирус, расположенный в системной папке. В том случае, если установленный на ПК антивирус проигнорирует вредоносную программу, компьютер подвергнется заражению. Результат может быть самым разным, от копирования любых вводимых паролей до удалённого доступа к персональному компьютеру.
Удаление вирусов с флеш-носителя
В том случае, если антивирус обнаружит угрозу, её требуется удалить.
Обратите внимание на то, что, если файл принадлежит к папке системы Windows, то удаление должно производиться максимально  аккуратно, чтобы не навредить системе персонального компьютера. Для этого заражённый файл требуется поместить в карантин и при возможности вылечить. Остальные файлы можно удалять.
аккуратно, чтобы не навредить системе персонального компьютера. Для этого заражённый файл требуется поместить в карантин и при возможности вылечить. Остальные файлы можно удалять.
Не важно, была ли найдена вредоносная программа или нет, в любом случае систему необходимо просканировать при помощи стороннего ресурса – CureIt. Требуется повторить с помощью подобной программы процесс сканирования диска C: и съёмного носителя. Желательно после срочного сканирования данных мест проверить компьютер на наличие вирусов. Если же поставить сканирование всех дисков одновременно, то это займёт не один час.
При завершении сканирования (даже если никаких вирусов не было обнаружено), можно переходить к проявлению невидимых папок, если проблема не была устранена до этого.
Как проявить папки и файлы
Для того, чтобы это сделать, необходимо окончательно избавиться от вируса.
Сделать это можно следующими способами:
- использовать командную строку;
- использовать загружаемый диск Live DVD (или флешку);
- использовать менеджеров файлов, такие как Far или Total Commander.
Самым эффективным способом является второй, однако он требует некоторых навыков, которые, как правило, отсутствуют у среднестатистического пользователя ПК. Так что наиболее простым способом, понятный каждому, является третий.
Для того, чтобы восстановить папки, следует:
- Скачать программу (32+64-bit) и затем установить её.
- Обновить программу при необходимости.
- Для того, чтобы воспользоваться программой бесплатно, необходимо после её открытия нажать на кнопку запуска под требуемым номером.
- Выберите флеш-карту в окне слева.
- Даже если покажется, что на флеш-карте нет каких-либо проблем, при внимательном осмотре расширений файлов можно найти несостыковки. Дело в том, что у папок как таковых расширение отсутствует, тогда как ярлыки проходят под «Ink».
- Требуется кликнуть по кнопке «Конфигурация», затем выбрать раздел «Настройка». После этого в окне необходимо выбрать «Содержимое панелей» и проставить отметки у «Показывать скрытые файлы», «Показывать системные файлы».
- «Применить».
- «Ок».
Вид флеш-карты должен был измениться благодаря проявлению скрытых папок. Необходимо очистить флешку путём удаления любых файлов, имеющих расширение «Ink». В диалоговом окне требуется подтвердить согласие на данную операцию.
Для того, чтобы, наконец, вернуть видимые папки, хватит снятия с них атрибутов «системный», «скрытый» и прочих. К сожалению, система Windows не позволит произвести подобную операцию, для чего и потребуется Total Commander.
После выделения файлов путём одновременного нажатия «Ctrl» и английской «A», необходимо открыть «Файлы» и выбрать функцию «Изменить атрибуты».
- системный;
- скрытый;
- архивный;
- только для чтения.
После нажатия «OK» файлы, размещённые на флешке будут просматриваться при помощи обычного Проводника.
Самое главное – не забыть удалить сам вирус. Для этого потребуется удаление папки RECYCLER. Иногда при данном действии всплывает предупреждение, что файл нельзя удалить. Для решения этой проблемы необходимо отметить клавишу «с правами администратора».