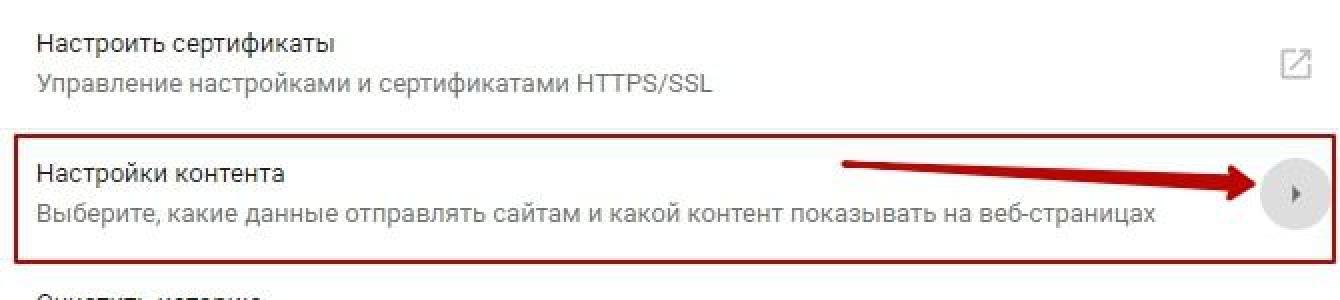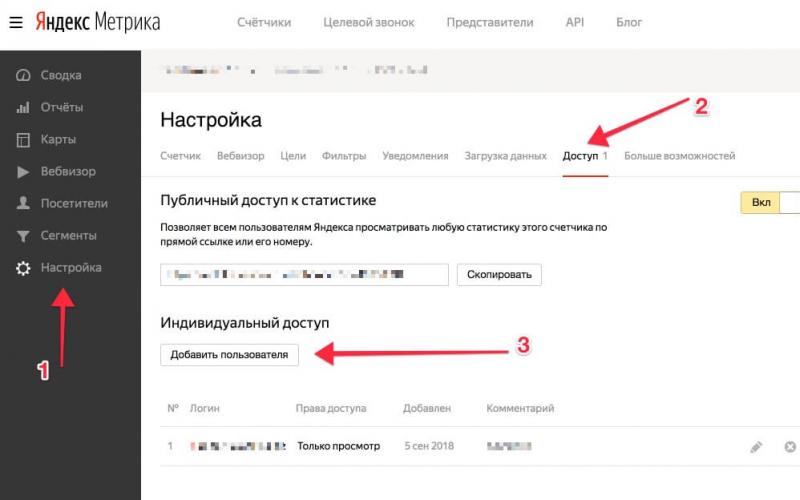Если вы пользуетесь сайтами с Flash-содержимым, то нововведение Chrome вам вряд ли понравится. Разберемся как настроить отображение Flash контента.
Почему не отображается Flash видео
В начале 2017 года популярный браузер Google Chrome начал блокировать на веб-страницах Flash содержимое. Известно о такой мере было заранее. Тем самым софтверный гигант вынуждал создателей сайтов отказаться от устаревшей небезопасной технологии в пользу более современной разметки HTML5, которая дает более широкие возможности. Однако многие крупные порталы не спешат отходить от использования Flash Player, поэтому для рядовых пользователей зачастую встает вопрос о том, как же включить содержимое, по умолчанию заблокированное браузером.
Бесплатный онлайн-курс "Удобный Gmail"
Серия наглядных видео инструкций заметно упростит и ускорит повседневную работу с электронной почтой. Научившись раз, пользуйтесь каждый день!
В некоторых случаях есть возможность кликнуть на заблокированный контент правой клавишей мыши и из контекстного меню выбрать опцию по включению Flash содержимого. Однако так бывает далеко не всегда. Некоторые сайты в окне с заблокированным контентом предлагают пользователям установить последнюю версию Flash Player, даже если таковая уже установлена на устройстве (соответственно после очередной установки ситуация никак не изменяется). Поэтому встает выбор – либо включить Flash содержимое в Google Chrome по умолчанию, либо задуматься о переходе на другой браузер. Второй вариант – не слишком дальновиден, хотя бы потому, что ведущие браузеры, вроде Mozilla Firefox и Microsoft Edge также объявляли, что в скором времени начнут блокировать устаревшую технологию.
Как включить Flash
Для включения Flash содержимого по умолчанию необходимо перейти в настройки браузера. В Google Chrome они открываются по нажатию пиктограммы с тремя точками в правом верхнем углу окна, с последующим выбором из контекстного меню пункта «Настройки».
Далее на открывшейся странице с настройками в самом низу необходимо кликнуть на ссылку “Дополнительные” (ранее «Показать дополнительные настройки»). Находим пункт под названием «Настройки контента». Жмем и на следующей странице выбираем Flash .

Или в старом интерфейсе.

Для настройки доступны три опции. Первая из них звучит как “Блокировать Flash на сайтах” и по умолчанию блокирует содержимое. Если ползунок справа передвинуть в сторону, то значение поменяется на “Всегда спрашивать”, что позволит при необходимости включать флеш-содержимое через контекстное меню.
Пункты “Блокировать” и “Разрешить” позволяют добавить список сайтов, где по умолчанию будет заблокировано Flash содержимое или же, напротив, включено – соответственно. Просто воспользуйтесь кнопкой “Добавить” в блоке “Разрешить” и введите адреса сайтов, которым вы доверяете.

Или в старом интерфейсе.

Окно добавления исключений по блокировке Flash анимации.

При добавлении исключений Chrome предлагает дополнительно воспользоваться префиксом [*.], что дополнительно позволит включать флэш-содержимое на всех вложенных доменах третьего уровня. Например, [*.]ntvplus.ru разрешит анимацию на основном домене, а также на поддоменах, вроде sport.ntvplus.ru.
После добавления исключений на желаемых сайтах Flash должен заработать. При необходимости обновите страницу с очисткой кэш-содержимого нажатием сочетания клавиш Ctrl+F5 .
Финальной версии. Однако, по причине безопасности разработчики отключили его автоматический запуск. Логично было сделать одну кнопку для запуска воспроизведения Флеш контента на странице, но разработчики за прятали ее так, что без помощи друга не найдешь.
Как включить Flash Player в Google Chrome: Browser Plugins
В связи с ожесточенной политикой Google в борьбе с плагином, выкладываю актуальный рабочий метод заставить его работать. Хочу уточнить, что в связи с постоянными изменениями, прошу писать в комментариях — получилось или нет запустить Flash Player в Хроме.
В статье уже рассказано, что во-первых на необходимой странице нужно разрешить запуск плагина. Жмем на значок, рядом с адресом сайта и разрешаем запуск Flash Player на этом ресурсе. Но, даже добавив сайт в список разрешенных, вы увидите вверху надпись «Когда вы закроете браузер настройки Adobe Flash Player будут сброшены» и каждый раз, при новом запуске Google Chrome вы будете повторять эту процедур снова.
Решается проблема таким образом:
- В адресной строке пишем chrome://flags/#enable-ephemeral-flash-permissions
- Если первый пункт не сработал, то набираем chrome://flags/ и находим пункт «Enable Ephemeral Flash Permissions»
- Переводим его в состояние Disabled
- Нажимаем на кнопку Restart Now
- Добавляем все необходимые сайты в исключение: теперь на них всегда будет работать плагин


Для возможности пользоваться в Google Chrome флешем, необходимо включить запуск Flash Player следующим образом:

Как включить Флеш Плеер в Гугл Хром
ВНИМАНИЕ!!!
Для тех, у кого недоступен адрес plugins:
В новом Хроме разрешение на запуск Флеш Плеера производится по адресу chrome://settings/content
В открывшемся окне найдите заголовок Flash и поставьте галочку на «Разрешить Flash на сайтах
«.
- и обновите его до последней версии.
- В названии сайта с правой стороны найти значок пазла, нажать по нему и выбрать «Разрешить».
- Если вы попали на сайт с зеленым значком «Безопасное соединение» (как на нашем сайте) или закрытым замком, то нажмите по значку — нажмите по стрелочкам справа от Настройки Flash — установите «Всегда разрешать» — обновите страницу, через кнопку F5 на клавиатуре.
Скачать
Если в итоге выполненных действий не запускается в Google Chrome и установите самостоятельно последнюю версию плагина по кнопке ниже. Затем повторите процедуру еще раз.
Некоторое программное обеспечение может получать обновления чуть ли не еженедельно, что довольно часто в сравнении с некоторыми другими. Ввиду этого у пользователя могут случаться проблемы, если он не успевает их устанавливать. Так, устаревшая версия Adobe Flash Player может в какой-то момент выдать ошибку, показав уведомление, сообщающее о блокировке. В статье будет рассказано, как разблокировать плагин Adobe Flash Player.
Способ первый: установка обновлений драйверов
Устаревшие версии драйверов - это первая причина появления ошибки в "Адоб Флеш Плеере". Исправить ее довольно просто. Как можно было уже догадаться, достаточно установить последнюю версию программного обеспечения для оборудования. Чаще всего ошибка связана непосредственно с "дровами" для аудио- и видеооборудования, поэтому, в первую очередь, обновляйте их. Сделать это можно различными способами, мы же рекомендуем использовать специализированное программное обеспечение для инсталляции драйверов в систему. Это может быть программа Driver Booster или DriverPack Solution.
Это был первый способ, как разблокировать плагин Adobe Flash Player. Если он не дал результатов, тогда переходите ко второму.
Способ второй: установка обновлений браузера
В равной мере причиной появления ошибки "Флеш Плеера" может являться устаревший браузер. Если это так, тогда достаточно его обновить. В разных браузерах этот процесс выполняется по разному. Сейчас будет рассказано о двух.
Обновляем Google Chrome
Для того, чтобы обновить всем известный браузер Google Chrome, необходимо выполнить несколько простых действий:
- Запустите веб-обозреватель и откройте меню, нажав по кнопке с тремя точками в верхнем правом углу окна.
- В меню обратите внимание, есть ли у вас индикатор в виде цветного кружка. Если да, то это означает, что есть вышедшие обновления. Если кружок серый, то обновление браузера не требуется.
- Чтобы обновить браузер, нажмите левой кнопкой мыши по кружку и выберите в подменю пункт "Обновить".
- Перезапустите веб-обозреватель после установки обновления.
Вот так просто можно установить обновления для Google Chrome. Если плагин Adobe Flash Player блокировался из-за этого, то ошибка исчезнет.
Обновляем Mozilla Firefox
Инструкция по обновления Firefox мало чем отличается от Google Chrome. Вот что вам нужно сделать:
- Запустите браузер и откройте в нем меню. Оно также находится в верхнем правом углу окна, только кнопка имеет вид трех горизонтальных линий.
- В меню нажмите по пункту "Справка". Она выполнена в виде вопросительного знака в кружке.
- В новом окне нажмите по кнопке "О Firefox".
- Откроется окно, где будет написано о версии установленного браузера. Если обновления уже доступны, то их загрузка и установка начнется автоматически.
- После завершения процесса инсталляции браузер необходимо перезагрузить.

Теперь вы знаете, как разблокировать плагин Adobe Flash Player, если причиной неисправности стала устаревшая версия браузера Firefox.
Способ 3: установка обновлений Flash
Как писалось в самом начале, ошибка может возникнуть из-за устаревшей версии самого "Адоба". В этом случае его необходимо обновить. Делается это путем загрузки новой версии инсталлятора с официального сайта разработчика. Хочется сделать акцент на слове "официального", так как со сторонних ресурсов вы можете скачать зараженный файл, который только усугубит ситуацию.
Способ 4: удаление вирусов

Этот способ немного связан с предыдущим. Сейчас вы узнаете, как разблокировать плагин Adobe Flash Player, если причиной блокировки стали вирусы. Здесь может быть два варианта. Первый заключается в том, что вредоносное ПО у вас на компьютере. В этом случае срочно необходимо просканировать систему на наличие вирусов и удалить их в случае обнаружения. Второй - вы вошли на сайт, который может нести угрозу. В этом случае плагин автоматически заблокируется.
Заключение
Теперь вы знаете, что необходимо делать, если у вас заблокирован устаревший плагин Adobe Flash Player. Один из вышеприведенных способов обязательно вам поможет исправить ситуацию.
Многие из нас пользователи компьютеров, а также интернет-соединения, позволяющего решить множество проблем, которыми мы озадачивались раньше, когда о компьютерах даже и не мечтали. Сейчас же век технологий и научного прогресса, стремящегося к упрощению жизни и сокращению траты времени на все, вплоть до обучения. Но интернет также делает очень важную для нас вещь - связывает нас с близкими, которых нет рядом, а помогают нам в этом браузеры, социальные сети и плагины, предоставляющие множество удобных функций. Сегодня мы расскажем, как разблокировать плагины в «Одноклассниках».
Введение
Современные браузеры имеют достаточно большой функционал возможностей. От просмотра страниц до просмотра видео и т. д. С каждым годом они улучшаются. Становятся быстрее, удобнее, функциональнее и меньше требуют оперативной памяти, который не так уж много, если вы используете компьютер старше 2010 года. Каждый год выпускается абсолютно новая версия, которая поражает своим функционалом, но нам иногда этого не хватает, отчего многие программисты-самоучки или же целые компании создают свои плагины, решающие некоторые недостатки того или иного браузера.
Под словом «плагин» понимается нововведение для вашего браузера. Плагины бывают различные, от улучшенного качества видео (Flash player), до таких, которые заточены под определенный сайт. Никто не считает тайной, что для «ВКонтакте» существует плагин, позволяющий скачивать музыку с сайта. Сегодня же мы расскажем, как разблокировать плагины в «Одноклассниках». Это предмет недовольства многих пользователей соцсети.
Как разблокировать плагин на странице в «Одноклассниках»
В мире существует достаточно много различных браузеров. Они отличаются своими новшествами, а также проблемами с функциональностью. Но чаще всего задается вопрос: как разблокировать плагины в «Одноклассниках» в «Хроме», поэтому на примере этого браузера и попытаемся рассказать. Следуйте инструкции ниже:
- Откройте браузер Google Chrome и сразу же нажмите на вертикальное троеточие, которое находится в крайнем правом углу браузера.
- Среди множества параметров найдите «Дополнительные инструменты», после чего откроется боковое меню. Нажмите на «Расширения».
- Отлично, на данный страничке имеются все расширения, установленные в ваш браузер. Теперь же активируйте необходимые расширения для «Одноклассников», нажав на галочку, после чего перезагрузите браузер.

Данный метод достаточно эффективен и всегда будет рабочим, какую бы версию браузера вы ни использовали. Если вы пожелаете добавить какие-то еще функции, то в самом конце страницы «Расширения» будет ссылка на интернет-магазин Chrome, где сможете найти достаточно много интересных плагинов, делающих жизнь чуточку проще. Если установили расширение, а оно не работает, и вопрос, как разблокировать плагины в "Одноклассниках", снова имеет место, то сделайте то же, что описано выше. Тогда он обязательно начнет работать.
Заключение

Надеемся, что мы понятно рассказали о том, что такое плагин и как разблокировать плагины в "Одноклассниках". Не забывайте также и то, что существуют программы, которые могут украсть ваши данные, поэтому скачивайте их только с доверенных источников.