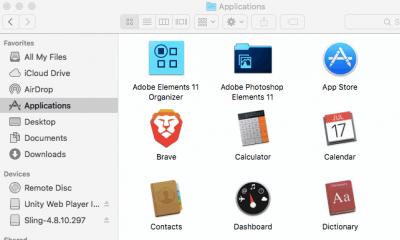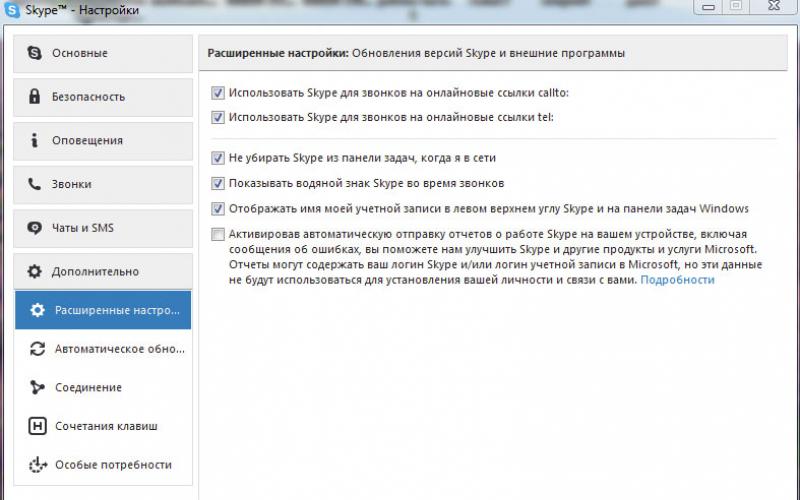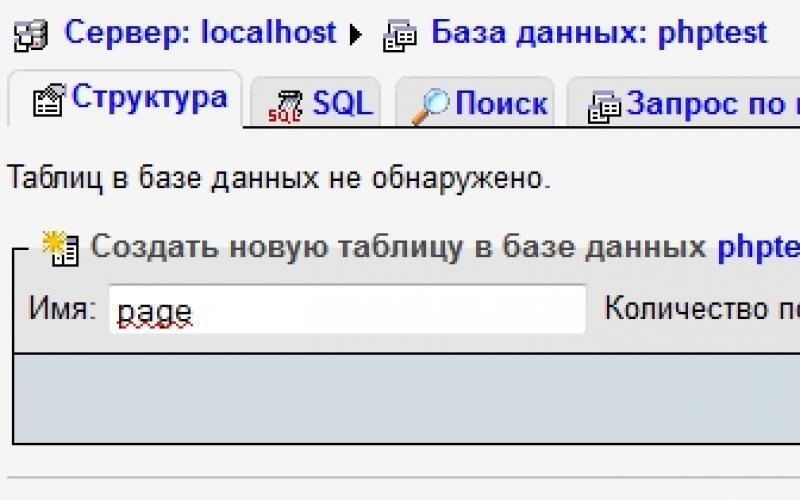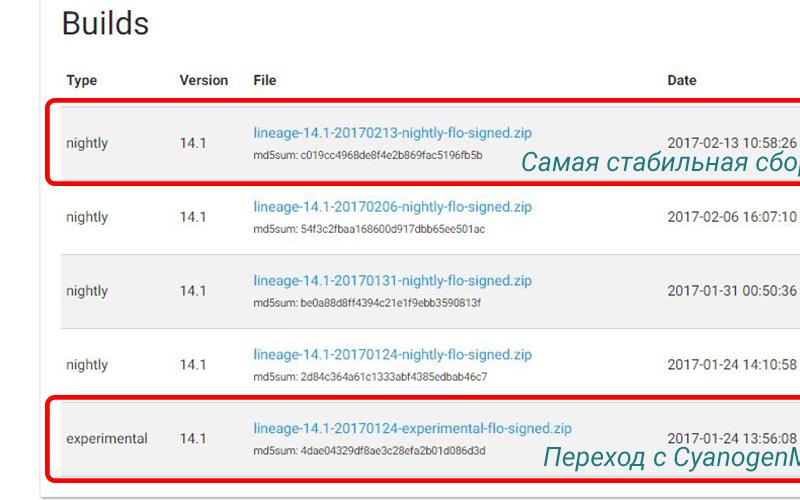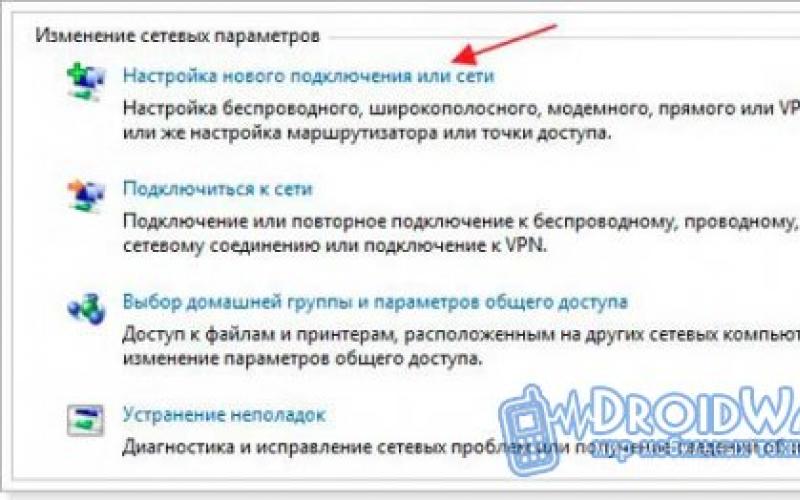Утилита iTools, ставшая полноценной заменой iTunes с набором всех присущих оригинальной программе возможностей по обмену и управлению медийными файлами и информацией между компьютером и мобильными устройствами iPhone, iPad и iPod. Как и многое другое ПО, iTools подвержена некоторым ошибкам и неисправностям, которые значительно замедляют или делают процесс работы утилиты невозможным. Основными среди них являются следующие проблемы:
- iTools не видит устройство;
- Ошибка «Installation failed: Authentication Failure»;
- Отсутствует кнопка «Browse».
Что делать если iTools не видит устройство?
Если программа itools не видит iphone, вам поможет наша статья.Проблема отсутствия синхронизации iPhone или iPad с ПК, проявляется с первых шагов работы с iTools. Вы можете видеть, что после подсоединения устройства проводом, компьютер не видит iPhone и не отображается в программе. Следовательно, такая ошибка не позволяет перемещать файлы и управлять ими как с компьютера на айфон, так и в обратном направлении. Причиной неисправности могут быть:
- Несоответствие версий iTools и iTunes;
- Несоответствие минимальным требованиям операционной системы компьютера;
- Некорректная работа утилиты iTools.
Решение проблемы:
- Скачать и установить рабочую версию iTools с нашего сайта и iTunes;
- Установить на ПК операционную систему не ниже Windows 7;
- Перед установкой новых версий программ, необходимо удалить старые (включая папки и файлы, которые не удалились автоматически);
- Если ничего из вышеперечисленного не помогло, установите драйвер для вашего iPhone вручную по инструкции из видео ниже.
Путь к папке с драйверами для iPhone на компьютере: C:\Program Files\Common Files\Apple\Mobile Device Support\Drivers.
Видео-инструкция: решение проблемы компьютер не видит айфон.
В крайних случаях может помочь отключение антивируса на компьютере, среди пользователей программы такой способ исправления данной ошибки имеет место быть.
Ошибка «Installation failed: Authentication Failure»
Распространенная проблема у владельцев iPhone и iPad, использующих на компьютере утилиту iTools, заключается с появлением окна с надписью «Установка не удалась: Ошибка проверки подлинности» на русском языке или «Installation failed: Authentication Failure» на английском.
Решение проблемы:
Неисправность проявляется на этапе установки программы iTools с последующим прерыванием загрузки установочного файла. Как правило, причиной подобной ошибки является несовместимость версий iTools и iTunes, где одна из них представляет старое ПО, другая обновленное.
Проблема решается путем установки последних версий программ.
В некоторых случаях ошибка «Installation failed: Authentication Failure» появляется на компьютерах с устаревшими операционными системами и ОС, которые по заявленным требованиям разработчиков iTools, не совместимы с утилитой.
Отсутствует кнопка «Browse»
Распространенной ошибкой в iTools у пользователей iPhone и iPad считается и неисправность, когда на экране компьютера в установленной программе нет кнопки «Browse». Данная кликабельная клавиша в утилите позволяет скачивать на компьютер выбранный пользователем контент, следовательно, ее отсутствие делает основные функции программы недоступными.
Если в утилите нет соответствующей кнопки, это говорит об отсутствии установленной на компьютер программы iTunes, библиотеки которой в большей степени используются в работе iTools. Исправить ошибку можно установкой последней версии оригинальной программы Apple.
Также проблема может быть вызвана конфликтом клиентов iTools и iTunes, для исключения подобной ситуации, нужно устанавливать соответствующее, обновленное до последней актуальной версии ПО.
Проблемы iTools на iPad
В некоторых случаях владельцы iPad при подключении к компьютеру не видят утилиты iTools, что не позволяет использовать весь инструментарий программы. Почему возникает подобная ошибка может быть несколько причин, из самых распространенных стоит перечислить следующие:
- Неисправность кабеля или соединительных выходов компьютера или мобильного устройства;
- Некорректная работа iTools;
- Конфликт операционных систем устройств, их несоответствие заявленным требованиям.
Решение проблемы:
- Поменять кабель соединения или подключиться к компьютеру через беспроводные сети Wi-Fi;
- Удалить, заново скачать и переустановить новые клиенты iTools и iTunes;
- Проверить установленное на компьютер и iPad программное обеспечение, сверить его с минимальными требованиями утилиты, при необходимости установить новое последней версии.
Стоит отметить, что большая часть всех проблем, ошибок и неисправностей возникает вследствие невнимательности при установке и управлении программами, а также использовании некачественного программного обеспечения. Владельцам iPhone и iPad необходимо на своих мобильных устройствах и персональных компьютерах использовать контент только с проверенных источников. Скачать рабочую версию
Каждый год после презентации новых iPhone, компания Apple выпускает и новую мобильную систему iOS. Разработчикам, для стабильности работы своих приложений в новой системе, также приходится вносить изменения и выпускать новые апдейты своих продуктов в App Store. Со временем старые версии iOS перестают поддерживайся как Apple, так и разработчиками приложений. И если Вы обладатель моделей iPhone и iPad, которые работают не на последних версиях iOS, то запросто столкнетесь с проблемой установки некоторых приложений и игр.
Каждый разработчик в App Store для своего приложения устанавливает минимальные требования (устройство и версия операционной системы), и если Вы захотите установить приложение, а ваша версия iOS будет ниже минимальной, тогда Вы увидите такое сообщение:
«Для данного контента (приложение) требуется iOS 8 (здесь может быть указана любая версия iOS) или новее»

Что нужно, чтобы загрузить приложение из App Store для iOS неподдерживаемых устройств (iPhone и iPad со старой версией iOS)
Если у вас появилось подобное предупреждение, не стоит расстраиваться, выход есть! К сожалению, установить самую последнюю версию приложения у вас не получится, а вот загрузить предыдущую, совместимую именно с вашей iOS, можно.
Для этого вам потребуется:
- компьютер с macOS или Windows c доступом в Интернет;
- установленная программа iTunes не выше 12.6.5;
- учетная запись Apple ID, которая используется на устройстве с активированной функцией iCloud (ее можно включить в настройках iPhone или iPad).
ВАЖНО! C выходом iOS 11 и обновлением iTunes до версии 12.7, Apple убрала из медиакомбайна магазин приложений App Store и теперь приложения можно скачивать только на устройстве с iOS — iPhone, iPad, iPod Touch. Поэтому вам нужно установить последнюю версию программы с App Store — это iTunes 12.6.5. О том, как удалить iTunes читайте в следующей статье . Чтобы проверить установленную у вас версию:
- для macOS — в строке меню нажмите «iTunes» → «О программе iTunes»
- для Windows — выберите «Справка» → «О программе iTunes»
Шаг 1 Запустите на своем Mac или Windows компьютере программу iTunes
Шаг 2 Войдите под своим аккаунтом Apple ID

Шаг 3 Перейдите в раздел «Программы» → AppStore и найдите нужное вам приложение или воспользуйтесь поиском

Шаг 4 Нажмите кнопку Загрузить

Шаг 5 После этого компьютер больше не понадобится, теперь возьмите свой iPhone или iPad и откройте на нем приложение App Store
Шаг 6 Перейдите на вкладку «Обновления» и выберите Покупки

В iOS 11 и выше, нужно нажать на иконку вашей учетной записи, она находится в верхнем правом углу во всех разделах, кроме «Поиск»

Шаг 7 Выберите, только что загруженное на компьютере приложение и нажмите (значок в виде облака со стрелкой вниз)
Шаг 8 Перед вами появится сообщение с минимальными требованиями. Для установки последней совместимой версии система iOS спросит: "Загрузить предыдущую версию этого приложения?". Нажимаем Загрузить. После этого начнется загрузка и установка приложения

Если у вас по какой-то причине в разделе «Покупки» на iPhone/iPad не отображаются совершенные покупки, тогда воспользуйтесь поиском в App Store. Найдите приложения, которые Вы приобрели в iTunes на компьютере с помощью своего Apple ID и нажмите кнопку Загрузить
К сожалению, не все приложения возможно установить данным способом. Например, если у вас гаджет с iOS 7, а минимальная доступная версия для загрузки предназначена для iOS 10, то, вероятнее всего, у вас ничего не получится. В таком случае, вам нужно воспользоваться следующей инструкцией .
После загрузки приложения на компьютере, файл можно удалить из «Медиатеки» iTunes, это все равно версия, которая вам не подойдет.
Расскажите своим друзьями об этом лайфхаке, поделившись ссылкой на своей станице в соц.сетях и подписывайтесь на наши страницы в
Многие пользователи продукции Apple знакомы с таким программным обеспечением, как iTools, которое является мощной функциональной альтернативой медиакомбайну iTunes. В данной статье речь пойдет о проблеме, когда iTools не видит iPhone.
iTools – популярная программа для работы с гаджетами компании Apple на компьютере. Данная программа позволяет осуществлять комплексную работу по копированию музыки, фото и видео, может записывать видео с экрана смартфона (планшета), создавать рингтоны и моментально переносить их на устройство, оптимизировать память за счет удаления кэша, куков и прочего мусора и многое другое.
К сожалению, желание воспользоваться программой не всегда может увенчаться успехом – ваше яблочное устройство может быть просто не обнаружено программой. Сегодня мы рассмотрим основные причины возникновения данной проблемы.
Причина 1: на компьютере установлена устаревшая версия iTunes или данная программа вовсе отсутствует
Для того, чтобы программа iTools смогла корректно работать, необходимо, чтобы на компьютере была также установлена программа iTunes, причем необязательно, чтобы программа iTunes была запущена.
Чтобы проверить обновления для iTunes, запустите программу, щелкните в верхней области окна по кнопке «Справка» и откройте раздел «Обновления» .

Система начнет проверку на наличие обновлений. Если актуальные обновления для iTunes будут обнаружены, вам их будет предложено установить.

Если же на компьютере у вас и вовсе отсутствует установленная программа iTunes, то обязательно загрузите ее и установите на компьютер с официального сайта разработчика, так как без нее iTools не сможет функционировать.
Причина 2: устаревшая версия iTools
Так как iTools работает в связке с iTunes, программа iTools также должна быть обновлена до последней версии.
Попробуйте полностью переустановить iTools, удалив предварительно программу с компьютера, а затем загрузив последнюю версию с официального сайта разработчика.
Для этого откройте меню «Панель управления» , установите режим просмотра «Мелкие значки» , а затем откройте раздел «Программы и компоненты» .

В открывшемся окне найдите в списке установленных программ iTools, щелкните по ней правой кнопкой мыши и в отобразившемся контекстном меню выберите пункт «Удалить» . Завершите удаление программы.

Когда удаление iTools будет заверено, вам потребуется загрузить свежую версию программы с официального сайта разработчика. Для этого перейдите по и загрузите программу.

Запустите скаченный дистрибутив и выполните установку программы на компьютер.
Причина 3: системный сбой
Чтобы исключить проблему некорректной работы компьютера или iPhone, выполните перезагрузку каждого из данных устройств.
Причина 4: неоригинальный или поврежденный кабель
Многие продукты компании Apple зачастую отказываются работать с неоригинальными аксессуарами, в частности, кабелями.
Связано это с тем, что подобные кабели могут давать скачки в напряжении, а значит, легко могут вывести устройство из строя.
Если вы используете для подключения к компьютеру неоригинальный кабель, рекомендуем вам заменить его на оригинальный и повторить попытку подключения iPhone к iTools.
То же самое касается и поврежденных оригинальных кабелей, например, имеются перегибы или окисления. В этом случае также рекомендуется произвести замену кабеля.
Причина 5: устройство не доверяет компьютеру
Если вы в первый раз подключаете iPhone к компьютеру, то для того, чтобы компьютер смог получить доступ к данным смартфона, вам необходимо разблокировать iPhone, используя пароль или Touch ID, после чего устройство задаст вопрос: «Доверять этому компьютеру?». Ответив положительно, iPhone должен отобразиться в iTools.
Причина 6: установлен джейлбрейк
Для многих пользователей взлом устройства – это единственный способ получить функции, которые Apple в обозримом будущем добавлять не собирается.
Но именно из-за Jailbreack ваше устройство и может не распознаваться в iTools. Если есть такая возможность, выполните создайте в iTunes свежую резервную копию, восстановите устройство до первоначального состояния, а затем восстановитесь из резервной копии. Такой способ уберет Jailbreack, но устройство наверняка будет работать корректно.
Причина 7: сбой в работе драйверов
Заключительный способ решения проблемы, который заключается в переустановке драйверов для подключенного Apple-устройства.

Как правило, это основные причины, которые могут спровоцировать неработоспособность iPhone в программе iTools. Надеемся, данная статья вам помогла. Если же у вас есть свои способы устранения проблемы, расскажите о них в комментариях.
iTunes – специальное приложение для скачивания мультимедийных файлов и удобный аудиоплеер, воспроизводящий и потоковое радио. Это специальный софт, необходимый для взаимодействия с iPhone и прочими продуктами компании Apple. Однако, при его установке (начиная с версии 12.6.0) на 32-битной Windows 7 могут возникнуть всевозможные проблемы. Одна из них – окно с сообщением: «Для установки iTunes требуется Windows 7 с пакетом обновления 1…».
Причина ошибки
Приложение разработано компанией Apple и, в первую очередь, подготовлено для работы с Mac OS, а не Windows. Корпоративные междоусобицы или сложность адаптации – обычному пользователю это не важно. Куда важнее состыковать программу для нормального функционирования устройства и отказаться от нестабильных версий. Вывод: ошибка появляется из-за портирования софта разработчиками с одной разрядности ОС на другую.
Основная же причина кроется в том, что вы пытаетесь установить версию iTunes 12.6.0, начиная с которой компания Apple полностью отходит от 32-разрядной версии. Если вы имеете эту версию, тогда обязательно стоит перейти на x64. Кстати, версия 12.1.3 была последней, которая может быть запущена в версиях Windows XP и Vista.
Вот наглядное и простое видео, по апдейту своей семерки до 64-битной версии.
Если проблема осталась
Если же у вас в разрядности все совпадает, а ошибка все равно выскакивает, тогда пробуем следующее. Гарантировать что проблема в конечном счете разрешится сложно, но можно попробовать несколько методов.
Переустановка
Итак, если на компьютере Айтюнс ранее уже была, то необходимо деинсталлировать программу полностью. После этого, зайти в «Панель управления» -> «Программы и компоненты» и оттуда удалить все приложения от компании Apple. Далее, воспользуйтесь поиском в проводнике, набрав слово «Apple» Из списка нас интересует папка, хранящаяся в директории «AppData» вычищаем там все содержимое и перезагружаем компьютер. Пробуем установить заново. Если это не помогло, то пробуем второй способ.

При попытке удаления Apple Software Update возникает ошибка
В этом случае заходим в «Панель управления»->«Программы и компоненты». Находим приложение, нажимаем правой клавишей, выбираем восстановить. После этого перезагружаемся и пробуем повторное удаление.
Установка отдельных компонентов
Установочный файл содержит все необходимое для успешной переустановки. Что для этого нужно сделать?
- Нажать правой клавишей на установочном файле iTunes и открыть его с помощью архиватора.
- Достаем из архива все файлы с расширением .msi .
- Устанавливаем их (не с архива!). Важно! AppleSoftwareUpdate и iTunes64 на этом этапе не ставим.
- Только по завершению инсталляции пробуем поставить AppleSoftwareUpdate.
- После этого запускаем взятый из архива файл iTunes.msi.
“Обмануть” iTunes через реестр
Наш читатель дал прекрасный совет по обходу такой блокировки, через правку параметров версии SP в реестре Windows. Вам нужно сделать следующее:
- Откройте опцию “Выполнить” и впишите туда команду regedit.
- Откроется реестр – пройдите по следующему пути: HKEY_LOCAL_MACHINE\ SYSTEM\ CurrentControlSet\ Control\ Windows\.
- В списке ищем параметр CSDVersion и дважды кликаем на него.
- После этого вписываем туда значение 100, таким образом указатель REG_DWORD должен стать 0x00000100 – это укажет iTunes, что система имеет SP1. Система исчисления должна стоять шестнадцатеричная.
- После этого просто перезагружаем ПК и пробуем.

Заключение
Еще раз повторюсь – начиная с версии 12.6.0 Айтюнс теперь 64-разрядное приложение на соответствующих версиях Windows 7/8. Примените простой апдейт и спокойно загружайте программку на ПК. Как видите, все методы довольно простые и не займут много времени. Дерзайте!
В прошлых наших инструкциях для начинающих пользователей iPhone и iPad у нас получилось , после чего мы подробно рассмотрели , выяснили, что эта программа распространяется бесплатно, но забыли про один очень важный момент – разрядность операционной системы ПК, которая влияет на совместимость с .
Некоторые пользователи не смогли установить iTunes и спрашивали в письмах – Почему iTunes не устанавливается? У других пользователей iTunes установился в компьютер, но по какой-то причине, ни в какую не запускался. Одной из причин появления таких проблем может быть не соответствие версии iTunes с разрядностью операционной системы компьютера.
Пользователи операционной системы Mac OS X дальше могут не читать, а вот обладатели Windows должны знать, что операционные системы Windows бывают 64-разрядные и 32-разрядные (64 bit и 32 bit). Поэтому качать нужно iTunes соответствующий разрядности ОС ПК. В первой части материала предлагаю научиться определять разрядность своей операционной системы компьютера и узнать 32-битная она или 64-битная. А во второй части научимся выбирать подходящий для операционки iTunes.
Разрядность Windows 7
Сегодня очень многие используют в своих компьютерах ОС Windows 7, для определения разрядности делаем следующее:
1. Нажимаем кнопку «Пуск» в нижнем левом углу и в графе поиска вводим слово – Ситема . Эту самую Систему Вы увидите в результатах поиска выше, нажимаем её. Если не получается, то можно в качестве альтернативы нажать правой кнопкой мыши на значке Мой компьютер и выбрать Свойства.

2. В результате должно появиться окно просмотра основных сведений о компьютере, где в разделе Система можно посмотреть Тип системы и увидеть разрядность Windows 7. В примере выше мы видим 64-разрядную операционную систему. Если у Вас 32-битная, то вместо цифры 64 комп отобразит – 32.
Разрядность Windows XP
С XP все примерно тоже, но есть некоторые особенности.

Можно, как и в случае с 7-кой, нажать на значке Мой компьютер правой кнопкой и выбрав Свойства сведения о системе во вкладке Общие. Если там нет цифр разрядности, а просто написано Windows XP, это значит, что система 32-битная. В 64-битных версиях XP присутствует цифра – 64.

1. Дополнительно удостовериться в разрядности XP можно так: Пуск – Все программы – Стандартные – Служебные – Сведения о системе.

Есть еще один, более короткий путь: Пуск – Выполнить – вводим английскими буквами winmsd.exe
и нажимаем ОК.

2. Открывается окно со сведениями о системе, смотрим графу Процессор, если она начинается с X86 значить операционная система 32-битная. В случае с 64-битной версией ОС, раздел Процессор будет стартовать с надписи IA-64, ну или других аббревиатур содержащих цифру 64.
Вроде с разрядностью (битовостью) операционных систем разобрались, теперь нужно скачать соответствующий iTunes для своей ОС. По умолчанию на странице загрузки iTunes, на сайте Apple, доступна для загрузки 32-битная версия, так как она более распространена среди пользователей. Для загрузки 64-битного iTunes можно зайти на страницу поисковой системы Google и используя запрос – iTunes 64 , найти 64-битную версию.
Установочный файл iTunes для 32-битных систем выглядит так – iTunesSetup.exe
Установочный файл iTunes для 64-битных систем выглядит так – iTunes64Setup.exe
Надеемся, что теперь у Вас получится установить iTunes для любой операционной системы. Пользователи операционной системы Mac OS X ставьте iTunes для Mac, на сколько знаю заморочек с разрядностью у Вас нет.