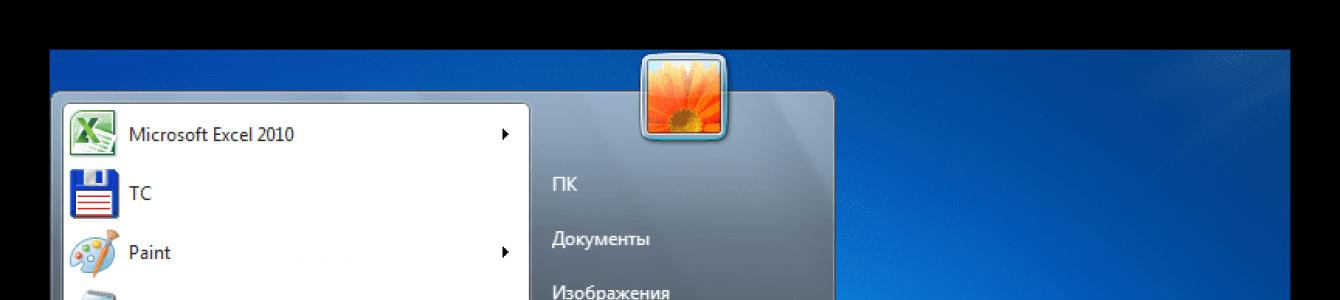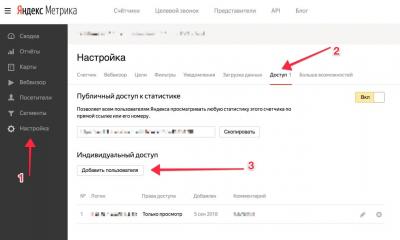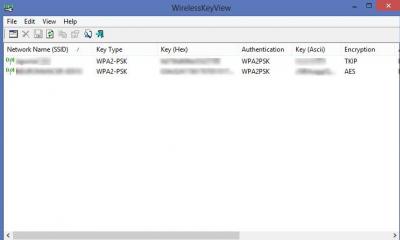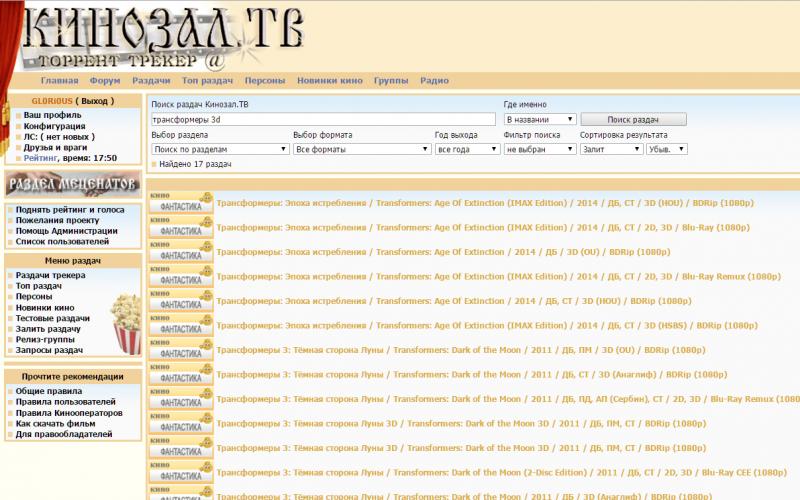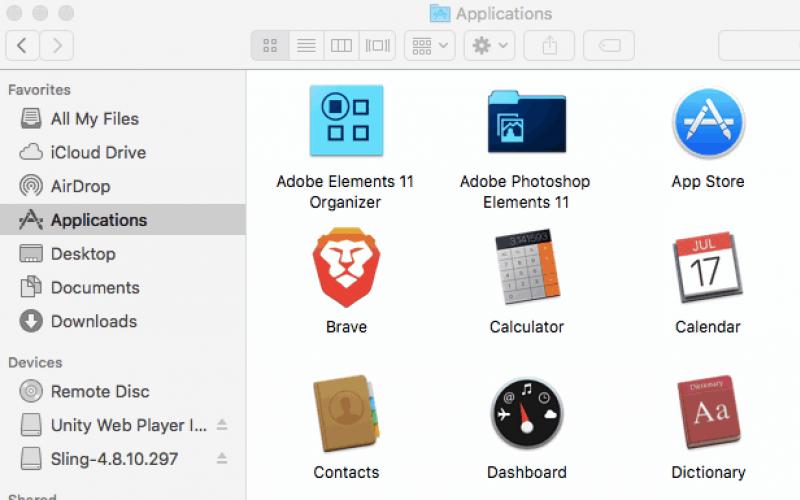Проблема с организацией ограничения доступа к тем или иным функциям системы, а также к персональным данным нередко встаёт перед многими пользователями. При этом причины задуматься над тем, как установить пароль на компьютере при входе, чаще всего, бывают самые прозаические и никак не обусловленные секретным характером хранящихся на нём данных. Обычно, такой вопрос встаёт, когда к компьютеру имеют доступ дети или сослуживцы, безосновательно считающие себя крутыми специалистами в области IT-технологий. Кому же захочется лишний раз переустанавливать систему или кропотливо восстанавливать случайно удалённый важный документ?
при использовании различных ОС
Windows XP
- Жмём «Пуск» и переходим на «Панель управления»;
- Открываем «Учётные записи пользователей»;
- Находим необходимую учётную запись;
- Переходим в «Создание пароля»;
- Заполняем поля формы, дважды введя пароль и выдумав подсказку для его запоминания;
- Жмём «Создать пароль».
Пользователь, обладающий правами администратора, может изменить пароль любой учётной записи, остальные — только своей.
Windows 7
Чтобы поставить пароль при включении компьютера в Windows 7, необходимо проделать практически те же операции, что и в предыдущем случае:
- Переходим: «Пуск» — «Панель управления»;
- Открываем раздел «Учетные записи пользователей и семейная безопасность» и переходим в «Учетные записи пользователей»;
- Выбираем «Создание пароля своей учетной записи» или «Управление другой учетной записью» (в последнем случае требуются права администратора);
- Вводим пароль и подсказку, жмём «Создать пароль».
Всё, открыть учётную запись можно только после ввода установленного пароля.
Windows 8 и 10
- Переходим: «Пуск» — «Параметры» (или открываем раздел «Параметры» через правое боковое меню Windows 8);
- Находим раздел «Учётные записи» и переходим на «Параметры входа»;
- Жмём «Добавить пароль»;
- Также, как и в предыдущих случаях, дважды вводим пароль и подсказку.
Утеря пароля по, например, забывчивости, грозит серьёзными проблемами. Для его сброса на Windows XP потребуется специальная утилита, которую можно скачать в интернет. При использовании более поздних версий ОС, понадобится установочный диск данной системы.
Другие средства ограничения доступа
Задумавшись над тем, как установить пароль на компьютер при входе, не стоит сосредотачиваться исключительно на встроенном инструментарии ОС. Такая возможность предусмотрена во многих современных версиях BIOS SETUP. Недостаток способа состоит в том, что пароль на загрузку будет установлен единый для всех пользователей без ограничения. Поэтому он рекомендуется в том случае, если к компьютеру должен иметь доступ строго ограниченный круг лиц.
Также есть некоторая сложность в том, что в разных версиях BIOS, данная возможность реализована также по-разному. Впрочем, чтобы разобраться с данным вопросом, достаточно иметь лишь элементарные базовые знания английского языка. В качестве недостатка, можно отметить, что снять установленный на BIOS пароль, очень просто. Достаточно открыть боковую стенку системного блока и кратковременно замкнуть контакты на материнской плате, помеченные как Clear CMOS. Впрочем, при некоторых обстоятельствах, этот факт может напротив, трактоваться как преимущество.
Как сформировать хороший пароль?
Чем сложнее пароль, тем выше безопасность защищённых данных – это аксиома. Не рекомендуется использовать осмысленные сочетания, например, даты тех или иных событий, номера телефонов, имена друзей и домочадцев. Желательно, чтобы пароль содержал не менее восьми символов (лучше – двенадцать и более) и включал в себя строчные и прописные буквы в различных раскладках клавиатуры, а также цифры и спецсимволы. Крайне нежелательно использовать одинаковые пароли для всевозможных целей, скажем, для входа в свою учётную запись, для электронной почты и при использовании той или иной электронной платёжной системы.
В заключение, хочется отметить следующее: чтобы надёжно защитить конфиденциальную информацию, следует не только знать, как установить пароль на компьютер при входе, но и придумать хороший и действительно надёжный пароль. Только в этом случае можно будет не волноваться за сохранность своих данных.
В современном мире защита данных — один из главных факторов кибербезопасности. К счастью, Windows предоставляет такую возможность без установки дополнительного ПО. Пароль обеспечит сохранность ваших данных от посторонних и злоумышленников. Особую актуальность секретная комбинация приобретает в ноутбуках, которые чаще всего подвержены кражам и потерям.
В статье будут рассмотрены основные способы добавления пароля на компьютер. Они все уникальны и позволяют войти в систему даже с использованием пароля от учетной записи Майкрософт, но данная защита не гарантирует 100% безопасности от проникновения посторонних личностей.
Способ 1: Добавление пароля в «Панели управления»
Способ запароливания через «Панель управления» — один из самых простых и часто используемых. Прекрасно подходит для новичков и неопытных юзеров, не требует запоминания команд и создания дополнительных профилей.
- Нажмите на «Меню пуск» и кликните «Панель управления» .
- Выберите вкладку «Учетные записи пользователей и семейная безопасность» .
- Кликните на «Изменение пароля Windows» в разделе «Учетные записи пользователей» .
- Из списка действий над профилем выберите «Создание пароля» .
- В новом окне есть 3 формы для ввода основных данных, которые необходимы для создания пароля.
- Форма «Новый пароль»
предназначена для кодового слова или выражения, которое будет запрашиваться при запуске компьютера, обратите внимание на режим «Caps Lock»
и раскладку клавиатуры при его заполнении. Не создавайте очень простые пароли вроде «12345», «qwerty», «йцукен»
. Придерживайтесь рекомендаций Microsoft по выбору секретного ключа:
- Секретное выражение не может вмещать логин учетной записи пользователя или любую его составляющую;
- Пароль должен состоять более чем из 6 символов;
- В пароле желательно применить заглавные и прописные буквы алфавита;
- В пароле рекомендуется использовать десятичные цифры и неалфавитные символы.
- «Подтверждение пароля» — поле, в которое требуется ввести ранее придуманное кодовое слово, чтобы исключить ошибки и случайные нажатия, так как введенные символы скрыты.
- Форма «Введите подсказку для пароля» создана для напоминания пароля, если вы его не сможете вспомнить. Используйте в подсказке данные известные только вам. Это поле необязательное, но рекомендуем его заполнить, иначе существует риск лишится вашей учетной записи и доступа к ПК.
- Когда заполните обязательные данные, нажмите «Создать пароль» .
- На этом этапе процедура установки пароля окончена. Посмотреть статус вашей защиты можно в окне внесения изменений в учетную запись. После перезагрузки, Windows потребует секретное выражение для входа. Если у вас всего лишь один профиль с привилегиями администратора, то не зная пароля, доступ к Windows получить будет невозможно.










Способ 2: Аккаунт Microsoft
Данный способ позволит вам получать доступ к компьютеру при помощи пароля от профиля Microsoft. Кодовое выражение можно будет сменить с помощью электронного адреса или номера телефона.
- Найдите «Параметры компьютера» в стандартных приложениях Windows «Меню пуск» (так это выглядит на 8-ке, в Виндовс 10 получить доступ к «Параметрам» можно по нажатию соответствующей кнопки в меню «Пуск» или посредством использования комбинации клавиш Win+I ).
- Из списка параметров выберите раздел «Учетные записи» .
- В боковом меню кликните на «Ваша учетная запись» , далее «Подключиться к учетной записи Майкрософт» .
- Если у вас уже есть аккаунт Майкрософт, введите e-mail, номер телефона или имя пользователя Skype и пароль.
- В противном случае создайте новую учетную запись, введя запрашиваемые данные.
- После авторизации потребуется подтверждение уникальным кодом из СМС.
- После всех манипуляций Windows будет запрашивать пароль от учетной записи Майкрософт для входа.







Способ 3: Командная строка
Этот метод подходит для более продвинутых пользователей, так как подразумевает знание консольных команд, однако он может похвастаться быстротой своего исполнения.

Заключение
Создание пароля не требует особой подготовки и особых навыков. Основную сложность представляет придумывание самой секретной комбинации, а не установка. При этом не стоит полагаться на этот метод, как на панацею в сфере защиты данных.
В наш век информации и современных технологий – защита персональных данных должна занимать важное место в жизни каждого человека. Каждый из нас уже привык к установке пароля на смартфон, однако редко кто создает пароль для ПК. И очень зря, ведь через компьютер, например, через браузер и его историю, о нас можно узнать очень много информации и не только узнать, но и использовать ее против нас. Вот почему важно паролить свой компьютер. В данном материале о том, как поставить пароль на ПК . Все инструкции будут приведены для самой популярной сегодня платформы Windows 7.
Как поставить пароль на ПК: способы
Строго говоря, существует всего два способа создания пароля для компьютера – первый: с помощью установки пароля на персональную учетную запись, второй: с помощью блокировки BIOS. Однако, прежде чем рассказывать, как с помощью этих способов установить пароль на компьютер, мы сделаем небольшое отступление и расскажем вкратце, что такое учетная запись и BIOS, дабы, создавая пароль, все-таки понимать, с чем имеем дело.
— Что такое учетная запись пользователя?
Каждый компьютер, пусть он и называется персональным, рассчитан на автономное использование несколькими пользователями. Любой пользователь может создать и настроить собственную учетную запись и настроить ее под свои нужды, в том числе, установить персональный пароль.
Говоря простым языком, персональная учетная запись – это возможность на одном ПК создать несколько различных интерфейсов, каждый из которых будет оптимально подогнан под потребности того или иного пользователя.
— Что такое BIOS?
BIOS – это специальная программа, вшитая в материнскую плату, которая загружается на нашем ПК еще до загрузки системы и дает указание системе с какими параметрами ей необходимо загрузиться. После того, как мы нажимаем на кнопку включения ПК, первым делом загружается BIOS, а уж потом, если все настройки BIOS корректны, начинается загрузка операционной системы. Подробнее о том, что такое BIOS, вы можете прочесть в нашем материале – «».
Как сделать пароль на компьютер с помощью создания пароля к учетной записи?
Для того чтобы установить пароль на компьютер, запаролив учетную запись, выполняем следующую инструкцию:
1. Жмем на кнопку «Пуск», кликаем пункт «Панель управления».
2. Напротив параметра «Просмотр» устанавливаем значение «Мелкие значки», затем кликаем пункт «Учетные записи пользователей».


4. В графе «Новый пароль» задаем секретную комбинацию, в графе «Подтверждение пароля» повторяем пароль.
При желании в графе «Введите подсказку для пароля» — укажите подсказку, однако учтите, что подсказку сможет просмотреть любой пользователь ПК, так что она должна только очень тонко намекать на ваш пароль, а не выдавать его с потрохами.
5. Нажимаем кнопку «Создать пароль».

6. Все! Учетная запись запаролена.
Теперь давайте проверим, сохранился ли пароль, для этого:
1. Нажимаем на кнопку «Пуск», кликаем стрелочке после кнопки «Завершение работы».

2. В выпавшем меню выбираем строку «Сменить пользователя».

3. Как видите, от нас требуют ввести пароль, а при неверном вводе нам дают подсказку .


Как сделать пароль на компьютер с помощью BIOS?
Для того чтобы установить пароль на компьютер с помощью BIOS, в первую очередь, нужно, конечно, зайти в BIOS. Как это сделать читайте подробно в статье «Как открыть биос»(ссылка выше).
Когда вы окажитесь в BIOS, следуйте данной инструкции:
1. Откройте вкладку Security.

2. Найдите графу Set HDD Password, кликните Enter и введите желаемый пароль дважды.

3. Сохраните изменения.

Теперь при попытке включить ПК, вы увидите такую вот надпись.
Чтобы снять пароль:
1. Зайдите в BIOS.
2. Откройте вкладку Security.
3. Найдите графу Set HDD Password, кликните Enter.
4. В графе Enter Current Password введите установленный пароль, а графы Enter New Password и Confirm New Password нужно оставить пустыми, для этого нажмите дважды Enter и сохраните изменения.

Насколько надежна защита через BIOS?
На первый взгляд, кажется, что пароль, задаваемый в BIOS – очень серьезная мера, однако если пользователь, который хочет получить доступ к вашему ПК продвинутый и знает, что все настройки BIOS можно сбросить всего лишь сняв батарейку с материнской платы, становится ясно, что это не так.
Конечно, чтобы вытащить батарейку придется открывать системный блок, но кто остановится перед таким, по сути, не очень сложным делом, если хочет получить доступ к важной информации.
Итоги
Итак, теперь вы знаете, как поставить пароль на ПК и можете выбрать, какой способ защиты вам больше по душе. Для пущей верности никто не запрещает воспользоваться обоими способами. Надеемся, ваши данные будут сохранны и неприкосновенны!
Сегодня мы будем учиться ставить пароль на компьютер, где установлена операционная система Windows 7.
В каких случаях это может понадобиться? Совершенно в разных.
Так, например, для ограничения людей, которые могут сидеть за данным компьютером, или для безопасности информации, которая находится на жестких дисках, либо же чтобы дети не засиживались за ПК по несколько часов, пока родителей нет дома и так далее.
Мы будем ставить пароль на компьютер в Windows 7 , используя учетную запись. Обычно на компьютере есть одна учетная запись, с Вашим именем и она дает все права администратора. То есть если мы включаем компьютер и заходим под администратором, то мы можем просматривать все файлы, устанавливать, удалять программы и так далее. На эту главную учетную запись нужно поставить пароль и при включении нужно будет его вести иначе не получиться получить доступа к данным.
Видео: Поставить пароль на компьютер
Как поставить пароль на учетную запись в Windows 7
Чтобы нужно проделать несколько несложных действий. Приступим.
Заходим в «Пуск – Панель управления ».

В открывшемся окне в правом углу папки меняем Просмотр с «Категория » на «Мелкие значки ».

Теперь в этой же папке ищем пункт «Учетные записи пользователей ». Заходим туда.


Придумываем пароль, и вводим его два раза в соответствующие формы, также можем ввести подсказку для пароля. Там можно написать, с чем именно ассоциируется у вас этот пароль, чтобы если вы вдруг его забудете, это вам напомнит. После того как все будет готово, нажимаем кнопку «Создать пароль ».

Как мы видим, теперь у нас учетная запись Защищена паролем , и появилась возможность либо удалить пароль, либо изменить его.

Теперь, когда мы будем включать компьютер, при загрузке системы у нас Windows 7 будет требовать ввести пароль, иначе система не запуститься.
После установки пароля на учетную запись попробуйте перезагрузить компьютер. У меня появилось вот такое окно, где нужно ввести свой пароль:

Вот такими несложными действиями можно поставить пароль на свой компьютер с операционной системой Windows 7 . В следующем уроке мы рассмотрим, как поставить пароль на компьютер с установленной системой Windows XP.
А пока что на этом у меня всё и если Вы уже разобрались с темой паролей в Windows 7, то теперь рекомендую почитать статью: " "! Я написал эту статью буквально пару дней назад. До встречи!
Представим, что у вас есть брат/сестра и у вас два разных компьютера. Однако ваш ближайший родственник очень любит использовать именно ваше устройство, что вряд ли понравится вам. Что делать, что бы никто не смог даже запустить компьютер? Единственный выход — это поставить на него пароль. Главное, самому его не забыть, поскольку это может привести к проблемам… В остальном же это вполне надежный способ защиты, который, однако, при большом желании легко обходится. Впрочем, я не думаю, что ваша брат или сестра являются такими специалистами, что бы самостоятельно справиться с этим вопросом. Есть несколько решений, о которых я расскажу прямо сейчас.
Пароль учетной записи
Для того, что бы скрыть свои данные самым простым путем, можете банально поставить пароль на свою учетную запись. Этот метод интересен тем, что защита активируется буквально в несколько кликов мышкой и компьютер даже перезагружать не потребуется.
С другой стороны, это далеко не самый оптимальный уровень защиты, который обходится даже при небольшом желании (в Гугле, например, можно найти решения, которые лежат в открытом доступе). Тем не менее, в качестве простой защиты это очень даже неплохой метод.
Я буду показывать пример на Windows 7, то есть на одной из самых популярных операционных систем в настоящее время. Если же у вас другая ОС, будь то Windows 8, XP или Vista, не стоит переживать, поскольку алгоритм действий у них всех практически не различается.
Первым делом нажимаем на кнопку «Пуск» и выбираем «Панель управления». Перед нами появилось окно с настройкой параметров компьютера. Здесь нас интересует исключительно один пункт и называется он «Учетные записи пользователей».

Открылось еще одно окно, где вы можете внести различные изменения в свою учетную запись. Тут нас интересует первый пункт, а именно — «Создание пароля своей учетной записи». Нажимаем.

Здесь все очень просто: необходимо ввести пароль и подтвердить его. Что касается сложности пароля, то сильно не старайтесь, а то забудете его. Даже достаточно простой пароль вряд ли кто-то сможет подобрать, да и нет в этом смысла, если этот вид защиты обойти куда проще, нежели сидеть и подбирать символы с цифрами. Здесь же можно ввести подсказку. Делать это не обязательно, но рекомендуется — если вы забудете пароль, подсказка вам поможет вспомнить его.

Напоследок нажимаем «Создать пароль». Все. Теперь при каждом входе система будет запрашивать у вас пароль. Что бы его не забыть, запишите его где-нибудь на листочке и спрячьте последний.
Блокируем систему через BIOS
Думаю, многие из вас не раз слышали, что можно поставить пароль через БИОС. Это действительно так и вот вам простая инструкция.
Первым делом нужно . Поскольку я уже рассказывал, как это проделать, то повторяться не буду. После этого в меню выберите раздел Security.
Здесь у вас появится возможность выставить различные пароли.

- Supervisor Password. Это вовсе не тот пароль, который нам требуется. Дело в том, что Supervisor Password устанавливает пароль на сам BIOS. Что это значит? А то, что без этого пароля пользователя не сможет изменить БИОС, так как попросту не сможет в него войти.
- User Password. Это пароль схож с предыдущем, однако разница заключается в том, что пользователь может войти в БИОС, только у него не получится сделать никаких изменений.
- HDD Password. А это именно то, что нам нужно, поскольку данная функция позволяет установить пароль на жесткий диск.
После того, как вы установите пароль, не забудьте сохранить изменения (обычно для этого используется клавиша F10) и перезагрузите компьютер. Теперь при каждой загрузке вам придется вводить пароль.
У данного метода есть свои особенности. Во-первых, далеко не все версии БИОС поддерживают такую функцию. А во-вторых, сбросить пароль очень просто — для этого требуется всего лишь снять батарейку на материнской плате. Впрочем, об этом мало кто знает, так что можете не беспокоиться, что ваш ближайший родственник полезет в системный блок, что бы снять батарейку. К тому же добраться до нее не так легко, как кажется.
Родительский контроль
В Windows есть такая интересная опция, как родительский контроль. Конечно, называть ее панацеей я бы не стал, однако она неплохо справляется с поставленными задачами. К примеру, вы можете легко заблокировать ряд нежелательных для детей программ и игр или, например, выставить ограничение по времени использования компьютера. Согласитесь, это вполне неплохой функционал.
Что бы воспользоваться данной функцией, в первую очередь необходимо поставить пароль на учетную запись администратора, о чем упоминалось в первой части статьи. Затем вам необходимо создать любую учетную запись.
Нажимаем на кнопку «Пуск» и заходим в «Панель управления». Здесь ищем раздел «Родительский контроль».
Открылось новое окно. Тут мы выбираем учетную запись (не администратора).

Ставим галочку рядом с «Включить, используя текущие параметры», после чего выставляем нужные параметры. Ничего сложного в этом нет. После того, как параметры будут выставлены, не забудьте нажать кнопку ОК, что бы сохранить изменения.

Теперь ваш ребенок или любой другой человек, которому были уготованы изменения, не сможет установить игру, также не сможет в нее поиграть, поскольку для изменения параметров необходимо знать пароль администратора.
Появились вопросы? Обращайся!