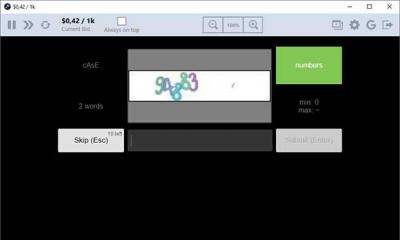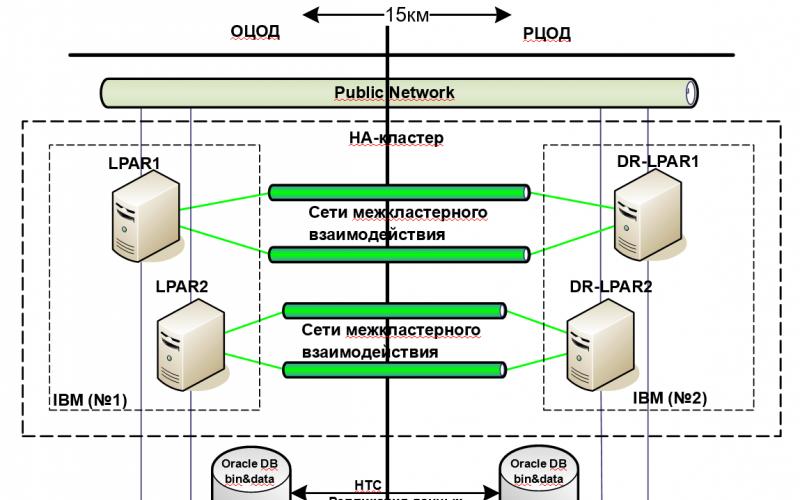Близится очередная годовщина Windows 10. За это время на нее перешло несколько сот миллионов пользователей. Новая операционная система отличается рядом приятных нововведений и высокой оптимизацией, по сравнению с предшественницами. Многие юзеры устанавливают «десятку» сразу после Windows 7, минуя восьмую версию ОС, которая и положила начало . Он часто вызывает затруднения у большинства новичков, устанавливающих Windows 10 или приобретающих устройства на ее базе. И многие вопросы сводятся к тому, что не всем понятно, каким образом выключить или перезапустить компьютер. Отчаявшиеся юзеры, не имея доступа в интернет, используют для того аппаратные клавиши «Reset» и «Power». Такое нештатное выключение ПК может привести к потере данных, ошибках в работе Windows 10 и даже повреждению аппаратных компонентов системы. Потому сегодня рассмотрим способы, позволяющие выключить компьютер правильно. Для ноутбука они также актуальны.
Масса методов правильного завершения работы системы сводится к выполнению системной команды, о чем речь пойдет ниже, а сейчас разберемся, какими путями Microsoft предлагают выключить ноутбук с Windows 10.
Классический метод
Пользователи Windows на протяжении более, чем двух десятилетий применяют меню «Пуск» для выключения компьютера. И с выходом «десятки» самый распространенный способ выключения ПК не потерял актуальности.
- Закрываем «тяжелые» приложения и сохраняем все данные.
- Жмем по пиктограмме кнопки «Пуск».
- Жмем по надписи: «Завершение работы».
- Опять кликаем по одноименной надписи.

Многофункциональное меню WinX
В Windows 10 появилось новое меню, обеспечивающее быстрый доступ к самым используемым функциям ОС. Оно называется WinX и носит название комбинации клавиш, которой активируется.
Для вызова выпадающего списка с перечнем наиболее часто вызываемых функций жмем Win + X на клавиатуре. Находим одну из последних надписей, позволяющих выключить компьютер или выйти из системы.

После появления выпадающего списка кликаем «Завершение работы».
Комбинация Alt+F4
Известное еще с XP сочетание клавиш, отвечающее за закрытие активных окон и приложений или вызов диалога завершения работы Windows, работает и в «десятке».
- Сворачиваем/закрываем все окна, чтобы перейти на рабочий стол.
- Жмем две клавиши: Alt и функциональную кнопку F4.
- Из списка предлагаемых вариантов «Что должен сделать компьютер» выбираем удовлетворяющий и жмем «ОК» или «Enter».

Используем возможности командной строки
Вот мы и пришли к тому, что все – shutdown с соответствующим параметром. Для выключения этим атрибутом является «/s».
- Пишем «cmd» в поисковой строке и жмем «Enter».

- Вводим «shutdown /s» или «shutdown.exe /s» и кликаем «Enter».

Таким же образом команда запускается через командный интерпретатор, вызываемый посредством Win+R.

Экран блокировки
Выключить ПК с Виндовс 10 можно с экрана блокировки. Для этого кликаем по иконке, показанной на скриншоте и выбираем «Завершение работы» в выпадающем меню.

При настройке кнопок питания в разделе «Электропитание» панели управления выключать компьютер можно также кнопкой «Power».

Выберите себе самый удобный из способов или создайте bat-ник с командой «shutdown /s» внутри для выключения Windows 10 двойным кликом мыши.
(Visited 4 899 times, 1 visits today)
Научившись пользоваться функцией автоматического выключения в Windows 10, вы избавитесь от необходимости самостоятельно отключать компьютер, что удобно в ряде ситуаций.
Например, вы поставили на загрузку файл, и пошли спать, предварительно настроив выключение на время предположительного завершения процесса загрузки. В итоге и файл загрузился, и компьютер вовремя выключился.
Автоматическое выключение настраивается стандартными средствами ОС. Сделайте следующее:
откройте Пуск, введите в поисковую строку запрос «планировщик заданий» (в Windows 10 впишите “Taskschd.msc”)

кликните «Создать задачу»

введите любое имя процесса и отметьте галочкой «Выполнить с наивысшими правами», если функция деактивирована;

откройте раздел «Триггеры» и нажмите кнопку «Создать»

задайте длительность работы задания и укажите дату начала его выполнения. Здесь же задается желаемая частота автоматического отключения

откройте вкладку «Действия» и нажмите кнопку «Создать»

введите в строку «Программа» следующую команду: “C:Windows\System32\shutdown.exe” в поле «Добавить аргументы» введите «-s» (без кавычек). Благодаря этому при завершении работы Windows 10 будут закрываться запущенные приложения

откройте раздел «Условие» отметьте галочкой пункт «Запускать задачу при простое компьютера». Выставьте желаемое время и активируйте функцию «Перезапускать при возобновлении простоя»;

откройте раздел «Параметры» и активируйте функцию «При сбое выполнения перезапускать через». Здесь же укажите время, по истечению которого задача пере запуститься. Поставьте 10 или 30 минут.

В завершение останется нажать Ок, и функция отключения компьютера активируется.
Автоматическое выключение компьютера через командную строку
Метод подходит для однократной настройки Windows на автоматическое завершение работы через желаемое время. Сделайте следующее:
Нажмите сочетание клавиш Win+R введите команду shutdown -s -t 1200 . В данном случае «1200» – количество секунд, через которое компьютер выключится. Замените значение в секундах и кликните кнопку Enter.

Для отмены автоматического завершения работы сделайте то же самое, заменив упомянутую ранее команду следующей: shutdown –a .
Программные таймеры для автоматического выключения компьютера
Существует много приложений, позволяющих настраивать автоматическое отключение компьютера через привычный для пользователя графический интерфейс.
Power Off!
При первом ознакомлении интерфейс кажется сложным и перегруженным. В действительности нужно просто с ним «подружиться». Утилита предлагает несколько разделов.
Таймеры
. Здесь задаются параметры завершения работы, перезагрузки или перехода в режим ожидания/сна.
В блоке «Стандартный таймер» можно настроить компьютер на выключение в определенное время, или по завершению обратного отсчета (устанавливается пользователем), или спустя заданное время простоя ОС.
Winamp’ зависимый таймер
. Софт привязывается к популярному медиа-проигрывателю Winamp. Работу утилиты можно контролировать из плеера.
К примеру, можно задать отключение системы после проигрывания определенного количества композиций или после завершения воспроизведения последней позиции плейлиста. Функция понравится любителям засыпать под музыку (см. ).
CPU зависимый таймер . Приложение подстраивается под состояние процессора. К примеру, утилиту можно настроить на выключение системы в случае превышения допустимой нагрузки на процессор (см. ) в течение определенного временного промежутка.
Internet зависимый таймер . Функция пригодится пользователям, регулярно скачивающим большие файлы из сети. Софт можно настроить на завершение работы / активацию спящего режима после загрузки файлов и т.п.
Другие функции . В утилите есть настраиваемый ежедневник и другие полезные функции.
Time PC
Программу можно настроить на перевод компьютера в режим гибернации с последующим пробуждением по расписанию. Возможности встроенного планировщика рассчитаны на недельное использование. Предусмотрена функция запуска приложения вместе с Windows (см. ).
Гибернацию можно сравнить с «летаргическим сном». В отличие от спящего режима, при гибернации завершаются основные системные процессы (даже кулеры перестают издавать шум) и компьютер выглядит как полностью отключенный.
Перед переходом в режим гибернации информация о состоянии системы сохраняется. После пробуждения все процессы восстанавливаются.
Перед использованием утилиты найдите в Панели управления раздел управления электропитанием, откройте настройки режима сна и разрешите использование таймеров пробуждения. В противном случае приложение не сможет пробуждать систему по расписанию.
Таймер сна 2007
Скромная по своему функционалу программа отнимет минимум места на и не потребует предварительной установки. Приложение умеет делать следующее:
выключать/перезагружать/переводить в режим сна компьютер в указанное время;
принудительно завершать выбранные пользователем процессы;
плавно уменьшать громкость;
запускать пользовательскую программу через ярлык.
OFF Timer
Очередной представитель категории элементарных программ из разряда «ничего лишнего». Функция одна: выключение компьютера в указанное пользователем время.
Принудительно будут закрыты все работающие программы (см. ).
Перед завершением работы системы программа выдаст соответствующее оповещение. У пользователя будет 10 секунд на отмену предстоящего мероприятия.
Программа не требует установки.
SM Timer
Миниатюрная утилита с двумя основными функциями:
1. выключением компьютера в заданное время;
2. завершением сеанса спустя определенный временной промежуток.
Время задается с помощью ползунков – единственное украшение скромного минималистского интерфейса.
Теперь вы знаете, как настроить Windows 10 на выключение через командную строку, планировщик задач и популярные сторонние программы. Выбирайте понравившийся вариант, следуйте соответствующей инструкции и все получится.
Всем привет сегодня расскажу как поставить таймер выключения компьютера средствами Windows 7 , 8.1, 10. Такой таймер можно установить стандартными средствами Windows 7, 8.1 и Windows 10 и, на мой взгляд, такой вариант подойдет большинству пользователей. Однако, при желании, можно использовать специальные программы для выключения компьютера, они конечно могут иметь ряд дополнительный хфункций, но как показывает практика они мало используемы и применяемы для большинства пользователей.
Как поставить таймер выключения компьютера windows 10
Данный способ подойдет для установки таймера выключения во всех последних версиях ОС - Windows 7, Windows 8.1 и Windows 10. Для этого в системе предусмотрена специальная программа shutdown, которая выключает компьютер через заданное время.
В общем случае, чтобы использовать программу вы можете нажать клавиши Win+R на клавиатуре (Win - клавиша с эмблемой Windows), а затем ввести в окно «Выполнить» команду shutdown -s -t N (где N - время до автоматического выключения в секундах) и нажать «Ok» или Enter.

Сразу после выполнения команды вы увидите уведомление о том, что ваш сеанс будет завершен через определенное время (на весь экран в Windows 10, в области уведомлений - в Windows 8.1 и 7). Когда придет время, все программы будут закрыты (с возможностью сохранить работу, как при выключении компьютера вручную), а компьютер будет выключен. Если требуется принудительный выход из всех программ (без возможности сохранения и диалогов), добавьте параметр -f в команду.

Если вы передумали и хотите отменить таймер, тем же способом введите команду shutdown -a - это сбросит его и выключение не произойдет.
Кому-то постоянный ввод команды для установки таймера выключения может показаться не вполне удобным, а потому я могу предложить два способа усовершенствовать его.
Первый способ - создать ярлык для выключения по таймеру. Для этого, нажмите правой кнопкой мыши в любом месте рабочего стола, выберите «Создать» - «Ярлык».

В поле «Укажите расположение объекта» укажите путь C:\Windows\System32\shutdown.exe а также добавьте параметры (в примере на скриншоте компьютер выключится через 3600 секунд или через час).

На следующем экране задайте желаемое имя ярлыка (на ваше усмотрение). Если хотите, после этого вы можете кликнуть по готовому ярлыку правой кнопкой мыши, выбрать «Свойства» - «Сменить значок» и выбрать значок в виде кнопки выключения или любой другой.
Второй способ - создание.bat файла, при запуске которого задается вопрос о том, на какое время установить таймер, после чего он и устанавливается.
Код файла:
Echo off cls set /p timer_off="Vvedite vremya v sekundah: " shutdown -s -t %timer_off%
Этот код вы можете ввести в блокноте (или скопировать отсюда), затем при сохранении в поле «Тип файла» указать «Все файлы» и сохранить файл с расширением.bat.



Как выключить компьютер в указанное время через планировщик заданий Windows
То же, что было описано выше, можно реализовать и через планировщик заданий Windows. Для его запуска нажмите клавиши Win+R и введите команду taskschd.msc - затем нажмите Enter.

В планировщике заданий справа выберите пункт «Создать простую задачу» и укажите любое удобное имя для нее.

На следующем этапе нужно будет задать время запуска задачи, для целей таймера выключения это, вероятно, будет «Однократно».


Выбираем запускать программу

Указываем путь к вашему файлу


Советую так же прочитать для расширения кругозора Программы для выключения компьютера по расписанию
Вот так вот просто выключить компьютер средствами Windows 7,8.1,10.
Все пользователи должны знать, что нужно отключить в windows 10, дабы работа стала еще проще и безопаснее. На самом деле человек, работающий с Виндовс, обязательно должен настроить ОС под себя. Давайте поподробнее разберемся с теми службами, которые нужно отключить для более комфортного использования компьютера.
На данный момент операционная система Windows считается наиболее популярной среди пользователей компьютеров. Последней версий ОС является Windows 10, она более практичная и адаптивная, нежели прошлая версия.
Что сделать в первую очередь
Попробуйте более эффективные средства, перед тем как начнете отключать службы, которые практически не влияют на производительность.
- Скачайте и запустите всемирно известный Carambis Cleaner (скачать с официального сайта) - это программа, которая очистит ваш компьютер от ненужного мусора, в результате чего система станет работать быстрее после первой же перезагрузки;
- Обновите все драйверы в системе с помощью программы Driver Updater (скачать по прямой ссылке) - она просканирует ваш компьютер и обновит все драйверы до актуальной версии за 5 минут;
Обе программы разработаны официальными партнерами Microsoft!
В современном компьютерном мире существует множество разных вирусов. Они могут встречаться и в скачанных файлах и на потенциально опасных сайтах. На данный момент существуют программы «Антивирусы», которые способны предупреждать об опасных файлах и сайтах, а так же находить и удалять вирусы на компьютере.
Поэтому хорошенько подумайте, нужно ли отключить защитник windows 10? Ведь без участия антивируса, устройство быстро наполнится различными вирусными файлами, которые смогут вызвать сбой системы. Если все-таки решите отключить, то рекомендуем стороннего производителя. Поэтому не рекомендуется отключать защищающие программы, а наоборот установить одну, и постоянно сканировать ПК на наличие вредоносных файлов.
Какие службы нужно отключить в windows 10
Для того чтоб выявить все действующие программы, нужно одновременно нажать кнопки «Win » и «R ». Данная комбинация вызывает командную строку, в которую нужно будет вписать «services.msc ».
Далее на экране должен появиться список всех служб, которые есть на устройстве. Остановка или отключение службы происходит двойным кликом мыши. После отключения служб, обязательно нажимаем «Применить », иначе изменения не сохранятся.
Давайте посмотрим, какие службы нужно отключить в windows 10:
- Dmwappushservice . Нужна для маршрутизации push-сообщений WAP. Функция телеметрии, отключаем по желанию.
- Machine Debug Manager . Используется профессиональными программистами. Если вы не программист – отключаем.
- NVIDIA Stereoscopic 3D Driver Service . Служба видеокарт NVIDIA, можно отключить, если не используете 3D стерео изображения.
- NVIDIA Streamer Service. Использует мощность видеокарт GeForce® GTX™, чтобы передавать игры с вашего ПК на устройство SHIELD. Целесообразно отключить, если не используете технологию SHIELD и не играете в ПК игры на экране телевизора.
- NVIDIA Streamer Network Service.
- Superfetch. Отключайте, если используете SSD диск.
- Windows Search . Отвечает за поиск, встроенный в систему. Т.е. помогает по названию отыскать файлы в системе. Если вы поиском не пользуетесь, то отключайте.
- Биометрическая служба Windows. Сбор, обработка и хранение биометрических данных.
- Брандмауэр . Если вы используете , а не брандмауэр Windows, то отключаем.
- Браузер компьютеров. Обслуживает список компьютеров в сети и выдает его программам по запросу. Неактуально, если работаете только с одним ПК в сети.
- Беспроводная настройка . В случае, если выход в сеть Интернет осуществляется путем подключения кабеля, а не Wi-Fi, то необходимость данной службы отпадает.
- Вторичный вход в систем у. Отвечает за вход в Windows с нескольких учетных записей. Если у вас одна учетная запись, то можно отключить.
- Диспетчер печати . Отвечает за распечатывание файлов посредством принтера. При его отсутствии целесообразно отключить.
- Изоляция ключей CNG.
- Общий доступ к подключению к Интернету (ICS) . Если не используете общий доступ к интернету через этот ПК, например не раздаете через него Wi-Fi на другие устройства.
- Рабочие папки. Эта служба синхронизирует файлы с сервером рабочих папок, поэтому их можно использовать на любом устройстве, где настроены рабочие папки. Отключайте, если работаете с одним ПК или синхронизация не нужна.
- Сервер . Если вы не используете функции доступа к общим файлам и принтерам, то можно отключить.
- Сетевая служба Xbox Live.
- Служба географического положения. Отслеживает местоположение системы и управляет геозонами для взаимодействия с приложениями.
- Служба данных датчиков.
- Служба датчиков.
- Служба записи компакт-дисков . Время компакт-дисков уходит в небытие, поэтому при отсутствии дисковода либо необходимости записи информации на компакт-диск отключаем службу.
- Служба лицензий клиента (ClipSVC). Отключайте, если не работаете с приложениями из магазина Windows.
- Служба загрузки изображений . Отвечает за загрузку изображений со сканера и камеры. Если у вас нет сканера, тоже можно отключить.
- Служба маршрутизатора AllJoyn. Перенаправляет сообщения AllJoyn для локальных клиентов AllJoyn. Это популярный протокол взаимодействия приложений, устройств и пользователей через WiFi и Bluetooth (и другие типы сетей) вне зависимости от типа устройства. Не пользуетесь? Отключайте.
- Служба обмена данными (Hyper-V) . Механизм обмена данными между виртуальной машиной и ОС ПК. Неактульно, если не пользуетесь виртуальной машиной Hyper-V.
- Служба завершения работы в качестве гостя (Hyper-V).
- Служба пульса (Hyper-V).
- Служба сеансов виртуальных машин Hyper-V.
- Служба синхронизации времени Hyper-V.
- Служба обмена данными (Hyper-V).
- Служба виртуализации удаленных рабочих столов Hyper-V.
- Служба наблюдения за датчиками. Наблюдение за различными датчиками.
- Служба общего доступа к портам Net.Tcp. Обеспечивает диспетчеризацию поступающих сообщений, адресованных службе приложения. По умолчанию служба отключена. Если вы оптимизируете домашний компьютер, проследите чтобы службы была отключена.
- Служба перечислителя переносных устройств . Обеспечивает возможность синхронизации и автоматическое воспроизведение файлов с переносных устройств. Также малоприменимая служба и ее можно отключить.
- Служба поддержки Bluetooth. Отключайте, если не используете Bluetoth.
- Служба помощника по совместимости программ.
- Служба регистрации ошибок Windows .
- Служба шифрования дисков BitLocker . Если не пользуетесь шифрованием дисков, отключайте.
- Службы, запускаемые при установке различных программ . Следует обратить внимание на службы, которые появляются при установке различных программ. Многие из этих служб вам также будут не нужны.
- Удаленный реестр. Позволяет удаленным пользователям изменять параметры реестра на этом компьютере.
- Удостоверение приложения.
- Факс. Позволяет получать и отправлять факсы, используя ресурсы этого компьютера и сетевые ресурсы.
- Функциональные возможности для подключенных пользователей и телеметрия . Относится к телеметрии - отключайте по желанию.
Все вышеперечисленные службы могут быль отключены по желанию пользователя, ведь они только тормозят производительность устройства.
Нужно ли отключать обновления Windows 10
Для любого устройства обновления очень важны. Они помогают усовершенствовать программы, делая их более продвинутыми и функциональными. Но часто бывает, особенно на более устаревших моделях компьютеров, что после обновлений устройство начинает выдавать малую производительность, постоянно зависать и потреблять больше трафика.
И тут у многих стает вопрос, нужно ли отключать обновления windows 10? Конечно же, этого не рекомендуется делать, ведь без обновлений компьютер быстро устареет и не сможет выполнять некоторые функции. Но для тех пользователей, которые сильно ограничены в трафике, могут отключить обновления.
Брандмауэр – это современный метод защиты информационных данных на компьютере. Но если вы задаетесь вопросом, нужно ли отключать брандмауэр на windows 10? То этого категорически не рекомендуется делать во всех случаях.
Только если у пользователя есть аналогичная замена способа защиты информационных данных, тогда можно провести отключение.
Для отключения достаточно зайти в «Панель Управления» на своем компьютере и выбрать соответствующий пункт. После отключения не забываем нажать кнопку «Применить», дабы сохранить все изменения.
Иногда возникает необходимость запланированного отключение ПК без прямых действий пользователей. Данная ситуация применима, если юзер оставил компьютер выполнять задание на определенное время по истечению которого нужно автоматически завершить работу. Материал покажет, как поставить таймер выключения компьютера в Windows 10 разнообразным способом.
Установка таймера выключения компьютера через команду Shutdown вручную
Конструкция автоотключения, в общем, имеет вид: shutdown -s -t ХХХ, где s это параметр, указывающий на процедуру завершения работы ПК, а t ХХХ это посекундный таймер, по истечению которого произойдет исполнение параметра s. У shutdown есть и другие атрибуты, перечень которых доступен по команде shutdown /? в Cmd.
Существует 3 метода запуска команды автовыключения. Проделайте такие шаги.
1. Зажмите , далее сделайте нажатие на R. В окошко «Выполнить» внесите конструкцию: shutdown -s -t 3600, нажмите OK, что ознаменует автоотключение через 1 час.
2. . Напечатайте команду shutdown -s -t 7200, далее произведите клик по Enter.
3. В PowerShell автовыключение работает по такому же принципу, как и в cmd. Вызовите PowerShell по клику ПКМ на кнопку «Пуск», выбрав соответствующий пункт. Далее введите уже знакомую команду и щелкните Enter.
В результате применения одного из способов выше, Вы увидите уведомление о выключении компьютера через заданное время. Если нужно отменить заданный таймер, тогда по принципу 1, 2 или 3 метода используйте конструкцию shutdown -a, где параметр a означает отмену операции.
Автовыключение компьютера через планировщик заданий
Утилита планировщик заданий используется в ОС для запуска и остановки задач по расписанию. С помощью него можно задать таймер выключения Windows 10. Проделайте следующие действия.
В окошке «Выполнить» (Win + R) напишите control schedtasks, затем сделайте нажатие на OK.
В правом меню планировщика заданий кликните «Создать простую задачу».
Впишите имя задачи, например, «Таймер отключения ПК», затем щелкните «Далее».
Выберите «Однократно». Произведите щелчок по «Далее».
Придумайте временные показатели начала выполнения процедуры. Нажмите «Далее».
Оставьте «Запустить программу». Снова сделайте щелчок по «Далее».
Нажмите «Обзор», в каталоге System32 найдите и выберите shutdown.exe. Далее щелкните «Открыть».
Добавьте параметр –s, как на скриншоте. Произведите нажатие «Далее».
В следующем окошке щелкните «Готово».
Если Вам необходимо удалить созданный таймер, тогда перейдите в библиотеку планировщика заданий, найдите свое задание, обычно оно на последнем месте. Сделайте по нему клик ПКМ, в меню нажмите «Удалить», далее «Да» для подтверждения.
Создание ярлыка и BAT файла для автоматического отключения
Если Вам необходимо делать автовыключение компьютера с Windows 10 постоянно, для удобства Вы можете создать ярлык или BAT файл. Для использования ярлыка проделайте такие действия.
Нажмите ПКМ по любой свободной области рабочего стола, наведите на «Создать», выбрав «Ярлык». В расположении объекта введите знакомую команду, например, shutdown -s -t 5400, нажав «Далее».
Задайте название ярлыку. Произведите щелчок «Готово».
В свойствах ярлыка, открывающихся по клику ПКМ и выбора соответствующего пункта, возможно, изменять время таймера и задать горячие клавиши на открытие. После внесения изменений щелкните OK.
По принципу вышеописанных действий можно создать ярлык на отмену команды автовыключения. Только в расположении задать конструкцию shutdown –a и свое название.
C выключением ПК по таймеру в ОС Windows 10 поможет BAT файл. Сделайте щелчок по свободной области рабочего стола. Наведите в меню на «Создать», выберите «Текстовый документ».
Задайте имя, например, таймер выключения. Двойным щелчком ЛКМ, откройте его. Скопируйте такие строки:
echo off
cls
set /p vrem="Vvod kolichestva secund: "
shutdown -s -t %vrem%
Сохраните изменения. Закройте файл. 
Смените расширение с txt на bat. Если расширение недоступно откройте проводник. Во вкладке «Вид» убедитесь, что стоит отметка на показе расширения.
Двойным щелчком включите батник. Напечатайте значение в секундах и нажмите Enter для задания таймера отключения Windows 10.
Таймер отключения Windows через программы
Существует множество программ, организующих автовыключение Windows 10 через определенное время. К такому ПО относятся:
- Windows Shutdown Assistant;
- Wise Auto Shutdown;
- Simple Shutdown Timer;
- Windows Reboot;
- KShutdown;
- AMP WinOFF;
- Другие.
Рассмотрим установку таймера на выключение через приложение Wise Auto Shutdown. Скачайте ее с сайта: wisecleaner.com/wise-auto-shutdown.html, и установите. Запустите ярлык Wise Auto Shutdown. Программа имеет русский интерфейс. Чтобы она включалась при загрузке Windows 10 и была всегда под рукой в трее, в меню отметьте пункт запуска при загрузке.
В области выбора задачи отметьте «Завершение работы». Советуем оставить отмеченным показ уведомления за пять минут до отключения. Затем задайте время удобным для Вас способом. Сделайте щелчок по кнопке «Запустить», и «Да», OK.
За пять минут до выключения, программа покажет окошко с таймером. Здесь Вы сможете согласиться или отменить действие.
Помимо завершения работы доступны операции с: перезагрузкой, сном, выходом из системы, ожиданием. По похожему принципу работают и другие программы.
Теперь Вы знаете, как работает таймер выключения компьютера на Windows 10. Его действие можно организовать, как стандартными средствами ОС, так и специальными программами. Каким пользоваться решать только Вам.