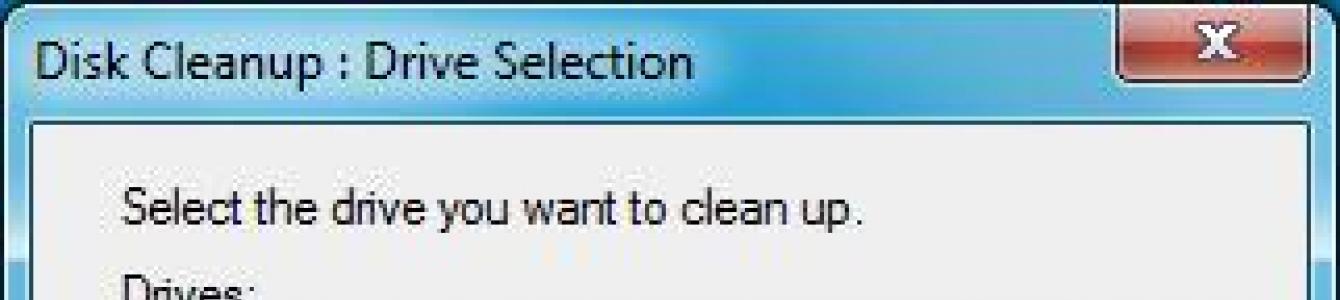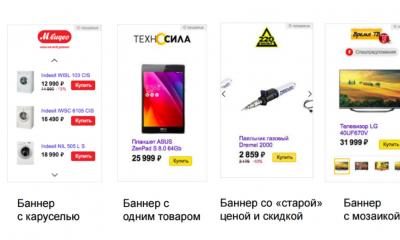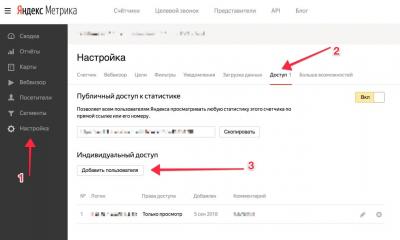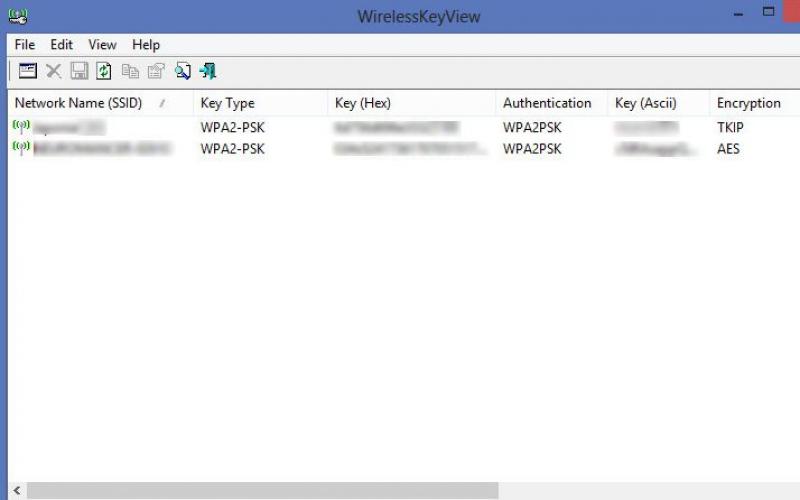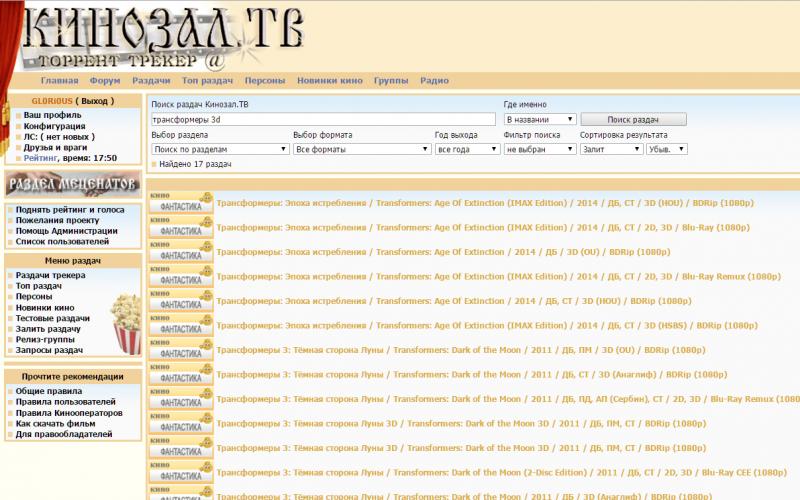В Microsoft пока нет планов выпустить второй сервис-пак для Windows 7, однако это не означает, что компания прекратит выпускать обновления для наиболее популярной ОС для ПК.
В октябре Microsoft выпустила ряд обновлений для своих пользователей, некоторые из них привели к печальным последствиям, но одно обновление, появление которого уже очень долгое время ждали все поклонники Windows 7.
Недавно, вместо выпуска полноценного сервис-пака, Microsoft выпустила приложение "Disk Cleanup" для пользователей Windows 7 SP1, позволяющее очистить папку WinSxS от старых файлов. Приложение доступно для скачивания с узла Windows Update и имеет статус "Важное", но не "Критическое".
Речь идет об обновлении KB2852386
, позволяющем удалять устаревшие обновления (обновления, которые были заменены на более новые) с помощью нового параметра стандартного мастера очистки диска Windows 7 – Windows Cleanup Tool (cleanmgr.exe
)
.
Напомним, что в Windows 7 при установке любого системного обновления, системные файлы заменяются новыми, а их старые версии сохраняются в каталоге WinSxS
(C:\Windows\WinSxS). Благодаря такому подходу в любой момент можно безопасно удалить любое системное обновление.
Однако, этот подход приводит к тому, что со временем по мере установки новых обновлений, каталог WinSxS
существенно увеличивается в размерах (получается, что чем больше возраст системы и чем большее количество обновлений установлено – тем больше размер папки WinSxS), что не может не волновать пользователей, особенно счастливых обладателей SSD дисков и дисков с небольшим размером системного раздела.
Ранее в Windows 7 отсутствовала штатная утилита удаления файлов устаревших обновление, поэтому чтобы уменьшить размер папки WinSxS приходилось прибегать к различным трюкам.
А как же Windows 8?
В Windows 8 и 8.1 мастер очистки устаревших обновлений (Windows Update Cleanup) является штатной фичей.
Как в Windows 7 очистить папку WinSxS, удалив устаревшие обновления
 Примечание
. Важно понимать, что после выполнения очистки диска с помощью данного мастера, будет невозможно отменить установку обновлений, которые заменили удаленные апдейты.
Примечание
. Важно понимать, что после выполнения очистки диска с помощью данного мастера, будет невозможно отменить установку обновлений, которые заменили удаленные апдейты.
Windows 7 Service Pack 1
Скачать Windows 7 Service Pack 1 можно с сайта Microsoft (страница загрузки Windows 7 SP 1)
Также можно скачать Windows 7 Service Pack 1 и по прямой ссылке:
1) Для 32-разрядной Windows 7 скачать SP1 можно тут (515 Мб)
2) Для 64-разрядной Windows 7 скачать SP1 можно здесь (866 МБ)
3) Существует возможность скачать универсальный (x86, x64) и ISO образ Service Pack 1 для Windows 7 (1.9 Гб)
Стоит отметить, что дистрибутив Windows 7 Service Pack 1, который можно скачать по указанным ссылкам содержит 36 языков, в том числе русский и английский.
Очистка диска от временных файлов SP1
А теперь самое приятное: чистим HDD от временных файлов, которые создаются в процессе обновления ОС. Данные файлы могут занимать до 0,5 Гб места.Зачем нужны эти файлы? Они предназначены для того случая, если Вы захотите удалить SP1 из системы. Но, скорее всего, Вы не собираетесь этого делать, а следовательно, нам эти файлы не нужны - вот почему мы от них избавляемся.
Примечание
: при выполнении нижеописанных действий удалить SP1 будет невозможно. иначе как переустановив систему. Также не рекомендуется выполнять следующие действия, если у Вас установлена бета-версия SP1 или Windows 7

По умолчанию, ОС от Microsoft настроена на автоматический поиск и установку последних исправлений – это помогает оперативно «закрывать» уязвимости системы, но иногда такое решение нарушает стабильную работу компьютера. Данная статья покажет, как удалить обновления Windows 7, а процесс рассмотрим на примере двух ситуаций:
Обновление было успешно установлено
Допустим, мы хотим понять, как удалить обновление KB971033 в Windows, когда оно было автоматически добавлено без вашего участия. В этом случае перейдите в Панель Управления → Программы и компоненты (Установка и удаление программ) → Просмотр обновлений.1. Именно здесь система хранит все уже установленные обновления. Щёлкаем левой кнопкой мыши на том, что нас интересует, сверху появится кнопка «Удалить».

2. По её нажатии, ОС сразу запросит подтверждение, после чего попросит подождать несколько минут (в зависимости от размера апдейта). Когда окно с просьбой подождать исчезнет, дело сделано. На всякий случай, лучше перезагрузите компьютер. Единственный минус такого способа – удаляется одно обновление за раз. Если хотите удалить много, придётся запастись терпением.
Ошибка при установке обновления
Перед процедурой обязательно создайте точку восстановления системы, чтобы вернуться к ней, если что-то пойдёт не так.
Здесь проблема в следующем: неустановленные пакеты «висят» в списке, не давая себя удалить и переустановить. Выход один – очистить список.
1. Для этого откройте меню Пуск, в строке поиска введите «services.msc» и запустите найденный файл.
2. В списке служб найдите «Центр обновления Windows», нажмите правой кнопкой мыши и выберите «Остановить».

3. Перейдите в «C:WindowsSoftwareDistribution »
4. Обратите внимание на 2 папки: DataStore и Download . Удаление файлов из Download позволит освободить место на диске, т.к. в ней хранятся временные файлы. Обычно, система сама стирает файлы через 10 дней после их установки, но бывают и осечки. Если она занимает много места – можете её очистить.
А вот из DataStore удалите все имеющиеся файлы. Установленные обновления при этом никуда не денутся, но файлы с историей скачанных обновлений, в числе которых есть и повреждённые. После этого вернитесь в Службы и включите «Центр обновлений» обратно. Теперь, запустив его из Панели управления, вы увидите, что проверка на наличие доступных апдейтов никогда не проводилась. Последнее, что осталось сделать – дать системе «впервые» загрузить список файлов, а затем выбрать из них те, что вам нужны.
Заключение
Теперь вы знаете, как удалить старые обновления Windows 7 (или установить те, с которыми возникли проблемы). «Вычистить» обновления просто, но ещё раз напоминаю о важности создания контрольной точки восстановления перед любыми изменениями. Соблюдение техники безопасности убережёт вас от неожиданностей.
Здравствуйте, мои уважаемые друзья, читатели и соратники в компьютерной тематике!
Недавно я ставил несколько апдейтов для системы и заметил, что она начала изрядно тормозить. Скорость работы снизилась, стали замедляться видеоролики, а про игры я вообще молчу, просадка частоты кадров вообще ужасная. Для решения этой проблемы мне пришлось удалить некоторые сервис паки. И я решил рассказать вам, как проходит в windows 7 очистка обновлений, и как это может ускорить ваш компьютер! Поехали!
Что это может дать?
Давайте представим, вы поставили обновление, и теперь идёт бесконечно загрузка системы. это уже конкретный баг. Или же другая ситуация, после установки сервис пака возникает конфликт при запуске игры, который ссылается на графическую библиотеку. Тоже не комильфо, согласитесь? К сожалению, порой апдейты устанавливаются криво или же они скачиваются с битыми сегментами, или изначально они сделаны не качественно.
Все это может очень сильно испортить систему. Она начнет тормозить, некоторый софт перестанет открываться, загрузка процессора будет максимальна, да и температура внутри корпуса может существенно подняться.

В таких сложных случаях следует грамотно удалить обновления одно за другим, пока не будет виден существенный прирост скорости и стабильности работы. Сделать это можно и вручную, но это очень сложно, и для пользователей, не имеющих специализированных навыков, такая операция не под силу. Но есть и более простой и надежный вариант. Вот его то мы и рассмотрим ниже.
Через панель управления
Стандартный метод, который потянут все, кто хоть раз переустанавливал винду. Итак открываем пуск и идем в панель управления .


Переходим в раздел программ .




Можно сделать все по-другому. Открываем строку выполнить и пишем туда команду – wuapp .


В центре обновлений нажимаем на вот эту вот строчку.


Откроется интерфейс со всеми инсталлированными сервис паками и апдейтами.


Выбираем нужно левой кнопкой и жмем появившуюся кнопку удаления.


Или же выбираем любое и жмем такую же кнопку в верхней строчке.


Появится окошко с предупреждением, в нем мы нажимаем «да ».


Дожидаемся окончания процесса.




Вот и все.
Через командную строку
Открываем меню пуск и идем во вкладку все программы .




Теперь по вкладке командной строки щелкаем правой кнопкой и выбираем в списке запуск от имени администратора .


В черном окошке командной строки вводим вот такую команду — wusa.exe /uninstall /kb:******* . Вместо звездочек нужно указать серийный номер пакета апдейта microsoft. Например — KB4025341.




Как только пакет будет найден, будет предложено его снести.




Кстати, если ввести команду — wusa.exe /uninstall /kb:4025341 /quiet , то файлы будут удаляться в фоновом режиме без предупреждения пользователя.


Удаление через очистку диска
Что делать, если у вас не получился ни первый ни второй вариант? Тыкаем на кнопку пуск и открываем мой компьютер .


На логическом разделе с операционной системой щелкаем правой кнопкой. Дальше переходим в свойства такового.


Выбираем вкладку общие и там клацаем по кнопочке очистки диска .


Теперь нажимаем на очистку системных файлов.


Пойдет процесс подсчета всех данных.


Теперь ставим галочки в этих дух разделах и жмем ОК .


В появившемся окошке нажимаем на удаление .


Пойдет очистка харда.


Там переходим в блок администрирование и после ищем блок службы .




Теперь в строке проводника прописываем вот такой путь. Внимательно копируйте — C:\Windows\SoftwareDistribution\
Делаем это в обоих папках.
Заключение
Ну вот и все, теперь вы знаете то делать, если вам понадобится снести апдейты, которые сильно тормозят ваш комп. Все эти методы я проверил сам, они на сто процентов рабочие и любой из них вам поможет. Вот кстати отличное видео по этому поводу.
Ну и на этом я буду заканчивать данный материал. Делитесь им в социальных проектах с друзьями и группами по интересам. Подписывайтесь на блог, и всегда будете знать о публикациях новых статей. Всего хорошего и до встречи на сайте!
Обновления помогают обеспечить максимальную эффективность и безопасность системы, её актуальность относительно меняющихся внешних событий. Тем не менее, в определенных случаях некоторые из них могут навредить системе: содержать в себе уязвимости из-за недоработки разработчиков или конфликтовать с установленным на компьютере программным обеспечением. Также бывают случаи, что был установлен ненужный языковой пакет, который не несет пользу для юзера, а только занимает место на жестком диске. Тогда встает вопрос удаления таких компонентов. Давайте узнаем, как можно это сделать на компьютере под управлением Виндовс 7.
Удалить можно как уже установленные в систему обновления, так и только их установочные файлы. Попробуем рассмотреть различные способы решения поставленных задач, в том числе и как отменить обновление системы Windows 7.
Способ 1: «Панель управления»
Наиболее популярным способом решения изучаемой проблемы является использование «Панели управления» .
- Щелкните «Пуск» . Перейдите в «Панель управления» .
- Перейдите в раздел «Программы» .
- В блоке «Программы и компоненты»
выбирайте «Просмотр установленных обновлений»
.

Имеется и другой путь. Нажмите Win+R . В появившейся оболочке «Выполнить» вбейте:
Щелкайте «OK» .
- Открывается «Центр обновления» . В левой части в самом низу расположен блок «См. также» . Щелкните по надписи «Установленные обновления» .
- Откроется список установленных компонентов Windows и некоторых программных продуктов, главным образом компании Microsoft. Тут вы можете видеть не только название элементов, но и дату их установки, а также код KB. Таким образом, если решено удалить компонент по причине возникающей ошибки или конфликта с другими программами, помня примерную дату возникновения ошибки, пользователь сможет отыскать в списке подозрительный элемент, основываясь на дате его установки в систему.
- Найдите тот объект, который желаете убрать. Если необходимо удалить именно компонент Виндовс, то ищите его в группе элементов «Microsoft Windows»
. Нажимайте по нему правой клавишей мышки (ПКМ
) и выберите единственный вариант — «Удалить»
.

Также можете произвести выделение элемента списка левой клавишей мышки. А затем нажать на кнопку «Удалить» , которая располагается над перечнем.
- Появится окошко, где задается вопрос, действительно ли вы желаете удалить выбранный объект. Если вы действуете осознанно, тогда жмите «Да» .
- Выполняется процедура удаления.
- После этого может запуститься окошко (не всегда), в котором говорится, что для вступления в силу изменений нужно перезагрузить компьютер. Если вы желаете сделать это немедленно, то жмите «Перезагрузить сейчас» . Если же большой срочности в устранении обновления нет, то нажимайте «Перезагрузить позже» . В таком случае компонент будет полностью удален только после перезагрузки компьютера вручную.
- После того, как компьютер будет перезагружен, выбранные компоненты будут удалены полностью.









Другие компоненты в окне «Установленные обновления» удаляются по аналогии с удалением элементов Windows.


Важно отметить, что если у вас включена автоматическая установка, то удаленные компоненты через определенное время загрузятся вновь. В этом случае важно отключить возможность автоматического действия для того, чтобы можно было вручную выбирать, какие компоненты следует загружать, а какие нет.
Способ 2: «Командная строка»
Изучаемую в данной статье операцию можно произвести также путем введения определенной команды в окно «Командной строки» .
- Щелкните «Пуск» . Выберите «Все программы» .
- Переместитесь в каталог «Стандартные» .
- Щелкайте ПКМ по «Командная строка» . В перечне выбирайте «Запуск от имени администратора» .
- Появляется окно «Командной строки»
. В него нужно ввести команду по следующему шаблону:
wusa.exe /uninstall /kb:*******
Вместо символов «*******» нужно установить код KB того обновления, которое нужно удалить. Если вы этот код не знаете, как говорилось уже ранее, его можно посмотреть в списке установленных обновлений.
Например, если нужно удалить компонент безопасности с кодом KB4025341 , то команда, введенная в командную строку, примет следующий вид:
wusa.exe /uninstall /kb:4025341
После ввода нажимайте Enter .
- Начинается извлечение в автономном установщике обновлений.
- На определенном этапе появляется окошко, где вы должны подтвердить желание извлечь указанный в команде компонент. Для это нажимайте «Да» .
- Автономный установщик выполняет процедуру удаления компонента из системы.
- По завершении этой процедуры для полного удаления, возможно, понадобится перезагрузить компьютер. Можете это предпринять обычным путем или, нажав на кнопку «Перезагрузить сейчас» в специальном диалоговом окне, если оно появится.








Кроме того, при удалении с помощью «Командной строки» можете использовать дополнительные атрибуты установщика. Полный их перечень можете просмотреть, введя в «Командную строку» следующую команду и нажав Enter :

Откроется полный перечень операторов, которые можно применять в «Командной строке» во время работы с автономным установщиком, в том числе и при удалении компонентов.

Конечно, не все из данных операторов подойдут для описываемых в статье целей, но, например, если ввести команду:
wusa.exe /uninstall /kb:4025341 /quiet
объект KB4025341 будет удален без диалоговых окон. Если потребуется перезагрузка, то она произойдет автоматически без подтверждения пользователя.

Способ 3: Очистка диска
Но обновления находятся в Windows 7 не только в установленном состоянии. Перед установкой все они загружаются на винчестер и некоторое время хранятся там даже после установки (10 дней). Тем самым инсталляционные файлы все это время занимают место на винчестере, хотя по факту установка уже выполнена. Кроме того, бывают случаи, когда пакет загружен на компьютер, но пользователь, обновляясь вручную, не захотел его устанавливать. Тогда эти компоненты просто будут «болтаться» на диске неустановленными, только занимая пространство, которое можно было бы использовать под другие нужды.
Иногда случается и так, что обновление по вине сбоя не было полностью загружено. Тогда оно не только непродуктивно занимает место на винчестере, но и не дает системе полноценно обновляться, так как она считает данный компонент уже загруженным. Во всех этих случаях необходимо очистить ту папку, куда закачиваются обновления Windows.
Простейшим способом удаления закачанных объектов является очистка диска через его свойства.
- Щелкайте «Пуск» . Далее перемещайтесь по надписи «Компьютер» .
- Открывается окошко со списком подсоединенных к ПК носителей информации. Кликнете ПКМ по тому диску, где расположен Windows. В подавляющем большинстве случаев это раздел C . В перечне выберите «Свойства» .
- Запускается окно свойств. Перейдите в раздел «Общие» . Там щелкнете «Очистка диска» .
- Выполняется оценка пространства, которое возможно очистить, удалив различные малозначащие объекты.
- Появляется окно с результатом того, что можно очистить. Но для наших целей нужно нажать на «Очистить системные файлы» .
- Запускается новая оценка объема пространства, которое возможно очистить, но на этот раз с учетом системных файлов.
- Опять открывается окошко очистки. В области «Удалить следующие файлы» отображаются различные группы компонентов, которые можно удалить. Подлежащие удалению объекты помечены галочкой. У остальных элементов галочка снята. Для решения нашей задачи требуется установить галочки напротив пунктов «Очистка обновлений Windows» и «Файлы журнала обновления Windows» . Напротив всех остальных объектов, если вы больше не желаете ничего чистить, галочки можно убрать. Для запуска процедуры очистки жмите «OK» .
- Запускается окошко, в котором спрашивается, действительно ли пользователь желает удалить выбранные объекты. Также предупреждается, что удаление необратимо. Если пользователь уверен в своих действиях, то он должен нажать «Удалить файлы» .
- После этого выполняется процедура удаления выбранных компонентов. После её завершения рекомендуется самостоятельно перезагрузить компьютер.






Способ 4: Ручное удаление загруженных файлов
Также компоненты можно удалить вручную из папки, куда они были закачаны.
- Для того, чтобы ничто не помешало процедуре, нужно временно отключить службу обновления, так как она может блокировать процесс ручного удаления файлов. Щелкайте «Пуск» и переходите в «Панель управления» .
- Выбирайте «Система и безопасность» .
- Далее щелкайте по «Администрирование» .
- В перечне системных инструментов выбирайте «Службы»
.

Можно осуществить переход в окно управления службами и без использования «Панели управления» . Вызовите утилиту «Выполнить» , щелкнув Win+R . Вбейте:
Щелкайте «OK» .
- Запускается окошко управления службами. Нажав на название колонки «Имя» , постройте имена служб в алфавитной последовательности для удобства поиска. Найдите «Центр обновления Windows» . Отметьте данный элемент и нажимайте «Остановить службу» .
- Теперь запускайте «Проводник»
. В его адресную строку скопируйте следующий адрес:
C:\Windows\SoftwareDistribution\
Нажмите Enter или щелкните справа от строки по стрелке.
- В «Проводнике» открывается директория, в которой находятся несколько папок. Нас, в частности, будут интересовать каталоги «Download» и «DataStore» . В первой папке хранятся сами компоненты, а во второй – журналы.
- Зайдите в папку «Download» . Выделите все её содержимое, нажав Ctrl+A , и произведите удаление с помощью комбинации Shift+Delete . Использовать именно данную комбинацию необходимо потому, что после применения нажатия одиночной клавиши Delete содержимое будет отправлено в Корзину, то есть, будет фактически продолжать занимать определенное дисковое пространство. С помощью же комбинации Shift+Delete будет произведено полное безвозвратное удаление.
- Правда, вам ещё придется подтвердить свои намерения в миниатюрном окошке, которое появится после этого, нажав кнопку «Да» . Теперь будет выполнено удаление.
- Затем переместитесь в папку «DataStore» и таким же образом, то есть, применив нажатие Ctr+A , а потом Shift+Delete , произведите удаление содержимого с последующим подтверждением своих действий в диалоговом окне.
- После того, как данная процедура выполнена, чтобы не терять возможность своевременно обновлять систему, снова переместитесь в окно управления службами. Отметьте «Центр обновления Windows» и нажимайте «Запустить службу» .











Способ 5: Удаление загруженных обновлений через «Командную строку»
Загруженные обновления можете удалить и при помощи «Командной строки» . Как и в предыдущих двух способах, это будет только удаление установочных файлов из кэша, а не откат установленных компонентов, как в первых двух способах.


В вышеописанных примерах мы увидели, что можно произвести удаление, как уже установленных обновлений, путем их отката, так и загрузочных файлов, которые закачаны на компьютер. Причем для каждой из указанных задач есть сразу по несколько способов решения: через графический интерфейс Windows и через «Командную строку» . Каждый юзер может выбрать более подходящий к определенным условиям вариант.
Как известно, многие пользователи системы Windows 7 и 8.1 в последнее время получили сообщение о доступности её обновлению до версии 10.
Несмотря на то что воспользоваться этой услугой возможно по желанию, значок с обновлением после такого сообщения установился в компьютере у каждого имеющего лицензионную ОС и периодически появляется, мешая и надоедая при работе. Но это ещё пол беды, так как совместно с данным значком появилась ещё и новая папка , имеющая название $WINDOWS.~BT, служащая для более лёгкого перехода на новую версию и данные содержащиеся в ней не удаляются . Такое явление не очень приятно для тех пользователей, которые не желают применять новшество, в особенности когда системный диск почти забит нужными данными, ведь вес папки достаточно велик, аж 3 ГБ .
К тому же всё это может вызвать проблемные ситуации в функционировании ПК либо ноутбука, что тоже не очень хорошо. Поэтому наилучшим вариантом будет произвести удаление ненужного апдейта , и имеется возможность сделать это несколькими способами.
Стоит отметить, что эти способы работает для отката любых обновление в системе .
Удаление через центр обновления
Первый способ, являющийся наиболее простым – это уничтожение компонента с помощью Параметров и Панели управления . Для выполнения потребуются такие операции:

После всех мероприятий будет открыт перечень всех версий, что были установлены на компьютере. Среди них выбираются ненужные апдейты и снова нажимается «Удалить ». Далее, подтверждается это действие и производится ожидание его завершения.


Попасть к перечню апдейтов также возможно используя Панель управления , в которой с помощью раздела «Программы и компоненты », открывается боковое меню, где выбирается «Просмотр установленных обновлений ».
Используем командную строку
Второй способ избавиться от апдейтов – воспользоваться командной строкой. Для осуществления процесса потребуются такие действия: