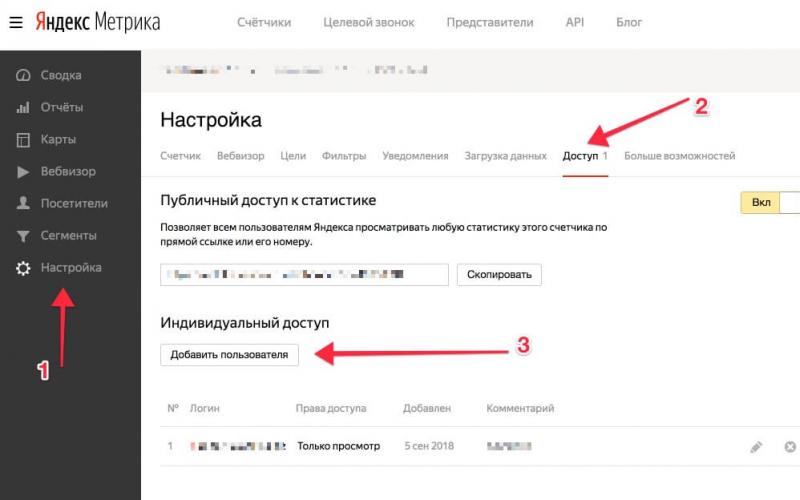Если у вас «слетела Windows» либо какой-нибудь вирус прочно заблокировал всю систему или, что еще хуже, повредил ее, то без форматирования жесткого диска не обойтись. Удалить все данные на жестком диске через один BIOS невозможно . Делается это все уже на начальном этапе установки новой операционной системы Windows.
Рассмотрим все этапы переустановки Windows, а вместе с тем и форматирования жесткого диска:
- Запись загрузочного диска либо USB-накопителя с операционной системой для установки;
- Вход в интерфейс BIOS"а и последующее изменение загрузочного устройства по умолчанию;
- Видим приветствие установщика Windows 7 (8, 10). Потом нужно отформатировать жесткий диск, выбрать раздел, куда будет установлен ОС;
- Завершение установки.
1 этап
Для создания загрузочной флешки либо загрузочного диска, вам понадобится диск либо флеш-накопитель. Минимальный объем памяти должен быть 4 GB. Далее, нам понадобится программа для работы с образами дисков. Например, UltraISO или Daemon Tools . Перед записью нужно отформатировать диск, желательно сделать этой в той же UltraISO.
Записывайте на средней либо маленькой скорости. Максимальная повышает риск возникновения ошибки при установке. Тогда придется менять диск, если он не перезаписываемый.
2 этап
Запустите или перезагрузите компьютер, а затем нажмите клавишу F8 . Перед этим следует вставить загрузочное устройство (диск либо флешка). Далее, должны «высветится» все устройства загрузки, одно из которых вы должны выбрать (жесткий диск - HDD, установочный диск - CD-ROM, а где USB понять несложно, чаще всего называется так же).
Если у вас не работает F8 , то вам придется заходить туда вручную. Также перезагружаем компьютер, после нажимаем клавишу F12 (или DEL , F2). Переходим во вкладку Boot , а затем раскрываем ветвь Boot Device (у всех она называется по-разному, но отличия незначительные).
Если вы выбрали нужное устройство, то на мониторе должно появиться следующее:
Нажмите любую клавишу и начнется загрузка установщика ОС.
3 этап
На экране появляется мастер-установщик Windows, предлагающий выбрать нужные языки. Нажимаем Далее, затем выбираем «Полная установка». Установщик предложит выбрать раздел для установки, но не спешите. Сначала нужно отформатировать проблемный жесткий диск. Выделяем нужный раздел, и запускаем форматирование диска нажатием на кнопку Форматировать.
4 этап
Дожидаемся завершения установки, даем имя новому пользователю и компьютеру, создаем новое подключение к интернету и устанавливаем по новой драйверы. Готово!

Как не крути, но, именно этого и хочет пользователь, когда «давно хромающая» операционная система, буквально, заставляет юзера перейти к решительной фазе «переустановка Windows». Безусловно, в связи с таким, можно сказать, выстраданным событием у новичка появляется масса вопросов. В частности, речь пойдет о разрешении проблематичной ситуации «Как форматировать диск С через БИОС».
Вместо введения: понятная причина требует непосредственных действий
Практичности ради - не стоит прибегать к таким кардинальным мерам как «снос» операционной системы, прежде, не попытавшись восстановить работоспособность «упавшей ОС». В большинстве случаев элементарное восстановление системы помогает. Однако не всегда. Поэтому если процесс «электронной реинкарнации» безрезультатен, то следует начисто ставить операционку, а в таком случае целесообразно провести форматирование системного раздела (C:\), чем мы с вами и займемся в рамках представленной статьи.
Как форматировать диск С через БИОС с помощью Windows дистрибутива
Прежде всего, необходимо войти в БИОС своего компьютера - задействуйте специальную служебную клавишу при пуске ПК. Если вы не знаете, как войти в БИОС, то воспользуйтесь рекомендациями из статьи, которая находится .

Теперь выставьте загрузку с необходимого носителя (в нашем случае, это загрузочный CD диск с дистрибутивом Windows 7 ОС). Как форматировать диск (С:\) на восьмерке, разберем несколько позже, а также коснемся подобного действия с использованием дистрибутива XP.
Итак, после того как на экране появится служебное окно «Выбор языка» - нажмите сочетание клавиш «CTRL+F10».

В командной консоли введите - «wmic logicaldisk get deviceid, volumename, size, description» (разумеется, без кавычек). После, на экране отобразятся все разделы вашего жесткого диска. Не всегда буквенное обозначение C:\ соответствует фактическому месту на винчестере, особенно когда вы используете несколько операционных систем размещенных на одном физическом накопители. Будьте внимательны, ориентируйтесь на емкостные показатели разделов.

Определившись и будучи убежденными в правильности своего выбора, введите команду - «format C:».

В зависимости от размеров вашего винчестера операция «форматирования» может потребовать некоторое количество времени.
Используем дистрибутив Windows 8
Когда начальный этап установки достигнет пункта «Выберите язык» активируйте блок «Диагностика», далее - «Дополнительные возможности», и в конечном итоге, кликните по ярлыку «Командная строка». Далее произведите ввод вышеупомянутых команд.

Как форматировать раздел (С:\) в старой доброй XP
- После того как вы окажитесь в рабочей области установщика, где вам будет предложено выбрать определенный раздел для установки ОС - выделите диск (С:\).
- Затем нажмите кнопку «D» и подтвердите свои действия нажатием клавиши «L».
- Создайте раздел в неразмеченной области диска - нажмите «ENTER» и выберете пункт форматировать раздел (NTFS или FAT32).

- Дождитесь окончания процесса.
Форматируем раздел (С:\) с использованием загрузочной флешки
Итак, мы знаем, что стандартными средствами форматирования БИОС микросистема не располагает. Однако, для проведения рассматриваемой нами операции, можно загрузиться с любого съемного накопителя, который предварительно необходимо сделать загрузочным и оснастить специальным программным средством.
На сегодняшний день не представляется затруднительным скачать специальный восстановительный пакет «EDR Commander». Однако не забывайте, что флешку, предварительно, необходимо сделать загрузочной, поэтому для использования упомянутой программы нужен специальный софт, например, «MultiBoot USB», о котором можно узнать .
Итак, выставив в БИОС(е) приоритетный загрузчик и войдя в меню «EDR Commander» - выберете «MicroSoft Diagnostic and Recovery Toolset», на последующие запросы отвечаем нажатием кнопки «Далее», пока не окажемся в рабочем окне с неоднозначным пунктом «Очистка диска». В остальном вы самостоятельно разберетесь, так как это не представляется затруднительным.
В заключение
Что ж, надеемся после того как вы определитесь, какой из вышеуказанных способов для вас является наиболее удобным, вы с легкостью разрешите вопрос: «Как форматировать диск С через БИОС».
Стоит отметить, что отсутствие необходимого дистрибутива ОС и специализированного софта (EDR Commander), может быть заменено восстановительным диском, который можно сделать Windows средствами, но это лишь тогда является действенным способом, когда ОС может быть загружена. Благоприятного форматирования вам!
Практически каждый пользователь рано или поздно сталкивается с переустановкой Windows (вирусы, системные ошибки, покупка нового диска, переход на новое оборудование и т.д.). Перед установкой Windows - жесткий диск необходимо отформатировать (современные ОС Windows 7, 8, 10 предлагают это сделать прямо в процессе установки, но иногда этот способ не работает…).
В этой статье я покажу, как отформатировать жесткий диск классическим способом через Биос (при установки ОС Windows), и альтернативным вариантом - с помощью аварийной флешки.
1) Как создать установочную (загрузочную) флешку с Windows 7, 8, 10
В большинстве случаев, жесткий диск HDD (да и SSD тоже) легко и быстро форматируется на этапе установки Windows (просто нужно зайти в расширенные параметры во время установки, будет показано ниже в статье). С этого и предлагаю начать данную статью.
Вообще, можно создать как загрузочную флешку, так и загрузочный DVD-диск (например). Но так как в последнее время DVD приводы стремительно теряют популярность (в некоторых ПК их вовсе нет, а в ноутбуках вместо них некоторые ставят еще один диск), то я остановлюсь именно на флешке…
Что нужно для создания загрузочной флешки:
- загрузочный образ ISO с нужной ОС Windows (где его можно взять, пояснять, наверное не нужно? 🙂);
- сама загрузочная флешка, минимум на 4-8 ГБ (зависит от ОС, которую вы хотите записать на нее);
- программа Rufus (оф. сайт) с помощью которой можно легко и быстро записать образ на флешку.
Процесс создания загрузочной флешки:
- сначала запускаете утилиту Rufus и вставляете флешку в USB порт;
- далее в Rufus выберите подключенную флешку;
- укажите схему раздела (в большинстве случаев рекомендуется выставить MBR для компьютеров с BIOS или UEFI;
- далее выберите файловую систему (рекомендуется NTFS);
- следующий важный пункт - выбор ISO образа с ОС (укажите образ, который хотите записать);
- собственно, последний шаг - приступить к записи, кнопка «Старт» (см. скриншот ниже, там указаны все настройки).

Параметры создания загрузочной USB флешки в Rufus.
Через 5-10 минут (если все сделано правильно, флешка рабочая и не произошло ошибок) загрузочная флешка будет готова. Можно двигаться дальше…
2) Как настроить Биос для загрузки с флешки
Чтобы компьютер «увидел» флешку, вставленную в USB порт и смог с нее загрузиться, необходимо правильно настроить Биос (BIOS или UEFI). Несмотря на то, что в Биос все на английском языке, настроить его не так уж и сложно. Пойдем по порядку.
1. Чтобы задать соответствующие настройки в Биос - в него непроходимо сначала войти. В зависимости от производителя вашего устройства - кнопки входа могут быть разными. Чаще всего, после включения компьютера (ноутбука) нужно нажать несколько раз кнопку DEL (или F2). В некоторых случаях, кнопка пишется прямо на мониторе, при первом экране загрузки. Чуть ниже привожу ссылку на статью, которая поможет вам войти в Биос.

2. В зависимости от версии Биос, настройки могут быть самыми различными (и универсального рецепта, к сожалению, как настроить Биос для загрузки с флешки, не существует).
Но если брать в общем, то у разных производителей настройки очень похожи. Нужно:
- найти раздел Boot (в некоторых случаях Advanced);
- сначала выключить Secure Boot (если создавали флешку так, как описано в предыдущем шаге);
- далее настроить приоритет загрузки (например, в ноутбуках Dell это все делается в разделе Boot): на первое место нужно поставить USB Strorage Device (т.е. загрузочное USB устройство, см. скриншот ниже);
- далее нажать кнопку F10, чтобы сохранить настройки и перезагрузить ноутбук.

Настройка Биос для загрузки с USB флешки (на примере ноутбука Dell).
3) Как отформатировать жесткий диск установщиком Windows
Если вы правильно записали загрузочную флешку и настроили Биос, то после перезагрузки компьютера появиться приветственное окно Windows (которое всегда всплывает перед началом установки, как на скриншоте ниже). Когда увидите такое окно, просто нажмите далее.
Начало установки Windows 7
Затем, когда дойдете до окна выбора типа установки (скриншот ниже), то выберите вариант полной установки (т.е. с заданием доп. параметров).
Далее, собственно и можно провести форматирование диска. На скриншоте ниже представлен не отформатированный диск, на котором нет еще ни одного раздела. С ним все просто: нужно нажать кнопку «Создать«, а затем продолжить установку.
Если же вы хотите отформатировать диск: просто выберите нужный раздел, затем нажмите кнопку «Форматировать» (Внимание! Операция уничтожит все данные на жестком диске).
Примечание. Если у вас вместительный жесткий диск, например 500 ГБ и более, рекомендуется создать на нем 2 (или более) разделов. Один раздел под ОС Windows и всех программ, которые вы установите (рекомендуется 50-150 ГБ), остальное место на диске под другой раздел (разделы) - под файлы и документы. Таким образом намного легче восстанавливать работоспособность системы в случае, например, отказа Windows загружаться - можно просто заново установить ОС на системный диск (а файлы и документы останутся не тронутыми, т.к. они будут на других разделах).
В общем-то, если ваш диск подвергается форматированию через установщик Windows - то задача статьи выполнена, а ниже будет приведен метод, что делать, если так отформатировать диск не получается…
4) Форматирование диска через AOMEI Partition Assistant Standard Edition
AOMEI Partition Assistant Standard Edition
Программа для работы с накопителями, с интерфейсами IDE, SATA и SCSI, USB. Является бесплатным аналогом популярных программ Partition Magic и Acronis Disk Director. Программа позволяет создавать, удалять, объединять (без потери данных) и форматировать разделы жестких дисков. Кроме того, в программе можно создать загрузочную аварийную флешку (или CD/DVD диск), загрузившись с которой, можно так же создавать разделы и форматировать диск (т.е. очень поможет в тех случаях, когда не загружается основная ОС). Поддерживаются все основные ОС Windows: XP, Vista, 7, 8, 10.
Создание загрузочной флешки в AOMEI Partition Assistant Standard Edition
Весь процесс очень прост и понятен (тем более программа поддерживает русский язык в полном объеме).
1. Сначала вставляете флешку в USB порт и запускаете программу.
Практически каждый пользователь ПК сталкивался с проблемой переустановки операционной системы, что требует обязательного форматирования системного диска. И способов реализации этого много, кроме этого, сами загрузочные программные системы предлагают сделать это в автоматическом режиме при осуществлении установки ОС. Также форматирование бывает необходимо при возникновении неожиданного сбоя при работе ноутбука или ПК, из-за чего система стала виснуть, а диск периодически выдавать ошибки. Поэтому вопрос, как отформатировать жесткий диск через биос вполне актуален.
Вконтакте
Как загрузить систему, если ОС сбоит и не запускается?
Вы столкнулись с проблемой работы операционной системы, она постоянно сбоит и при запуске программ возникают различные ошибки, то ее надо бы обновить. Например, Windows XP на 8, 10 или хотя бы 7. Но что делать, если при запуске процесса после копирования временных файлов система не предлагает сделать форматирование либо начала его делать, но произошли системные ошибки? Решить проблему можно, запустив ПК с внешнего устройства, например, с USB или Live-CD.
 При запуске операционной системы с внешнего носителя необходимо указывать порядок загрузки. Это осуществляется в соответствующем меню БИОС раздела Boot. А чтобы зайти в биос, потребуется перезапустить ПК и перед загрузкой
во время тестирования устройств системой или появления сообщения «Press Del to run setup» нажать клавишу Delete. Если система загружается с флешки, то потребуется выбрать USB - HDD и разрешить запуск с USB-накопителя. Расположение подразделов в BIOS может отличаться в различных версиях и производителях . После выполнения любых манипуляций в БИОС обязательно сохраняем настройки нажатием F 10.
При запуске операционной системы с внешнего носителя необходимо указывать порядок загрузки. Это осуществляется в соответствующем меню БИОС раздела Boot. А чтобы зайти в биос, потребуется перезапустить ПК и перед загрузкой
во время тестирования устройств системой или появления сообщения «Press Del to run setup» нажать клавишу Delete. Если система загружается с флешки, то потребуется выбрать USB - HDD и разрешить запуск с USB-накопителя. Расположение подразделов в BIOS может отличаться в различных версиях и производителях . После выполнения любых манипуляций в БИОС обязательно сохраняем настройки нажатием F 10.
Возможность форматирования в разных версиях
Отформатировать системную память ноутбука через БИОС обычно требуется в экстренных ситуациях, когда ПК не имеет других ОС, а также нет времени на выполнение процесса обычными инструментами. Но сразу стоит оговориться , что далеко не все версии Bios поддерживают функции форматирования дисков. В частности, Award Software (AwardBios), American Megatrends (AmiBios), Phoenix Technologies (PhoenixBIOS). При этом доступ к основным параметрам накопителя предусмотрен.
Учитывая вышесказанное, форматирование жесткого диска или других логических устройств непосредственно через БИОС является условным, потому что он представляет собой лишь связующее звено между реальным инструментом и конкретным устройством. Для выполнения форматирования системного диска через интерфейс BIOS необходимо использовать загрузочный диск или флешку с Windows нужной вам версии. Через этот интерфейс в основном можно только осуществлять подключение или отключение различных устройств, проверять их качество и скорость работы. Поэтому на вопрос, можно ли очищать диск через БИОС, нельзя ответить однозначно.
 После выбора порядка загрузки и перезапуска компьютера система загружается с флешки или привода. А после старта системы загружается окно, в котором следует выбрать «Восстановление системы с помощью клавиши R» и нажать эту клавишу. После чего система предложит выбрать
номер ОС, которую необходимо восстановить. Если был установлена 1 система, то выбираем, соответственно, номер 1. Далее, система предложит ввести пароль администрирования, если он был, то вводим, если нет, то нажимаем Enter. И после приглашения системы вводим DOC команду «format: c», чтобы отформатировать накопитель. Подтверждаем действие, вводом буквы «Y».
После выбора порядка загрузки и перезапуска компьютера система загружается с флешки или привода. А после старта системы загружается окно, в котором следует выбрать «Восстановление системы с помощью клавиши R» и нажать эту клавишу. После чего система предложит выбрать
номер ОС, которую необходимо восстановить. Если был установлена 1 система, то выбираем, соответственно, номер 1. Далее, система предложит ввести пароль администрирования, если он был, то вводим, если нет, то нажимаем Enter. И после приглашения системы вводим DOC команду «format: c», чтобы отформатировать накопитель. Подтверждаем действие, вводом буквы «Y».
Способы форматирования
Известно много способов отформатировать жесткий диск, каждый из них имеет свои преимущества и нюансы. Одним из эффективных методов является использование второго жесткого диска. К ПК можно подключать несколько винчестеров , на каждом из которых может быть установлена своя ОС. Это бывает удобно при работе с определенными программными инструментами. Установив второй жесткий диск с виндовс, для форматирования потребуется воспользоваться стандартными инструментами или специальными программами.
Командная строка
 Зная стандартные команды DOC, можно выполнять всевозможные операции с различными подключенными к ПК устройствами, в том числе, очищать диски. Не скажем, что способ сложен, скорее легок и затребует минимум времени. Для этого любым способом
выходим в командную строку, но легче и понятнее это сделать через меню Панель управления. Также можно воспользоваться окном запуска. Нажимаем Win + R, в строке ввода пишем CMD и подтверждаем ввод, нажав ОК. Запускается стандартное окно с черным полем ввода, где вводим простые команды:
Зная стандартные команды DOC, можно выполнять всевозможные операции с различными подключенными к ПК устройствами, в том числе, очищать диски. Не скажем, что способ сложен, скорее легок и затребует минимум времени. Для этого любым способом
выходим в командную строку, но легче и понятнее это сделать через меню Панель управления. Также можно воспользоваться окном запуска. Нажимаем Win + R, в строке ввода пишем CMD и подтверждаем ввод, нажав ОК. Запускается стандартное окно с черным полем ввода, где вводим простые команды:
- format d: – форматируем диск D:\
- format c: – форматируем диск C:\
Система безопасности сообщит об удалении всех данных с устройства, после чего затребует подтверждение клавишей Y или отмены – N.
Стандартные инструменты
Для тех, кому сложно работать с командной строкой, можно воспользоваться другим способом, более приспособленным к простым пользователям ПК. Открываем «Мой компьютер» и нажимаем правую клавишу мыши на иконке необходимого диска. В открывшемся меню выбираем «Форматировать». Далее, выбираем файловую систему FAT 32 или NTFS. Первый тип является более устаревшим. Такая система не поддерживает файлы весом более 2 Гб, плюс ко всему, информация в этой файловой системе считывается намного медленнее. Лучше выбрать NTFS, так как система будет работать дольше и стабильнее, и не возникнут проблемы с файлами крупнее 2 Гб.
Кроме выбора типа файловой системы, также предусмотрено 2 режима форматирования: простое и ускоренное. Второй способ заключается лишь в удалении реквизитов файлов, хранящихся на диске. В первом случае выполняется полная очистка жесткого диска с записью нулей во все разряды. В этом случае восстановление данных уже невозможно, а при ускоренном их можно еще восстановить.
 Любая версия Windows оснащена встроенными инструментами работы с внешними и внутренними дисками. Она позволяет диагностировать текущее состояние дисков, изменять метки томов, названия, выполнять форматирование и прочие функции.
Любая версия Windows оснащена встроенными инструментами работы с внешними и внутренними дисками. Она позволяет диагностировать текущее состояние дисков, изменять метки томов, названия, выполнять форматирование и прочие функции.
Чтобы добраться до интерфейса, можно воспользоваться той же строкой запуска через нажатие Win + R. Только в этом случае потребуется ввести diskmgmt.msc и нажать ОК. Также можно перейти по стандартному пути:
- Пуск →
- Панель управления →
- Администрирование →
- Управление компьютером →
- Управление дисками.
Использование установочного диска
Не менее простым и доступным способом форматирования жесткого диска, которое обычно выполняется при осуществлении переустановки операционной системы, является использование установочного диска. Все производители качественного софта предусматривают автоматические инструменты, которые позволяют выполнить форматирование. Здесь ошибок сделать практически невозможно, потому что программа установки подскажет, что необходимо сделать.
Использование специального программного обеспечения
Кроме стандартных способов форматирования можно воспользоваться и более профессиональными решениями. Например, применить известный программный инструмент PowerQuest Partition Magic или что-то в этом роде. А для оперативной реабилитации системного диска лучше изготовить загрузочный диск с этим ПО или создать загрузочную флешку, после чего загрузить вторую операционную систему или воспользоваться встроенными средствами.
А для тех, кто хочет в минимальные сроки восстановить систему, лучше заблаговременно создать полный образ системного диска при помощи того же софта Partition Magic. После чего реабилитация или установка ОС со всеми программами на новый диск займет не более 20 минут.
Бывают моменты, когда у нас возникает потребность отформатировать жёсткий диск через Bios. Это может быть нужно сразу после покупки нового винчестера, при установке или переустановке операционной системы, или в виде инструмента по борьбе с вирусами. В этом материале я расскажу, как выполнить форматирование диска через биос, познакомлю читателя с различными методиками данного форматирования, а также опишу программы для форматирования через биос, которые нам в этом помогут.
Если хотите узнать, как войти в BIOS — мы собрали для вас все для каждого устройства.
Обычно необходимость очищения через Биос возникает в ситуации невозможности полного доступа к соответствующему инструментарию ОС Windows, и необходимо всё проводить «с нуля». Сразу оговорюсь, что компании-разработчики имеющихся версий биоса — Award Software (AwardBios), American Megatrends (AmiBios), Phoenix Technologies (PhoenixBIOS) и другие не включили инструмент для форматирования жёсткого диска в свои версии bios, при этом доступ к жёсткому диску в биосе доступен по умолчанию.

Следовательно, «форматировать винчестер через биос» можно лишь условно, в таком алгоритме выступает лишь логистическим звеном, позволяя пользователю с его помощью произвести необходимые операции по форматированию винчестера.
Сразу оговорюсь, что форматирование (особенно полное) целиком удаляет всю информацию на форматируемом диске, потому если у вас там находится что-то ценное, то перед форматированием его лучше скопировать на флешку, другой жёсткий диск, отправить в облако и так далее.
Вспомогательный инструментарий
Чтобы произвести форматирование нам понадобится программа, которая поможет отформатировать жёсткий диск. Такая программа обычно входит в состав загрузочного диска (флешки) вкупе с инсталлятором операционной системы, также она находится в составе программ диска восстановления системы (Live CD), кроме того, её можно отдельно или диск.
Используем командную строку
После того, как вы решили произвести форматирование жёсткого диска можно выбрать вспомогательный инструментарий. Самый простой вариант – это использовать обычный загрузочный диск ОС Windows, который есть практически у каждого пользователя. Чтобы использовать его возможности нам необходимо запустить его через биос.
- Для этого перезагружаем компьютер (если он был выключен – включаем), и сразу после старта быстро жмём несколько раз на кнопку, ответственную за вход в биос – обычно это клавиша «Delete», но бывают ещё вариации с клавишами F8, F12, Ctrl+F2 и Escape.
- После захода в биос переходим на вкладку Boot, выбираем в ней пункт «Boot Device Priority» и жмём «Enter».
- В качестве основного загрузочного устройства (на первое место) устанавливаем наш CDROM или DVDROM, нажимаем на F10 и сохраняем наши изменения, нажав «Ок».
- Компьютер начнёт грузиться и перед вами появится надпись «Press any key to boot from CD или DVD». Жмёте любую клавишу.
- На экране выбора языка нажмите клавиши Shift+F10, вследствие чего вы получите доступ к командной строке. Если вы пользователь Windows 8, тогда перейдите по пути выберите язык – диагностика — дополнительные возможности – командная строка.
- В командной строке набираем следующую команду (вместо С вы можете проставить другой раздел своего жёсткого диска – D, E и т.д.):
format /FS:NTFS С: /q – быстрый формат в системе NTFS
format /FS:FAT32 С: /q – быстрый формат в FAT32
Можно записать ещё проще, к примеру: format c:/ q
Жмём «Ок» и дожидаемся конца процесса форматирования.

Используем возможности установщика Windows
Также можем воспользоваться встроенными возможностями установщика Windows, чтобы отформатировать жесткий диск через Биос (новая версия ). Также запускаемся через биос как в предыдущем случае, только в меню выбора языка инсталлятора Windows жмём «Далее». Затем выбираем «Полная установка», выбираем диск для форматирования (кликаем на него), затем жмём «Настройка диска» и там выбираем пункт «Форматировать».
Форматирование с флешки
В качестве загрузочного инструмента с инсталляцией Windows можно использовать флеш-накопитель, на который записана инсталляция ОС Windows. При этом саму флешку необходимо сделать загрузочной с помощью специальных программ (напр., UltraISO). Хотя иногда хватает просто копирования инсталлятора Windows на флешку, и запуска её с биоса. Не забудьте сделать флеш-накопитель первым загрузочным устройством в биосе как было показано выше (иногда в пункте меню «Hard Disk Drive нужно указать первым флеш-накопитель, а вторым CD (DVD)).
Используем программу Acronis Disk Director Suite
Данная программа обычно входит в комплекс LiveCD и других сборок ОС Windows, и являет собой вспомогательную утилиту по работе с жёстким диском. После запуска приложения выбираем нужный для форматирования жёсткий диск, жмём на нём правой клавишей мыши, в появившемся меню жмём на «Форматировать», выбираем вид файловой системы и подтверждаем операцию, нажав «Выполнить». После окончания операции перезагружаемся.
Визуально методику работы данной программы можно посмотреть на видео:
Paragon Hard Disk Mananger
Альтернативная к предыдущей, программа с хорошим функционалом и хорошим опытом работы. Алгоритм работы с ней подобен предыдущей программе – выбираем диск — правая кнопка мыши – Format Partition – выбор файловой системы – Format. После завершения как обычно перезагружаемся.
DBAN
Также можно воспользоваться бесплатным инструментом DBAN, который легко очищает и форматирует жёсткий диск. Чтобы воспользоваться его функционалом эту программу нужно сделать загрузочной с флешки, в этом нам поможет соответствующий софт (напр., Universal USB Loader).
Как это выглядит визуально показано на видео:
Заключение
Как можем видеть, форматирование жёсткого диска через Биос осуществляется с помощью вспомогательного инструментария в виде загрузочного диска или флешки, на которых установлен инсталлятор ОС Windows. Возможности последнего позволяют легко провести инсталляцию, как с помощью командной строки, так и с помощью самого установщика Windows. При этом всегда существует альтернатива в виде различных вспомогательных программ, входящих в различные сборки LiveCD, этих инструментов вполне достаточно для лёгкого и быстрого форматирования нужного нам жёсткого диска.