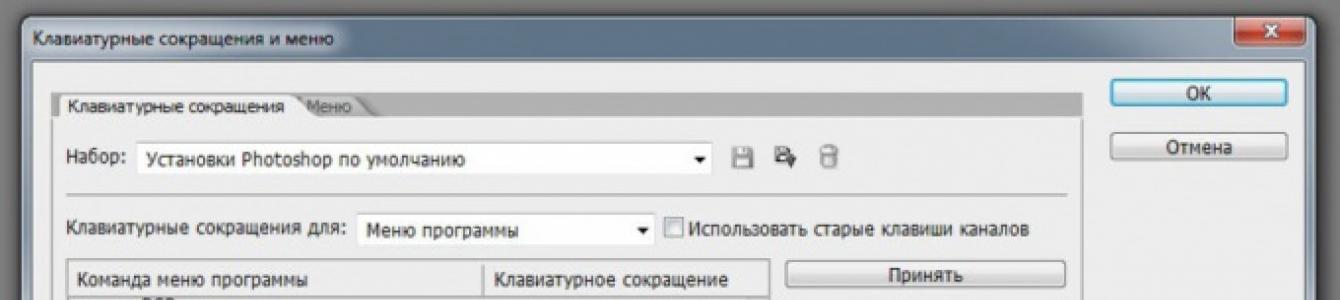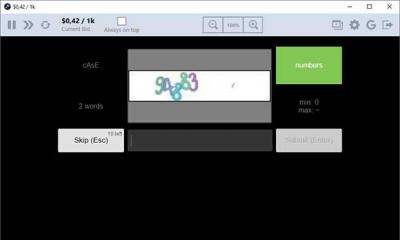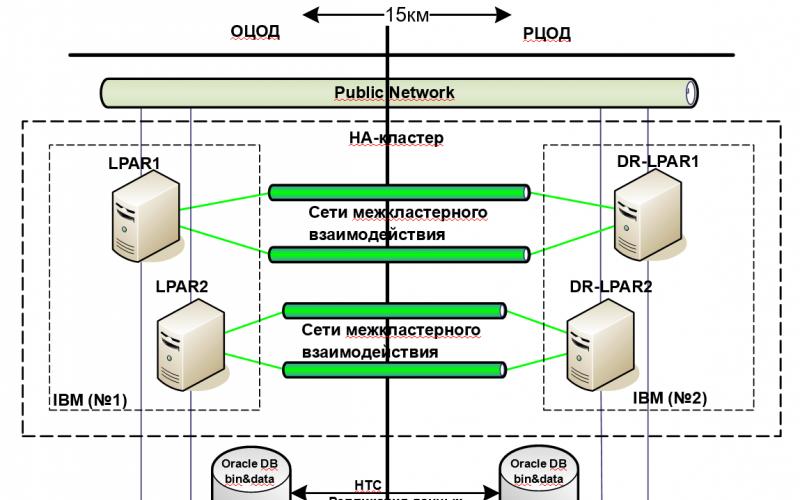В Windows XP и Vista кнопка автоматически отображается на панели быстрого доступа слева. Чтобы установить эту панель, нужно правой кнопкой мыши кликнуть на пустое место панели задач, выбрать вкладку «Панель инструментов», а затем «Быстрый запуск».
В Windows 7 кнопка «Свернуть все окна» всегда отображается в правом углу панели инструментов в виде неприметного прямоугольника.
В Windows 8 по умолчанию функция сворачивания окон отключена. Для отображения значка «Свернуть все окна» нужно кликнуть правой кнопкой мыши в области панели задач. В появившемся окне «Свойства панели задач» в закладке «Панель задач» нужно отметить последний пункт меню, и сохранить изменения, нажав на кнопки «Применить» и «Ок». В «восьмерке» кнопка быстрого сворачивания окон отображается в конце панели задач.
Как установить кнопку «Свернуть все окна» после ее удаления
В Windows 7 и 8 функция «Свернуть все окна» является системной и удалить ее практически невозможно. В версиях XP и Vista кнопку сворачивания окон можно легко удалить. Нередко бывает так, что этот значок удаляется пользователями случайно и восстановить его нельзя. Однако есть способ создать ее заново. Для этого в «Блокноте» создайте текст следующего содержания:
Command=2
IconFile=explorer.exe,3
Command=ToggleDesktop
Другие способы сворачивания окон
Свернуть все окна возможно с помощью клавиатуры или мыши, даже в случае, если кнопка «Свернуть все окна» удалена. Такая альтернатива функции сворачивания окон одинакова для всех версий операционной системы Windows.
Итак, можно воспользоваться горячими клавишами. С помощью комбинации Win+M все окна сворачиваются, а разворачиваются комбинацией клавиш Win +Shift+М. Сочетание клавиш Win+D также используется в качестве кнопки «Свернуть все окна», при этом первое нажатие сворачивает окна, а повторное – разворачивает.
Еще один вариант сворачивания окон – нажатие правой кнопки мыши на панель задач. В появившемся окошке нужно выбрать команду «Показать рабочий стол» - так вы свернете все открытые окна. Чтобы вернуть окна в обратное положение, снова нажмите правую кнопку мыши и выберете в появившемся меню команду «Показать все окна».
Пользователям персонального компьютера часто приходится пользоваться одними и теми же операциями много раз. Это делает работу на компьютере более длительной и отнимает много внимания. Для решения этой проблемы была разработана функция «горячие клавиши». Суть этой возможности заключается в том, что человек для вызова тех или иных операций нажимает всего несколько клавиш на клавиатуре, вместо многочисленных кликов мышкой.
Инструкция
Такой функцией наделены практически все программы. Это очень удобно и значительно ускоряет работу . Данная имеет возможность редактирования этих самых «горячих клавиш». Рассмотрим, как в это возможно в из самых популярных графических редакторов: Adobe Photoshop.
Откройте эту программу. В верхней части окна расположено меню программы. Выберите пункт « ». В выпадающем меню выберите вкладку «клавиатурные сокращения». Перед вами появится окно настроек. Внимательно изучите его. Здесь вам предлагается настроить «горячие клавиши» для команд меню программы. Кликните дважды левой кнопкой мыши на любой из пунктов. Перед вами откроется команды меню программы. Выберите нужную функцию и кликните мышкой по ней. Справа появится небольшое поле с мигающим курсором. Теперь вы можете задать любое последовательное нажатие клавиш на клавиатуре, которое в процессе работы запустит данную функцию программы. Обратите внимание, что некоторые «горячие клавиши» уже заданы программой по умолчанию. Пройдитесь по всему списку меню. Настройте данную функцию так, как вам нужно. После этого сохраните настройки ваших «горячих клавиш». Теперь работая в данном графическом редакторе, вы удивитесь насколько быстро вы стали выполнять стандартные операции, на которые раньше тратили много времени.

Видео по теме
С появлением графического интерфейса операционной системы Windows все приложения стали открываться в отдельных окнах. Операции по их открытию, закрытию, сворачиванию и разворачиванию каждый пользователь проделывает, как правило, не задумываясь и даже не обращая внимания на то, что производит манипуляции именно с окнами, а не видеороликами, играми, редакторами и т.д. Это происходит потому, что предусмотренные для этих операций способы очень просты.

Инструкция
Кликните пиктограмму с крестиком, размещенную в правом верхнем углу окна приложения - это самый элементарный из предусмотренных в графическом интерфейсе операционной системы способов закрытия любого окна.
Воспользуйтесь горячими клавишами, которые во всех современных версиях ОС Windows дублируют щелчок по пиктограмме закрытия окна. По умолчанию это сочетание кнопок Alt и F4, хотя оно может быть изменено при использовании разных специализированных программ.
Кликните правой кнопкой мыши иконку открытого окна программы на панели задач, чтобы получить доступ к контекстному меню, в котором есть и нужная вам команда. Она может быть сформулирована по-разному в зависимости от версии установленной операционной системы - например, в ОС Windows 7 это будет строка «Закрыть окно». Прибегать к этому варианту приходится обычно в случаях возникновения каких-либо проблем в работе приложения, не позволяющих воспользоваться описанными в предыдущих шагах способами.
Запустите диспетчер задач, если проблемы в работе программы настолько серьезны, что ее не удается закрыть и с использованием панели задач. Для этого нажмите сочетание клавиш Ctrl + Alt + Delete. Если вы используете версию ОС Windows 7, то диспетчер не запустится сразу, а на весь экран откроется дополнительное меню, в котором вам надо выбрать самую нижнюю строку - «Запустить диспетчер задач».
Найдите проблемную программу в списке, размещенном на вкладке «Приложения», выделите ее строку и нажмите кнопку «Снять задачу». Это же можно сделать и щелкнув эту строчку правой кнопкой мыши и выбрав во всплывшем контекстном меню пункт с такой же формулировкой «Снять задачу».
Видео по теме
Горячие клавиши на клавиатуре позволяют использовать компьютер намного быстрее, чем с применением одной лишь мыши. К сожалению, далеко не все пользователи знают об этих комбинациях.

Горячие клавиши позволяют гораздо быстрее и удобнее взаимодействовать с персональным компьютером. Благодаря им, пользователь может выполнить множество заранее запрограммированных команд. Разумеется, что сразу же запомнить все имеющиеся сочетания просто невозможно. Для начала стоит запомнить только несколько из них. Необходимо отметить, что в каждой программе могут использоваться разные комбинации. В результате, с их помощью, эффективность работы пользователя с персональным компьютером увеличится в разы.
Горячие клавиши для работы с текстом
Существуют разные сочетания, например, для работы с текстовыми редакторами. Выделенный фрагмент текста можно скопировать с помощью комбинации Ctrl + C, а можно и вырезать, используя команду Ctrl + X. Для того чтобы выделить абсолютно весь текст в самом документе, можно использовать Ctrl + A. Для вставки фрагмента используется команда Ctrl + V. Эти комбинации клавиш можно использовать также и для работы с файлами или папками. Выделяя необходимые фрагменты, нужно всего-лишь нажать определенное сочетание, и результат будет виден на лицо.
Другие разновидности сочетаний клавиш
Разумеется, что существуют и другие комбинации, которые заметно ускорят процесс работы с персональным компьютером. Например, используя сочетание горячих клавиш Alt + F4, можно быстро выйти из активного окна. Кроме того, существует огромное множество горячих клавиш с использованием кнопки Win. Эта кнопка располагается между Ctrl и Alt, слева на клавиатуре. Нажимая на клавишу Win, пользователь очень быстро может открыть меню Пуск и работать с ним.
Горячие клавиши Win + F1, позволяют пользователю получить справку о программе или собственной системе. Win + F - открывает окно для поиска. С его помощью можно легко находить необходимые фрагменты в тексте. Комбинация клавиш Win + L может заблокировать компьютер пользователя. Ей стоит воспользоваться в том случае если вы, например, находитесь на работе и не желаете, чтобы кто-то из сотрудников узнал вашу конфиденциальную информацию. Это же сочетание клавиш будет полезно в том случае, если у вас есть дети. Win + D - позволяет свернуть абсолютно все открытые в настоящий момент окна, а при повторном нажатии открыть эти окна.
На некоторых современных операционных системах могут присутствовать особые комбинации клавиш, которые работают только в них. Например, в операционной системе Windows 7 сочетание Win + Tab, позволяет просмотреть все активные окна в режиме 3D. Горячие клавиши Win + P в той же операционной системе позволят управлять проектором с компьютера.
Также могут использоваться определенные комбинации клавиш в различных играх и приложениях, но там они будут полностью отличаться от стандартных и иметь собственные значения.
Необходимость одновременного открытия большого количества окон бывает вызвана несколькими причинами. Наиболее распространенная из них - поиск информации, в ходе которого производится последовательный переход от одного окна к другому в попытке получить сведения, наиболее точно удовлетворяющие поисковому запросу. При этом в случае, если пользователь по тем или иным причинам не закрывает уже просмотренные окна, через некоторое время на его рабочем столе образуется большое количество открытых разделов.
Другая возможная причина этой ситуации - одновременная работа с несколькими массивами информации, подразумевающая параллельное обращение к каждому из них. В этом случае наличие на рабочем столе нескольких открытых окон в течение периода осуществления этой работы является для пользователя необходимостью, позволяющей сэкономить время на новом открытии каждого из них в тот момент. когда возникает потребность в содержащейся в нем информации.
Закрытие окон
Тем не менее, в определенный момент необходимость держать просмотренные окна открытыми у пользователя исчезает. В такой ситуации у него есть два основных варианта по завершению своей работы. Первый из них - закрытие открытых окон вручную, посредством нажатия на символ «крестик», который обыкновенно находится в правом верхнем углу любого окна. Однако в случае, если число открытых окон составляет несколько десятков, этот процесс может быть достаточно трудоемким и затратным по времени.Поэтому разработчики программного обеспечения, применяемого в современных компьютерах, создали возможность использования так называемых «горячих клавиш» - комбинаций кнопок на клавиатуре, нажатие которых вызывает определенные необходимые действия. Одна из таких комбинаций позволяет осуществить единовременное закрытие всех окон, открытых на рабочем столе компьютера: для этого необходимо нажать клавишу Alt, а затем, удерживая ее, - клавишу F4.
Выполнение этой команды обыкновенно вызывает появление меню, предлагающего пользователю подтвердить намерение закрыть все открытые окна, поскольку разработчики системы допускают, что указанная комбинация может быть нажата случайно. Если вы уверены в своем решении, следует подтвердить его нажатием соответствующей кнопки, после чего все окна будут закрыты.
Источники:
- Как закрыть все окна?
Он был большим оригиналом… Даже кнопка «Свернуть все окна» на его компьютере находилась на Рабочем столе …
Пользователи , обожающие «наводить порядок» на Рабочем столе и на Панели быстрого запуска , зачастую «сметают» значок (кнопку) Свернуть все окна /Shows Desktop . Удалить его проще простого, а восстановить – немного сложнее!
В Windows XP «Свернуть все окна» – это команда Проводника Windows (Windows Explorer Command ), для которой создан своеобразный ярлык – файл Свернуть все окна.scf (расширение .scf означает Shell Command File ). Этот файл (79 байт) расположен в папке .
Содержимое файла Свернуть все окна.scf :
Command=2
IconFile=explorer.exe,3
Command=ToggleDesktop
В Windows Vista значок Свернуть все окна присутствует – по традиции Windows – на Панели быстрого запуска , но недостаток XP не исправлен: этот файл (его дисковый адрес – ; размер 258 байт) можно так же легко удалить безвозвратно, как и в Windows XP .
В Windows Vista Свернуть все окна (Shows Desktop ) – это файл с содержимым:
L А FЕ ’яяя Ђ щЂ0ЧЩ Ѕ ”{ W) @ % S y s t e m R o o t
% \ s y s t e m 3 2 \ s h e l l 3 2 . d l l , - 1 0 1 1 3 " % S y s t e m R o o t % \ s y s t e m 3 2 \ i m a g e r e s . d l l
При этом в файле desktop.ini (\Users\Имя_пользователя\AppData\Roaming\Microsoft\Internet Explorer\Quick Launch\ ) должны быть строки:
Shows Desktop.lnk=@%SystemRoot%\system32\shell32.dll,-10113
Как восстановить файл Свернуть все окна /Shows Desktop
Щелкните правой кнопкой по свободной от значков поверхности Рабочего стола ;
– из открывшегося выберите Создать –> Текстовый документ ;
– появится значок созданного документа, задайте ему название Свернуть все окна (или Shows Desktop );
– откройте документ и введите (или просто скопируйте) следующие строки
Command=2
IconFile=explorer.exe,3
Command=ToggleDesktop
– сохраните файл;
– теперь, чтобы система «поняла», что этот файл запускает команду Свернуть все окна , нужно сменить расширение файла с .txt на .scf . Это можно сделать двумя способами:
а) запустите Проводник Windows , открыв любую папку, например, щёлкнув по значку Мой компьютер . Выберите меню Сервис –> Свойства папки …;
· в открывшемся диалоговом окне Свойства папки откройте вкладку Вид ;
· в прокручиваемом списке Дополнительные параметры снимите флажок со строки Скрывать расширения для зарегистрированных типов файлов –> нажмите OK ;
· смените расширение .txt на .scf ;
· появится предупреждение системы: «После смены расширения имени файла этот файл может оказаться недоступным. Вы действительно хотите изменить расширение? Да/Нет» ;
· санкционируйте смену расширения, нажав Да ;
· установите обратно флажок Скрывать расширения для зарегистрированных типов файлов (Мой компьютер –> Сервис –> Свойства папки… –> Вид –> Дополнительные параметры ): это нужно для того, чтобы у вас в дальнейшем не было неудобств с переименованием файлов;
· поместите файл в папку \Documents and Settings\Имя_пользователя\Application Data\Microsoft\Internet Explorer\Quick Launch (для Windows XP ) или в папку \Users\Имя_пользователя\AppData\Roaming\Microsoft\Internet Explorer\Quick Launch (для Windows Vista ), а ярлык поместите на Рабочий стол – на Панель быстрого запуска ;
б) в открытом текстовом документе Свернуть все окна выберите меню Файл –> Сохранить как …;
· в текстовом поле Имя файла после имени Свернуть все окна поставьте точку и расширение scf (Свернуть все окна.scf );
· на Рабочем столе , кроме текстового документа Свернуть все окна.txt , появился характерный значок Свернуть все окна.scf ;
· текстовый документ Свернуть все окна.txt можно удалить;
· значок Свернуть все окна.scf поместите в папку \Documents and Settings\Имя_пользователя\Application Data\Microsoft\Internet Explorer\Quick Launch (для Windows XP ) или в папку \Users\Имя_пользователя\AppData\Roaming\Microsoft\Internet Explorer\Quick Launch (для Windows Vista ), а ярлык поместите на Рабочий стол – на Панель быстрого запуска .
Примечания
1. XP -шный файл Свернуть все окна прекрасно работает и в Windows Vista и Windows 7 .
2. Для этих же целей (Свернуть все окна ) можно использовать «горячие» клавиши: клавиша с логотипом Windows (флажок Microsoft ) + клавиша с английской буквой D (русская буква В ). Это намного проще и быстрее, и всегда под рукой (даже если файл Свернуть все окна удален )!
Представим себе такую ситуацию, что у Вас одновременно открыто много активных окон. Это могут быть как обычные папки , так и различные программы, например , и т.д. И вот Вам нужно что-то такое (файл или папка) на Рабочем столе. В результате Вы поочередно сворачиваете все запущенные окна для того, чтобы добраться до Рабочего стола. В этой статье я Вам покажу как можно довольно легко и быстро свернуть все окна, чтобы в результате открылся Рабочий стол и всё было свёрнуто.
Как свернуть все окна в Windows XP
В Windows XP есть такая замечательная "штука", как Быстрый запуск . Эта такая область на Панели задач , в которую помещаются часто используемых программ и утилит.
На заметку
:
Если у Вас её до сих пор нет, то щелкните ПКМ по свободному месту на Панели задачи
и поставьте галочку как показано на :
В результате рядом с кнопкой Пуск появится эта область с уже присутствующими (чаще всего) ярлыками.
И ещё. Если хотите добавить что-то в панель быстрого запуска, то просто перетащите ярлык файла напрямую в неё.
Если не помещается всё, то снова кликните ПКМ по Панели задач и снимите галочку Закрепить панель задач
, затем отодвиньте ползунок быстрого запуска вправо или влево и снова можете поставить галочку.
Здесь нас интересует только одна кнопочка, по нажатию на которую все окна свернутся:
Панель задач ведь всегда отображается, поэтому и область с этой кнопочкой всегда будет видна и Вы в любое время можете нажать на неё и свернуть все окна.
Как свернуть все окна в Windows 7 и 8
В этих операционных системах присутствует так же этот значок, только он изменил свою иконку и перебрался в самый правый нижний угол, рядом с часами:
В Windows 8 эта кнопочка вообще даже иконку потеряла, но функциональность осталась. Поэтому так же можете смело нажимать на этот правый угол и всё свернется:
![]()
Кстати, в Windows 7 так же можно создать панель быстрого запуска, как в XP. Про это описано в статье . Подойдёт ли этот способ для Windows 8 не знаю, не тестировал.
Как свернуть все окна в Windows с помощью клавиатуры?
Этот способ актуален для всех версий Windows и для его использования нужно нажать комбинацию горячих клавиш Win
+ D
:

При повторном нажатии этих клавиш, все окна снова развернутся в том порядке, в котором были активны.
На заметку
:
Вот и всё на этом. Спасибо за внимание и оставляйте комментарии.