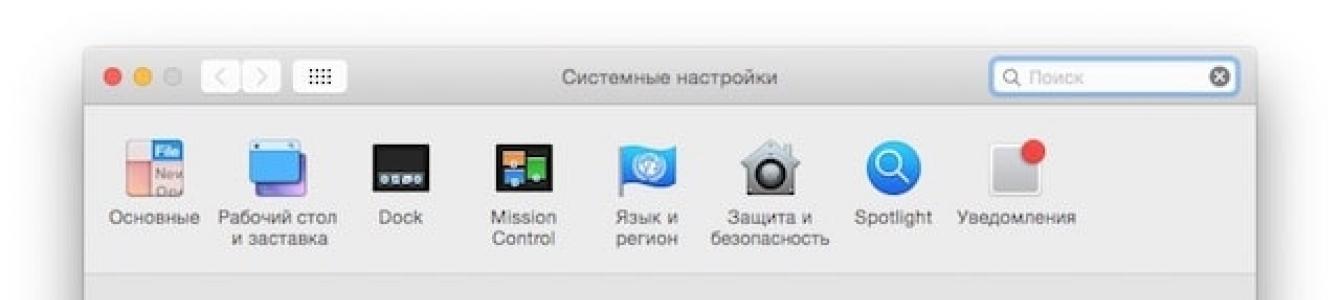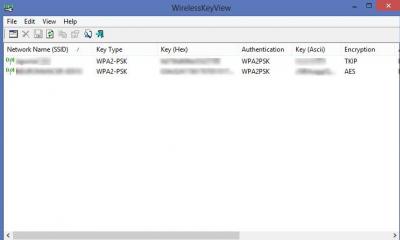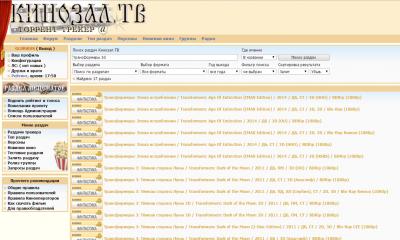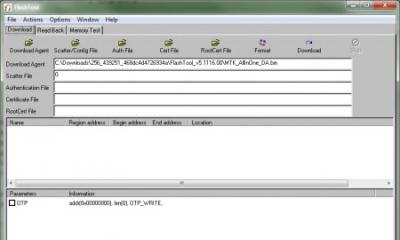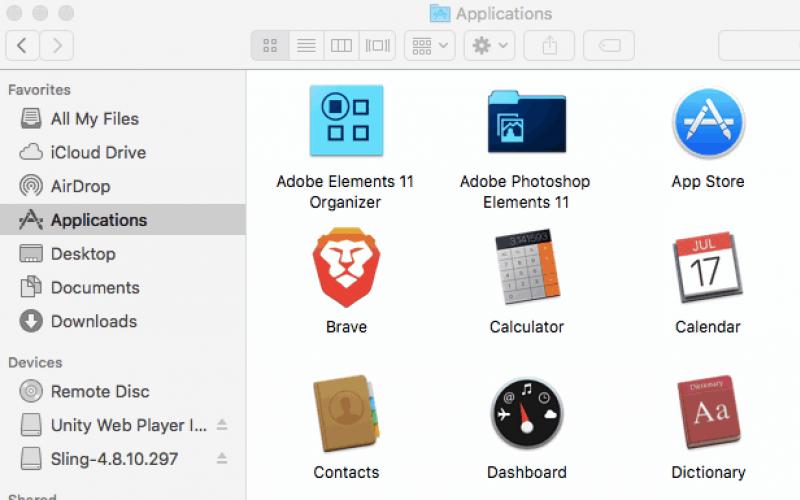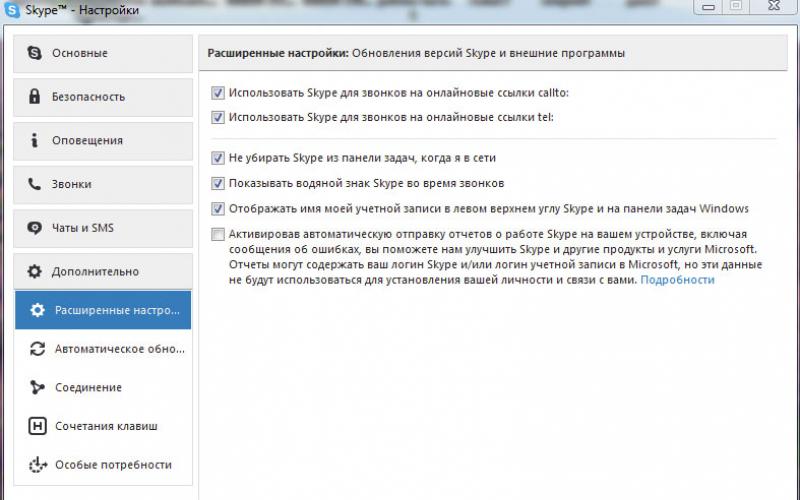Загрузочным диском именуется тот раздел, из которого при включении компьютера будут загружаться файлы конкретной операционной системы. В случае с Mac менять назначение разделов можно практически на лету, следуя нехитрой инструкции.
Вконтакте
Как установить загрузочный диск по умолчанию
1 . Откройте Системные настройки . Как вызывать Системные настройки при помощи горячих клавиш .

2 . Кликните по разделу Загрузочный том .
3 . Отметьте тот раздел, который выбрали в качестве загрузочного.

4 . Отныне и до внесения очередных изменений система будет всегда автоматически загружаться из указанного раздела.
Как сменить загрузочный диск без загрузки OS X
1 . Перезагрузите Mac и в процессе удерживайте кнопку ⌥Option (Alt) на клавиатуре.
2 . Дождитесь появления Диспетчера загрузки .
3 . В меню Диспетчера выберите искомый раздел и нажмите клавишу Return (Enter).

4 . После перезагрузки компьютера система будет загружаться из раздела, указанного по умолчанию.
Вариант с выбором загрузочного раздела в настройках системы предназначен для стабильной, размеренной работы, оперативная смена загрузочного диска пригодится для тех, кто увлечен тестирование и тонкой настройкой новинок.
Большинство пользователей сталкивается с проблемой создания загрузочного диска для Apple компьютеров при переустановке системы.
Эта инструкция поможет вам создать загрузочный диск и переставить систему с нуля.
Перед тем как приступить к переустновке системы убедитесь что у вас есть все необходимое:
- флешка минимум на 8 GB. Флешка не должна содержать важных файлов, поскольку в ходе подготовки нам прийдется ее форматировать. Или DVD DL (двухслойный DVD диск)
- iLife 11
Если вы купили Mac OS X Lion или Mac OS Mountain Lion и у вас нету образа — не растраивайтесь, вам надо клацнуть на устанощик операционной системы, который находится в папке программы, правой кнопкой мышки и нажать «Показать содержимое пакета»

В новом окне вам откроется содержимое установщика. Перейдите в папку Contents-> SharedSupport и скоприруйте InstallESD.dmg на рабочий стол. Это и есть ваш загрузочный образ.

Со всем необходимым разобрались. Теперь вам надо провести нехитрые манипуляции для подготовки установочной флешки или записи установочного образа на DVD DL диск.
Создание загрузочной флешки Mac OS.

1) Откройте программу Дисковая утилита, которая находиться по пути Finder->Программы->Утилиты

2) В вверхнем меню нажмите Файл -> Открыть образ диска, и выберите ваш установочный образ системы

3) Засуньте флешку и убедитесь что она отобразалась в дисковой утилите
4) Нажмите на нее и перейдите в меню «Раздел диска»

5) В выпадающем меню «Схема разделов» выберите пункт «Раздел: 1»

6) Чуть ниже находится кнопка «Параметры» нажмите на нее и поставте галочку напротив пункта «Схема разделов GUID»

7) А в разделе «Формат» выберите формат диска «Mac OS Extended (журнальный)» как показано на картинке снизу, а ммя вбейте на своей устмотрение

10) Нажмите на кнопку «Применить», чтобы изменения вступили в силу. Напомним: все данные с флешки удалятся

Теперь нам осталось всего лишь склонировать образ на флешку. Для этого:
11) Перейдите на влкадочку «Востановить» и перетащите Флешку в пункт «Назначение», а образ в пункт «Источник»

12) Нажмите кнопку «Восстановить»

13) Дисковая утилита предупредит что удалит все данные с флешки, мы соглашаемся нажав на кнопку «Стереть»

Копирование занимает до 20 минут. После чего вы можете приступить к установке операционной системы.
Создание загрузочного диска Mac OS.
Кроме загрузочной флешки можно создать загрузочный диск с системой. В некоторых случаях этот вариант бывает проще, к примеру если под рукой нету флешки или вы часто переустанавливаете систему.
Как написанно выше для загрузочнного диска вам понадобится:
- установочный системы 10.7 или старше
- DVD DL диск (двухслойный DVD диск)
- Настоятельно рекомендуем иметь установочный диск с iLife 11 поскольку программы iPhoto, iMovie, iDVD, GarageBand не устанавливаются вместе с системой, а идут отдельным пакетом.
1) Откройте программу Дисковая утилита, которая находиться по пути Finder->Программы->Утилиты
2) Из верхнего меню нажмите кнопку «Записать» и выберите ваш установочный образ системы

3) После недолгой подготовки и проверки диска загорится кнопка «Записать» которую и нужно нажать для начала записи на диск.

Установка Mac OS с нуля
Теперь пришло время перейти к установке операционной системы Mac OS.
1) Выключите компьютер.
2) Включите компьютер уджерживаю кнопку Alt до появления выбора загрузочных томов.

3) Чтобы загрузиться с установочной флешки сдлелайте по ней двойной клик мышкой и ждите полной загрузки.
4) Через 2-3 минуты после выбора загрузочного тома вам предложит выбрать язык -выберите удобный, к примеру русский.

5) Через несколько секунд вы увидите окно с утилитами, которые вам помогут переустновить операционную систему.

6) Запустите Дисковую Утилиту и отформатируйте диск, для этого сделайте пункты 4-10 этой инструкции, но не для флешки, а уже внутренего диска. После чего закройте программу. Как всегда вынужден предупредить — удалятся все ваши файлы, данные, программы и пр. Если вы хотите сохранить данные воспользуйтесь инстуркцией Настройка резервной копии на Mac OS
7) Теперь вам понадобится утилита которая находится чуть выше — «Переустановить OS X». Это последняя программа которой нам надо вспользоваться в нашем пути к переустановленной системы. Запустите ее и следуйте инструкциям которые будут выводится на экран.
Если у вас вознилки сложности или вопросы - , они приложат максимум усилий чтобы вам помочь.
В этой инструкции по шагам показано несколько способов, позволяющих легко сделать загрузочную флешку Mac OS X Yosemite. Такой накопитель может пригодиться, если вы хотите выполнить чистую установку Yosemite на ваш Mac, нужно быстро установить систему на несколько Mac и MacBook (не скачивая на каждом), ну и для установки на Intel компьютеры (для тех способов, где используется оригинальный дистрибутив).
Если вам не хочется использовать терминал, а нужна простая программа, чтобы сделать загрузочную флешку OS X Yosemite на Mac, DiskMaker X - отличный вариант для этого. Скачать программу можно с официального сайта http://diskmakerx.com
Также, как и в предыдущем способе, прежде чем использовать программу, загрузите Yosemite из App Store, после чего запустите DiskMaker X.
На первом этапе вам нужно указать, какую версию системы нужно записать на флешку, в нашем случае это Yosemite.

После этого программа найдет загруженный ранее дистрибутив OS X и предложит использовать его, нажмите «Use this copy» (но можете выбрать и другой образ, если у вас есть).

После этого останется лишь выбрать флешку, на которую будет производиться запись, согласиться с удалением всех данных и дождаться завершения копирования файлов.
Загрузочная флешка OS X Yosemite в Windows
Пожалуй, самый быстрый и удобный способ записи загрузочного USB накопителя с Yosemite в Windows - использование программы TransMac. Она не бесплатная, но 15 дней работает без необходимости покупки. Скачать программу можно с официального сайта http://www.acutesystems.com/
Для создания загрузочной флешки вам потребуется образ OS X Yosemite в формате.dmg. Если он есть в наличии, подключите накопитель к компьютеру и запустите программу TransMac от имени администратора.

В списке слева кликните правой кнопкой по нужному USB накопителю и выберите пункт контекстного меню «Restore with Disk Image».

Укажите путь к файлу образа OS X, согласитесь с предупреждениями о том, что данные с диска будут удалены и дождитесь окончания копирования всех файлов из образа - загрузочная флешка готова.
Кто-то считает, что для её создания нужен исключительно настоящий Mac, иные предпочитают установить целую виртуальную машину чтобы установив на неё Mac OS (!) сделать уже там эту злосчастную флешку 🙂
Друзья, всё гораздо проще, нам понадобятся только 7-zip, установочный образ OS X и BootDiskUtility . ВСЁ!!!
Приступим:
1
. Проверяем размер загрузочного раздела с Clover
в Options
—> Configuration
.
Обязательно должна стоять галочка рядом с Boot Partition Size
и его размер, жмём OK. Кстати, теперь загрузчик будет прилетать к нам из интернета, о чём свидетельствует отмеченный галочкой пункт «Загружать» DL
в источниках для Clover Bootloader Source
.
2
. В основном окне программы BootDiskUtility выбираем Tools, затем в Clover
FixDsdt
Mask Calculator.
Хотя все галочки уже и проставлены заранее, проверяем разделы в таблице DSDT, это действие сильно поможет при установке Мак ОС, ведь нужно не только эмулировать загрузочную среду EFI
, но ещё и доступно объяснить как работать с вашим «особенным» оборудованием.
3 . После этого форматируем флешку, нажимая Format Disk в основном окне программы, затем OK . При таком радикальном подходе на флешке будет создано два раздела — первый с загрузчиком Clover, а второй пока пустой. Но Windows не способен воспринимать такую чарующую картину, поэтому в проводнике будет отображаться только первый раздел с загрузчиком.
4a . El Capitan [для Mac OS X 10.11 ] Просто загрузим себе уже подготовленный для разворачивания и установки раздел 5.hfs с последней ОС от Apple.
4b . Yosemite [для Mac OS X 10.10 ] Предлагаю вам сразу скачать уже готовый образ раздела для установки раздел 5.hfs , включающий такие необходимые изменения, как копирование с заменой папки Packages на флешку в /System/Installation/ из OS X Install ESD/Packages и размещения файлов BaseSystem.dmg и Basesystem.chunklist в корневом каталоге.
Учтите, у систем Маверикс (10.9), Йосемити (10.10) и Эль Капитан (10.11) названия разделов для восстановления одинаковые — 5.hfs.
4c . Mavericks [для Mac OS X 10.9 ] Здесь ещё проще — из архива dmg с OS X Mavericks распаковать файл 5.hfs он и есть наш загрузочный раздел. Или сразу скачать только его и переходить к пункту 5!
4d
. Mountain Lion
[для Mac OS X 10.8.4 или 10.8.5
] Оставим пока флешку в покое и поработаем с установочным образом. Для того чтобы установка всё таки началась его нужно будет несколько раз распаковать, ведь DMG
— просто архив
, открываем его в программе 7-zip
или можем пойти другим путём и сразу скачать столь нужный распакованный раздел 3.hfs .
И извлекаем из него файл 2.hfs
Затем точно так же, как мы открывали первый архив заходим внутрь файла 2.hfs и смотрим на размер упакованных папок. Выбирая наибольший мы быстро доберёмся до нужного нам InstallESD.dmg проживающему по адресу … 2.hfs\Mac OS X 10.8.4\Install OS X Mountain Lion.app\Contents\SharedSupport\ извлекаем его на свет белый
Открываем наш новоиспечённый InstallESD.dmg и извлекаем из него … ещё один InstallESD.dmg лежащий в папке InstallMacOSX.pkg\. Жизнь непредсказуемая штука, но сворачивать с пути уже поздно, поэтому идём дальше. При извлечении файла архиватор заметит совпадение имён и предложит замену, но а мы выберем Переименовать автоматически и наш ново извлечённый файл будет называться InstallESD_1.dmg
Вот мы и добрались. Из нашего InstallESD_1.dmg последний раз извлекаем 3.hfs он — загрузочный раздел Mac OS X 10.8.4
5
. Заходим обратно в BootDiskUtility
и выбираем второй раздел на флешке
, нам нужно восстановить установочный раздел, посему выбираем Restore Partition
— и затем наш драгоценный 3.hfs
для OS X 10.8 или 5.hfs
для установки Mavericks или Yosemite/El Capitan, исходя из того что было выбрано в 4a-d пунктах. Копирование займёт некоторое время и после этого можно смело двигаться дальше!)
Сейчас, когда OS X Yosemite пущена в массы, многие пользователи могут захотеть сделать загрузочный установочный диск. Для этого потребуется флешка или другой внешний накопитель. Такой диск позволит обновить систему на нескольких компьютерах (не загружая установщик повторно), сделать «чистую» установку, а также пригодится на случай нештатных ситуаций.
Создание загрузочного установочного диска - процесс несложный, однако он состоит из нескольких частей. Перед тем, как вы начнете, стоит убедиться, что у вас есть все необходимое:
- Внешний USB-диск или флешка размером не менее 16Гб, на которых нет важных данных и которые можно безболезненно стереть;
- Вы загрузили из App Store программу «Установка OS X Yosemite.app», она находится в папке «Программы» и вы не приступили к установке
- Вы сможете выполнить все необходимые действия из учётной записи с правами администратора (ваша учётная запись, скорее всего, является таковой) и у вас установлен для неё не пустой пароль.
Кроме того, считаем само собой разумеющимся, что всё это производится на макинтоше, который по параметрам совместим с Yosemite. Если на ваш компьютер можно установить (или уже установлен) OS X Mavericks, OS X Yosemite он также поддерживает.
Создаём загрузочный установочный диск с OS X Yosemite в два шага
Для наших целей мы будем использовать флешку размером 16Гб, но вы можете использовать и другой внешний носитель, например, внешний жесткий диск. Удобство флешки неоспоримо при условии, если вы собираетесь обновить несколько компьютеров. Давайте начнём:
Шаг первый: форматирование USB-диска так, чтобы с него можно было загрузиться
Без этой операции диск не будет загрузочным. Если вы не хотите стирать этот диск, вам придётся найти другой, который вы сможете очистить без сомнений.
- Подключите внешний USB-диск к Маку и запустите Дисковую утилиту , затем выберите подключенный диск в левой колонке.
- В правой части окна нажмите на закладку «Стереть» и очистите диск, использовав Mac OS Extended (журнальный) .
- Перейдите в закладку «Раздел диска» и под надписью «Схема разделов» раскройте ниспадающее меню и выберите «Раздел: 1» вместо «Текущая».
- Измените имя на «Untitled» вместо «Новый 1», затем нажмите на кнопку «Параметры…» под схемой разделов
- Выберите «Схема разделов GUID» в окне выбора типа схемы разделов, нажмите «ОК»
- Нажмите «Применить» и подтвердите удаление данных в дополнительном окне
- Закройте «Дисковую утилиту» после завершения операции
Теперь, когда диск готов, вы можете приступить непосредственно к созданию установщика.
Шаг второй: создаём установочный диск OS X Yosemite
Следующим шагом мы сделаем установочный диск из ранее отформатированного внешнего USB-диска. Если у вас уже есть ранее скачанный установщик OS X Yosemite, вы можете перейти сразу к третьему пункту инструкции:
- Загрузите OS X Yosemite c Mac App Store , это бесплатно (кликабельная прямая ссылка), но НЕ УСТАНАВЛИВАЙТЕ!
- После завершения загрузки программа Установка OS X Yosemite запустится автоматически. Завершите её, не выполняя никаких действий.
- Запустите программу Терминал
и введите в ней следующую команду (лучше всего, если вы скопируете её и вставите в окне Терминала
):
sudo /Applications/Install\ OS\ X\ Yosemite.app/Contents/Resources/createinstallmedia --volume /Volumes/Untitled --applicationpath /Applications/Install\ OS\ X\ Yosemite.app --nointeraction - Введите пароль администратора когда у вас его спросят (пароль администратора - это ваш пароль на вход в компьютер и/или на установку программ). Если ранее при его запросе вы просто нажимали «ввод» - здесь это не сработает. Вам необходимо установить пароль отличный от пустого. Если вы категорически против паролей, то напрасно, как подсказывает наш опыт - воруют-с, знаете ли. У вас нечего воровать? Зря вы так думаете - вы, например, вводили данные вашей кредитки в интернет-магазин… Решайте сами. Ну так вот - если вы против паролей, то установите пароль «123» на время выполнения этой операции. Рекомендуем добавить в подсказку фразу «один два три» (написать те же цифры, что и в пароле, в подсказке вам не даст система), а по завершении работы можете снова сменить пароль на пустой. При наборе его в Терминале он не будет отображаться, не пугайтесь, это нормально. Набрав пароль нажмите «Ввод» и процесс начнётся
- Вы увидите серию сообщений, похожих на приведённые ниже. Дайте процессу закончится, вы увидите сообщения «Done», когда это произойдет. Процесс займет какое-то время - это копирование нескольких гигабайт и это не случается мгновенно.
"Erasing Disk: 0%... 10%... 20%... 30%...100%...
Copying installer files to disk...
Copy complete.
Making disk bootable...
Copying boot files...
Copy complete.
Done." - Когда вы увидите сообщение «Done», Терминал можно закрыть. Ваш внешний загрузочный диск готов.
Это всё. Вы увидите ваш новый установочный диск в качестве внешнего диска в Finder’е :
Для использования внешнего установочного диска с OS X Yosemite нужно загрузиться с него. Для этого при включении или перезагрузке нажмите и удерживайте клавишу ⌥Alt/Option. Когда увидите несколько дисков, отпустите клавишу и выберите «Install OS X Yosemite» для загрузки.
Если с диска не удается загрузиться, вероятно, вы пропустили первый шаг, на котором следовало установить схему разделов GUID или напутали при введении команды в Терминале . Если это произошло - просто повторите процесс в точности следуя инструкции.
Используя созданный загрузчик, вы можете обновить до OS X Yosemite любую из версий OS X, начиная со «Снежного барса». Также можно сделать чистую установку или обновить несколько Маков, не загружая установщик снова и снова. Обязательно создайте резервную копию данных с компьютера перед обновлением операционной системы до любой версии. Если что-то пойдёт не так и вами будет потеряна ценная информация, винить будет некого кроме себя.
Удачного использования новой версии OS X!
Все вышеперечисленные шаги были многократно проверены авторами оригинальной статьи и подтверждена их работоспособность с финальной версией OS X Yosemite. Если у вас возникают какие-либо проблемы, повторите операции пошагово вновь. Вы можете оставить комментарий к данной записи у нас в блоге или на оригинальном англоязычном ресурсе . Кроме того, если вы знаете более простой путь - дайте нам знать!