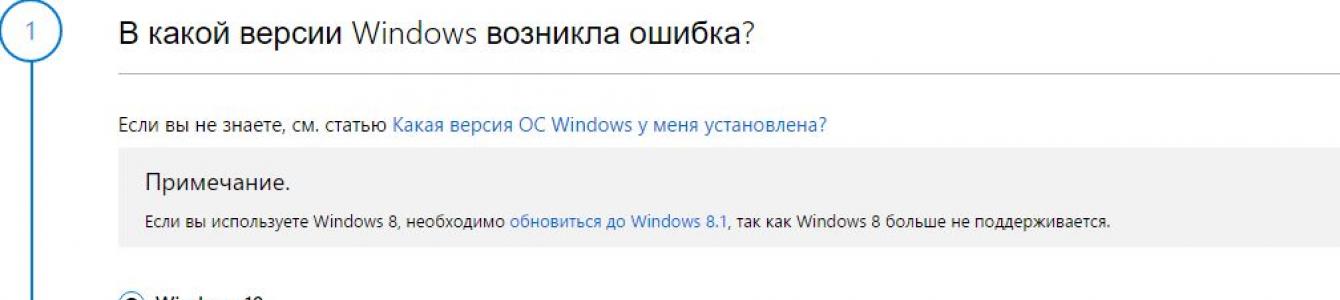С момента выпуска первого обновления windows 10, microsoft очень интенсивно начало поддерживать операционную систему. Выпуская каждый месяц два патча для обновления. Один патч для безопасности, второй для обслуживания системы (устранение багов, лагов, улучшения интерфейса, дизайн и т.п.). Тем не менее, многим пользователем приходиться решать каждый месяц проблемы при установке обновлений windows 10. Спустя некоторое время от жалоб пользователей, майкрасофт выпустила инструмент, который устраняет большое количество ошибок при установке обновлений в Windows 10/8. Вы сможете исправить распространенные коды ошибок в центре обновления windows: 0x80073712, 0x800705B4, 0x80004005, 0x8024402F, 0x80070002, 0x80070643, 0x80070003, 0x8024200B, 0x80070422, 0x80070020. Мы разберем больше методов чем одним инструментом от Microsoft и решим многие ошибки при обновлении или установки обновлений Windows 10.
Как исправить ошибки центра обновления windows 10
Разберем для начало встроенный вариант для исправления ошибок при обновлении. Для этого откройте "Параметры " > "Обновления и безопасность " > "Устранение неполадок " > "Центр обновления Windows " и нажмите "Запустить средство устранение неполадок ".
Средство устранения неполадок центра обновления windows 10
Microsoft выпустила инструмент по устранению ошибок при обновлении Windows 10, Windows 8.1, Windows 7. Я собрал все популярные в системе. Просто перейдите по ссылке и скачайте или следуйте ниже пунктам.
- Перейдите на сайт microsoft и скачайте диагностическую программу.
- Выберите версию системы и скачайте средство устранения неполадок в Центре обновлений Windows .
- Для остальных версий Windows 8.1, Windows 7, следуйте пунктам на сайте, отмечайте пункты и тогда вы решите много проблем связанных с сетевым обновлением.

Сброс кеша центра обновления в Windows 10
Иногда бывает, что кеш обновлений в Windows 10 может быть поврежден, что и вызывает кучу ошибок с различными кодами. Особенно этот способ очень помогает, когда .
- Запустите командную строку от имени администратора. (как запустить смотрите ниже).
- Скопируйте приведенные ниже команды, вставьте все сразу в "командную строку" и нажмите Enter.
net stop wuauserv
net stop cryptSvc
net stop bits
net stop msiserver
ren C:\Windows\SoftwareDistribution SoftwareDistribution.old
ren C:\Windows\System32\catroot2 catroot2.old
net start wuauserv
net start cryptSvc
net start bits
net start msiserver pause
Если у вас остановится процесс на строчке net start msiserver pause , нажмите Enter . После успешной операции, закройте командную строку, откройте "Параметры" > "Обновление и безопасность" и нажмите "Проверка наличия обновлений ".

Исправить ошибки обновлений Windows 10 с помощью DISM
Будем исправлять с помощью командной строки и параметра DISM. Откройте командную строку от имени администратора.

В строке введите или скопируйте по порядку следующие команды:
- DISM.exe /Online /Cleanup-image /Restorehealth
- DISM.exe /Online /Cleanup-Image /RestoreHealth /Source:C:\RepairSource\Windows /LimitAccess
- sfc /scannow
Дождитесь после каждой команды 100% результата и не выключайте интернет и компьютер от сети.

Остановка и запуск служб устранит ошибки с обновлением windows 10
По одной из частых причин, что Windows не может обновиться или установить обновления, может быть блокировка служб другими программными процессами. Можно попробовать перезагрузить компьютер и освободить некоторые процессы. Если не помогло, то мы разберем способ с помощью команды BITS , остановим и перезапустим сервисы связанные с центром обновления windows. Откройте командную строку от имени администратора и введите по порядку следующие команды:
Остановка служб:
- net stop bits
- net stop wuauserv
- net stop appidsvc
- net stop cryptsvc
Запуск служб:
- net start bits
- net start wuauserv
- net start appidsvc
- net start cryptsvc

Очистить папку SoftwareDistribution в Windows 10
Проблема иногда заключается в папке SoftwareDistribution , где хранятся сами файлы обновления windows. Когда система скачивает обновления, то они хранятся именно в той папке. После удачной установке обновлений, WUAgent удаляет с этой папки все старое содержимое, но иногда эти процессы сбиваются и папка остается с разными файлами. Мы очистим вручную папку SoftwareDistribution, чтобы не было сбоев и ошибок при установке обновлений windows. Откройте командную строку от имени администратора и введите следующие команды:
- net stop wuauserv
- net stop bits

Теперь перейдем в саму папку и удалим все содержимое в ней. Перейдите на компьютере по пути C:\Windows\SoftwareDistribution и удалите все файлы в этой папке. Если по какой-то причине файлы не удаляются, то попробуйте перезагрузить комп, а лучше и повторить выше действия заново. После удаления файлов, проблемы должны исчезнуть, но как мы помним мы остановили две службы Update и WUAgent теперь мы их запустим обратно. Откройте CMD и введите следующие команды:
- net start wuauserv
- net start bits
Сбросить и восстановить папку catroot2
Catroot и catroot2 являются папками операционной системы Windows, которые необходимы для процесса обновления Windows. При запуске Центра обновления Windows папка catroot2 хранит подписи пакета обновления Windows и помогает в ее установке. Сброс и восстановление папки catroot2 решает многие ошибки при обновлении или установке обновлений Windows 10. Чтобы сбросить папку catroot2, запустите командную строку от имени администратора и введите следующие команды, нажимая enter после каждой:
- net stop cryptsvc
- md %systemroot%\system32\catroot2.old
- xcopy %systemroot%\system32\catroot2 %systemroot%\system32\catroot2.old /s
Удалите теперь все содержимое папки catroot2 по пути C:\Windows\System32\catroot2
После удаления, введите команду net start cryptsvc .
Если вы снова запустите Центр обновления Windows, папка с каталогом будет сброшена.

Не удаляйте и не переименовывайте папку Catroot . Папка Catroot2 автоматически воссоздается Windows, но папка Catroot не воссоздается, если она переименована. Если вы обнаружите, что папка catroot или catroot2 отсутствует или не воссоздается, если вы случайно ее удалили, вы можете создать новую папку с этим именем в папке System32, перезагрузить компьютер и затем запустить Центр обновления Windows.
Угроза безопасности компьютера при работе с Интернетом, некорректная работа, сбои драйверов и программного обеспечения – это лишь некоторые возможные проблемы при отказе от системных обновлений Windows. Впрочем, те кто осознанно идут на такой шаг, как отключение обновлений Windows, наверняка знают, что и для чего они делают. В случаях, когда системные обновления не устанавливаются в силу нежелательных и неподконтрольных пользователю причин, безусловно, необходимо искать способы устранения неполадок. Ниже рассмотрим таковые для операционной системы Windows 8.1 .
Поиск причин и способов их устранения при любой неполадке в операционной системе - это в любом случае риск. И, естественно, это касается случаев, когда не устанавливаются обновления на Windows 8.1. Даже отыскав верное решение, на пути к успешному результату можем случайно внести нежелательные изменения в системные настройки. Потому не лишним будет прежде проведения операций по устранению неполадок с обновлениями побеспокоиться о возможности отката изменений Windows. Для этих целей можно создать:
Любая из перечисленных выше возможностей отката системы, либо же это будет создание бэкапа не с помощью AOMEI Backupper Standard, а посредством любых других сторонних программ-бэкаперов для Windows – это ещё и профилактика появления проблем с системными обновлениями в будущем. Таковые, впрочем, как и в общем нестабильность работы Windows, могут быть следствием деятельности вредоносного ПО. Вирусы, сетевые черви и прочие зловреды могут повредить целостность системных файлов. Антивирус не всегда может справиться с восстановлением заражённых файлов, потому, если причиной проблем с обновлениями Windows 8.1 является деятельность вредоносного ПО, проще всего операционную систему откатить назад – к состоянию точки восстановления или резервной копии. В идеале же к профилактике предупреждения проблем с обновлениями Windows 8.1 желательно добавить наличие в системе хорошего антивируса с регулярно обновляемыми базами.
Что же, теперь непосредственно приступим к рассмотрению причин проблем с обновлениями Windows 8.1 и способов их устранения.
1. Включение службы обновления
Риск получить проблемы с системными обновлениями особенно высок при использовании 8.1. Таковые нередко предустанавливаются в лучшем случае просто с отключённым Центром обновления, в худшем – ещё и с остановленной системной службой Центра. В таких случаях, соответственно, Центр обновления необходимо включить, а системную службу – запустить.
Проверим, чтобы Центр обновления Windows был включён. Жмём клавиши Win+X и в появившемся меню в левом нижнем углу экрана выбираем «Панель управления».
В поле поиска в правом верхнем углу окна панели управления прописываем ключевой запрос «Центр обновления» и запускаем его.

Центр обновления должен быть включён - т.е., настроен на автоматическое скачивание и установку, только скачивание или хотя бы просто поиск обновлений. Если только и проблем, что в системе предустановлен параметр «Не проверять наличие обновлений», нет ничего проще, чем изменить это. Жмём «Настройка параметров».

И устанавливаем подходящий вариант.

Если же Центр обновления включён, при этом поиск обновлений не может быть осуществлён из-за отключённой службы, соответственно, необходимо последнюю запустить. Жмём клавиши Win+R для запуска службы «Выполнить» и в её окошке вводим:
services.msc
Жмём «Ок» или Enter.

Откроется окно раздела системных служб. В самом низу перечня находим службу с названием «Центр обновления Windows». Двойным кликом открываем окошко её свойств.

Кнопкой «Запустить», соответственно, запускаем службу.


2. Устранение неполадок с помощью штатного средства восстановления Центра обновления
Отключённая служба Центра обновления, наряду с прочими потенциальными источниками проблем с обновлениями, может быть определена в рамках работы штатного средства восстановления Центра обновления Windows 8.1. Этот инструмент диагностирует систему и автоматически устраняет неполадки. Для его запуска снова отправляемся в панель управления (клавиши Win+X и выбор пункта меню «Панель управления») и в поле поиска прописываем ключевой запрос «Устранение неполадок». В результатах поиска кликаем раздел «Устранение неполадок».

В открывшемся окошке в разделе «Система и безопасность» жмём опцию-ссылку «Устранение неполадок с помощью Центра обновления Windows».

В приветственном окошке запустившегося мастера устранения неполадок жмём «Далее».

Запускаем от имени администратора.

После этого начнётся автоматический процесс обнаружения неполадок в работе Центра обновления.

По завершении работы мастер устранения неполадок покажет отчёт о проделанной работе. Выявленные неполадки, если таковые имели место быть, будут исправлены автоматически. Какие из неполадок Центра обновления, возможно, мешали его полноценной работе, увидим в графе «Обнаруженные проблемы».

Теперь остаётся только снова вручную запустить поиск и установку обновлений. Возможно, потребуется перезагрузка компьютера.
3. Средство устранения неполадок Центра обновления Windows на сайте Microsoft
Если штатное средство восстановления Центра обновления не решило проблемы с обновлениями Windows, необходимо прибегнуть к другому средству устранения неполадок – дополнительно скачиваемой с сайта Microsoft утилите. Софтверный гигант для Windows 8.1 разработал нечто вроде универсального решения проблем с системными обновлениями, в частности, если при попытке их установки указываются ошибки 0x80240016 и 0x80240016. Утилита при запуске проверяет все возможные причины и в автоматическом порядке исправляет проблемы.

Запускаем его.


Дожидаемся завершения процесса обнаружения проблем.

Как и при работе штатного средства устранения неполадок, по окончании процесса обнаружения проблем увидим заключительное окно, где будут указаны найденные проблемы и отметка об их автоматическом исправлении.

Всё – теперь вручную запускаем поиск и установку обновлений. Если снова возникают проблемы, повторяем поиск и установку обновлений после перезагрузки компьютера.
4. Решение проблем с обновлениями при заражении компьютера вирусами
Проблемы с системными обновлениями могут быть следствием проникновения вирусов, сетевых червей и прочих вредоносных программ. В частности, такие ошибки Центра обновления Windows, как 0x80240016, WindowsUpdate_8024401C, 0x8024401C, 0x80070490, в большинстве случаев возникают именно из-за повреждения целостности системных файлов, вызванных проделками зловредов. Если на компьютере были обнаружены вредоносные программы и именно после этого не устанавливаются обновления на Windows 8.1, первым делом необходимо, естественно, нейтрализовать источник проблемы. Возможно, вредоносное ПО проникло в систему из-за окончания срока действия лицензии антивируса. В таком случае лицензию нужно продлить и запустить глобальное сканирование компьютера. Проверенным и надёжным средством удаления вирусов является бесплатная . Её можно использовать параллельно с работой установленного в системе антивируса.
После нейтрализации вредоносного ПО следующим этапом необходимо перезагрузить компьютер и выявить, не повреждены ли (а и вовсе не уничтожены ли) важные системные файлы. Для диагностики и восстановления системных файлов прибегнем к помощи запускаемой в командной строке штатной утилиты Windows «sfc.exe». Подробно процесс её работы описан в статье . Процесс восстановления целостности системных файлов возможен и в случае, если Windows 8.1 после проделок вирусов не загружается. В таком случае поможет .
Если после восстановления целостности системных файлов проблемы с обновлениями Windows 8.1 не исчезнут, можно попробовать запустить средство устранения неполадок Центра обновления Windows, скачиваемое с сайта Microsoft, как указано в пункте 3 этой статьи.
5. Перезапуск службы обновления и удаление дистрибутива обновлений
Если ни один из предложенных выше способов решения проблем с обновлениями Windows 8.1 не помог, возможно, ситуацию исправит перезапуск службы обновления и удаление дистрибутива обновлений. Скачанные с ошибками установочные файлы обновлений при повторной их загрузке не перезаписываются, и чтобы установочные файлы были загружены заново, необходимо очистить их папку хранения. Но прежде остановим службу обновления.
Жмём клавиши Win+R и в поле службы «Выполнить» вводим:
services.msc
Жмём «Ок» или Enter. В окне раздела системных служб, как в первом пункте статьи, находим службу «Центр обновления Windows» и двойным кликом открываем окошко её свойств. Но если в первом пункте статьи мы службу запускали, то теперь её необходимо, наоборот, остановить.

Не закрывая окошко свойств службы, приступим к очистке папки хранения установочных файлов обновлений. Это папка, расположенная по пути C:Windows/SoftwareDistribution/Download . Самый простой путь добраться к ней – нажать клавиши Win+R и в поле команды «Выполнить» прописать путь папки.

Удаляем содержимое папки.


Всё – можем перезагружаться и пробовать запустить поиск и установку обновлений.
6. Отсутствие свободного места на системном диске
Нечастая причина проблем с обновлениями Windows 8.1, тем не менее, и она может иметь место быть – это захламлённость диска С. Чтобы наверняка исключить эту причину из числа возможных, необходимо, чтобы на диске С оставалось как минимум 5 Гб свободного места.
7. Блокировка доступа к веб-ресурсам Microsoft антивирусом или файерволом
Ещё одна возможная причина, почему не устанавливаются обновления на Windows 8.1, в частности, бесконечно долгий и безрезультатный процесс поиска обновлений – работа антивируса или файервола (брандмауэра). Таковые при определённых настройках могут блокировать доступ к веб-ресурсам Microsoft. Самый простой способ опередить этот момент – отключить на время поиска и скачивания обновлений антивирус или файервол.
8. Устранение проблем с обновлениями в режиме чистой загрузки Windows
Если проверены все рассмотренные выше способы устранения причин проблем с обновлениями Windows 8.1, при этом ни одно из решений не принесло положительных результатов, можно использовать что-то типа запасного варианта в виде режима чистой загрузки Windows 8.1. Необходимо выполнить чистую загрузку операционной системы, как указано в статье .
Уже будучи в режиме чистой загрузки, нужно запустить скачиваемое с сайта Microsoft средство устранения неполадок Центра обновления Windows и проделать те же шаги, что были рассмотрены в пункте 3 этой статьи.
9. Также имейте ввиду, что часто причиной некорректной работы Центра обновлений Windows 8.1 является повреждение хранилища системных компонентов
Восстановить повреждённое хранилище компонентов можно очень просто с помощью команды Dism.exe /Online /Cleanup-image /RestoreHealth, .
При обновлении операционной системы Windows, иногда возникают ошибки, приводящие к проблемам на компьютерах пользователей. Проблемы при установке обновлений Windows возникают не на всех компьютерах, но подобные ситуации возникают у значительного количества пользователей.
После завершения процесса обновления операционной системы, пользователь получает сообщение о том, что произошла ошибка Центра обновления Windows. Некоторые обновления некорректно устанавливаются в операционную систему, вызывают сбои в работе Windows.
Проблемы с установкой обновлений Windows
Пользователям, столкнувшимся с этой проблемой, приходится самостоятельно искать информацию в интернете, на сайтах и специализированных форумах. Корпорация Microsoft на своем сайте технической поддержки запустила специальный сервис на русском языке для решения проблем с обновлениями Windows.
Если на компьютере появляются следующие сообщения: ошибка центра обновления Windows 7, ошибка центра обновления Windows 10 ошибка центра обновления Windows 8.1, то пользователю можно воспользоваться сервисом корпорации Майерософт. Возможно, это не решит возникшие проблемы, в любом случае, лучше получить первую помощь от производителя операционной системы Windows.
Центр обновления Windows: исправление ошибок
Перейдите по этой ссылке: https://support.microsoft.com/ru-ru/help/10164/fix-windows-update-errors на страницу исправления ошибок в Центре обновления Windows. На веб-странице предлагается выполнить несколько последовательных действий для устранения проблемы.
Выполнение последовательных шагов позволит решить проблемы с часто встречающимися ошибками обновления Windows (0x80073712, 0x8024402F, 0x800705B4, 0x80004005, 0x80070003, 0x80070002, 0x80070643, 0x80070020, 0x8024200B, 0x80070422), так и с более редкими ошибками обновления операционной системы.
Алгоритм работы сервиса: пользователю предлагается выполнить некоторые действия, а если проблема не решена, будут предложены следующие действия, с каждым разом все более сложные.
Сначала выберите операционную систему, установленную на компьютере. Поддерживаются операционные системы Windows 10, Windows 8.1, Windows 7. Пользователям операционной системы Windows 8, необходимо бесплатно обновится до Windows 8.1, так как корпорация Майкрософт официально прекратила поддержку этой операционной системы.
Я расскажу, как это работает на примере Windows 10. В других версиях операционной системы Windows решение проблем происходит подобным образом.
В следующем шаге предложено скачать, а затем запустить средство устранения неполадок в Центре обновления Windows.

Запустите на компьютере от имени администратора утилиту latestwu. В Windows Update вы увидите окно «Диагностика и предотвращение неполадок на компьютере». Нажмите на кнопку «Далее».

Происходит обнаружение проблем на компьютере, связанных с обновлением операционной системы. После завершения, вы увидите результат проверки системы.
В моем случае проблем нет. В вашем случае, средство предложит выполнить некоторые действия, после которых ошибка обновления будет устранена.

Если проблема не решена, под вопросом «Устранена ли проблема?», ответьте «Нет».

Далее на странице сервиса вы получите новые инструкции. Например, следуя инструкции, нужно перейти на страницу журнала обновлений, а затем выбрать самое актуальное обновление статьи для версии Windows, установленной на вашем компьютере.
Перейдите на сайт Центра обновления Microsoft, в поле поиска введите номер статьи. Из каталога Центра обновления Майкрософт загрузите подходящее обновление, а затем установите его на компьютер.
В случае, если ошибка снова не устранена, нужно будет выполнить более сложные действия с помощью командной строки.
В итоге, в случае неудачного решения вопроса, сервис предложит сбросить или переустановить Windows. В большинстве случаев, эти действия не понадобятся, так как решение проблемы обновления операционной системы завершится удачно.
Выводы статьи
С помощью сервиса Исправления ошибок в Центре обновления Windows решаются проблемы, возникающие после установки обновлений операционной системы Windows 10, Windows 8.1, Windows 7. Пользователю предложат выполнить необходимые действия для решения ошибок обновления.
Угроза безопасности компьютера при работе с Интернетом, некорректная работа, сбои драйверов и программного обеспечения – это лишь некоторые возможные проблемы при отказе от системных обновлений Windows. Впрочем, те кто осознанно идут на такой шаг, как отключение обновлений Windows, наверняка знают, что и для чего они делают. В случаях, когда системные обновления не устанавливаются в силу нежелательных и неподконтрольных пользователю причин, безусловно, необходимо искать способы устранения неполадок. Ниже рассмотрим таковые для операционной системы Windows 8.1 .
Не устанавливаются обновления на Windows 8.1: возможные причины и способы их устранения
Поиск причин и способов их устранения при любой неполадке в операционной системе - это в любом случае риск. И, естественно, это касается случаев, когда не устанавливаются обновления на Windows 8.1. Даже отыскав верное решение, на пути к успешному результату можем случайно внести нежелательные изменения в системные настройки. Потому не лишним будет прежде проведения операций по устранению неполадок с обновлениями побеспокоиться о возможности отката изменений Windows. Для этих целей можно создать:Любая из перечисленных выше возможностей отката системы, либо же это будет создание бэкапа не с помощью AOMEI Backupper Standard, а посредством любых других сторонних программ-бэкаперов для Windows – это ещё и профилактика появления проблем с системными обновлениями в будущем. Таковые, впрочем, как и в общем нестабильность работы Windows, могут быть следствием деятельности вредоносного ПО. Вирусы, сетевые черви и прочие зловреды могут повредить целостность системных файлов. Антивирус не всегда может справиться с восстановлением заражённых файлов, потому, если причиной проблем с обновлениями Windows 8.1 является деятельность вредоносного ПО, проще всего операционную систему откатить назад – к состоянию точки восстановления или резервной копии. В идеале же к профилактике предупреждения проблем с обновлениями Windows 8.1 желательно добавить наличие в системе хорошего антивируса с регулярно обновляемыми базами.
Что же, теперь непосредственно приступим к рассмотрению причин проблем с обновлениями Windows 8.1 и способов их устранения.
1. Включение службы обновления
Риск получить проблемы с системными обновлениями особенно высок при использовании пиратских сборок Windows 8.1. Таковые нередко предустанавливаются в лучшем случае просто с отключённым Центром обновления, в худшем – ещё и с остановленной системной службой Центра. В таких случаях, соответственно, Центр обновления необходимо включить, а системную службу – запустить.
Проверим, чтобы Центр обновления Windows был включён. Жмём клавиши Win+X и в появившемся меню в левом нижнем углу экрана выбираем «Панель управления».
В поле поиска в правом верхнем углу окна панели управления прописываем ключевой запрос «Центр обновления» и запускаем его.
Центр обновления должен быть включён - т.е., настроен на автоматическое скачивание и установку, только скачивание или хотя бы просто поиск обновлений. Если только и проблем, что в системе предустановлен параметр «Не проверять наличие обновлений», нет ничего проще, чем изменить это. Жмём «Настройка параметров».
И устанавливаем подходящий вариант.
Если же Центр обновления включён, при этом поиск обновлений не может быть осуществлён из-за отключённой службы, соответственно, необходимо последнюю запустить. Жмём клавиши Win+R для запуска службы «Выполнить» и в её окошке вводим:
services.msc
Жмём «Ок» или Enter.
Откроется окно раздела системных служб. В самом низу перечня находим службу с названием «Центр обновления Windows». Двойным кликом открываем окошко её свойств.
Кнопкой «Запустить», соответственно, запускаем службу.
2. Устранение неполадок с помощью штатного средства восстановления Центра обновления
Отключённая служба Центра обновления, наряду с прочими потенциальными источниками проблем с обновлениями, может быть определена в рамках работы штатного средства восстановления Центра обновления Windows 8.1. Этот инструмент диагностирует систему и автоматически устраняет неполадки. Для его запуска снова отправляемся в панель управления (клавиши Win+X и выбор пункта меню «Панель управления») и в поле поиска прописываем ключевой запрос «Устранение неполадок». В результатах поиска кликаем раздел «Устранение неполадок».
В открывшемся окошке в разделе «Система и безопасность» жмём опцию-ссылку «Устранение неполадок с помощью Центра обновления Windows».
В приветственном окошке запустившегося мастера устранения неполадок жмём «Далее».
Запускаем от имени администратора.
После этого начнётся автоматический процесс обнаружения неполадок в работе Центра обновления.
По завершении работы мастер устранения неполадок покажет отчёт о проделанной работе. Выявленные неполадки, если таковые имели место быть, будут исправлены автоматически. Какие из неполадок Центра обновления, возможно, мешали его полноценной работе, увидим в графе «Обнаруженные проблемы».
3. Средство устранения неполадок Центра обновления Windows на сайте Microsoft
Если штатное средство восстановления Центра обновления не решило проблемы с обновлениями Windows, необходимо прибегнуть к другому средству устранения неполадок – дополнительно скачиваемой с сайта Microsoft утилите. Софтверный гигант для Windows 8.1 разработал нечто вроде универсального решения проблем с системными обновлениями, в частности, если при попытке их установки указываются ошибки 0x80240016 и 0x80240016. Утилита при запуске проверяет все возможные причины и в автоматическом порядке исправляет проблемы.
Если после восстановления целостности системных файлов проблемы с обновлениями Windows 8.1 не исчезнут, можно попробовать запустить средство устранения неполадок Центра обновления Windows, скачиваемое с сайта Microsoft, как указано в пункте 3 этой статьи.
5. Перезапуск службы обновления и удаление дистрибутива обновлений
Если ни один из предложенных выше способов решения проблем с обновлениями Windows 8.1 не помог, возможно, ситуацию исправит перезапуск службы обновления и удаление дистрибутива обновлений. Скачанные с ошибками установочные файлы обновлений при повторной их загрузке не перезаписываются, и чтобы установочные файлы были загружены заново, необходимо очистить их папку хранения. Но прежде остановим службу обновления.
Жмём клавиши Win+R и в поле службы «Выполнить» вводим:
services.msc
Жмём «Ок» или Enter. В окне раздела системных служб, как в первом пункте статьи, находим службу «Центр обновления Windows» и двойным кликом открываем окошко её свойств. Но если в первом пункте статьи мы службу запускали, то теперь её необходимо, наоборот, остановить.
Не закрывая окошко свойств службы, приступим к очистке папки хранения установочных файлов обновлений. Это папка, расположенная по пути
C:Windows/SoftwareDistribution/Download . Самый простой путь добраться к ней – нажать клавиши Win+R и в поле команды «Выполнить» прописать путь папки.Удаляем содержимое папки.
Всё – можем перезагружаться и пробовать запустить поиск и установку обновлений.
6. Отсутствие свободного места на системном диске
Нечастая причина проблем с обновлениями Windows 8.1, тем не менее, и она может иметь место быть – это захламлённость диска С. Чтобы наверняка исключить эту причину из числа возможных, необходимо, чтобы на диске С оставалось как минимум 5 Гб свободного места.
7. Блокировка доступа к веб-ресурсам Microsoft антивирусом или файерволом
Ещё одна возможная причина, почему не устанавливаются обновления на Windows 8.1, в частности, бесконечно долгий и безрезультатный процесс поиска обновлений – работа антивируса или файервола (брандмауэра). Таковые при определённых настройках могут блокировать доступ к веб-ресурсам Microsoft. Самый простой способ опередить этот момент – отключить на время поиска и скачивания обновлений антивирус или файервол.
8. Устранение проблем с обновлениями в режиме чистой загрузки Windows
Если проверены все рассмотренные выше способы устранения причин проблем с обновлениями Windows 8.1, при этом ни одно из решений не принесло положительных результатов, можно использовать что-то типа запасного варианта в виде режима чистой загрузки Windows 8.1. Необходимо выполнить чистую загрузку операционной системы, как указано в статье «Чистая загрузка Windows 7, 8.1 и 10» .
Уже будучи в режиме чистой загрузки, нужно запустить скачиваемое с сайта Microsoft средство устранения неполадок Центра обновления Windows и проделать те же шаги, что были рассмотрены в пункте 3 этой статьи.
9. Также имейте ввиду, что часто причиной некорректной работы Центра обновлений Windows 8.1 является повреждение хранилища системных компонентов
Восстановить повреждённое хранилище компонентов можно очень просто с помощью команды DISM.exe /Online /Cleanup-image /RestoreHealth, .
Добрый день уважаемые читатели, в прошлый раз мы разобрали каким образом можно , сегодня отвлечемся от полезных сервисов и сосредоточимся на решении ошибок, а именно: ошибка 8024a000 при обновлении Windows 8.1 . Не дающая установить свежие заплатки безопасности, что в последнее время, стали делать, даже самые ленивые люди и все из-за угрозы вирусов.
Основные причины ошибки 8024a000
Прежде чем лечить симптомы, нужно понять их причины, я могу выделить вот такой список:
- Повреждены обновления в папке C:\Windows\SoftwareDistribution, такое бывает при нестабильном интернет соединении или очень жестоком антивирусе
- Проблема со службой обновления Windows
- Проблема с библиотеками Windows
- К вам лезет кривое обновление
Вот так вот в Windows 8.1 выглядит проблема обновления с кодом 8024a000.

Методы исправления ошибки 8024a000
- Первое, что я вам советую сделать, это запустить утилиту диагностики, она сама может понять в чем проблема и устранить ее, кнопка на нее есть сразу внизу, но если у вас ее по какой-то причине нет, можете или же найти ее в панели управления, в пункте "Устранение неполадок"

Находите пункт "Система и безопасность" и запускаете устранение неполадок с помощью Центра обновления Windows.
В 50 процентах случаев помогает решить проблему. Если не помогло, то переходим к следующему пункту.
- Удаление содержимого папки C:\Windows\SoftwareDistribution и C:\Windows\System32\Catroot2. В первой папке хранятся скачанные обновления, во второй логи. Бывают ситуации, что скачивание обновления было не правильным и оно повредилось, оставив после себя мусор в папке SoftwareDistribution, поэтому нужно его удалить.
Мы с вами уже такое проделывали в заметке про бесконечный поиск апдейтов . Открываем командную строку от имени администратора, первое что нужно это остановить три службы
- net stop wuauserv
- net stop bits
- net stop cryptsvc

ren %systemroot%\System32\Catroot2 Catroot2.old
ren %systemroot%\SoftwareDistribution SoftwareDistribution.old
они делаю переименовывание папок SoftwareDistribution и Catroot2 в такие же, но с дополнительным словом.old, а на их месте создаются оригинальные и пустые папки.

Затем вам необходимо от имени администратора запустить cmd файл, в задачи которого, входит регистрация нужных библиотек
regsvr32 c:\windows\system32\vbscript.dll /s
regsvr32 c:\windows\system32\mshtml.dll /s
regsvr32 c:\windows\system32\msjava.dll /s
regsvr32 c:\windows\system32\jscript.dll /s
regsvr32 c:\windows\system32\msxml.dll /s
regsvr32 c:\windows\system32\actxprxy.dll /s
regsvr32 c:\windows\system32\shdocvw.dll /s
regsvr32 wuapi.dll /s
regsvr32 wuaueng1.dll /s
regsvr32 wuaueng.dll /s
regsvr32 wucltui.dll /s
regsvr32 wups2.dll /s
regsvr32 wups.dll /s
regsvr32 wuweb.dll /s
regsvr32 Softpub.dll /s
regsvr32 Mssip32.dll /s
regsvr32 Initpki.dll /s
regsvr32 softpub.dll /s
regsvr32 wintrust.dll /s
regsvr32 initpki.dll /s
regsvr32 dssenh.dll /s
regsvr32 rsaenh.dll /s
regsvr32 gpkcsp.dll /s
regsvr32 sccbase.dll /s
regsvr32 slbcsp.dll /s
regsvr32 cryptdlg.dll /s
regsvr32 Urlmon.dll /s
regsvr32 Shdocvw.dll /s
regsvr32 Msjava.dll /s
regsvr32 Actxprxy.dll /s
regsvr32 Oleaut32.dll /s
regsvr32 Mshtml.dll /s
regsvr32 msxml.dll /s
regsvr32 msxml2.dll /s
regsvr32 msxml3.dll /s
regsvr32 Browseui.dll /s
regsvr32 shell32.dll /s
regsvr32 wuapi.dll /s
regsvr32 wuaueng.dll /s
regsvr32 wuaueng1.dll /s
regsvr32 wucltui.dll /s
regsvr32 wups.dll /s
regsvr32 wuweb.dll /s
regsvr32 jscript.dll /s
regsvr32 atl.dll /s
regsvr32 Mssip32.dll /s
В итоге запуска у вас будет все перерегистрированно, скачать cmd можно по ссылке .

После чего снова запускаем службы и проверяем наличие ошибки с кодом 8024a000.
net start wuauserv
net start bits
net start cryptsvc
- Если вам это не помогло и вы все так же не можете обновиться, то я вам советую произвести установку последнего ежемесячного набора исправлений качества системы безопасности для систем Windows 8.1, это такой большой пакет в котором встроены все последние обновления, по другому еще называется Rollup пакет.