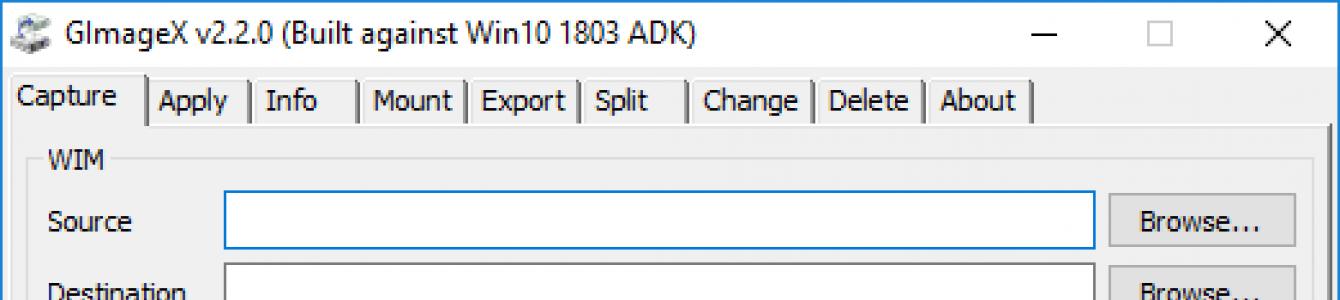Для тиражирования типовой конфигурации на несколько компьютеров рационально использовать образ единожды установленной операционной системы.
Подробная инструкция размещена на сайте Microsoft: Создание и применение образов Windows
Так как при большом наборе дополнительного ПО файл образа раздела легко может превзойти 4Гб, то записать такой дистрибутив на DVD диск не удастся. Однако, для установки ОС этого и не требуется. Нам будет достаточно получить образ раздела, на который установлена ОС. Затем его можно включить в дистрибутив на загрузочном Flash диске или просто перенести на новый компьютер, загрузившись с любого live-CD/DVD/USB. В этой статье мы рассмотрим оба варианта.
Проделав подготовку раздела один раз, мы сможем разворачивать на новых компьютерах рабочую ОС со всем установленным ПО, подключенными переферийными устройствами и необходимыми ярлыками менее чем за пол часа.
По утверждению Microsoft: "При создании образа следует учитывать, что разметка разделов на исходном и целевом компьютерах должна быть идентичной. Например, если образ Windows сохраняется на диске D, развертывать этот образ необходимо также на диск D конечного компьютера, также должны совпадать следующие параметры разделов ():
- Типы разделов (основной, дополнительный или логический) должны совпадать
- Если раздел сделан активным на компьютере-образце, на конечном компьютере он также должен быть активным"
Однако, если мы добавляем подготовленный раздел в дистрибутив, то эти ограничения не имеют значения.
Пошаговая инструкция развёртывания Windows 7 из образа
1. Делаем шаблоную установку Windows в режиме аудита
5. Записываем созданный образ раздела на локальный жёсткий диск
E:\tools\imagex.exe /apply E:\images\win7image.wim 1 C: С: - раздел, куда будем развёртывать образ 1 - номер (или название) образа, по умолчанию = 1Если образы ОС лежат на сетевом ресурсе, то подключаем его предварительно командой:
Net use E: \\server\share /user: domain_name\username password
6. Завершение
Если создавали отдельный системный раздел, то нужно перенести на него загрузочные системные файлы (предполагаем, что ОС находится на диске C:):
Bcdboot C:\Windows
Выходим из Windows PE:
или закрываем окно установщика Windows 7. Компьютер уйдёт в перезагрузку. Вынимаем CD/DVD диск и загружаемся с только что установленной ОС.
7. Осложнения
- Если при загрузке перенесённой ОС возникли проблемы, то можно попробовать восстановить загрузчик. Для этого нужно загрузиться с дистрибутива Windows 7 (открыть консоль можно, нажав Shift+F10) или Windows PE и выполнить команду:
Репозиторий различных образов Windows
Можно создать несколько образов разделов с разным набором ПО, используя одну и ту же шаблонную ОС, затем разместить их в одном месте, например на флэшке и устанавливать каждый раз именно тот образ, который будет подходящим в каждом отдельном случае. Процесс добавления ПО можно проводить последовательно, делая новый образ раздела после установки каждого нужного набора. Алгоритм таков (подробности см выше):
- Загружаем ОС в режиме аудита
- Устанавливаем/удаляем ПО , подключаем принтеры, создаём ярлыки и т.п.
- Подготавливаем систему к развёртыванию с помощью sysprep и выключаем компьютер
- Загружаемся с live-CD или дистрибутива Windows7, заходим в консоль
- Создаём образ раздела с помощью imagex , помещая его на флэшку или сетевой ресурс
- Повторяем вышеперечисленное, пока не будут созданы все необходимые наборы.
Создание собственного дистрибутива Windows
Имея образ раздела Windows (wim-файл), можно создать свой дистрибутив, то есть установочный DVD/Flash диск. Для этого достаточно в изначальном дистрибутиве заменить файл \sources\install.wim своим образом, переименовав его соответственно в install.wim.
Чтобы автоматизировать установку, можно подготовить файл ответов autounattend.xml, создав его с помощью WIAK и выложив в корень дистрибутива.
- Расширение (формат) - это символы в конце файла после последней точки.- Компьютер определяет тип файла именно по расширению.
- По умолчанию Windows не показывает расширения имен файлов.
- В имени файла и расширении нельзя использовать некоторые символы.
- Не все форматы имеют отношение к одной и той же программе.
- Ниже находятся все программы с помощью которых можно открыть файл WIM.
Bandizip - удобный архиватор для операционных систем семейства Windows. Программа поддерживает большинство различных форматов и обладает уникальным алгоритмом пропуска несжимаемых файлов. Bandizip интегрируется в контекстное меню проводника, что значительно облегчает управление самой программой, ведь все необходимые операции, например, создание архивов или распаковку данных, можно выполнить прямо из проводника. Помимо этого обладает алгоритмом шифрования, позволяющим защитить файл от нежелательного открытия. Кроме того, в программе имеется функция установки пароля на файл. Данный пароль, как известно, невозможно взломат...
Universal Extractor – удобная утилита для распаковки различных архивов, а также некоторых дополнительных типов файлов. Данная программа, прежде всего, подходит тем пользователям, которые занимаются созданием архивов на компьютере, а лишь скачивают различные архивы из интернета, а затем распаковывают их. Утилита Universal Extractor вполне справляется с этой задачей. Она позволяет распаковать все известные архивы, а также файлы dll, exe, mdi и другие типы файлов. По сути, программа может служить, в некоторой степени, своеобразным установщиком программ, т.к. она позволяет распаковывать некоторые из установщиков, а затем запускать...
Free Any Burn – программа для записи оптических дисков, позволяющая записывать на носитель практически все форматы образов, а также создавать их самостоятельно. Имеет малый размер, однако набор функций у данной программы достаточно обширный. Free Any Burn, как говорилось выше, может считывать образы любых форматов, а затем записывать их на любой оптический носитель. Главное, чтобы оборудование для записи было. При этом, программа распознаёт не только известные форматы, например, NRG, но и некоторые другие, например, cue. В последнем случае, при записи данного образа, получается полноценный аудио CD, если, конечно, fla...
HaoZip - китайский клон популярного архиватора Winrar, как с точки зрения функциональности так и интерфейса в целом. Архиватор умеет работать со всеми популярными форматами, среди которых 7Z, ZIP, TAR, RAR, ISO, UDF, ACE, UUE, CAB, BZIP2, ARJ, JAR, LZH, RPM, Z, LZMA, NSIS, DEB, XAR, CPIO, SPLIT, WIM, IMG и другие. Кроме этого с помощью Haozip можно монтировать ISO образы и посмотреть картинки через встроенный просмотрщик, что весьма полезная фича для архиваторов. Что касается интерфейса, то здесь китайские разработчики хорошо потрудились. Они не только скопировали дизайн и функционал с архиватора Winrar, но и добави...
Peazip - универсальный и мощный архиватор с графической оболочкой. Отличная замена платному аналогу - Winrar. PeaZip поддерживает шифрование данных, создание многотомных архивов, работу с несколькими архивами одновременно, экспорт задания в виде командной строки, установку фильтров на содержимое архива. Кроме этого архиватор поддерживает все известные и даже неизвестные форматы архивов включая 7Z, 7Z-sfx, BZ2/TBZ2, GZ/TGZ, PAQ/LPAQ, TAR, UPX, ZIP и другие. Интерфейс PeaZip очень примитивен и в то же время насыщенна полезными функциями. Можно с помощью помощника интегрировать в проводник Windows или вернуть обратно, установ...
NTLite – полезное приложение для изменения дистрибутивов операционных систем Windows. Это приложение позволяет создавать собственную сборку с нужными параметрам, настройками и набором компонентов. Посредством NTLite можно добавлять необходимые обновления и исправления. Удаление ненужных элементов позволяет изменить размер инсталляционного пакета и сэкономить пространство накопителя. В приложении пользователь найдет много дополнительных инструментов, которые улучшат работу дистрибутива. Подходит для пользователей, которые предпочитают экспериментировать и выкладывать свои сборки на разных торрентах-ресурсах.
При разработке архиватора FreeArc автор решил создать программу, которая выполняет сжатие файлов с максимальной скоростью. Для этого потребовались лучшие качества библиотек сжатия LZMA, PPMD и GRZipLib. В процессе упаковки архиватор формирует файлы по типам и производит сжатие благодаря применению наиболее подходящего алгоритма. При работе архиватор использует более десяти различных алгоритмов и фильтров. Если сравнить это с распространёнными архиваторами, то у 7-zip всего три, а у RAR использует всего семь алгоритмов. Архиватор легко адаптируется для установки на различных системах. Он разработан на открытой платформе дающей в...
7-Zip – известный архиватор с открытым исходным кодом. Такая особенность позволяет вносить изменения в структуру программы, добавляя в неё определённые функции. Программа отличается понятным и простым интерфейсом и обладает уникальными алгоритмами, позволяющими ускорить архивацию данных и их распаковку. Также, данная программа может выполнять стандартные операции с архивом, например, вы можете установить пароль на файл, либо установить степень сжатия архива. Также, если необходимо, вы можете создать самораспаковывающийся архив с необходимыми параметрами, которые задаются в специальных комментариях к архиву.
ExtractNow является удобной программой, позволяющей распаковать заархивированные файлы достаточно быстро: всего лишь нажатием одной кнопки. Особенно удобна такая опция покажется тем пользователям, которым регулярно приходится распаковывать множество файлов. Единственный минус - программа не поддерживает создание архивов, т.к. является исключительно распаковщиком (качественным и удобным), а не архиватором. Чтобы совершить распаковку файла, нужно перетащить архивы в окно программы и нажать кнопку Extract. Поддерживает популярные форматы архивов. Таким образом, программа может распаковать все популярные и наиболее часто использующ...
Ежегодно, для улучшения и большего удобства пользователей, разработчики различного компьютерного софта выпускают множество интересных, удобных и качественных программ, существенно помогающих в работе. Одной из таких программ является новейшая разработка архиватора WinArc. Данная утилита доступна для общего пользования и с его помощью вам не составит труда заархивировать или разархивировать, любой, интересующий вас файл. Данная утилита во время работы, использует все ядра процессора тем самым ускорив процесс архивирования. Кроме этого имеет функцию регулировки использования ОЗУ, что позволит значительно снизить нагрузку на ваш к...
Если необходимость изменить wim-образ заставила Вас кривить шеи наподобие этих милых животных, то Вы по адресу. Здесь я постараюсь Ваши шеи выпрямить. В данной и в последующей статье мы постараемся разобраться с тем, как можно изменять уже готовые образа Windows, не развертывая их на компьютеры. В этой статье мы рассмотрим основные команды и возможность добавления драйверов в готовый образ. Для того чтобы узнать как , перейдите пожалуйста на следующий пост. И там, и тут все действия мы будем производить благодаря утилите DISM.
Для чего нужно добавлять драйвера в готовый wim-образ?
Допустим, у нас есть операционной системы готовый для развертывания. Допустим, что ему уже пару месяцев. А еще, допустим, что за это время вышло новое обновление для безопасности Windows, новый улучшенный драйвер или языковой пакет. А Вам нужно на 100 компьютеров! Но лишать образ последних обновлениЙ и улучшений не особо хорошо. Ведь Вы на какое-то время можете оставить компьютеры в опасности. Тем более все это всё равно придется сделать. Так лучше сделать один раз, чем потом проверять все компьютеры. Добавить драйвер в готовый образ можно несколькими путями:
- Создать новый образ.
- Развернуть готовый образ, добавить в него драйвер и повторно .
- Добавить в готовый образ необходимый драйвер с помощью .
Надеюсь Вы понимаете, что наиболее удобный и быстрый способ — третий, и именно его мы и рассмотрим.
Основные команды DISM
Для тех кто поверхностно знаком с утилитой DISM, прошу перейти на статью, которая полностью посвящена данной . Все же повторно пробежимся по некоторым командам, так как они могут нам понадобиться.
- dism /get-wiminfo /wimfile:c:\install.wim
Данная команда выводит сведения о wim-образе. Кстати, пару раз нам приходилось указывать индекс издания операционной системы. Возможно многие задавались вопросом как узнать этот индекс. Так вот отвечу: с помощью данной команды. Так же сведения об образе можно получить с помощью команды:
- imagex /info c:\install.wim
Данная команда аналогична предыдущей.
- dism /get-mountedwiminfo
Используется для получения сведений о подключенных образах.
Работа с оперативным образом DISM
Как уже говорил, утилита DISM позволяет работать не только с сохраненным на диске wim-файлом, но и с образом работающей машины, или по-другому с оперативным образом. С помощью команд DISM, при работе с оперативным образом, можно только получать сведения об образе, но нельзя их изменять. Для работы с оперативным образом нужно использовать параметр /online .
- dism /online /get-drivers
Перечисляет все установленные драйвера.
- dism /online /get-currentedition
Вывод активного издания оперативного образа.
- dism /online /get-stagededition
Вывод списка изданий, которые можно удалить из образа.
- dism /online /get-targetedition
Вывод список изданий, до которых можно обновить оперативный образ.
- dism /online /get-driverinfo
Вывод сведений о конкретном драйвере.
- dism /online /get-intl
Команда выведет на экран сведения, касающиеся региональных настроек
- dism /online /get-packages
Вывод сведений обо всех установленных пакетах в оперативном образе.
- dism /online /get-packageinfo
Вывод сведений о выбранном пакете.
- dism /online /get-features
Выводит информацию обо всех компонентах
- dism /online /get-featureinfo
Вывод информации о конкретном сведении.
Все эти команды могут использоваться и для не оперативного образа. Для этого следует , и вместо /online употреблять /image:c:\papka_podklucheniya. Кроме вышеперечисленных команд с НЕ оперативным образом можно выполнять следующие действия:
- dism /image:c:\papka_podklucheniya /get-apppatchinfo
Вывод сведений об установленных файлах исправлений установщика Windows.
- dism /image:c:\papka_podklucheniya /get-apppatches
Вывод сведений обо всех примененных исправлениях MSP для всех установленных приложений.
- dism /image:c:\papka_podklucheniya /get-appinfo
Вывод сведений о конкретном приложении установщика Windows.
- dism /image:c:\papka_podklucheniya /get-apps
Вывод сведений обо всех установленных приложениях.
Как добавить драйвер в уже готовый Wim-образ?
Наконец-то мы добрались до основного сегодняшнего блюда. Сейчас мы рассмотрим команды для добавления драйвера в wim-образ. Для этого Вы должны указать папку с.inf-файлом драйвера. Добавляются драйвера с помощью параметра /add-driver , а удаляются - /remove-driver .
- dism /image:c:\papka_podklucheniya /add-driver:c:\driver.inf
Добавление одного драйвера в подключенный образ.
- dism /image:c:\papka_podklucheniya /add-driver /driver:c:\mydrivers
Добавление всех драйверов, которые находятся в указанной папке.
- dism /image:c:\papka_podklucheniya /add-driver /driver:c:\mydrivers /driver:d:\123
Добавление всех драйверов, которые находятся в указанных папках. Каждую новую папку нужно добавлять через параметр /driver: В данном примере указаны две папки.
- dism /image:c:\papka_podklucheniya /add-driver /driver:c:\mydrivers /recurse
Добавление всех драйверов из указанной папки и входящих в неё подпапок.
- dism /image:c:\papka_podklucheniya /remove-driver /driver:oem10.inf
Удаление драйвера из не оперативного образа. Название нужного драйвера Вы можете узнать, если выведете их список. Многие драйвера будут иметь название похожее на oem№.inf , где № — порядковый номер. Такие имена автоматически задаются для не подписанных драйверов. Про можете почитать перейдя по ссылке.
Вот такими несложными действиями можно добавить в уже готовый wim-образ необходимые драйвера. Делается это в несколько кликов, благодаря прекрасной утилите DISM, главное знать как. Напоминаю, что статью про добавление приложений и языковых пакетов в wim-образ можете найти через поиск, либо через ссылку, которую я приводил в данной статье. Удачи!
Если вы системный администратор, то перед вами обязательно встанет вопрос массового развертывания операционной системы на компьютеры пользователей. И каким бы способов вы его не развертывали — с USB, через WDS сервер с MDT, с помощью SCCM, — в любом случае вы будете использовать WIM файл с образом операционной системы.
Обзор способов разветывания ОС
- Установка с загрузочного USB накопителя
. На нем в корне диска должен располагаться файл ответов autounattend.xml.
Это файл вы создаете заранее с помощью Windows System Image Manager (SIM)
, который входит в комплект пакет Windows ADK. Обратите внимание, для всех билдов Windows 10 версия ADK своя. Скачать её можно с сайта Microsoft . Сам файл образа ОС с расширением WIM или ESD, лежит в папке sources вашего USB. Образ вы можете взять оригинальный MSDN, скопировать откуда-то или подготовить свой. Драйвера вам необходимо заранее интегрировать в WIM файл или положены в подпапку $OEM$, а путь к ней указан в файле autounattend.xml.
Такой способ подходит для одиночных установок без возможности глубокой кастомизации под разные задачи, разных пользователей или разное железо. - Развертывание с помощью MDT c USB накопителя
. В этом случае, сам загрузочный диск вы готовите с помощью MDT (Microsoft Deployment Toolkit). Пакет MDT вы бесплатно скачиваете с сайта Microsoft (опять же, разные версии MDT поддерживают разные версии развертываемых ОС). Для работы MDT также требуется правильная версия ADK. Последняя на данный момент MDT 8450 сейчас поддерживает только Windows 10 1709 и старее. В среде MDT вы подготавливаете Task Sequence, добавляете пакеты, драйверы и WIM файл операционной системы. Далее вы создаете загрузочную media, которая будет включать все выше перечисленное и копируете её на USB. Тонкость заключается в том, что здесь кастомизацию образа вы делаете или заранее модифицируя WIM файл, или редактируя файл unattend.xml, относящийся к созданному вами Task Sequence в MDT, который будет автоматически включен в media, или же пишете скрипты, которые добавляете в пакеты и включаете в ход установки как шаг Task Sequence.
При создании media MDT вам создат boot.wim загрузочный файл, который и будет исполняться при загрузке с флэшки. Он загрузит вам среду Windows PE, из под которой начнется установка.
Очень гибкий способ, который позволяет включить любые драйвера и установить любой софт по время установки ОС. - Развертывание с помощью MDT и WDS сервера . Отличие этого способа заключается лишь в том, что boot.wim, созданный в MDT, будет располагаться не на USB, в сети на WDS сервере, откуда можно выполнить загрузка по PXE.
- Развертывание с помощью SCCM и WDS сервера
. Загрузка клиента выполняется как в варианте 3, но отличие заключается в том, что все WIM файлы, драйверы и пакеты, а также сам Task Sequence с файлом unattend.xml будет созданы и запускаться с SCCM сервера, а не с MDT. Загрузочный boot.wim образ также будет создан с помощью SCCM.
Такой вариант подходит для самых сложных развертываний с большим числом распределенных установок.
Обратите внимание также, что файл ответов unattend.xml можно включить и в сам WIM образ, положив его в папку %WINDIR%\Panther\Unattend, но для MDT и SCCM все равно потребуется отдельный внешний файл для исполнения Task Sequence.
Как я уже указал, файлы unattend.xml или autounattend.xml можно редактировать вручную в редакторе, но правильнее и безопаснее делать это через SIM. Сам же файл образа операционной системы WIM создается и редактируется с помощью консольной утилиты DISM , имеющей множество ключей. Более того, этой же утилитой выполняется и развертывание (применение, apply) WIM файла на диск.
Утилита DISM входит в пакет ADK, важно пользоваться той версией утилиты, которая поддерживает разворачиваемую ОС.
Захват образа и создание WIM
Для того, чтобы создать WIM файл, необходимо выполнить операции Sysprep and Capture. Для этого устанавливаете систему на компьютер, настраиваете как вам угодно, устанавливаете или удаляете приложения, ставите обновления. Также для успешного sysprep в Windows 10 необходимо сделать чистку системы и удалить некоторые запровиженные Modern App приложения от HP и Canon, иначе sysprep завалится. Это можно сделать командами Powershell:
Sysprep.exe /generalize /shutdown /oobe
При этом система перейдет в OOBE режим (Out-Of-Box Experience, как будто она только устанавливается с нуля), а затем компьютер выключится. Больше про эту процедуру можно почитать в документации Microsoft .
Теперь образ диска можно захватывать. Захват диска выполняется уже упомянутой утилитой DISM.
Если выполнять захват вручную, то для этого нужно загрузиться в среду Windows PE с USB или по сети, или же подключить диск к другому компьютеру. В составе Windows PE уже должна быть утилита dism. Захват образа выполняется командой (при условии, что вы захватываете диск C:):
| 1 | Dism /Capture-Image /ImageFile:D:\my-windows-partition.wim /CaptureDir:C:\ /Name:"My Windows partition" |
Dism /Capture-Image /ImageFile:D:\my-windows-partition.wim /CaptureDir:C:\ /Name:"My Windows partition"
Один файл WIM может содержать несколько образов ОС, вы можете добавлять новый захваченный диск в уже существующий образ. Это удобно тогда, когда вам требуется с одного WIM файла развертывать разные системы (например с разным набором программ). Вы можете редактировать свойства wim файла, название образов в нем.
Каждый образ в файле имеет индекс, начинающийся с 1. Соответственно, когда вы будете применять образ на чистый диск, то вам надо будет указать индекс системы:
bcdboot C:\Windows
вам создаст BCD-загрузчик на диске с операционной системой. Помимо этого вам нужно будет сделать раздел Recovery. Для быстроты приведу пример типового bat-скрипта, который выполняет все эти операции из документации Microsoft .
На самом деле все это не цель нашей статьи, а скорее обзор, позволяющий понять, какими утилитами и в каком случае необходимо пользоваться. Ведь синтаксис всех команд хорошо расписан в документации. Кроме того, процедуру как sysprep /capture, так и развертывания образа на диск с предварительным форматированием проще выполнить через MDT, создав в нем соответствующие Task Sequence, однако MDT требует навыков, для разовых задач проще все сделать вручную.
Утилиты для работы с образами WIM
Все утилиты в данном списке будут графическими заменами для консольной DISM.
Это прекрасная утилита, написанная на языке скриптов AutoIt, экономит массу вашего времени, выполняя:
- захвата диска в образ (capture)
- применения образа на диск (apply)
- показывает информацию из готового wim образа
- позволяет смонтировать образ в папку, отредактировать его содержимое и размонтировать обратно (mount and unmount)
- выгрузки отдельного образа из файла wim с несколькими образами
- редактирования имени и описания образов в wim файле
Текущая версия 2.2.0 совместима вплоть до Windows 10 build 1803. Все операции выполняются в один клик. Установка не требуется. Вариант использования: захват другого раздела на вашем диске или на подключенном диске, а также редактирование имеющегося wim файла. Работа в Windows PE не подразумевается.

Эта утилита написана на Powershell, но предназначена немного для других операций, а именно для обслуживания и редактирования имеющегося WIM. Все закладки расположены в порядке их использования: сначала вы монтируете образ в папку, а затем его редактируете или сохраняете изменения.
Утилита позволяет:
- интегрировать драйвера в образ (drivers)
- добавлять пакеты (cab packages) и включать/выключать функции (features)
- Приписывать лицензионную информацию и ключ
- применять готовый Unattend.xml
- получать список приложений (applications) и патчей (patches) в образе
- захватывать и применять образ

Третья утилита предназначена для подготовки системы к захвату. Она позволяет очень гранулированно вырезать или добавить из нее все, что захотите:
- очистка кэшей, журналов, Appx (Modern приложения), временных файлов
- управление установленными Appx-приложениями — позволяет удалить Modern Apps, что раньше можно было сделать только через Powershell.
- оптимизация и кастомизация меню, значков
- добавление и удаление драйверов
- добавление и удаление компонентов Windows
- добавление и удаление возможностей Windows (Features on Demand)
- добавление и удаление обновлений
- настройка ассоциаций файлов
- Редактирование файла ответов Unattend.xml

У вас есть проблема с открытием.WIM-файлов? Мы собираем информацию о файловых форматах и можем рассказать для чего нужны файлы WIM. Дополнительно мы рекомендуем программы, которые больше всего подходят для открытия или конвертирования таких файлов.
Для чего нужен файловый формат.WIM?
Расширение .wim служит обозначением проприетарного формата образов Windows (Windows Imaging Format, WIM), разработанного Microsoft для своих ОС Windows, начиная с Windows Vista. WIM является аппаратно- и платформно-независимым форматом образов, а также частью стандартной процедуры развертывания систем Microsoft.
Файл .wim представляет собой большой двоичный файл с WIM-образом. Образы WIM, которые содержат заранее сконфигурированные установочные файлы MS Windows, используются в качестве распространяемых пакетов развертывания ОС. Пакеты развертывания ПО на основе образов WIM можно обновлять с целью включения последних драйверов, обновлений безопасности и исправлений ошибок. Образы WIM бывают загрузочными ("BOOT.wim "), при этом требуется использование внешнего загрузчика и дополнительного конфигурационного файла.
Для работы с WIM-файлами существуют несколько официальных средств Microsoft (ImageX, GImageX, DISM). С их помощью файл .wim можно создать, изменить и смонтировать в виде логического диска. Кроме того, образы WIM можно преобразовывать в другие форматы дисковых образов (ISO), а также рассматривать их как обычные архивы, которые открываются некоторыми архиваторами (напр., 7zip).
Программы для открытия или конвертации WIM файлов
Вы можете открыть файлы WIM с помощью следующих программ:
ТВ и Проекторы

Создать аккаунт Google без телефона: пошаговая инструкция
Фото и видеотехника

Вирусы HTLV-I: эпидемиология Другие заболевания из группы Болезни крови, кроветворных органов и отдельные нарушения, вовлекающие иммунный механизм
Другое