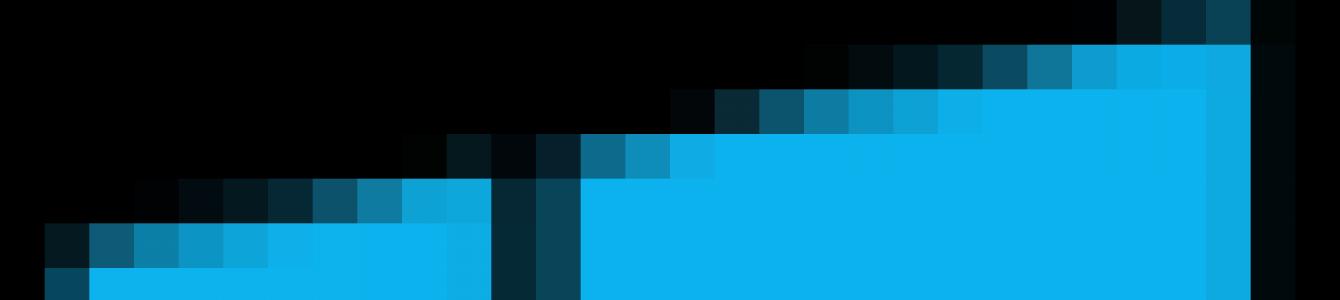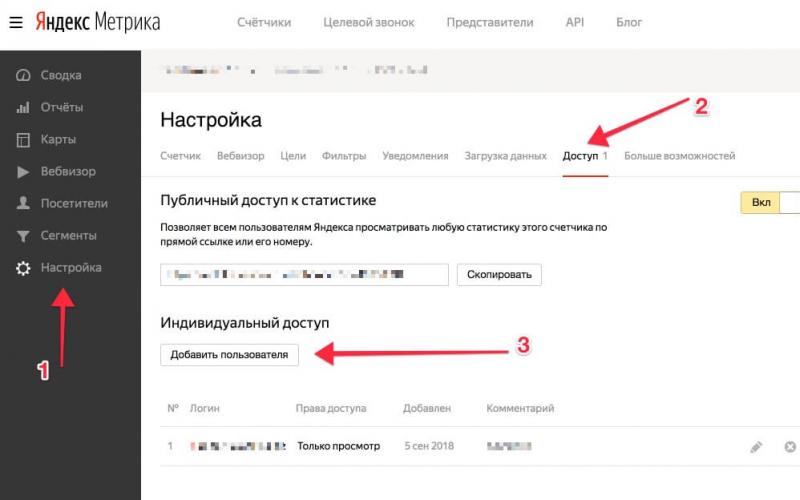![]() Как правило, всё файлы, загруженные из Интернета: программы, музыка, фильмы, торренты, ISO-образы и так далее, сохраняются в папке «Загрузки» (Downloads), которая в ОС Windows по умолчанию расположена на системном диске (C:). Со временем размер этой папки может достигнуть довольно внушительных размеров – от нескольких до десятков Гигабайт, и стать одной из причин катастрофической нехватки свободного пространства на диске C или вовсе привести к его переполнению. Поэтому было бы весьма целесообразно изменить расположение папки «Загрузки», выбрав для её расположения не системный, а другой локальный диск, например (D:).
Как правило, всё файлы, загруженные из Интернета: программы, музыка, фильмы, торренты, ISO-образы и так далее, сохраняются в папке «Загрузки» (Downloads), которая в ОС Windows по умолчанию расположена на системном диске (C:). Со временем размер этой папки может достигнуть довольно внушительных размеров – от нескольких до десятков Гигабайт, и стать одной из причин катастрофической нехватки свободного пространства на диске C или вовсе привести к его переполнению. Поэтому было бы весьма целесообразно изменить расположение папки «Загрузки», выбрав для её расположения не системный, а другой локальный диск, например (D:).
Как переместить папку Загрузки на другой диск
Для этого существует, как минимум, несколько способов.
Первый (меняем расположение в свойствах папки):
- Откройте «Этот компьютер» в проводнике Windows 10 (…или С → Пользователи → Папка с вашим именем пользователя → Загрузки) → кликните правой кнопкой мыши по папке «Загрузки» → выберите «Свойства»;

- Расположение → меняем путь по умолчанию вручную, или, используя кнопку «Переместить» указываем путь к желаемой папке на другом локальном диске → Применить;



- «Вы хотите переместить все файлы из старого расположения в новое?» → Да → ОК.

Второй способ (более простой)

Третий способ (через редактор системного реестра):

В результате, независимо от выбранного способа, все ранее загруженные файлы будут перенесены в новое расположение, освободив место на диске С, а новые загрузки будут сохраняться уже не на системном диске, а в той папке, которую вы указали.
Это сопоставление системных ярлыков, таких, как Мои документы, Изображения, Моя музыка, Мои видеозаписи с папками, которые выбирает пользователь на своё усмотрение.
В каких случаях стоит перемещать системные папки?
- Если ;
- Если в некоторых папках планируется хранить большой объём данных (например, много видеофайлов в папке «Мои Видеозаписи «);
- Если Вы хотите позаботиться о сохранности своих данных: документов, музыки, видеофайлов, фотографий. Если файлы пользователя перенаправлены на несистемный диск, то в случае, если с системным разделом или самой операционной системой что-что произойдёт, Вы не потеряете свои файлы. К тому же, Вам не придётся перемещать файлы на несистемный диск, если Вы запланируете переустановку ОС. — Они уже будут там.
Как переместить папку Документы (Загрузки, Музыка)
Допустим, на нашем компьютере жёсткий диск на два раздела: C: (системный) и D: (для хранения файлов). И мы хотим переместить папку Загрузки на диск D:, потому что часто скачиваем большое количество файлов.
Шаг 1. Зайдите на диск D: и создайте в нём папку «Загрузки »:


Шаг 2. Откройте папку профиля пользователя и найдите ярлык «Загрузки «:


Шаг 3. Нажмите правой кнопкой мыши на ярлыке «Загрузки » и выберите «Свойства » .
Появится окно «Свойства: Загрузки»

Шаг 4. . Нажмите «Переместить» и укажите новое расположение папки «Загрузки »: «D:\Загрузки » и нажмите кнопку «Выбор папки »:

Шаг 5. Нажмите «ОК » для сохранения изменений:
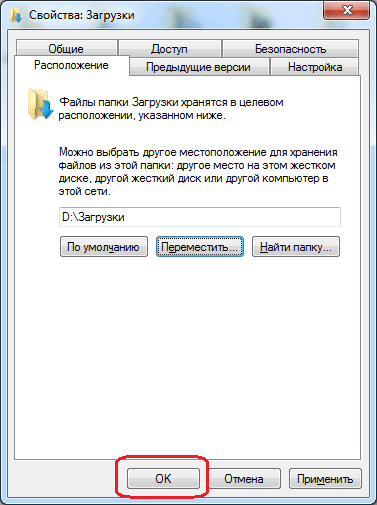
Шаг 6. Подтверждаем перемещение нажатие кнопки «Да »:
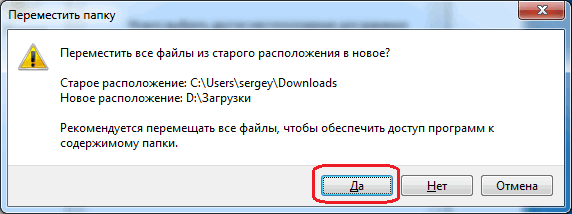
Ждём, пока все файлы из папки «Загрузки» переместятся из старого местоположения «C:\Пользователи\Ваше имя пользователя\Загрузки» в новое: «D:\Загрузки» :

Требования.
Статья применима для Windows 2000/XP/Vista.
Информация
По умолчанию папка "Мои документы" находятся по адресу:
C:\Documents and Settings\ <имя
вашего пользователя>
\Мои документы
Но можно без проблем поменять это местоположение, на то которое Вам более удобно. Например полезно переместить папку "Мои документы" на другой диск, т.е. чтобы папка хранилась не на системном диске "С", а на дополнительном, например "D". Это позволит Вам сохранить все данные (которые хранятся в папке "Мои документы") при крахе системы.
Смена местоположения папки "Мои документы".
Windows 2000/XP.
1. Щелкните правой
кнопкой мыши на папке "Мои документы";
2. Выберите пункт меню "Свойства
";
3. В окне "Свойства: Мои документы" перейдите на вкладку "Папка
назначения
";
4. В поле "Папка" введите новое месторасположение и нажмите "Применить
";
5. Система скажет Вам, что такой папки нет, и предложит ее создать, нажмите
кнопку "Да
";
6. Далее система спросит переместить все документы из старого местоположения в
новое, нажмите кнопку "Да
";
Windows Vista.
1. Откройте папку с файлами
пользователя, она называется именем пользователя. Например если Ваш пользователь
admin
, то и папка называется
"admin
";
2. Щелкните правой кнопкой мыши на
папке местоположение которой Вы хотите изменить например "Загрузка";
3. Выберите пункт меню "Свойства
";
4. В окне "Свойства: <имя
папки>"
перейдите на вкладку "Папка
";
5. В текстовом поле введите новое месторасположение и нажмите "Применить
";
6. Система скажет Вам, что такой папки нет, и предложит ее создать, нажмите
кнопку "Да
";
7. Далее система спросит переместить все документы из старого местоположения в
новое, нажмите кнопку "Да
";
Операционная система Windows позволяет изменить путь некоторым пользовательским папкам, которые находятся в профиле пользователя. Так если Вам вдруг понадобиться изменить местоположение папки Загрузки на своё. Это может пригодится тем пользователям, которые часто загружают большие файлы из Интернета, используя Microsoft Edge или иные интернет-программы. Статья покажет Вам как переназначить свой собственный путь для папки Загрузки двумя разными способами.
Каждый раз после очередного обновления ядра браузера Microsoft Edge, путь к папке Загрузки придётся обновить заново. Не упустите этот момент из виду.
В статье Как добавить в Microsoft Edge Сохранить как? я рассмотрел возможность изменить диалог загрузки файлов для Microsoft Egde и теперь каждый раз скачивая любой файл, браузер будет предлагать Вам возможность сохранить файл как. Но если Вам такой функционал не нужен, а требуется просто изменить папку Загрузки на свою, то читайте эту статью далее.
Изменение местоположение папки Загрузки в проводнике
Рассмотрим сначала самый простой способ изменить расположение папки Загрузки с помощью свойств этой папки.
Откройте Проводник на компьютера с Windows 7, 8, 10. Щелкните правой кнопкой мыши на папке Загрузки в области навигации, и выберите Свойства.
Загрузки - Свойства
В открывшемся окне перейдите на вкладку Расположение и введите новый путь для нужной папки загрузки.
 Новое расположение для Загрузки
Новое расположение для Загрузки
При этом Вы можете переместить уже загруженные файлы новую папку Загрузки. Тогда нажмите кнопку Да , чтобы переместить все файлы из старого расположения в новое. В противном случае нажмите Нет .
 Перемещение папки
Перемещение папки
Теперь папка загрузки будет иметь новое расположение, а все файлы, скаченные через Microsoft Edge, будут попадать в неё.
Изменение пути к папке Загрузки в редакторе реестра
Если вы предпочитаете работу с реестром Windows, то этот способ позволит изменить путь к папке Загрузки с помощью реестра.
Запустите редактор реестра и перейдите к следующему разделу:
HKEY_CURRENT_USER \ Software \ Microsoft \ Windows \ CurrentVersion \ Explorer \ User Shell Folders
Найти ключ со строкой %USERPROFILE%\Downloads . Щёлкнув два раза на строке, измените параметр на значение пути, который хотите задать.
 Редактор реестра Windows
Редактор реестра Windows
Закройте редактор реестра. Теперь папка Загрузки имеет новый адрес месторасположения. Перезагрузите компьютер, чтобы сохранить сделанные изменения в редакторе реестра.
Нужно заметить, что файлы, которые были расположены в папке Загрузки по адресу по умолчанию, не будут перемещены в новое место, в отличии от первого способа. Если Вам необходимо иметь эти файлы в новом месте папки Загрузки, переместите их в новую папку самостоятельно.