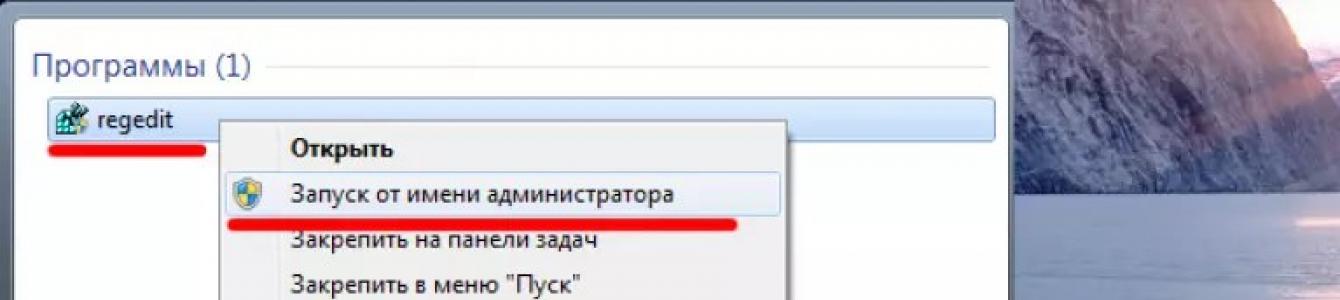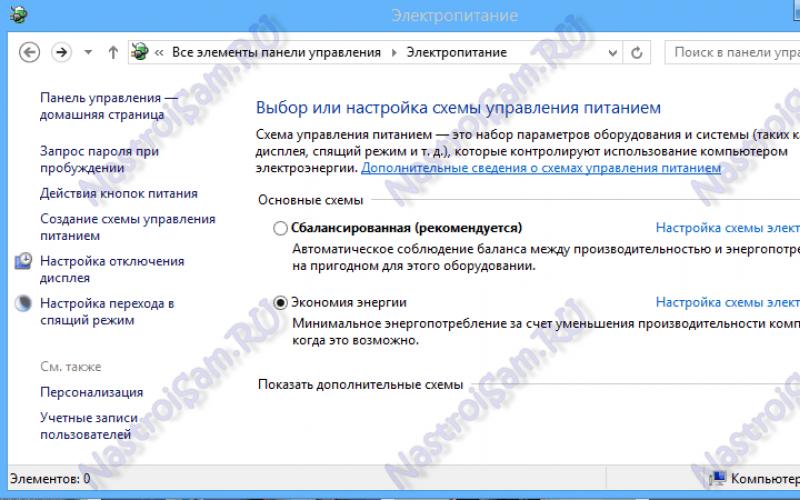Эра дискет давно прошла, но иногда при попытке записи на флеш-накопитель пользователь может столкнуться с ситуацией, известной еще со времен использования гибких носителей - он блокируется и не может быть использован.
Как решить эту проблему мы детально рассмотрим в нашей сегодняшней статье.
Итак, вы нуждаетесь в записи некой информации на флешку, вы вставляете его и получаете сообщение вида «Диск защищен от записи, снимите защиту или используйте другой».
Данную проблему можно довольно быстро решить, и мы поговорим об этом несколько позже, а сейчас следует сказать несколько слов о том, с какой целью устанавливается протекция от скачивания на .
Обратите внимание! Эта операция выполняется лишь с одной целью - , которые могут самопроизвольно копироваться на съемные носители без ведома пользователя.
Способы снятия защиты от записи с флешки
Существует 2 ключевых способа снятия защиты с флешки: аппаратный и программный.
Аппаратное решение заключается в установке переключателя блокировки, который присутствует в некоторых моделях накопителей, а также SD-картах.
Чаще всего тумблер располагается на боковом ребре накопителя.
Внимательно осмотрите имеющийся накопитель и найдите на нем значок открытого/закрытого замка или надпись Lock.
Обратите внимание! Снять блокировку очень просто - следует передвинуть рычажок блокировки в противоположное направление. Вот и все. Установите носитель в соответствующий разъем и повторите операцию записи файлов снова.
Программное решение предполагает взаимодействие и контролера флеш-накопителя, который отвечает за возможность записи информации.
Снять защиту от записи, используя этот способ, можно используя командную строку редактора реестра или локальной групповой политики .
Подробнее руководство по всем приведенным методам.
Убираем защиту при помощи regedit
1. Нажимаем «Пуск», в поле поиска вводим - . Клик правой кнопкой мыши (ПКМ) на программе и в контекстном меню переходим к пункту «Запуск от имени администратора».

2. Переходим к разделу StorageDevicePolicies:
HKEY_LOCAL_MACHINE\SYSTEM\CurrentControlSet\Control\StorageDevicePolicies
Важно! Важно! Если такого нет - придется его создать. Для этого нажимаем на раздел Control - Создать - Раздел. Называем его «StorageDevicePolicies» без кавычек. Если такого раздела нет - необходимо его создать.

Создаем (ПКМ в правой колонке реестра) параметр DWORD (32 бита) в созданной ветке. Для удобства назовем элемент WriteProtect.

3. Следует убедиться, что значение WriteProtect равно 0. Кликаем ПКМ на WriteProtect, выбираем «Изменить». Если значение «1» нужно изменить на «0» и нажать «Ок».

4. Закрываем редактор реестра, вынимаем носитель и перезагружаем компьютер. Вставляем флеш-накопитель. Теперь флешка работает в обычном режиме, позволяя записывать файлы.
Снятие защиты с помощью Diskpart
Если не удалось разблокировать используя regedit, попробуем сделать это с помощью командного интерпретатора Diskpart, который позволяет управлять командами, которые пользователь вводит в командную строку при работе с разделами и дисками.
1. «Пуск», в поле поиска вводим название - cmd. Клик ПКМ в программе, в контекстном меню осуществляем «Запуск от имени администратора».

2. Теперь следует ввести команды: diskpart и list disk, причем после ввода каждой из них, следует нажимать клавишу Enter.
3. В выше приведенном списке определите, какой порядковый номер в названии имеет флеш-накопитель.
Это можно сделать ориентируясь на указанный размер, в нашем случае флеш-накопитель объемом 8 Гб, представлен в таблице как «Диск 1» с объемом 7441 Мбайт.
4. Выбираем диск командой «select», очищаем атрибуты, которые разрешают только чтение «attributes disk clear readonly».
В случае если , следует ввести следующие команды: «clean», создаем раздел «create partition primary», форматируем в NTFS «format fs = ntfs» или FAT «format fs = fat».

Снятие защиты с помощью редактора локальной групповой политики
1. Отрываем его нажатием комбинации клавиш Win +R, после чего следует ввести команду gpedit.msc и нажать «ОК» или Enter.

Некоторые флешки обладают функцией защиты, которая не позволяет пользователям записать что-либо на съёмный диск или, наоборот, удалить с неё данные. Давайте разберёмся, что эта за функция, для чего нужна и как снять её в случае необходимости.
Что представляет собой защита от записи на флешке?
Функция защиты от записи применяется во флеш-картах для того, чтобы было невозможно удалить или добавить файлы на флешку.
Эта функция может быть настроена как на самой флешке, с помощью специального физического ползунка, так и программными средствами. Кроме того, есть и особая защита от записи: системная. Если включить на компьютере такую защиту, то будет в принципе невозможно что-то перекинуть с компьютера на флешку или любое другое записывающее устройство. Применяется, например, на служебных компьютерах.
Как снять защиту от записи?
Если у вас при попытке что-то копировать на флешку, удалить с неё какие-то файлы или изменить их появляется сообщение о том, что флеш-карта защищена от записи, то у вас включен запрет на запись. И чтобы продолжить работу с флешкой, функцию надо отключить.
Защита включена при помощи встроенного переключателя
Самый простой случай: ползунок на флешке сдвинут в положение Lock, то есть защита от записи включена. Осмотрите свою флеш-карту, найдите такой ползунок (чаще всего встречается на SD-картах; у USB-флешек - редкость). Если такой ползунок есть, и он сдвинут в положение Lock (вместо надписи Lock может быть нарисован запертый замок), то передвиньте его обратно. Функция защиты от записи будет отключена и с флешкой можно будет полноценно работать.
Включена системная защита от записи
Если механического переключателя на флешке нет или он находится в нужном положении, то защита может стоять в самой системе. Чтобы в этом убедиться, попробуйте вставить в компьютер другую флешку. Если и на неё невозможно ничего записать, значит, проблема действительно в системной защите.
Системная защита может быть включена несколькими способами, рассмотрим, как отключить каждый из них.
Через реестр
Чтобы отключить защиту от записи в реестре:
- Для начала откройте «Редактор реестра» (Win+R, в окне введите regedit);
- Затем папку HKEY_LOCAL_MACHINE -> SYSTEM -> CurrentControlSet -> Control;
- Найдите папку StorageDevicePolicies;
- В папке находится параметр WriteProtect;
- 1 - защита включена, 0 - выключена (если папки StorageDevicePolicies нет, значит, и защита не включена);
- Отключите, перезагрузитесь и попробуйте перекинуть файл на флешку, должно сработать.
Запрет через параметры групповой политики
Защитить флешку от записи можно, изменив параметры локальной групповой политики. Вот что нужно сделать, чтобы вновь разрешить запись на внешние диски:
- Необходимо открыть «Редактор локальной групповой политики» (Win+R, в окне введите gpedit.msc);
- Затем откройте папку «Конфигурация компьютера» -> «Административные шаблоны» -> «Система» -> «Доступ к съёмным запоминающим устройствам»;
- Найдите параметр «Съёмные диски: запретить запись». Если параметр имеет состояние «Включён», нажмите на него двойным кликом и переключите состояние на «Не задан» или «Отключить».
- Нажмите «Применить» и попробуйте записать что-нибудь на флешку, должно сработать.
Защита включена с помощью установки прав доступа
При форматировании флешки можно задать права доступа для разных групп пользователей. Например, разрешить записывать на флешку файлы только администраторам. Чтобы проверить, стоит ли такая защита на вашей флешке:
- Откройте свойства флешки (клик правой кнопкой мыши на иконке вашей флешки в «Моём компьютере», затем «Свойства»);
- Откройте вкладку «Безопасность»;
- На странице будет находиться список различных групп пользователей. Нажав на одну из них, вы сможете увидеть, какие действия разрешены этой группе, а какие нет. Список разрешений находится прямо под списком групп пользователей.
- Если права доступа были установлены на вашем компьютере, то вы сможете изменить разрешения, выбрав нужную группу пользователей и нажав кнопку «Изменить». Чтобы полностью убрать запрет на запись, выберите группу «Все», нажмите «Изменить» и поставьте галочки на все действия в колонке «Разрешить».
- Если права был установлены не на вашем компьютере, а доступа к нужному компьютеру нет (или вы в принципе не знаете, на каком компьютере это было сделано), то поможет только форматирование флешки, что приведёт к потере данных на ней. Разумеется, если запрет есть только на запись, а не на чтение с флешки, то важные файлы можно сохранить на жёстком диске компьютера.
Как отформатировать флешку, если это необходимо:
- Откройте «Мой компьютер» (либо «Компьютер», либо «Этот компьютер», в зависимости от версии Windows);
- Найдите иконку своей флешки, нажмите на неё правой кнопкой мыши и выберите пункт «Форматировать…»;
- Затем выберите файловую систему, в которую нужно переформатировать флешку (если не разбираетесь, выберите FAT32 - стандартная файловая система Windows);
- Нажмите кнопку «Начать». Появится предупреждение о том, что форматирование сотрёт все данные с устройства, закройте диалоговое окно и дождитесь окончания форматирования.
- Готово.
Отключить запрет записи с помощью командной строки
Решить проблему можно через командную строку. Поможет это не во всех случаях, но во многих.
- Откройте командную строку (Win+R, в окне введите cmd);
- Введите команду Diskpart, затем disk list. Появится список всех подключённых дисков, найдите номер своей флешки.
- Введите команду select disk *номер флешки*;
- Введите attributes disk clear readonly;
- Закройте командную строку, перезагрузите компьютер и попробуйте переписать что-то на флешку.
Видео: как убрать защиту от записи
Отключить защиту от записи с помощью специальных программ
Существует несколько программ, способных снять защиту от записи с флеш-карт. Некоторые производители флешек выпускают такие программы для своих продуктов. Однако полезность этих программ стремится к нулю, так как принцип, по которому они работают - форматирование флешки. Естественно, с удалением всех данных. То же самое может проделать любой пользователь самостоятельно, щёлкнув правой кнопкой мыши по иконке флешки в «Моём компьютере» и нажав «Форматировать…».
Но, возможно, неопытным пользователям такие программные средства могут помочь, поэтому разберём существующее ПО.
JetFlash Recovery Tool
Программа разработана компанией Transcend и может работать только с флешками от Transcend и A-Data. Чтобы отформатировать флешку, скачиваете программу с официального сайта, устанавливаете, затем запускаете её. Программа сама определит вашу флешку, остаётся только нажать «Start».
Apacer Repair
Программа компании Apacer, умеющая работать только с флешками своего производителя. Алгоритм работы следующий: скачать программу, открыть exe-файл, нажать Repair либо Format. Функция Repair автоматически определяет проблему, функция Format - форматирует флешку.
HP USB Disk Storage Format Tool
Программа разработана компанией HP, но может работать с флеш-картами всех производителей, однако скачать её отдельно не получится: она предустановлена в ноутбуках HP. Чтобы отформатировать флешку, запустите HP USB Disk Storage Format Tool, в первом поле выберите название вашей флешки, затем нужную файловую систему и нажмите «Начать».
Как мы выяснили, проблема запрета записи вполне решаема. Есть много способов разобраться с ней, но иногда невозможно отключить защиту, не потеряв хранящихся на флешке данных. Тут совет только один: не храните все яйца в одной корзине. Не надейтесь на флеш-карту, сохраняйте важные данные и в компьютере, и в облачных сервисах. Так будет надёжнее.
Иногда бывают случаи, что невозможно отформатировать USB-флешку или SD-карту, перенести или записать на них данные. Система Windows выдает сообщение об ошибке "Диск защищен от записи. Снимите защиту или воспользуйтесь другим диском ". Многие устройства идут с рычажком блокировки на самой флешке. Удостоверьтесь, что сам рычажок на SD-карте или флешке установлен в положение "разблокирован ". К сожалению, в некоторых случаях, устройства могут быть повреждены физически, что приведет к покупке нового. Если вы уверенны, что у вас все в порядке: разблокирован рычажок, устройство не подвергалась физическим ударам, тогда рассмотрим способы реанимирования накопителей и постараемся снять защиту от записи с флешки и SD-карт памяти.
Как снять защиту от записи с SD-карты, флешки или диска
Ошибка, когда SD карта, флешка или диск защищены от записи, может быть техническая и ничего уже не поможет. Но бывает много случаев, когда вредоносное ПО может изменить параметры в реестре и заблокировать тем самым форматирование флешки. Также воспользуемся специальными утилитами от производителей флешек, которые помогут исправить ошибку, если она является обычным программным сбоем.
Примечание: Если есть физический блокиратор от форматирования, то первым делом проверьте рычажок на флешке или SD карте памяти, скорее всего он заблокирован.
1. С помощью реестра
Нажмите сочетание кнопок Win+R и введите regedit , чтобы войти в редактор реестра.
Перейдите по пути:
- HKEY_LOCAL_MACHINE\SYSTEM\CurrentControlSet\Control\StorageDevicePolicies
Если у вас нет параметра StorageDevicePolicies , то создайте раздел с именем StorageDevicePolicies, нажав правой кнопкой мыши на папке Contorl . Если же есть значение, то смотрите ниже, какие параметры должны быть.

Перейдите в созданную папку StorageDevicePolicies, выделите её, и с право нажмите на пустом поле правой кнопкой мыши и Создать > Параметр DWORD (32 бита) . Напишите новому параметру имя WriteProtect , далее нажмите по нему два раза мышкой, чтобы открыть свойства, и присвойте значение 0 . Перезагрузите ПК и проверьте, выдает ли вам ошибку, что диск защищен от записи. Если данный метод не помог, то двигаемся дальше.

2. С помощью CMD
Вставьте флшеку или SD-карту памяти в USB-порт компьютера и запустите командную строку от имени администратора.

Введите следующие команды:
- diskpart - запуск инструмента по работе с дисками.
- list disk - показывает какие диски подключены к компьютеру. Флешка в моем случае располагается Диск 1 размеров 7640 Мбайт.
- select disk 1 - где 1 это номер диска, который показан выше. Диск 1 в моем случае эта флешка.
- attributes disk clear readonly - очищаем атрибуты флешки.
- clean - очищаем флешку.
- create partition primary - создаем раздел.
- format fs=fat32 - форматируем в FAT32. (Вы можете поменять fat32 на ntfs , если используете флешку только на системах windows.)

3. С помощью групповой политики
Нажмите win+r и наберите в строке gpedit.msc .

Перейдите по следующим путям: Конфигурация компьютера > Административные шаблоны > Система > Доступ к съемным запоминающим устройствам . С право найдите пункты "Съемные диски " и отключите , нажав два раза по нужной строке - запись, чтение, выполнение, если включено.
Руководство по снятию защиты от записи с USB-флешки.
Навигация
USB-флешки и карты памяти типа microSD широко используются для временного хранения данных. Хранящиеся на них файлы легко удалить, однако за собой они часто оставляют много невидимого мусора, который засоряет память и замедляет прочтение информации на USB-накопителе. Для глубокой очистки памяти пользователи прибегают к форматированию флешек. Но, довольно часто, во время форматирования флешки, выскакивает уведомление, которое сообщает о том, что она защищена от записи.
В нашей статье мы постараемся разобраться, как обойти защиту заблокированной флешки или карты памяти.
Подобное сообщение о защищённости диска может выскакивать по разным причинам и не только при попытке отформатировать флешку. Бывает так, что USB-накопитель служил Вам длительное время верой и правдой, но в один прекрасный день при попытке перенести на него файлы или наоборот забрать их с него появляется такое уведомление. Рассмотрим основные причины, по которым может случиться такая неприятность:
Физическая блокировка

- Многие USB-флешки и карты памяти имеют на своём корпусе маленький предохранитель. Он представляет собой стандартный ползунок-переключатель, который легко не заметить. Если передвинуть переключатель в определенное положение, он сыграет роль предохранителя и не позволит по случайности удалить с флешки данные. Внимательно осмотрите корпус флешки на наличие ползунка-переключателя. Если он имеется, передвиньте его в другое положение и попытайтесь повторить процедуру удаления файлов с USB-накопителя.
Новая флешка

- Если Вы приобрели новую USB-флешку или microSD-карту, и в процессе записывания на неё файлов у Вас выскакивает сообщение о защищённости диска, то, наиболее вероятно, что Ваш девайс ранее был форматирован в древней файловой системе FAT32 . Чтобы навести порядок в файловой системе, её необходимо будет отформатировать в формат NTFS . Об этом мы расскажем чуть позже.
- Другая возможная причина возникновения такой ошибки при использовании новой флешки – вирус. До Вас накопителем могли воспользоваться продавцы салона, где Вы покупали флешку, и занести на неё вредноносную программу. На всякий случай просканируйте компьютер и флешку на наличие вирусом любым имеющимся антивирусником.
Физические повреждения

- Довольно часто причина возникновения уведомления «Диск защищён от записи » связана с физическими повреждениями накопителя. Возможно, из-за сильного удара девайса об пол отвалился контакт или возникли микротрещины. Наиболее худший вариант – повреждение чипа памяти от удара или естественного износа. Если, в случае с отвалившимся контактом можно восстановить данные с флешки при помощи специального оборудования, то при повреждённом чипе с ними можно попрощаться.
Как отформатировать флешку, защищённую от записи с помощью стандартных средств операционной системы Windows?
Прежде чем прибегать к использованию стороннего программного обеспечения, необходимо попробовать сломать защиту от записи с помощью хитростей Windows. Поочередно сделайте следующее:
- Шаг 1 . Разверните меню «Пуск Выполнить ». В запустившемся окошке введите «cmd » и нажмите «Enter » для активации командной строки.

- Шаг 2 . В открывшемся окне потребуется написать команду «diskpart » и нажать «Enter » для запуска службы, работающей с дисками компьютера.

- Шаг 3 . Откроется новое окно, где потребуется написать команду «list disk » и нажать «Enter » для отображения существующих разделов жесткого диска и USB-носителей. Ваша флешка предварительно должна быть подключена к компьютеру.

- Шаг 4 . На мониторе появится список разделов жесткого диска и подключенных запоминающих устройств, каждому из которых присвоена своя цифра. В том же окошке напишите команду «select disk H », где вместо «H » необходимо поставить цифру, под которой находится Ваша флешка. Нажмите «Enter ».

- Шаг 5 . После того, как флешка выбрана, введите команду «attributes disk clear readonly » для очистки её атрибутов. Помните, что все файлы с неё будут стёрты. Нажмите «Enter ».
- Шаг 6 . Далее введите команду «clean » и нажмите «Enter » для очистки диска.
- Шаг 7 . Так как флешка имеет файловую систему формата FAT32 , нам необходимо её переформатировать в формат NTFS . Для этого напишите команду «format fs=ntfs » и нажмите «Enter ».
- Шаг 8 . Флешка отформатирована и теперь осталось присвоить ей букву, под которой она будет отображаться на компьютере. Для этого напишите команду «assign letter=K » и нажмите «Enter ». Вместо «K » Вы можете установить любую другую букву.
В том случае, если эта процедура не привела к положительному результату, то есть вероятность, что USB-флешка имеет немного иную систему защиты от записи, которую можно снять через редактор групповой политики. Для этого проделайте следующее:
- Шаг 1 . Разверните меню «Пуск » и кликните левой кнопкой мышки по пункту «Выполнить ». В запустившемся окошке напишите «gpedit.msc » и нажмите «Enter ».

- Шаг 2 . В развернувшемся окне перейдите в «Конфигурацию компьютера », затем «Административные шаблоны », затем «Система » и далее в «Доступ к съёмным запоминающим устройствам ». В окне справа найдите строчку «Съёмные диски: Запретить запись » и внимательно посмотрите на её состояние. Если запрещение записи активировано, то дважды кликните мышкой по строке, чтобы вызвать меню, и установите статус «Отключено ». Для завершения кликните кнопку «Ок ».

- К сожалению, стандартные средства Windows не всегда могут решить данную проблему. Порой приходится прибегать к сторонним утилитам, созданным для восстановления и форматирования USB-накопителей. Лучше всего воспользоваться утилитами, диск с которыми продаётся в комплекте с флешкой. Но если у Вас его нет, можно воспользоваться программой HUDS Format Tool , которую можно .

- Чтобы отформатировать флешку с помощью данной программы, подключите флешку к компьютеру, скачайте и запустите программу. В открывшемся окне выберите из списка своё устройство, выставите формат файловой системы «NTFS », поставьте галочку напротив строки «Быстрое форматирование » и нажмите кнопку «Начать ». После завершения процесса форматирования флешка вновь должна стать пригодна для использования.
- Если ни один из выше перечисленных способов Вам не помог, то, скорее всего, проблема заключается в физических повреждениях устройства и единственным выходом из данной ситуации будет приобретение новой USB-флешки или карты памяти.
ВИДЕО: Как снять защиту от записи с флешки?
Очень часто на съемных накопителях люди хранят важную информацию, которая может понадобиться в любой момент: документы, личные файлы и т.п. Кто-то хранит на карте памяти «файлы для души»: любимую музыку, фильмы, фото. Но к несчастью, иногда случается непредвиденное и флешка перестаёт работать, и тогда нужно разобраться, как снять защиту с карты памяти.
Съёмные накопители могут выйти из строя по разным причинам. Условно их можно разделить на пять групп:
- Механическая поломка. Возможно, на корпус попала вода или произошло какое-то физическое воздействие;
- Логическая неисправность. К ней можно отнести запрос на форматирование, сообщение об удалении информации, либо сбой в файловой системе. Такие ошибки часто появляются из-за небезопасного извлечения устройства;
- Сбой в работе контроллера. Неисправность проявляется в следующем: диск защищен от записи, не отображается или не читается;
- Электрическое либо тепловое повреждение. Человеческий фактор, нестабильность электропитания, неправильная сборка комплектующих, из-за чего накопитель перегревается;
- Износ флеш памяти. Из-за того, что память флешки ограничена циклами записи, после прохождения этого порога она может перестать читаться.
Снимаем защиту от записи с MicroSD
Снять защиту с карты можно разными способами. Для начала попробуйте убрать защиту в редакторе реестра Windows. Для этого одновременно нажмите на клавиатуре клавиши Windows + R, введите regedit и нажмите Enter. После этого откройте HKEY_LOCAL_MACHINE \ SYSTEM \ CurrentControlSet \ Control \ StorageDevicePolicies, в данных WriteProtect поменяйте значение с единицы на ноль. Не забудьте сохранить внесённые изменения. В конце процедуры отключите накопитель и перезагрузите ПК. Если это не помогло, опробуйте другие способы.
Выполняем разблокировку карты
Положите съемный накопитель на плоскую поверхность этикеткой вверх. С левой стороны вы увидите небольшой рычажок для переключения – кнопку Lock, которая служит для защиты карты от случайного стирания. На microSD «локер» отсутствует, поэтому нужно вставить накопитель в адаптер и передвинуть рычажок в противоположном направлении до упора.
Меняем свойства диска
Если защита на накопителе не позволила скопировать данные на другой диск, а вам нужно сохранить их, то попробуйте выполнить следующую процедуру. Присоедините карту к компьютеру, в списке устройств найдите её имя и кликните по нему правой кнопкой мышки. Выпадет меню, в нём выберите «Свойства», далее «Доступ». Откроется следующее окно, в нём выберите «Расширенная настройка» и поставьте галочку около «Открыть общий доступ». Подтвердите изменения, нажав «Ок».
Меняем файловую систему
При записи файла на накопитель объемом свыше 4 Гб окно с уведомлением об ошибке может появиться из-за ограничений в файловой системе. Если накопитель отформатирован с системой FAT32, то размер данных входит в число ее ограничений для записи. Измените файловую систему на NTFS. Для этого кликните правой кнопкой мышки на значок диска CD и в открывшемся меню нажмите «Форматировать …». Поставьте файловую систему NTFS и нажмите «Начать».
Снимаем защиту microSD с помощью мобильного устройства
Практически все мобильные девайсы последнего поколения: смартфоны, фотоаппараты, плееры, КПК умеют форматировать microSD. Вы можете через настройки найти данную опцию и произвести форматирование флешки прямо через устройство. Дело в том, что в аппарате могла быть установлена защита памяти для обеспечения конфиденциальности данных. Снимите защиту в настройках. Конечно, все электронные устройства обладают своими особенностями, и если у вас возникли сложности, ознакомьтесь с инструкцией своего гаджета либо обратитесь за консультацией в сервисный центр.
Используем программные средства
Убрать защиту от записи можно при помощи программных средств, при этом информация на носителе останется целой. Для такой операции разработано множество скриптов и утилит, хороший пример - reset.zip. Главное скачивайте программы только с проверенных источников, чтобы не принести на свой компьютер вирусы. В крайнем случае, можете произвести низкоуровневое форматирование с помощью Hard Disk Low Level Format Tool, но она сотрёт все данные с флешки. Главное преимущество утилиты в том, что она восстанавливает самые безнадёжные накопители, которые не были отформатированы инструментами Windows.
Возможно, ваша карта подверглась физическим повреждениям?
Порой случается так, что при попытке записи новых данных на накопитель возникли физические повреждения: карта немного согнулась, загрязнился один из контактов на флешке либо на самом адаптере, а microSD замыкает его. Если проблема в загрязнении, почистите контакты ватной палочкой, предварительно смочив её в ацетоне либо спиртосодержащей жидкости. Если карта сильно погнулась, то восстановить её не представиться возможным. Немного изогнутую карту можно выпрямить при помощи пресса, но действовать нужно аккуратно.
Для карты microSD нужно использовать только родной адаптер, так как с другим адаптером вряд ли получится «залить файлы».
Форматирование – если другие способы не помогли
Если не удалось получить доступ к данным на карте, можно попробовать «оживить» карту при помощи форматирования. Но помните, вся информация будет удалена.
Зачем форматировать карту:
- Избавиться от вирусов;
- Если невозможно «залить» большой файл на диск;
- Карта работает медленно.
Как выполнить форматирование? Кликните правой кнопкой мыши по значку флешки. Когда откроется контекстное меню, выберите команду «форматировать».
Подведём итог
Мы рассказали все возможные способы восстановления и снятия защиты со съёмных накопителей. Обратите внимание, что аккуратное использования флешки, безопасное извлечение с компьютера, защита от влаги и т.п. значительно продлят жизнь накопителя и предотвратят возникновение проблем. Если ваша карта стала работать некорректно, подберите правильное «лечение» - воспользуйтесь вышеуказанными рекомендациями!