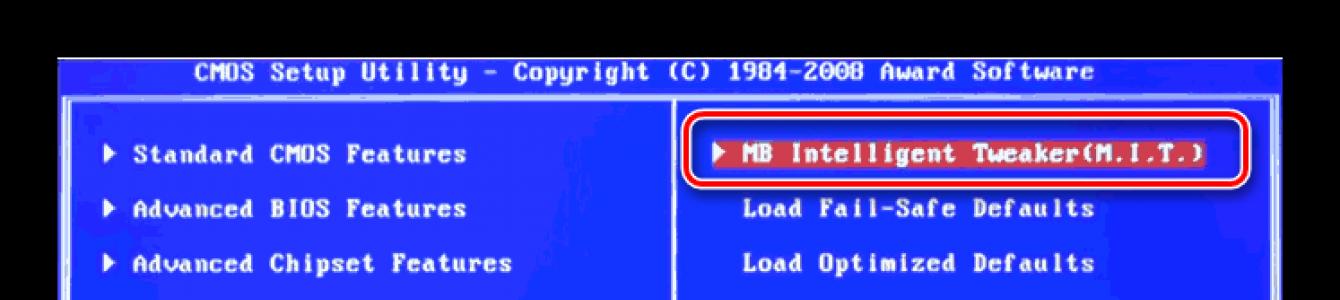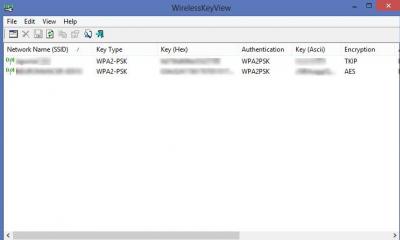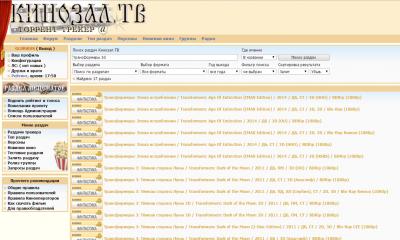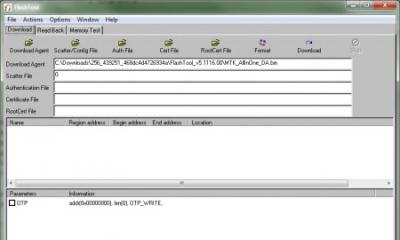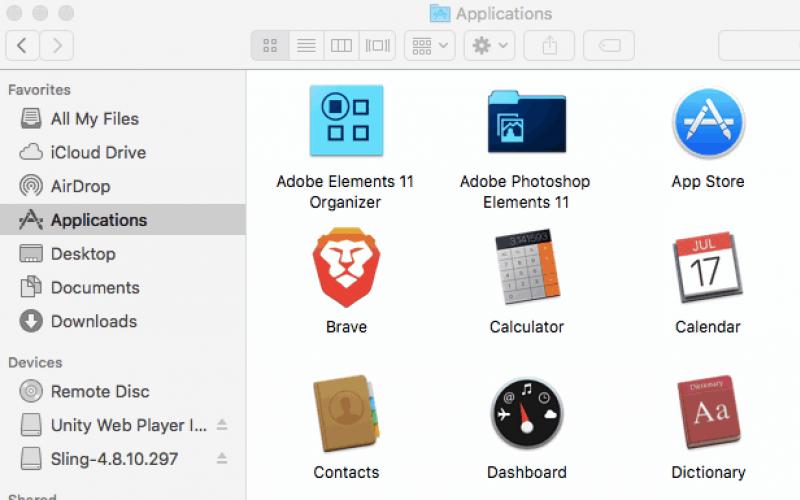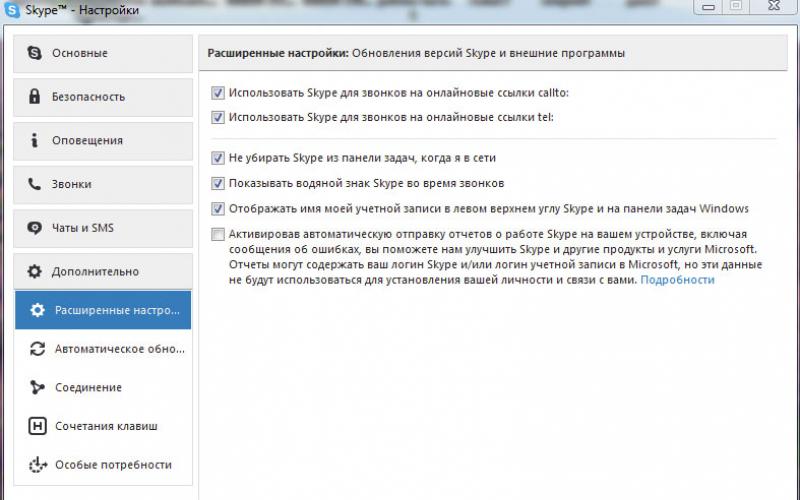По умолчанию все характеристики оперативной памяти компьютера определяются БИОС и Windows полностью автоматически в зависимости от конфигурации оборудования. Но при желании, например, попытке разогнать RAM, есть возможность произвести регулировку параметров самостоятельно в настройках BIOS. К сожалению, сделать это можно не на всех материнских платах, на некоторых старых и простых моделях такой процесс невозможен.
Изменять можно основные характеристики оперативной памяти, то есть тактовую частоту, тайминги и напряжение. Все эти показатели взаимосвязаны. И поэтому к настройке оперативной памяти в БИОС нужно подходить теоретически подготовленным.
Способ 1: Award BIOS
Если на вашей системной плате установлена прошивка от Phoenix/Award, то алгоритм действий будет выглядеть примерно так, как указано ниже. Помните, что названия параметров могут незначительно отличаться.
- Делаем перезагрузку ПК. Входим в БИОС с помощью сервисной клавиши или сочетания клавиш. Они бывают различные в зависимости от модели и версии «железа»: Del , Esc , F2 и так далее.
- Нажимаем комбинацию Ctrl + F1 для входа в расширенные настройки. На открывшейся странице стрелками переходим в пункт «MB Intelligent Tweaker (M.I.T.)» и нажимаем Enter .
- В следующем меню находим параметр «System Memory Multiplier» . Изменяя его множитель, можно уменьшать или увеличивать тактовую частоту работы оперативной памяти. Выбираем чуть больше действующей.
- Можно осторожно увеличить напряжение тока, подаваемого на RAM, но не более чем на 0,15 вольта.
- Возвращаемся на главную страницу БИОС и выбираем параметр «Advanced Chipset Features» .
- Здесь можно настроить тайминги, то есть время отклика устройства. В идеале, чем меньше этот показатель, тем быстрее функционирует оперативная память ПК. Сначала меняем значение «DRAM Timing Selectable» с «Auto» на «Manual» , то есть на режим ручной регулировки. Затем можно поэкспериментировать уменьшая тайминги, но не более чем на единицу единовременно.
- Настройки закончены. Выходим из BIOS с сохранением изменений и запускаем любой специальный тест для проверки стабильности работы системы и RAM, например, в AIDA64 .
- При неудовлетворенности результатами настройки RAM повторите по вышеуказанному алгоритму.






Способ 2: AMI BIOS
Если БИОС на вашем компьютере от American Megatrends, то кардинально значительных отличий от Award не будет. Но на всякий случай вкратце рассмотрим этот случай.

Способ 3: UEFI BIOS
На большинстве современных материнских плат стоит UEFI BIOS с красивым и удобным интерфейсом, поддержкой русского языка и компьютерной мыши. Возможности по настройке RAM в такой прошивке очень широкие. Рассмотрим их подробно.
- Заходим в БИОС, нажав Del или F2 . Реже встречаются другие сервисные клавиши, узнать их можно в документации или из подсказки внизу экрана. Далее переходим в «Advanced Mode» , нажав F7 .
- На странице расширенных настроек переходим на вкладку «Ai Tweaker» , находим параметр «Memory Frequency» и в выпадающем окне выбираем желаемую тактовую частоту оперативной памяти.
- Продвигаясь ниже по меню, видим строку «DRAM Timing Control» и нажав на нее, попадаем в раздел регулировки различных таймингов RAM. ПО умолчанию во всех полях стоит «Auto» , но при желании можно попробовать поставить свои значения времени отклика.
- Возвращаемся в меню «Ai Tweaker» и заходим в «DRAM Driving Control» . Здесь можно попытаться чуть увеличить множители частоты RAM и ускорить её работу. Но делать это надо осознанно и осторожно.
- Опять возвращаемся на прошлую вкладку и далее наблюдаем параметр «DRAM Voltage» , где можно изменять подаваемое на модули оперативной памяти напряжение электрического тока. Повышать вольтаж можно на минимальные значения и поэтапно.
- Затем выходим в окно расширенных настроек и передвигаемся во вкладку «Advanced» . Там посещаем «North Bridge» , страницу северного моста материнской платы.
- Здесь нас интересует строка «Memory Configuration» , на которую и нажимаем.
- В следующем окне можно изменить параметры конфигурации модулей оперативной памяти, установленных в ПК. Например, включить или выключить контроль и коррекцию ошибок (ECC) RAM, определить режим чередования банков оперативной памяти и так далее.
- Закончив настройки, сохраняем внесенные изменения, покидаем BIOS и загрузив систему, проверяем работу RAM в любом специализированном тесте. Делаем выводы, исправляем ошибки повторной регулировкой параметров.








Как вы увидели, настройка оперативной памяти в БИОС вполне возможна для опытного пользователя. В принципе, в случае ваших некорректных действий на этом направлении компьютер просто не включится или прошивка сама сбросит ошибочные значения. Но осторожность и чувство меры не помешает. И помните, что износ модулей RAM при увеличенных показателях соответственно ускоряется.
Скорость работы персонального компьютера напрямую зависит от правильной подборки и установки всех его компонентов. Правильный подбор и установка модулей памяти RAM – важнейший залог успешной работы вашего ПК.
В предыдущей статье мы рассмотрели, . В этой статье мы рассмотрим вопросы подбора оперативной памяти и грамотной её компоновки в разъемах материнской платы.
Основные рекомендации, применимые для всех типов и видов памяти:
– устанавливать лучше всего модули DIMM с одинаковым объемом памяти;
– модули должны совпадать по частоте работы (Mhz), если вы установите модули с разными частотами работы, то в итоге все они будут работать на частоте самой медленной памяти;
– у устанавливаемых плат оперативной памяти желательно совмещать тайминги, латентности (задержки) памяти;
– подбирать модули лучше от одного производителя и одной модели.
Некоторые энтузиасты стараются купить модули из одной партии, но это, мне кажется, уже извращение!
Эти советы не являются строго выполняемые, ситуации бывают разные. Если модули памяти отличаются друг от друга по производителю, объему и частоте работы – это совершенно не означает, что они не будут работать. В этом случае нет особых секретов компоновки памяти – достаточно просто их установить.
Также нет особенностей при установке уже устаревших типов памяти типа SDRAM (тут одно правило – чем больше, тем лучше).
Но в современных компьютерах, материнские платы поддерживают специальные режимы работы оперативной памяти. Именно в этих режимах скорость работы RAM памяти будет самой эффективной. Поэтому для достижения наилучшего быстродействия следует учитывать режимы работы модулей DIMM и их правильную установку. Давайте рассмотрим наиболее распространенные на сегодняшний день режимы работы оперативной памяти.
Режимы работы оперативной памяти
SINGLE CHANELL MODE
Single Mode (одноканальный или ассиметричный режим ) – этот режим реализуется, когда в системе установлен только один модуль памяти или все модули DIMM отличаются друг от друга по объему памяти, частоте работы или производителю. Здесь не важно, в какие разъемы и какую память устанавливать. Вся память будет работать со скоростью самой медленной из установленной памяти.
Если модуль только один, то его можно устанавливать в любой разъем для памяти:
Два или три разных модуля памяти можно также устанавливать в любой конфигурации:
Такой режим – это больше необходимость, когда в наличие уже есть оперативка, и на первом месте стоит увеличение объема памяти и экономия денег, а не достижение наилучшей производительности ПК. Если вы только покупаете компьютер, конечно же, лучше избегать такую установку памяти.
DUAL CHANELL MODE
Dual Mode (двухканальный или симметричный режим ) – в каждом канале DIMM устанавливается одинаковый объем оперативной памяти. Модули подбираются по частоте работы. На материнских платах разъемы DIMM для каждого канала отличаются цветом. Рядом с ними пишется название разъема, и иногда номер канала. Назначение разъемов и их расположение по каналам обязательно указывается в руководстве материнской платы. Общий объем памяти равен суммарному объему всех установленных модулей. Каждый канал обслуживается своим контроллером памяти. Производительность системы увеличивается на 5-10%.
Dual Mode может быть реализован с использованием двух, трех или четырех модулей DIMM.
Если используются два одинаковых модуля RAM памяти, то их следует подключить в одноименные разъемы (одним цветом) из разных каналов. Например, один модуль установить в разъем 0 канала A , а второй – в разъем 0 канала B :
То есть, для включения режима Dual Channel (режим с чередованием) следует выполнить необходимые условия:
– на каждом канале памяти устанавливается одинаковая конфигурация модулей DIMM;
– память вставляется в симметричные разъемы каналов (Slot 0 или Slot 1 ) .
Аналогичным образом устанавливаются три модуля памяти – суммарные объемы памяти в каждом канале равны между собой (память в канале A равна по объему в канале B ):
И для четырех модулей выполняется то же самое условие. Здесь работает как бы два параллельных дуальных режима:
TRIPLE CHANELL MODE
(трехканальный режим ) – в каждом из трех каналов DIMM устанавливается одинаковый объем оперативной памяти. Модули подбираются по скорости и объему. На материнских платах, поддерживающих трехканальный режим работы памяти, обычно устанавливается 6 разъемов памяти (по два на каждый канал). Иногда встречаются материнские платы с четырьмя разъемами – два разъема составляют один канал, два других подключены ко второму и третьему каналу соответственно.
При шести или трех соккетах установка также проста как и при двуканальном режиме. При установленных четырех разъемов памяти, три из которых могут работать в , память следует устанавливать именно в эти разъемы.
(гибкий режим ) – позволяет увеличить производительность оперативной памяти, при установке двух модулей различного объема, но одинаковых по частоте работы. Как и в двухканальном режиме платы памяти устанавливаются в одноименные разъемы разных каналов. Например, если имеются две планки памяти объемом 512Mb и 1Gb, то одну из них следует установить в слот 0 канала A , а вторую – в слот 0 канала B :
В этом случае модуль 512Мб будет работать в дуальном режиме с объемом памяти 512Mb второго модуля, а оставшиеся 512Мб от 1 гигабайтного модуля будут работать в одноканальном режиме.
Вот в принципе и все рекомендации по комбинированию оперативной памяти. Конечно же, вариантов компоновки может быть и больше, все зависит от объемов оперативной памяти, модели материнской платы и от ваших финансовых возможностей. Также в продаже появились материнские платы с поддержкой четырехканального режима работы памяти – это даст вам максимальную производительность компьютера!
Если говорить об оперативной памяти или, как ее еще называют, оперативном запоминающем устройстве (ОЗУ) в контексте работы в рамках компьютерной системы, то все ее параметры задаются непосредственно самой операционной системой Windows и БИОСом. Конечно, на работу плашек данной памяти влияет и ее самостоятельные конфигурации, поэтому невозможно через компьютер задать режим работы, который в значительной мере отличается от предусмотренного изготовителем. Но несмотря на это, пользователь может самостоятельно вносить корректировки в работу этого элемента, например, разогнать ОЗУ.
В этой статье будет рассказано, как произвести настройку оперативной памяти в БИОСе. Дочитайте статью до конца, так как, помимо основной инструкции, речь будет вестись о смежных вещах, без знания которых может ничего не получиться.
Почему может не получиться настроить оперативную память в БИОСе
К сожалению, каждый пользователь не может вносить коррективы в настройки оперативной памяти. И обусловлено это совсем не ее моделью, поэтому не нужно гадать, какая оперативная память лучше подходит для корректировки параметров. Напротив, связано это с моделью материнской платы. Почему? Да потому, что BIOS Setup Utility находится именно в ней. Отсюда выходит, что первым делом необходимо понять, позволяет ли комплектация компьютера вносить изменения в настройки ОЗУ. А сделать это не так уж и просто, ведь каждая материнская плата отличается друг от друга, но точно можно сказать, что старые платы и платы низшего ценового сегмента стопроцентно не подходят.
Запуск BIOS Setup Utility
Что нужно сделать в первую очередь? Несомненно, прежде чем приступать к настройке оперативной памяти, необходимо войти в CMOS. Что это? Это и есть тот самый БИОС. К сожалению, предложить универсальный способ входа в него невозможно, ведь все зависит непосредственно от производителя и самой материнской платы. Но можно сказать, что вход осуществляется непосредственно при запуске компьютера, когда перед вами много разных слов на фоне черного экрана. В этот момент вам необходимо нажать специальную клавишу, отвечающие за вход в утилиту BIOS. Чаще всего это Del, реже F1 или F2. Это что касается компьютеров, у ноутбуков, наоборот, для входа используются клавиши с приставкой F (F1, F2, F10, F11 или F12).
Вообще, вы можете увидеть необходимую клавишу в момент загрузки системы, там будет примерно следующий текст: "Press DEL to run Setup", где вместо "DEL" будет указана, возможно, другая клавиша.

Интерфейс BIOS
Итак, мы не только разобрались, что CMOS - это и есть БИОС, но и, что немаловажно, мы решили, как в него войти. Однако переходить к руководству по изменению параметров оперативного запоминающего устройства все равно рановато, ведь для начала необходимо разобраться в разновидностях БИОСа, а точнее, в разновидностях его интерфейсов.
Забегая вперед, скажем, что в статье будут разобраны три представителя: AMI, UEFI и AWARD, хотя есть еще Intel BIOS, но это лишь модификация AMI, поэтому инструкция для них общая. Стоит также не путать AWARD BIOS и Phoenix, так как это одно и то же.
Все вышеперечисленные версии имеют разный внешний вид, из-за чего настройка оперативной памяти в БИОСе выполняется по-разному. Описывать каждый сейчас нет смысла, ведь далее все будет дословно изложено. Стоит лишь сказать одно - несмотря на отличный друг от друга внешний вид и разное расположение некоторых элементов интерфейса, инструкция во многом применима для всех BIOS Setup Utility.
Настройка

Вот теперь, разобравшись со всеми нюансами, выяснив, что такое CMOS и как войти в БИОС, наконец-то мы можем перейти непосредственно к руководству по тому, как произвести настройку оперативной памяти. Однако учтите, что вмешательство в параметры этого компонента может повлиять на стабильность работы компьютера. Этот "показатель" может измениться как в лучшую сторону, так и в худшую, поэтому рекомендуется иметь за плечами большую теоретическую базу знаний, чтобы в процессе выполнения всех указаний не причинить вред компьютеру.
Способ первый: Award BIOS
А начнем мы с того, что расскажем, как настроить оперативную память в БИОСе Award. Этот вид CMOS отличается раздельным экранном, поделенным на две части. В левой - стандартные настройки, а в правом - расширенные. задействовать мы будем и те и другие. Ну, долго не разглагольствуя, перейдем к самой инструкции по настройке.
- Войдя в БИОС Award, нажмите сочетание клавиш Ctrl+F, чтобы получить доступ к расширенной настройке.
- Используя стрелочки на клавиатуре, выделите строку "MB Intelligent Tweaker".
- Нажмите клавишу Enter для входа в меню настроек этого параметра.
- Здесь вы можете увеличить или, наоборот, уменьшить тактовую частоту своей оперативной памяти. Делается это путем изменения параметра "System Memory Multiplier". Однако учтите, что изменять показатель до максимального значения нельзя, это может привести как к сбоям в работе компонента, так и вовсе к полной его поломке. Желательно выбирать значение чуть больше изначально указанного.
- Здесь же вы можете изменить напряжение подаваемого тока на ОЗУ, делается это в нижней части экрана. Но и тут есть ограничения, крайне не рекомендуется менять его более чем на 0,15 В.
- Вернитесь в главное меню, нажав Esc.
- Выберите пункт "Advanced Chipset Features" и перейдите в него.
- Здесь вам позволят поменять время отклика ОЗУ. Для начала измените пункт "DRAM Timing Selectable" на "Manual", а затем приступайте к смене значений.

Способ второй: AMI BIOS
Как можно понять, решать, какая оперативная память лучше, не стоит, ведь ее показатели можно легко изменить в настройках БИОС. Перейдем теперь к AMI BIOS и расскажем, как это сделать в нем.
- Войдя в CMOS, перейдите в меню "Advanced BIOS Features".
- В нем вам нужно отыскать строку "Advance DRAM Configuration" и нажать на ней Enter.
- Здесь находятся все те параметры, что были представлены в первом способе, то есть: подаваемое напряжение, тайминги и тактовая частота оперативной памяти.

По аналогии с Award BIOS, измените все параметры на нужные вам, сохраните их и перезапустите компьютер, чтобы войти в операционную систему.
Способ третий: UEFI BIOS
Теперь же перейдем непосредственно к настройке оперативной памяти в UEFI BIOS, пожалуй, самой удобной БИОС из всех. Так это, потому что она имеет графический интерфейс и поддерживает мышку, что значительно упрощает выполнения всех действий.
- Войдя в БИОС, вы должны перейти в расширенный режим. Для этого нажмите F7.
- Здесь перейдите на вкладку "Ai Tweaker".
- Найдите кнопку "Memory Frequency" и в выпадающем списке, который появится после нажатия по ней, выберите желаемую тактовую частоту.
- Чтобы настроить тайминги, вам необходимо перейти в меню "DRAM Timing Control".
- Если вы решили поменять вольтаж, подаваемый на компонент, то вам необходимо перейти в меню "DRAM Voltage". Здесь, в соответствующем поле для ввода, укажите желаемый параметр.

Заключение
Теперь вы знаете не только то, как настроить оперативную память в БИОСе, но и что такое БИОС вообще, какие разновидности его интерфейсов бывают и как выполнить инструкцию в каждом из них. Напоследок напомним, что прежде чем выполнять инструкцию, убедитесь, что материнская плата позволяет изменять параметры оперативной памяти.
У вас проблемы с быстродействием компьютера? Вроде бы и процессор быстрый, и памяти достаточно, и видеокарта из последних, а родной и любимый Windows раз за разом выбрасывает загадочные картинки типа: «системе существенно не хватает ресурсов…»? Не волнуйтесь и не спешите в магазин. Попробуйте сначала грамотно воспользоваться инструментами оптимизации оперативной памяти вашего РС. Главным из этих инструментов, несомненно, является BIOS.
Приступим?
Chipset Features Setup
Как правило, именно здесь можно заставить плясать под свою дудку оперативку, кэш, отконфигурировать работу шин PCI, ISA и AGP, а также построить по росту порты ввода/вывода. Сначала идут настройки памяти, вот ими-то мы и займемся.
AUTO Configuration (название говорит само за себя). Занимается банальным делом — автоматически настраивает основные параметры памяти. Более тонкие настройки этот пункт не затрагивает. Как только вы выбираете значения, отличные от Manual (ручная настройка) или Disabled (отключено), некоторые параметры сразу становятся недоступными для изменения. Имеет интуитивно-понятные настройки:
60 ns — конфигурация, в большинстве случаев подходящая для памяти на 60 нс;
70 ns — то же, но для памяти на 70 нс;
Disabled (отключено) или Manual (ручная) — позволяет вручную установить желаемые значения.
DRAM RAS# Precharge Time (время предварительного заряда по RAS). Параметр, определяющий количество тактов системной шины для формирования сигнала RAS. Чем меньше это значение, тем быстрее будет работать память. Однако не всякая память выдержит такое маленькое время предварительного заряда, поэтому могут наблюдаться «глюки». Возможные варианты:
3 — лучше, быстрее, выше. В общем, победим;
DRAM R/W Leadoff Timing (задержки, они же waitstate — при подготовке выполнения операций с памятью). Здесь определяется число тактов шины до выполнения операций чтения и записи. Сначала идет значение для чтения, а через слэш (/) — для записи.
8/7 — для памяти с «ручником»;
7/5 — для памяти с «распальцовкой».
DRAM RAS to CAS Delay (задержка между сигналами RAS и CAS). Банально, не правда ли? Что же это за демоны такие — CAS и RAS? Память организована как матрица, и соответственно, чтобы добраться до нужной ячейки, следует указать строку и столбец. Так вот RAS (Row Access Strobe) и CAS (Column Access Strobe) и есть те самые сигналы, благодаря которым становится возможным добраться до ячейки. Эти сигналы идут не параллельно, а данный параметр как раз и определяет задержку в тактах между ними. Слово «задержка» уже не есть хорошо, поэтому чем она меньше — тем лучше.
3 — однозначный тугодум, три такта на осознание команды;
2 — то, что нужно.
Fast RAS# to CAS# Delay (интервал между сигналами RAS и CAS). Имеет тот же смысл как и DRAM RAS to CAS Delay. Однако здесь задание идет неявное, поэтому нет никакой возможности понять, какие значения имеет в виду BIOS под:
Enabled — вероятно, два такта задержки;
Disabled — стандартные три такта.
DRAM Read Burst Timing (тайминги для чтения из памяти в пакетном режиме). Пакетный режим это просто — в первой части происходит обращение к конкретной области памяти, а в оставшихся происходит само чтение. Меньше — лучше. Принимает значения:
Speculative Leadoff (выдача сигнала чтения с опережением). Если разрешить, то контроллер памяти сможет выдавать сигнал чтения немного ранее, чем адрес будет декодирован. Значения стандартные:
Enabled — разрешить контроллеру такую вольность;
Disabled — соблюдать режим!
Turn-Around Insertion (задержка между последовательными операциями). Включает дополнительный такт между двумя последовательными циклами обращения с памятью. Если разрешить (Еnabled), то быстродействие немного уменьшится, но могут быть случаи, когда память идеально работает с минимальными задержками в остальных настройках только при наличии этого дополнительного такта. В таком случае лучше ее оставить, чем увеличивать задержки на чтение и запись. Если все и так «пучком», то лучше отключить. Может реагировать следующим образом:
Enabled — отдохну;
Disabled — буду пахать как стахановец.
Data Integrity (PAR/ECC) (целостность данных, разрешение четности или ECC). Для большинства из нас неактуально. Память с коррекцией ошибок (ECC) стоит неоправданно дорого для домашнего использования, а память с контролем четности (parity) уже давно отжила свое. Однако если вы стащили с рабочего сервера пару модулей такой памяти, то имеет смысл поставить в Еnabled (разрешено). Небольшое замечание — по некоторым экспертным оценкам такая память работает на 3-5% медленнее обычной.
Enabled — если память ECC, то, может быть, исправит ошибку в один бит;
Disabled — ни за что не отвечаю, это все космическое излучение виновато, а оно само пришло.
DRAM ECC/PARITY Select (выбор режима коррекции ошибок). По-моему, и так все понятно. Принимает значения:
Parity — обыкновенная четность: если ошибка, то машина просто «встанет» с сообщением о сбое;
ECC — Error Control Correction. Если один бит «кривой», то исправляем и работаем дальше, иначе — «вис».
Некоторые системы имеют как обычные слоты SIMM, так и DIMM, поэтому далее идут специализированные настройки для SDRAM-памяти.
SDRAM Configuration (конфигурация SDRAM). Здесь BIOS определяется — самому ли заниматься настройками, или оставить это на совести пользователя. Вариантов достаточно много:
By SPD — данные берутся из SPD (микросхема на модули памяти, содержащая все данные о таймингах);
7 ns — смотрим на модуль, видим 7 нс, ставим это значение. Можно поставить и для хороших модулей (8 нс), но стабильность будет на вашей совести. BIOS рассчитывает эти параметры, исходя из того, что память способна работать на частоте 143 МГц;
8 ns — то же самое, но для 8 нс памяти (способной работать на частоте 125 МГц);
Disabled или Manual — ручная настройка.
SDRAM RAS Precharge Time (время предварительного заряда RAS для синхронной памяти). Этот параметр схож по значению с DRAM RAS# Precharge Time, однако не имеет явных значений. Принимает следующие значения:
Fast —быстрая зарядка (лучше);
Slow — медленнная зарядка.
SDRAM (CAS Lat/RAS-to-CAS) (задержка сигналов CAS и RAS к CAS). Комбинированный параметр, определяющий длительность сигнала CAS и задержкой между сигналами RAS и CAS. Скорость процессора, а также качество памяти сильно влияют на возможность изменения этого параметра, так что будьте бдительны:
2/2 — максимальная производительность;
3/3 — побольше надежности.
SDRAM CAS to RAS Delay (задержка между CAS и RAS). Абсолютно такая же расшифровка как для DRAM CAS to RAS Delay.
SDRAM CAS# Latency (задержка CAS для синхронной памяти). Знакомый нам CAS тоже иногда нуждается в отдыхе. Можно поставить одно из двух:
2T — два такта;
3T — три такта.
SDRAM Banks Close Policy (как правильно закрывать банки). Но не те, в которых огурцы маринуют. Возникновению этого параметра мы обязаны проблемам чипсета 440LX, в которых двухбанковая память работала, скажем так, хреново. Если у вас все и так хорошо, то оставьте этот параметр в покое, если нет — экспериментируйте. Принимаемые значения:
Page Miss — значение для двухбанковой памяти;
Arbitration — для четырехбанковой памяти.
DRAM Idle Timer (таймер пассивного состояния). Определяет время закрытия страниц памяти. Особого влияния на производительность не оказывает. Принимает значения от 0 до 32 (в тактах).
Snoop Ahead (подглядывание вперед). Занимается тем, что разрешает (Еnabled) или запрещает (Disabled) потоковый обмен данными между PCI и памятью. Для более эффективной работы периферии на шине PCI лучше разрешить.
Host Bus Fast Data Ready (быстрая готовность данных на основной шине). Позволяет снимать данные с шины одновременно с их выборкой. Иначе между этими двумя операциями будет задержка в один такт. Лучше разрешить (Enabled), но в случае возникновения проблем поставить в Disabled.
Refresh RAS# Assertion (количество тактов для регенерации памяти). Архитектура DRAM (Dynamic Random Access Memory) получила свое название за то, что каждая ее ячейка выполнена в виде конденсатора, который при записи единицы заряжается, при записи нуля — разряжается. После того, как схема считывания разряжает этот конденсатор, и его значение становится равным единице — происходит зарядка до прежнего уровня. Если все забыли про бедную ячейку, и никто к ней не обращается, то вскоре она чахнет, а конденсатор — разряжается. Понятное дело, информация теряется, поэтому вся память требует постоянной подзарядки. Соответственно, из-за этой особенности память и называется динамической, так как ее постоянно приходится подзаряжать. В этом параметре выставляется значение количества тактов для подзарядки. Желательно его не трогать или устанавливать в значение, соответствующее характеристикам памяти. Существует поверье, что чем оно ниже, тем быстрее работает память.
MA Wait State (ожидание до начала чтения из памяти). Параметр определяет, вводить ли дополнительный такт перед началом чтения из памяти. Принимает значения:
Slow — добавляется дополнительный такт;
SDRAM Speculative Read (опережающее чтение для синхронной памяти). Параметр, схожий по сути со Speculative Lead Off. Принимает значения:
Enabled — разрешено (лучше);
Disabled — запрещено.
Spread Spectrum Modulated (распространение модулированного спектра). Сумасшедшее название. Параметр занимается тем, что уменьшает электромагнитное излучение методом хитрой работы тактового генератора. Однако результатом может служить сбой в работе чувствительных устройств, поэтому уменьшение излучения на 6% вряд ли оправдано. Принимает значения:
Enabled — разрешено;
Command per Cycle (команда за такт). Параметр разрешает или запрещает выполнение команд за один такт. Заметно повышает производительность. Рекомендуемое значение — Enabled (разрешить).
Тесты
Ну ладно, в общих чертах мы посмотрели те параметры, которые влияют на производительность подсистемы памяти, а теперь давайте приступим к непосредственному их тестированию. Каждая версия BIOS имеет только часть настроек, рассмотренных выше, а в нашем случае тестированию подвергались параметры CAS Latency, RAS to CAS Delay, RAS Precharge Time и Command per Cycle. Тестирование проводилось на машине следующей конфигурации:
Процессор: Pentium III 700 МГц (100х7)
Материнская плата: ASUS CUSL2 (815E)
Оперативная память: Micron PC133 (работала на частоте 100 МГц)
Жесткий диск: IBM DTJN 15 Гб
Видеокарта: интегрированный в чипсет i815 акселератор i752.
Из-за использования системной памяти для работы с графикой разница в производительности при разных настройках памяти должна быть существенной, в чем мы сейчас и убедимся.
Неплохой прирост в 27,5%, не правда ли? Больше, чем на четверть. Конечно, определяющей стала настройка Command per Cycle, которая позволила SDRAM памяти реализовать всю мощь. Многие материнские платы по умолчанию работают в этом режиме и не позволяют пользователю изменять этот параметр. В любом случае, если ориентироваться на первые четыре параметра, то прирост в 10,5%, которого можно достичь простым ковырянием в настройках памяти очень даже впечатляет.
А теперь вспомним про спецификации PC100 и PC133, последнюю из которых нам все расхваливают. Посмотрим, выдержит ли конкуренцию ненастроенная PC133 память по сравнению с настроенной PC100 на разных процессорах и частотах системной шины. Для примера было измерено время, за которое архиватор RAR справляется с 12,5 Мб данных. Первое значение — частота системной шины, второе — частота памяти.
| 133 х 133хFast (933 МГц PIII) | 133 x 133xSlow (933 МГц PIII) | 133 х 100хFast (933 МГц PIII) | 133 x 100 x Slow (933 МГц PIII) | 100 x 100 x Fast (700 МГц PIII) | 100 x 100 x Slow (700 МГц PIII) | |
| RAR, 12,5 Мб, (сек) | 30 | 32 | 33 | 38 | 35 | 41 |
Интересная картина. Особенно забавно то, что Pentium III 700 МГц с настроенной PC100 памятью обошел Pentium III 933 МГц с ненастроенной PC100 памятью. В остальном же ничего необычного нет — с замедлением памяти или процессора время архивации увеличивается. Видно превосходство PC133 памяти приблизительно на 10%, которое сразу же теряется при неправильных настройках.
Выводы
Настройка памяти — дело достаточно занудное. С тотальным внедрением SPD это стало не столь необходимым — но, если возникают какие-то проблемы и есть подозрение на память, то лучше всего вооружиться руководством и пройтись по настройкам. Поможет это также любителям разгонять процессор, так как иногда для устойчивой работы нужно кое-где прибавить пару тактов. Иногда можно случайно купить и бракованную или перемаркированную память, и в этом случае вам без посещения Chipset Setup точно не обойтись.
BIOS многих фирм имеет встроенную программу настройки, вследствие которой дозволено легко менять конфигурацию системы, в том числе настраивать режимы работы оперативной памяти. Данная информация записывается в особую область энергонезависимой памяти на материнской плате, называемой CMOS. Настройка оперативной памяти средствами BIOS Setup довольно примитивна и подсознательно внятна.
Вам понадобится
- – Компьютер.
Инструкция
1. Метаморфоза настроек оперативной памяти происходит путем установки соответствующих значений в программу настройки BIOS c дальнейшим их сохранением. Зачастую установка режима работы оперативной памяти по умолчанию обозначает стабильную работу системы. Но в некоторых случаях требуется повысить скорость работы системы, для этого и делают настройку оперативной памяти в BIOS Setup. Это абсолютно реально и обыкновенно никак не сказывается на устойчивости работы компьютера.
2. Дабы начать настраивать оперативную память, сначала зайдите в BIOS Setup. Обыкновенно это осуществляется нажатием кнопки Delete, для BIOS других изготовителей может понадобиться нажатие иной клавиши либо сочетания клавиш, скажем, F2 либо CTRL-ALT-ESC.
3. Все надобные параметры, которые руководят режимами работы памяти, сконцентрированы в меню BIOS Setup, называемом Advanced Chipset Setup. Зайдите в него, дабы настроить параметры оперативной памяти. Все необходимые параметры указаны ниже.
4. Auto Configuration – механическая установка параметров работы оперативной памяти, рекомендуется применять если в процессе экспериментов была внесена некорректная настройка, но припомнить какая не получается. Для внесения коррекции в настройки RAM (оперативной памяти) отключите данную опцию. DRAM Read Timing – показывает число циклов в процессе обращения к RAM, чем оно поменьше, тем выше продуктивность системы. CAS Delay – суть данного параметра хоть и отличается от предыдущего, но толк в задании малейшего значения для максимизации продуктивности также остается.
5. При настройке знайте меру – слишком враждебное снижение циклов (таймингов) и задержек может отрицательно сказаться на устойчивости работы компьютера, следственно отличнее для экспериментов выбирать добротную память с резервом по скорости работы. Позже окончания процесса метаморфозы конфигурации памяти не позабудьте сберечь настройки в BIOS Setup. Позже этого дозволено перезагрузить компьютер.
При настройке параметров работы оперативной памяти надобно рассматривать довольно много параметров. Неверное метаморфоза определенных пунктов может привести к порче некоторых планок ОЗУ.

Вам понадобится
- – MemTest.
Инструкция
1. Исполните проверку устойчивости планок оперативной памяти, дабы удостовериться в том, что устройство в данный момент работает без сбоев. Воспользуйтесь программой MemTest либо стандартным средством проверки Windows. Откройте меню «Администирование». В Window Seven она расположено в меню «Система и безопасность» панели управления.
2. Запустите программу «Проверка памяти Windows». В открывшемся окне выберите вариант «Перезагрузить теперь и исполнить проверку». Подождите некоторое время, пока компьютер перезагрузится и завершится обзор состояния планок оперативной памяти. Еще раз перезагрузите ПК и откройте меню BIOS. Обыкновенно для этого нужно держать клавишу Delete в начале загрузки компьютера.
3. Перейдите в меню Advanced Chipset Configuration. В некоторых моделях системных плат данное меню может именоваться напротив. Обнаружьте пункты, отображающие значения таймингов оперативной памяти. Выберите самый конечный пукнт и уменьшите его показатель на единицу. Сейчас обнаружьте пункт RAM Voltage. Увеличьте напряжение, подаваемое на планки ОЗУ. Первоначально отменнее поднимать напряжение на 0,1-0,2 Вольт.
4. Сбережете заданные настройки. Традиционно для этого требуется нажать клавишу F10 либо предпочесть пункт Save & Exit. Позже перезагрузки компьютера опять запустите программу проверки состояния оперативной памяти и оценки ее эффективности. Утилита MemTest дозволит вам избежать лишних перезагрузок, т.к. она работает в среде Windows.
5. Исполняйте описанный алгорифм до тех пор, пока не добьетесь наилучшей эффективности оперативной памяти. Изменяйте показатели таймингов поочередно. Не стоит зацикливаться на исключительном пункте. Как показывает практика, это стремительно приведет к сбоям в работе ОЗУ, фактически не повышая ее эффективность.
Видео по теме