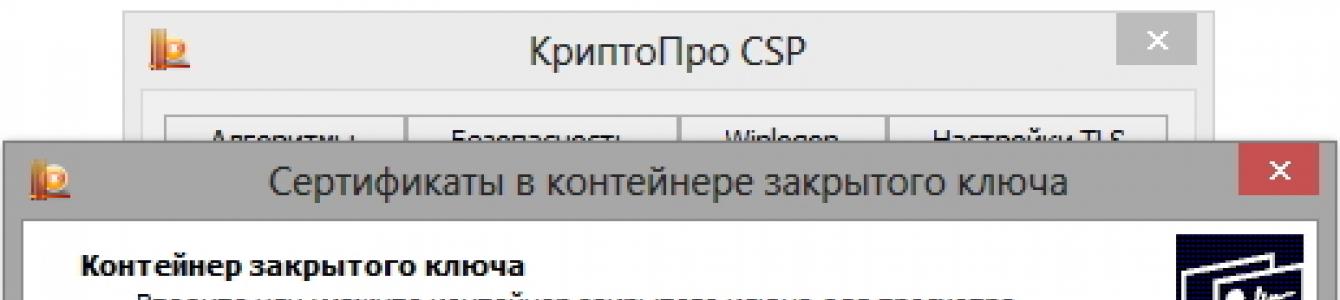Часто к нам обращаются с вопросом, как установить сертификат через КриптоПpo CSP . Ситуации бывают разные: сменился директор или главбух, получили новый сертификат в удостоверяющем центре и т.п. Раньше все работало, а теперь нет. Рассказываем, что нужно делать, чтобы установить личный цифровой сертификат на компьютер.
Вы можете установить личный сертификат двумя способами:
1. Через меню КриптоПро CSP «Просмотреть сертификаты в контейнере»
2. Через меню КриптоПро CSP «Установить личный сертификат»
Если на рабочем месте используется операционная система Windows 7 без SP1, то устанавливать сертификат следует по рекомендациям варианта № 2.
Вариант № 1. Устанавливаем через меню «Просмотреть сертификаты в контейнере»
Чтобы установить сертификат:
1. Выберите Пуск -> Панель управления -> КриптоПро CSP -> вкладка Сервис и нажмите кнопку “Просмотреть сертификаты в контейнере”.
2. В открывшемся окне нажмите на кнопку “Обзор”. Выберите контейнер и подтвердите свой выбор кнопкой ОК.

Если появится сообщение “В контейнере закрытого ключа отсутствует открытый ключ шифрования”, перейдите к установке цифрового сертификата по варианту № 2.
4. Если на вашем компьютере установлена версия “КриптоПро CSP” 3.6 R2 (версия продукта 3.6.6497) или выше, то в открывшемся окне нажмите на кнопку “Установить”. После этого согласитесь с предложением заменить сертификат.
Если кнопка “Установить” отсутствует, в окне “Сертификат для просмотра” нажмите кнопку “Свойства”.

5. В окне “Сертификат” - > вкладка “Общие” нажмите на кнопку “Установить сертификат”.

6. В окне “Мастер импорта сертификатов” выберите “Далее”.
7. Если у вас уставлена версия “КриптоПро CSP” 3.6, то в следующем окне достаточно оставить переключатель на пункте “Автоматически выбрать хранилище на основе типа сертификата” и нажать “Далее”. Сертификат будет автоматически установлен в хранилище “Личные”.


Вариант 2. Устанавливаем через меню «Установить личный сертификат»
Для установки вам понадобится, собственно, сам файл сертификата (с расширением.cer). Он может находиться, например, на дискете, на токене или на жестком диске компьютера.
Чтобы установить сертификат:
1. Выберите Пуск -> Панель управления -> КриптоПро CSP -> вкладка Сервис и нажмите кнопку “Установить личный сертификат”.

2. В окне “Мастер установки личного сертификата” нажмите на кнопку “Далее”. В следующем окне, чтобы выбрать файл сертификата, нажмите “Обзор”.

3. Укажите путь к сертификату и нажмите на кнопку “Открыть”, затем “Далее”.

4. В следующем окне вы можете просмотреть информацию о сертификате. Нажмите “Далее”.

5. На следующем шаге введите или укажите контейнер закрытого ключа, который соответствует выбранному сертификату. Для этого воспользуйтесь кнопкой “Обзор”.


Если у вас установлена версия КриптоПро CSP 3.6 R2 (версия продукта 3.6.6497) или выше, поставьте флаг “Установить сертификат в контейнер”.

8. Выберите хранилище “Личные” и нажмите ОК.

9. Хранилище вы выбрали. Теперь нажмите “Далее”, затем - “Готово”. После этого может появиться сообщение:

В этом случае нажмите “Да”.
10. Дождитесь сообщения об успешной установке личного сертификата на компьютер.
Все, можно подписывать документы, используя новый сертификат.
Установка сертификата и закрытого ключа
Мы опишем установку сертификата электронной подписи и закрытого ключа для ОС семейства Windows. В процессе настройки нам понадобятся права Администратора (поэтому нам может понадобится сисадмин, если он у вас есть).
Если вы еще не разобрались что такое Электронная подпись, то пожалуйста ознакомьтесь Или если еще не получили электронную подпись , обратитесь в Удостоверяющий центр, рекомендуем СКБ-Контур.
Хорошо, предположим у вас уже есть электронная подпись (токен или флешка), но OpenSRO сообщает что ваш сертификат не установлен, такая ситуация может возникнуть, если вы решили настроить ваш второй или третий компьютер (разумеется подпись не "прирастает" только к одному компьютеру и ее можно использовать на нескольких компьютерах). Обычно первоначальная настройка осуществляется с помощью техподдержки Удостоверяющего центра, но допустим это не наш случай, итак поехали.
1. Убедитесь что КриптоПро CSP 4 установлен на вашем компьютере
Для этого зайдите в меню Пуск КРИПТО-ПРО КриптоПро CSP запустите его и убедитесь что версия программы не ниже 4-й.
Если ее там нет, то скачайте, установите и перезапустите браузер.
2. Если у вас токен (Рутокен например)
Прежде чем система сможет с ним работать понадобится установить нужный драйвер.
- Драйверы Рутокен: https://www.rutoken.ru/support/download/drivers-for-windows/
- Драйверы eToken: https://www.aladdin-rd.ru/support/downloads/etoken
- Драйверы JaCarta: https://www.aladdin-rd.ru/support/downloads/jacarta
Алгоритм такой: (1) Скачиваем; (2) Устанавливаем.
3. Если закрытый ключ в виде файлов
Закрытый ключ может быть в виде 6 файлов: header.key , masks.key , masks2.key , name.key , primary.key , primary2.key
Тут есть тонкость если эти файлы записаны на жесткий диск вашего компьютера, то КриптоПро CSP не сможет их прочитать, поэтому все действия надо производить предварительно записав их на флешку (съемный носитель), причем нужно расположить их в папку первого уровня, например: E:\Andrey\{файлики} , если расположить в E:\Andrey\keys \{файлики} , то работать не будет.
(Если вы не боитесь командной строки, то съемный носитель можно сэмулировать примерно так: subst x: C:\tmp появится новый диск (X:), в нем будет содержимое папки C:\tmp, он исчезнет после перезагрузки. Такой способ можно использовать если вы планируете установить ключи в реестр)
Нашли файлы, записали на флешку, переходим к следующему шагу.
4. Установка сертификата из закрытого ключа
Теперь нам нужно получить сертификат, сделать это можно следующим образом:
- Открываем КриптоПро CSP
- Заходим на вкладку Сервис
- Нажимаем кнопку Просмотреть сертификаты в контейнере , нажимаем Обзор и здесь (если на предыдущих шагах сделали все правильно) у нас появится наш контейнер. Нажимаем кнопку Далее , появятся сведения о сертификате и тут нажимаем кнопку Установить (программа может задать вопрос проставить ли ссылку на закрытый ключ, ответьте "Да")
- После этого сертификат будет установлен в хранилище и станет возможным подписание документов (при этом, в момент подписания документа, нужно будет чтобы флешка или токен были вставлены в компьютер)
5. Использование электронной подписи без токена или флешки (установка в реестр)
Если скорость и удобство работы для вас стоит чуть выше чем безопасность, то можно установить ваш закрытый ключ в реестр Windows. Для этого нужно сделать несколько простых действий:
- Выполните подготовку закрытого ключа, описанную в пунктах (2) или (3)
- Далее открываем КриптоПро CSP
- Заходим на вкладку Сервис
- Нажимаем кнопку Скопировать
- С помощью кнопки Обзор выбираем наш ключ
- Нажимаем кнопку Далее , потом придумаем какое-нибудь имя, например "Пупкин, ООО Ромашка" и нажимаем кнопку Готово
- Появится окно, в котором будет предложено выбрать носитель, выбираем Реестр, жмем Ок
- Система попросит Установить пароль для контейнера, придумываем пароль, жмем Ок
Важное замечание: портал OpenSRO не "увидит" сертификат, если вышел срок его действия.
Установить Рутокен в КриптоПро
Благодаря использованию Рутокен можно надежно защитить информацию от несанкционированного доступа. Защищенная файловая система сохранит в безопасности данные благодаря криптографическому шифрованию. Создано специально ПО, которое объединяет возможности двух программ - КриптоПро Рутокен CSP . Объединив идентификатор и СКЗИ получился надежный модуль, на котором можно безопасно хранить данные.
Так как все действия выполняются внутри ключа-идентификатора и протокол обмена данными защищен уникальной технологией, рационально использовать подобный дистрибутив при работе с электронными документами высокой важности. Если использовать отдельно Рутокен, необходимо прежде всего установить драйвера на ПО. Нельзя подключать идентификатор до установки драйверов. После инсталляции потребуется установка модулей поддержки для КриптоПро. Пройдя этапы подготовки, можно подключать ключ Рутокен. Затем следует запустить программу КриптоПро и во вкладке Оборудование настроить считыватели. Для работы идентификатора нужно выбрать пункт «Все считыватели смарт-карт» и нажать «Далее».
В случае, если для работы используется flash-накопитель или дискета, копирование можно выполнить средствами Windows (этот способ подходит для версий КриптоПро CSP не ниже 3.0). Папку с закрытым ключом (и файл сертификата, если он есть) необходимо поместить в корень flash-накопителя (дискеты). Название папки при копировании рекомендуется не изменять.
Папка с закрытым ключом должна содержать 6 файлов с расширением.key. Ниже приведен пример содержимого такой папки.
Копирование контейнера также может быть выполнено с помощью криптопровайдера КриптоПро CSP. Для этого необходимо выполнить следующие шаги:
1. Выбрать Пуск / Панель Управления / КриптоПро CSP .
2. Перейти на вкладку Сервис и кликнуть по кнопке Скопировать. (см. рис. 1).

Рис. 1. Окно «Свойства КриптоПро CSP»
3. В окне Копирование контейнера закрытого ключа нажать на кнопку Обзор (см. рис. 2).

Рис. 2. Копирование контейнера закрытого ключа
4. Выбрать контейнер из списка, кликнуть по кнопке Ок , затем Далее .

Рис. 3. Имя ключевого контейнера
6. В окне «Вставьте и выберите носитель для хранения контейнера закрытого ключа» необходимо выбрать носитель, на который будет помещен новый контейнер (см. рис. 4).

Рис. 4. Выбор чистого ключевого носителя
7. На новый контейнер будет предложено установить пароль. Установка пароля не является обязательной, можно оставить поле пустым и нажать на кнопку Ок (см. рис. 5).

Рис. 5. Установка пароля на контейнер
Если копирование выполняется на носитель Rutoken , сообщение будет звучать иначе (см. рис. 6)

Рис. 6. Pin-код для контейнера
Обращаем ваше внимание: в случае утери пароля/pin-кода использование контейнера станет невозможным.
8. После выполнения копирования система вернется на вкладку Сервис в окне КриптоПро CSP . Копирование завершено. Если планируется использовать для работы в системе «Контур-Экстерн» новый ключевой контейнер, необходимо установить личный сертификат (см. Как установить личный сертификат?).
Для массового копирования скачайте и запустите утилиту Certfix .

Если ни одно из предложенных ниже решений не поможет устранить проблему, возможно, ключевой носитель был поврежден и требует восстановления (см. ). Восстановить данные с поврежденной смарт-карты или реестра невозможно.
Если имеется копия ключевого контейнера на другом носителе, то необходимо использовать ее для работы, предварительно установив сертификат .
Дискета
Если в качестве ключевого контейнера используется дискета, необходимо выполнить следующие шаги:
1.
Убедиться, что в корне дискеты находится папка, содержащая файлы: header, masks, masks2, name, primary, primary2
. Файлы должны иметь расширение.key
xxxxxx.000
.
контейнер закрытого ключа был поврежден или удален
2.
Дисковод X
(для КриптоПро CSP 3.6 - Все съемные диски
), где X
- буква диска. Для этого:
- Выбрать меню ;
- Перейти на вкладку Оборудование и нажать на кнопку Настроить считыватели .
?).
3.
В окне Выбор ключевого контейнера
установить переключатель Уникальные имена
(см. рис. 1).
Рис. 1. Выбор ключевого контейнера
4.
- Выбрать меню Пуск / Панель управления / КриптоПро CSP ;
- Перейти на вкладку Сервис и нажать на кнопку Удалить запомненные пароли ;
- Отметить пункт Пользователя и нажать на кнопку ОК (см. рис. 2).
Рис. 2. Окно «Удалить запомненные пароли»
5. Как скопировать контейнер с сертификатом на другой носитель?).
Flash-накопитель
Если в качестве ключевого носителя используется flash-накопитель, необходимо выполнить следующие шаги:
1.
Убедиться, что в что в корне носителя находится папка, содержащая файлы: header, masks, masks2, name, primary, primary2.
Файлы должны иметь расширение.key
, а формат названия папки должен быть следующим: xxxxxx.000.
Если каких-либо файлов не хватает или их формат неверен, то, возможно, контейнер закрытого ключа был поврежден или удален . Также необходимо проверить, не содержится ли данная папка с шестью файлами на других носителях.
2.
Убедиться, что в КриптоПро CSP настроен считыватель Дисковод X
(для КриптоПро CSP 3.6 - Все съемные диски
), где X
- буква диска. Для этого:
- Выбрать меню Пуск / Панель управления / КриптоПро CSP ;
- Перейти на вкладку Оборудование и нажать на кнопку Настроить считыватели .
Если считыватель отсутствует, его необходимо добавить (см. Как настроить считыватели в КриптоПро CSP ?).
3.
В окне Выбор ключевого контейнера
установить переключатель Уникальные имена
.
4.
Удалить запомненные пароли. Для этого:
Рис. 3. Окно «Удалить запомненные пароли»
5. Сделать копию ключевого контейнера и использовать ее для работы (см. Как скопировать контейнер с сертификатом на другой носитель ?).
6.
Если на рабочем месте установлено КриптоПро CSP версии 2.0
или 3.0
, а в списке ключевых носителей присутствует Дисковод А (B), то его необходимо удалить. Для этого:
- Выбрать меню Пуск / Панель управления / КриптоПро CSP ;
- Перейти на вкладку Оборудование и нажать на кнопку Настроить считыватели ;
- Выбрать считыватель Дисковод А или Дисковод B и нажать на кнопку Удалить .
После удаления данного считывателя работа с дискетой будет невозможна.
Rutoken
Если в качестве ключевого носителя используется смарт-карта Rutoken, необходимо выполнить следующие шаги:
1. Убедиться, что на рутокене горит лампочка. Если лампочка не горит, то следует воспользоваться следующими рекомендациями.
2. Убедиться, что в КриптоПро CSP настроен считыватель Rutoken (для КриптоПро CSP 3.6 - Все считыватели смарт-карт ). Для этого:
- Выбрать меню Пуск / Панель управления / КриптоПро CSP ;
- Перейти на вкладку Оборудование и нажать на кнопку Настроить считыватели .
Если считыватель отсутствует, его необходимо добавить (см. Как настроить считыватели в КриптоПро CSP ?).
3. В окне Выбор ключевого контейнера установить переключатель Уникальные имена .
4. Удалить запомненные пароли. Для этого:
Рис. 4. Окно «Удалить запомненные пароли»
5. Обновить модули поддержки, необходимые для работы Rutoken. Для этого:
- Отключить смарт-карту от компьютера;
- Выбрать меню Пуск / Панель управления / Установка и удаление прогр амм (для Windows Vista \ Seven Пуск / Панель управления / Программы и компоненты );
- Выбрать из открывшегося списка Rutoken Support Modules и нажать на кнопку Удалить.
После удаления модулей необходимо перезагрузить компьютер.
- Загрузить и установить последнюю версию модулей поддержки. Дистрибутив доступен для загрузки на сайте компании Актив .
После установки модулей необходимо перезагрузить компьютер.
6. Следует увеличить количество отображаемых в КриптоПро CSP контейнеров на Rutoken, воспользовавшисьследующей инструкцией.
7. Обновить драйвер Rutoken (см. Как обновить драйвер Rutoken ?).
8. Следует убедиться, что на Rutoken содержаться ключевые контейнеры. Для этого необходимо проверить количество свободной памяти на носителе, выполнив следующие шаги:
- Открыть Пуск (Настройки) / Панель управления / Панель управления Рутокен (если данный пункт отсутствует, то следует обновить драйвер Rutoken).
- В открывшемся окне Панели управления Рутокен в пункте Считыватели следует выбрать Activ Co. ruToken 0 (1,2) и нажать на кнопку Информация (см. рис. 5).
Если рутокен не виден в пункте Считыватели или при нажатии на кнопку Информация появляется сообщение Состояние памяти ruToken не изменилось , значит, носитель был поврежден, необходимо обратиться в сервисный центр для незапланированной замены ключа.
Рис. 5. Окно программы Панель управления Рутокен.
- Проверить, какое значение указано в строке Свободная память (байт).
В качестве ключевого носителя в сервисных центрах выдаются рутокены объемом памяти около 30000 байт. Один контейнер занимает объем порядка 4 Кб. Объем свободной памяти рутокена, содержащего один контейнер, составляет порядка 26 000 байт, двух контейнеров — 22 000 байт и т д.
Если объем свободной памяти рутокена составляет более 29-30 000 байт, то ключевые контейнеры на нем отсутствуют (см. рис. 6). Следовательно, сертификат содержится на другом носителе.
Рис. 6. Окно «Информация о Rutoken».
Реестр
Если в качестве ключевого носителя используется считыватель Реестр, необходимо выполнить следующие шаги:
1.
Убедиться, что в КриптоПро CSP настроен считыватель Реестр
. Для этого:
- Выбрать меню Пуск / Панель управления / КриптоПро CSP ;
- Перейти на вкладку Оборудование и нажать на кнопку Настроить считыватели .
Если считыватель отсутствует, его необходимо добавить (см. Как настроить считыватели в КриптоПро CSP ?).
2.
В окне Выбор ключевого контейнера
установить переключатель Уникальные имена
.
3.
Удалить запомненные пароли. Для этого:
- Выбрать меню Пуск / Панель управления / КриптоПро CSP ;
- Перейти на вкладку Серви с и нажать на кнопку Удалить запомненные пароли ;
- Отметить пункт Пользователя и нажать на кнопку ОК (см. рис. 5).
Рис. 5. Окно «Удалить запомненные пароли»