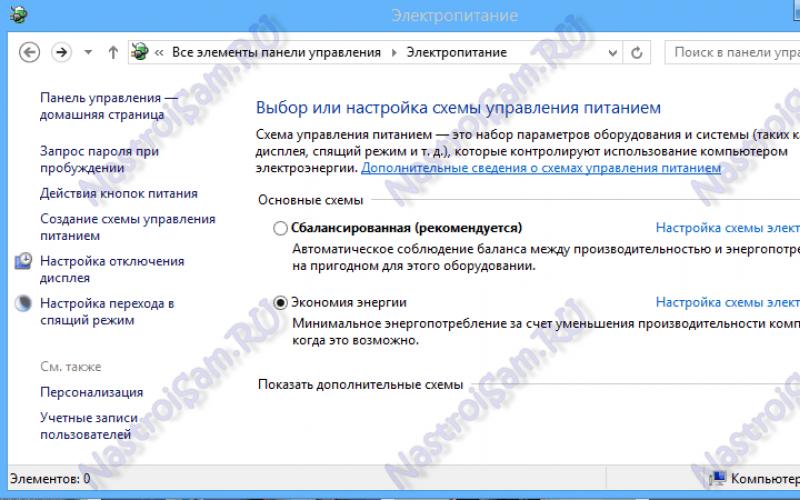Чтобы перенести ключ криптопровайдера КриптоПро CSP с одного компьютера на другой, необходимо:
- Создать копию закрытого ключа на прежнем рабочем месте (компьютере), где первоначально подключен и настроен сервис "1С-Отчетность".
- Установить программу-криптопровайдер КриптоПро CSP на новом рабочем месте, с которого планируется использовать сервис "1С-Отчетность".
- Перенести копию ключа и восстановить закрытый ключ на новом рабочем месте, с которого планируется использовать сервис "1С-Отчетность".
В этой статье рассматривается создание копии закрытого ключа, ее перенос и восстановление закрытого ключа на новом рабочем месте, на котором планируется использование прежней учетной записи 1С-Отчетности.
Создание резервной копии закрытого ключа КриптоПро CSP
Если копия закрытого ключа создается на компьютере, где в информационной базе есть заявление на подключение к 1С-Отчетности, то чтобы узнать место хранения контейнера закрытого ключа выполните следующее (рис. 1):
- Перейдите в раздел "Настройки" в окне 1С-Отчетности.
- Перейдите по гиперссылке "Список заявлений".
Если в информационной базе нет заявления на подключение к 1С-Отчетности, то следуйте инструкции, начиная с .
При этом откроется форма списка заявлений. Щелкните дважды по строке с заявлением, чтобы открыть его и перейдите к закладке "Служебная информация" (рис. 2).
В поле "Путь к контейнеру закрытого ключа" указан путь хранения ключа. В конце строки пути указывается имя файла контейнера закрытого ключа, который нужно будет перенести на другой компьютер.
В нашем примере: REGISTRY\\1cmastersystem_2017
Запомните имя файла контейнера, чтобы можно было выбрать его из списка, если на компьютере установлено несколько ключей.

Для копирования файла контейнера закрытого ключа необходимо открыть программу КриптоПро CSP (кнопка "Пуск" - Все программы" - "КРИПТО-ПРО" - "КриптоПро CSP") (рис. 3, 4).


Перейдите на закладку "Сервис" и нажмите кнопку "Скопировать" (рис. 5).

Появится окно копирования контейнера закрытого ключа (рис. 6).
Нажмите кнопку "Обзор", выберите имя контейнера и нажмите "ОК". Если ключевых контейнеров несколько, то чтобы увидеть полный путь к файлу контейнера выберите переключатель "Уникальные имена".

Имя ключевого контейнера появится в строке выбора (рис. 7). Нажмите "Далее".

Введите имя для создаваемого ключевого контейнера и нажмите "Готово" (рис. 8).

Вставьте флеш-накопитель, на которую будет скопирован контейнер ключа, выберите ее в разделе "Устройства" и нажмите "ОК" (рис. 9).

Задайте пароль для создаваемого контейнера и нажмите "ОК" (рис. 10).

Контейнер ключа будет скопирован на флеш-накопитель.
Восстановление закрытого ключа КриптоПро CSP из резервной копии
Чтобы восстановить закрытый ключ из копии на новом рабочем месте (компьютере) необходимо сначала установить программу КриптоПро CSP.
Затем можно скопировать файл контейнера на диск или оставить на флеш-накопителе.
Если вы решили хранить закрытый ключ на диске, то его нужно установить его в специальный реестр.
Чтобы это сделать:

Имя ключевого контейнера появится в строке выбора (рис. 12). Нажмите "Далее".
В случае, если для контейнера был задан пароль, введите его в окне ввода пароля и нажмите "ОК".

Введите имя для создаваемого ключевого контейнера (можно оставить прежнее имя) и нажмите "Готово" (рис. 13).
Выберите "Реестр" в разделе "Устройства" и нажмите "ОК".

Задайте пароль для создаваемого контейнера и нажмите "ОК" (рис. 14).

Откройте программу КриптоПро CSP (кнопка "Пуск" - Все программы" - "КРИПТО-ПРО" - "КриптоПро CSP") (см. ).
Перейдите на закладку "Сервис" и нажмите кнопку "Просмотреть сертификаты в контейнере" (рис. 15).

Нажмите кнопку "Обзор" в окне "Сертификаты в контейнере закрытого ключа" и выберите имя контейнера из списка (рис. 16).
Если вы скопировали контейнер закрытого ключа в реестр, как описано выше, то выберите имя контейнера из реестра (указано в колонке "Считыватель"). Если не выполняли копирование и работаете с флеш-накопителя - выберите имя контейнера, который находится на флеш-накопителе.
Нажмите "ОК".

Имя выбранного ключевого контейнера будет вставлено в окно "Сертификаты в контейнере закрытого ключа" (рис. 17). Нажмите "Далее".

При этом появится окно сертификата для просмотра (рис. 18). Нажмите кнопку "Установить".

При этом появится сообщение об успешной установке сертификата в хранилище (рис. 19).

Данная статья создана для пользователей «ЭЦП», которые испытывают затруднения по переносу ключей с дискеты 3,5А на другие более надежные носители.
Так же в статье описан процесс установки новых сертификатов. Данную операцию следует начинать в следующем порядке: Пункты 1-3 (вместо «Скопировать » выбрать «Установить «) и далее продолжить с 15 пункта.
- Это может привести к использованию двух сертификатов.
- После копирования файлы также могут быть зашифрованы на гибком диске.
Чтобы не возникало трудностей по определению в программе КриптоПро CSP USB-носителей, существует бесплатная утилита по поддержанию средств КриптоПРо и Рутокен в актуальном состоянии. Данную проверку можно запустить с сайта: http://help.kontur.ru (заходить необходимо с помощью браузера Internet Explorer ). На данной странице необходимо будет выполнить предварительную подготовку (скачать и установить небольшую программку) и далее нажать «Начать диагностику «.
Эта защита записи устанавливается следующим образом . Чтобы внести изменения в реестр, вы должны открыть редактор реестра. После подтверждения входа в систему открывается редактор регистрации. В левой половине окна щелкните по следующему пути. Это должно выглядеть так, как показано на следующем снимке экрана. Однако создания этой записи недостаточно, вам все равно нужно присвоить значение 1.
Инструменты в командной строке
Значение можно легко изменить, дважды щелкнув по записи. Изменения вступили в силу после перезапуска. Более низкая безопасность: на небезопасном компьютере учетные данные и ключи могут быть скопированы. С помощью криптографической карты они не могли быть скопированы, хотя они использовались нелегально. Возможность дублирования: вы теряете безопасность и уникальность идентификационного документа. Емкость: сотни или тысячи сертификатов и паролей могут храниться на самом маленьком из устройств. Дублирование: удвоение может быть преимуществом, чтобы не обязательно переносить его.
Аутентификация с помощью пароля
Аутентификация по учетным данным без пароля. Аутентификация для владения устройством. Сертификаты для граждан в Каталонии.- Преимущества.
- Если это не так, запросите пользователя и пароль, как и раньше.
- Если это не безопасный веб-сайт, он также использует вызов.
Будет осуществлена проверка всех компонентов:
Выбрать «Исправить выявленные проблемы » и в следующем окне отобрать те программы, которые нуждаются в обновлении.
Перенос сертификата и ключей ЭЦП с Диска 3.5А на USB- flash (Данная операция работает для ключей СЭД, Континет АП, Контур-налоговая отчетность, Закупки)
Что экспортирует сертификат и для чего он нужен?
Экспорт сертификата состоит из создания копии сертификата. В результате у нас будет файл, который может нам помочь. Желательно хранить его в надежном месте, в некоторой поддержке за пределами нашего компьютера. Чтобы передать наш сертификат другому браузеру, у нас есть операция Импортировать сертификат, который мы объясним в другой записи. Для обеспечения безопасности, получите копию нашего сертификата. . Внимание: важно, чтобы наша копия находилась под нашим контролем, а не без необходимости копировать наш сертификат.
Через несколько минут ваш новый набор ключей будет готов. Спасите себя, создав пароль для доступа к криптографическим ключам. Это чрезвычайно важный шаг , который вы не должны пропустить: сертификат отмены - это простой файл. После того, как у вас есть пара ключей и сертификат об отмене, пришло время сообщить общественности, что вы можете получать и отправлять зашифрованные электронные письма. Лучший способ сделать это - загрузить свой открытый ключ на выделенный сервер, где его могут найти другие пользователи - сервер, о котором идет речь , является для людей с более высокими требованиями к защите информации.
Далее требуется пошагово следовать предлагаемой инструкции, но при этом стоит помнить, что копию сделать можно только через СКЗИ (средство криптографической защиты информации), в противном случае , например, если копировать через Проводник, запустить ключ на другом компьютере не удастся.
Инструкция по копированию сертификата через КриптоПро CSP
1. Кликните по ярлыку КриптоПро CSP 3.0 или откройте его через Пуск - Панель управления.
Загрузка открытого ключа на ключевой сервер - хороший способ раскрыть, что вы работаете с зашифрованной почтой. В этом нет ничего плохого, потому что данный ресурс не является сервером ключей, а скорее базой данных, содержащей информацию от многих таких серверов. Если вы все еще хотите изменить пункт назначения, вы можете сделать это, нажав на раскрывающееся меню и выбрав что-то еще из списка.
Установка электронной подписи в реестр
Вы также можете публиковать свой открытый ключ на личном веб-сайте или в блоге. Чтобы воспроизвести его, вернитесь в окно управления ключами, убедитесь, что опция «Показать все ключи по умолчанию» отмечена, а затем выделите свою электронную почту , когда она появится. Затем щелкните его правой кнопкой мыши и выберите опцию «Копировать открытые ключи в буфер обмена».
2. В системном окне перейдите во вкладку «Оборудование» и настройте считыватели путем выбора из списка установленных считывателей, после этого - «Добавить». Используйте «Все съемные диски» и «Реестр» в случае, если их не было в списке.
4. В следующем открывшемся окне запускаете команду «Обзор» для того, чтобы в пустое поле ввести имя. При выборе имени сначала подтвердите операцию, после чего кликните по кнопке «Далее». В некоторых случаях, при работе с рутокеном, может потребоваться ввод пароля (пин-кода) - вводите последовательность 12345678.
5. Создаете имя для контейнера, куда копируются данные. Раскладка клавиатуры может быть и русской, и латинской. Также в имени допускаются пробелы. После определения с именем нажмите «Готово».
6. Затем система попросит вставить чистый ключевой носитель, на который будет скопирован контейнер. Сделайте это и нажимаете «ОК».
7. На создаваемую копию можно установить пароль - это необязательный этап, поэтому допускается просто кликнуть «ОК», оставив поле пустым. Если же копия производится на рутокен, то снова нужно ввести стандартную защитную комбинацию - 12345678.
Процесс копирования будет завершен, когда система вновь вернет на экран вкладку «Сервис».
Как правило, электронно-цифровая подпись записывается на USB-носитель. Однако, если вам необходимо установить ЭЦП с флешки на компьютер, то есть скопировать ЭЦП на компьютер, узнайте в этой статье, как быстро и просто это сделать.
Скопировать ЭЦП на компьютер
Безусловно, постоянно носить с собой флешку не всегда удобно. Она либо может прийти в негодность, либо ее просто-напросто может не оказаться под рукой в нужный момент. В таком случае придет на помощь способ, при котором мы скопируем сертификат ЭЦП на сам компьютер, что впоследствии позволит обойтись без USB-носителя.
Для того, чтобы скопировать ЭЦП на компьютер , пожалуйста, следуйте дальнейшим инструкциям:
Вставьте USB-носитель с ЭЦП в компьютер и запустите программу КриптоПро CSP , перейдите во вкладку Сервис и нажмите Скопировать… .
В открывшемся окне выберите ключевой контейнер, для этого нажмите кнопку Обзор .

В открывшемся списке ключевых контейнеров пользователя выберите контейнер и нажмите Ок .

После выбора контейнера, его имя появится в строке Имя ключевого контейнера . В следующем окне просто нажмите Далее .

В следующем шаге необходимо указать информацию о новом контейнере, для чего введите Имя сертификата (придумайте любое имя сертификата ключа). После этого нажмите кнопку Готово .


Для вновь создаваемого контейнера существует возможность задать новый пароль. Если желаете установить пароль, дважды введите его в соответствующие поля. Если использование пароля не планируется, оставьте поля пустыми и нажмите Ок .

Итак, мы выбрали объект для копирования, указали место хранения сертификата. Теперь необходимо этот сертификат установить.
Во вкладке Сервис нажмите Просмотреть сертификаты в контейнере…

Нажав на кнопку Обзор , в открывшемся окне, если вы обратили внимание, появился еще один ключевой контейнер. Выберите вновь созданный контейнер и нажмите Ок .

После выбора нового контейнера нажмите Далее .

В открывшемся окне будет указан сертификат для просмотра. Нажмите Установить .


В итоге, после произведенных вами действий, появится сообщение об успешной установке сертификата. Нажмите Ок .

Готово. ЭЦП установлена на компьютер.
Если для работы используется дискета или flash-накопитель, копирование можно выполнить средствами Windows (этот способ подходит для версий КриптоПро CSP не ниже 3.0). Папку с закрытым ключом (и файл сертификата - открытый ключ, если он есть) необходимо поместить в корень дискеты (flash-накопителя). Название папки при копировании рекомендуется не изменять. Папка с закрытым ключом должна содержать 6 файлов с расширением.key.
Пример закрытого ключа - папки с шестью файлами, и открытого ключа - файла с расширением.cer.

Закрытый ключ Открытый ключ
Как правило, в закрытом ключе присутствует открытый ключ (файл header.key в этом случае будет весить больше 1 Кб). В этом случае копирование открытого ключа выполнять не обязательно.
Копирование контейнера также можно выполнить с помощью КриптоПро CSP. Для этого необходимо выполнить следующие шаги:
1. Выбрать Пуск / Панель Управления / КриптоПро CSP .
2. Перейти на вкладку Сервис и кликнуть по кнопке Скопировать контейнер (см. рис. 1).

Рис. 1. Окно «Свойства КриптоПро CSP»
3. В окне Копирование контейнера закрытого ключа нажать на кнопку Обзор (см. рис. 2).

Рис. 2. Копирование контейнера закрытого ключа
4. Выбрать контейнер из списка, кликнуть по кнопке Ок , затем Далее (см. рис. 3).

Рис. 3. Выбор контейнера
Если копирование производится с рутокена, то появится окно ввода пин-кода, в котором следует указать стандартный pin-код - 12345678 .

Рис. 4. Имя ключевого контейнера
6. В окне Вставьте чистый ключевой носитель необходимо выбрать носитель, на который будет помещен новый контейнер (см. рис. 5).

Рис. 5. Выбор чистого ключевого носителя
7. На новый контейнер будет предложено установить пароль. Установка пароля не является обязательной, можно оставить поле пустым и нажать на кнопку Ок (см. рис. 6).

Рис. 6. Установка пароля на контейнер
Если копирование выполняется на смарт-карту ruToken , сообщение будет звучать иначе (см. рис. 7). Следует указать стандартный pin-код - 12345678 .

Рис. 7. Pin-код для контейнера
Обращаем ваше внимание: в случае утери пароля/pin-кода использование контейнера станет невозможным.
8. После выполнения копирования система вернется на вкладку Сервис в окне КриптоПро CSP . Копирование завершено. Если планируется использовать для работы в системе «Контур.Экстерн» новый ключевой контейнер, необходимо установить личный сертификат (см.
Для того, что бы перенести контейнер закрытого ключа (ключ
) и сертификат пользователя (сетрификат
) понадобится:
- ключевая дискета с ключем и сетрификатом
- компьютер с флоппи-дисководом (компьютер 1
)
- компьютер без флоппи-дисковода (компьютер 2
), с которого будет отправляться налоговая отчетность
- обычный флеш-накопитель (флешка
)
- дистрибутив КриптоПро любой версии и считыватель Реестр
для него
Первый этап: подготовка компьютера и копирование ключа
Установите дистрибутив КриптоПро на компьютер 1
Запустите оснастку КриптоПро CSP
из Панели управления
.
Вставьте в компьютер 1
флешку.
В новом окне нажмите кнопку "Добавить..."


Отметьте Дисковод?: , как показано на рисунках.
Нажмите "Далее >", "Готово" и "Ок".
Теперь вставьте ключевую дискету.
Перейдите к вкладке "Сервис", нажмите на кнопку "Скопировать контейнер".
В новом окне нажмите кнопку "Обзор" и укажите "Дисковод А:" в качестве ключевого контейнера, который
будет скопирован.


Теперь укажите имя нового ключевого контейнера и нажмите "Готово", после чего программа попросит указать устройство для записи ключа. В данному случая это наша флешка (Дисковод?). Выберите его и нажмите "Ок", при запросе пароля еще раз нажмите "Ок".

После этого с дискеты необходимо скопировать файл сертификата (файл с расширением *.cer) на флешку через проводник или любым другим способом.
Второй этап: подготовка компьютера 2 и установка ключа
Установите дистрибутив КриптоПро на компьютер 2 (пропустите этот пункт, если Крипто-Про уже установлен на нем).
Запустите оснастку КриптоПро CSP
из Панели управления
.
Вставьте в компьютер 2
флешку.
Перейдите на вкладку "Оборудование", нажмите кнопку "Настроить считыватели".
В новом окне нажмите кнопку "Добавить...", теперь "Далее >", отметьте Дисковод?: , как показано на рисунках.


Буква диска должна соотвествовать букве, присвоенной флешке операционной системой.
Нажмите "Далее >", "Готово" и "Ок".
Теперь добавьте считыватель Реестр аналогичным способом и через вкладку "Сервис" скопируйте контейнер закрытого ключа с Дисковода?: в считыватель Реестр (в качестве источника при копировании укажите Дисковод?:, в качестве получателя: Реестр).
Скопируйте с флешки на компьютер 2 сертификат.
В КриптоПро CSP на вкладке "Сервис" нажмите кнопку "Установить личный сертификат", следуйте указаниям мастера установки. При выборе ключевого контейнера укажите Реестр .
Подключитесь к сети Интернет и попробуйте воспользоваться системой Контур-Экстерн .
Если система Контур-Экстерн устанавливается на компьютер впервые, обязательно загрузите и запустите