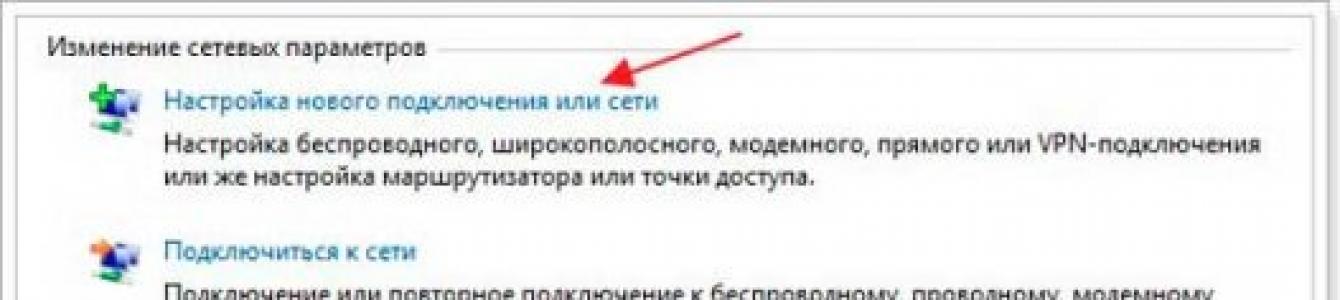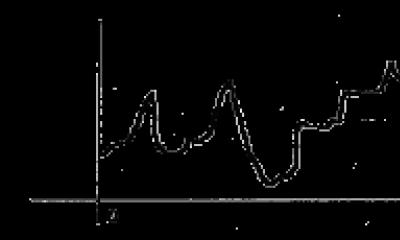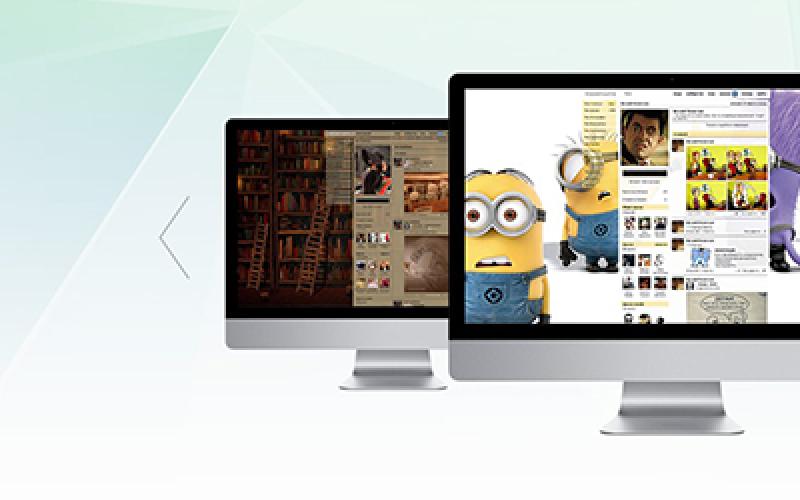Приветствую тебя, дорогой ищущий. Если ты попал на эту страницу, значит есть вопрос «как подключить вай фай». И именно здесь ты получишь ответ на свой вопрос.Ты уже, наверное, заметил, что в нашем мире нас окружает великое множество беспроводных сетей и одна из самых популярных сейчас это Wi Fi . Сейчас Вай фай есть практически везде: на работе в торговых комплексах, кафе, ресторанах, магазинах. Все для того, чтобы мы имели постоянный доступ к интернету. Также многие сейчас подключают Wi Fi роутеры дома, чтобы иметь свою маленькую беспроводную локальную сеть. Так почему же Вай фай так популярен? Во-первых, удобства в применении (не нужно тянуть кучу проводов), также эта сеть является высокоскоростной, да и многие современные гаджеты сейчас работают через Wi fi какие как: телефон, планшет, ноутбук, электронная книга и приставка PSP. Подключение всех этих устройств почти автоматическое, но есть некоторые мелочи. В статье как раз расскажу об этих мелочах.
Как подключить wifi на ноутбуке
Техническая часть
Прежде чем вы собрались подключаться к вай фаю, проверьте включена ли у вас на ноутбуке беспроводная сетевая карта. На многих моделях ноутбуков есть копка со значком WiFi и индикатор, который должен гореть если вы включили «сетевую карту» (также индикатор может гореть разными цветами. Обычно, если сетевая карта отключена, то цвет красный, если включена — цвет белый или зеленый). Но есть еще хитрые производители которые прячут переключатель вай фай в торце ноутбука, переключите его в положение «включить» (по маленьким рисункам возле переключателя должно быть понятно).
Программная часть
Для тех кто пользуется ОС Windows XP. выполните действие: Пуск → Панель управления (нажать «Переключиться к классическому виду») → Сетевые подключения. В появившемся окне будет иконка «Беспроводное сетевое соединение», оно должно быть активно. Кликнем по нему правой клавишей мыши и выберем «Просмотр доступных беспроводных сетей»
После этого вы попадете в окно, где будет список беспроводных сетей:
Здесь выбираем сеть, которая вам нужна. Если она под паролем, введите его два раза в появившийся форме:
После этого ноутбук подключится к точке доступа и вы получите доступ к Интернету.
Если у вас ОС Windows 7 . В нижнем правом углу возле часов будет значок Доступных подключений
Жмем на него и видим список подключений.
Выбираем сеть из списка, если требует пароль — вводим его в появившемся окне.
Видео для наглядности подробная инструкция
.
Как подключить WiFi на телефоне
Настройка интернета на телефонии проста. Но существует множество отдельных оболочек и описать их все не имею возможности. Представлю вам общею схему подключения телефона к вай фай:
- Включаем вай фай на телефоне;
- Заходим в меню поиска беспроводных подключений;
- Находим сеть, которая нам нужна жмем подключиться;
- Если запрашивает пароль (ключ) вводим его и жмем подключиться или отправить.
На этом подключение завершено.
Также, хочу посоветовать вам видео о подключении телефона на базе Android.
как подключиться к WiFi на Android
Также, советую посмотреть видео о том.
Как подключить iPhone к Wifi
.
Как известно, компьютер без доступа к всемирной паутине не представляет особого интереса. Интернет необходим практически каждому, однако далеко не все знают, как он настраивается. Процедура подключения ноутбука к интернету практически ни чем не отличается от подобной операции на стационарном ПК. Существует всего несколько способов, которые будут подробно рассмотрены.
Подключение на ноутбуке к проводному интернету
Проводной интернет давно стал привычным удовольствием, которое есть у многих. Такое подключение имеет как плюсы так и минусы. Скорость доступа будет относительно высокой, но вот ноутбук нельзя будет далеко носить с собой, так как провод ограничивает расстояние. Все настройки обычно выполняют мастера при подключении. Также необходимо будет заново все настраивать после переустановки ОС. Для этого потребуется выполнить пару шагов.1. В панели управления перейти во вкладку «Сеть и интернет».
2. Выбрать пункт «Управление сетями…».
3. Нажать кнопку «Настройка нового подключения…».

4. Выбрать «Новое подключение», затем нажать на 2-й вариант.

5. Теперь понадобится ввести информацию, предоставленную провайдером (логин, пароль). Здесь же можно задать название и осуществить попытку подключения. Если все верно настроено, то на ноутбуке должен появиться Интернет.

Подключение ноутбука к Wi-fi
Самый удобный метод. Если дома есть настроенный Wi-Fi роутер, то можно всего за пару минут подключить ноутбук к интернету.Порядок действий:
1. Активировать модуль беспроводной связи на ноутбуке.
2. Открыть вкладку «Сетевые подключения» в панели управления.
3. Теперь нужно найти беспроводное подключение и активировать его посредством меню (пункт «Включить»).
4. Осталось выбрать из списка определенную точку и попробовать соединиться с ней.

Если ранее был установлен пароль доступа, то нужно его ввести. Если же сеть открытая, то ничего вводить не нужно. Однако стоит обязательно установить комбинацию для защиты соединения, чтобы никто не смог к нему подключиться.
Подключение к интернету с помощью модема
После приобретения модема первым делом его нужно подключить к свободному USB-порту. Обычно все компоненты автоматически инсталлируются. После завершения установки ПО можно приступить к процессу настройки.1. Зайти в панель управления, отыскать «Центр управления сетями…».
2. Необходимо «Настроить новое подключение», затем кликнуть по пункту «Подключение к интернету».

3. Появится список из трех вариантов, нужно нажать «Коммутируемое».

4. Теперь нужно ввести информацию, которая была предоставлена провайдером услуг, и завершить процесс настройки.

Настройка соединения на ноутбуке весьма простая, но нужно сначала определиться с методом подключения. Очень удобно пользоваться Wi-Fi роутером, так как можно подключить не только компьютер, но и смартфон.
Сегодня мы с вами узнаем о том, как подключиться к WiFi. Процедура будет подробно описана и проанализирована на примере операционной системы Windows 7, однако если у вас, по какой-то причине другая версия, не стоит переживать раньше времени. В принципе, все везде делается одинаково, а если отличия и есть, то они незаметные и несущественные. Поэтому если вам надо произвести подключение к Wi-Fi в других системах, то читайте статью до конца , информация всё равно будет полезной, и в этом сейчас сами убедитесь.
Вот, наконец, настал этот долгожданный день! Было принято решение сменить старые и неудобные провода с кабелями на беспроводной тип связи. Установив устройство (роутер), вы как можно скорее направились к компьютеру, установили приемник сигнала (если его не было) и зашли в Windows 7. Что делать дальше? На самом деле ситуация здесь может повернуться по-разному, расскажу поподробнее о каждом варианте развития событий.
Кстати, на блоге я писал подробную инструкцию, как установить вай фай на компьютер, если его у вас не было. Читайте статью: « ». Могут возникнуть проблемы с паролем: « »
Случай первый. После запуска Windows, автоматически определил устройство, в нижнем правом углу отобразит информацию о том, что он смог разобраться с этой беспроводной связью. Мы заходим в браузер, набираем наш любимый сайт в адресной строке и переходим. Интернет-ресурс тут же открылся, все довольны и все счастливы. Если у вас именно такая ситуация, тогда примите мои поздравления. Это значит, что все необходимые настройки были произведены в автоматическом режиме и от вас ничего не потребовалось. Такое случается редко, но все же случается. В данной ситуации не надо заходить в настройки и пытаться что-нибудь там под — настроить.
Но как я уже сказал, такое очень маловероятно. Скорее всего, уведомление об обнаружении новой беспроводной связи Wi-Fi появится, а работать ничего не будет. Также стоить помнит о том, что на вашем компьютере или ноутбуке должны быть установлены драйвера для Wi-Fi. Если их нет, то первым делом устанавливаем драйвера.
По данному вопросу на моем блоге есть информация как это делается: « ».
По завершению этой процедуры желательно перезагрузить компьютер/ноутбук, и пробуем подключиться к вай фай следующим образом: ищем в правом нижнем углу значок с четырьмя вертикальными полосками, кликаем по ней левой кнопкой мыши.

Находим в списке название своего соединения (SSID) и нажимаем по нему левой кнопкой мыши.

Если сеть защищенная, то автоматически зайти в эту сеть не получится, так как для этого нужно знать пароль.

Выше я показал, как подключиться к Wi Fi, но если не получается, тогда после подключения проходим в меню «Пуск», затем – «Панель управления». В верхней правой части окна выбираем режим просмотра: «Категория» и находим вкладку «Сеть и интернет».

Заходим туда и в появившемся окне щелкаем по надписи: «Центр управления сетями и общим доступом». Теперь нас интересует список функций, находящийся в левой части окна, щелкаем на: «Изменение параметров адаптера».

Нажимаем по ней, и перед нами открывается список всех доступных подключений. Среди них должно быть «Беспроводное сетевое подключение». Если сигнал есть (это можно определить по зеленому цвету вертикальных полос на значке), то кликаем по значку правой кнопкой мыши и заходим в «Свойства».

Если нет – то проделываем то же самое, но выбираем не «Свойства», а «Включить», после чего уже идем в «Свойства».
Примечание. Если вы не включите беспроводное соединение, то у вас не получится подключиться к Wi-Fi.

Во вкладке «Сеть» нас интересует пункт под названием «Протокол интернета версии 4 (TCP/IPv4)». Данную надпись нужно выделить и нажать кнопку «Свойства» в том же окне.

А теперь – внимание! Если роутер раздает IP адреса автоматически, тогда надо поставить галочки, как на изображении ниже:

Если он не раздает IP адреса, тогда должны ввести их самостоятельно. В этом случае надо немного включить логику. Самый быстрый способ, посмотреть на компьютере или ноутбуке эти данные, зайдя в эти настройки. Если нет такого устройства, тогда должны указать самостоятельно, обычно при подключении к Wi-Fi IP адреса присваиваются сами (если так настроен роутер).
После внесённых изменений требуется нажать «ОК».
Не торопимся закрывать «Панель управления». Там, где мы заходили в «Изменение параметров адаптера» есть и другой пункт: «Управление беспроводными сетями». Щелкаем по этому пункту и из появившегося списка выбираем наше подключение. Кликаем по нему правой кнопкой мыши и заходим опять-таки в «Свойства».

Нам лишь необходимо убедиться в том, что напротив надписи «Подключаться автоматически, если сеть в радиусе действия» стоит галочка, если нет – поставьте и сохраните изменения.

После всех этих процедур нам следует попробовать подключиться к Wi-Fi. Иногда, случаются глюки при подключении, просто перезагрузите компьютер. Затем открываем браузер и пользуемся интернетом, все должно работать!
Может случиться так, что даже после всего этого интернет не захочет работать, хотя сигнал вроде как появился. Тогда у вас есть два варианта, как поступить дальше. Первый из них – это позвонить провайдеру и убедиться в том, что у них нет никакой аварии и что сигнал, действительно, проходит в вашу квартиру. Если это так, то тут же спрашиваем у техподдержки следующие данные (у вас мог сохраниться договор, тогда звонить никуда не надо, все нижеперечисленное расписано там):
- IP-адрес.
- Маска подсети.
- Основной шлюз.
- Предпочитаемый DNS-сервер.
- Альтернативный DNS-сервер.
Не спите, пока оператор сообщает вам эти данные, запишите их на листок. Каждая из записанных строк будет представлять собой набор определенных чисел, написанных через точку. Например, вот так:

Теперь давайте вспомним тот момент, когда мы устанавливали автоматические настройки на все параметры подключения, я еще попросил обратить на это особое внимание. Проделываем тот же путь, который описан чуть выше, открываем то же самое окно и вместо автоматических настроек в полях, которые называются также как те данные, что нам сообщили из техподдержки, набираем соответствующие значения.
В большинстве случаев, хотя бы одна из ситуаций, описанных мною выше, должна помочь вам в подключении Wi Fi к компьютеру или ноутбуку. Однако, как говорится, никто не застрахован и если вы по-прежнему отрезаны от интернета, вам опять-таки придется позвонить вашему провайдеру и спрашивать уже там, что делать дальше. Скорее всего, что проблема здесь уже в настройках самого маршрутизатора, а здесь я разбирать подробно это не буду. Техническая поддержка провайдера может посмотреть настройки роутера и сказать, что делать дальше.
Совет 1. IP адрес роутера можно узнать на самом роутере внизу или сбоку.
Совет 2. Когда будете переустанавливать Windows, то стоит записать на листочек эти данные. Специалист может быстро разобраться, какие данные надо вводить, а вот начинающему пользователю намного сложнее.
Как подключить роутер к роутеру через wifi? Таким вопросом часто задаются пользователи, которые хотят расширить зону покрытия маршрутизатора.
Благодаря использованию двух объединенных устройств можно значительно улучшить качество соединения с интернетом и увеличить зону покрытия вай-фай практически в два-три раза.
Расширить зону покрытия маршрутизатора можно с помощью усиления антенны. Также можно не усиливать, а отдельно купить и установить более мощную антенну.
Такой способ менее затратный, ведь не нужно покупать еще один новый роутер.
Однако, если способ с усовершенствованием антенны не принес никаких результатов, можно попробовать настроить точку доступа двух маршрутизаторов одновременно.
Для начала необходимо определить приблизительную схему взаимного подключения двух устройств.
Схематический пример подключения двух роутеров
Если вы хотите связать да роутера, чтобы передавать сигнал на более дальние дистанции, следует ознакомиться с базовой схемой подключения этих двух устройств.
Ее можно применять для подключения сети в квартире и в любом другом частном секторе.
Примерная схема выглядит следующим образом:
Согласно данной схеме, существует только два способа взаимного подключения двух роутеров: через провод и беспроводной способ подключения. Рассмотрим их подробнее.
Подключение двух маршрутизаторов с использованием провода
Самый простой способ подключения двух маршрутизаторов в одну точку доступа – это проводной способ. Для работы вам понадобится самый обычный кабель UTP, другое его название – витая пара .
Приобрести его можно в любом магазине связи.
Средняя рыночная стоимость такого вида кабеля составляет 20-30 рублей за один метр. Внешний вид интернет кабеля витой пары изображен на рисунке ниже:

Чтобы подключить два роутера с помощью витой пары, следуйте инструкции:
- Удостоверьтесь, что обе стороны кабеля имеют переходники. Также убедитесь в том, что размерность кабеля соответствует расстоянию от одного маршрутизатора к другому;
- Возьмите два роутера;
- Подключите их с помощью кабеля. Подсоедините витую пару к порту LAN того роутера, который настроен на подключение к интернету. Другой конец кабеля подключите в ненастроенный роутер в разъем WAN. Другой роутер будет передавать сигнал на дальнее расстояние;
- Теперь просто настройте подключаемый к интернету роутер стандартным способом , а другому роутеру присваиваем динамический ip.
Совет! Недостаток такого способа подключения заключается в том, что в некоторых случаях неудобно прокладывать кабель на большие расстояния (когда вы хотите создать покрытие между несколькими этажами, к примеру).
Также кабель со временем может быть подвержен механическим поломкам, исправить которые невозможно и тогда придется покупать новый кабель.
Беспроводное соединение двух маршрутизаторов
Данный тип подключения не требует никаких проводов. Однако, сложность этого способа заключается в том, что очень важно правильно настроить оборудование:
- Возьмите роутер, к которому будет подключен интернет;
- Второй роутер будет точкой доступа;
- Настройте первый роутер стандартным способом, как если бы вы использовали только один маршрутизатор;
- Теперь подключите компьютер к другому маршрутизатору;
- С помощью панели управления откройте окно настроек беспроводной сети, в котором выберите окно выбора протокола интернета.
Выберите второй роутер и настройте для него протокол IPv Затем нажмите на вкладку свойств и введите в поле использования следующего адреса такой текст (без кавычек) – «192.168.1.254»; - Сохраните настройки и откройте браузер. В адресной строчке введите «192.168.1.254» . Откроется меню настроек второго роутера;

- Нажмите на кнопку «поиск»;
- Откроется окно со списком доступных беспроводных сетей. Выберите сеть первого маршрутизатора и нажмите клавишу сохранения;

- Перезагрузите обе точки доступа.
Итог
Таким образом можно подключить несколько маршрутизаторов в одну беспроводную сеть с целью увеличения скорости интернета и площади покрытия сигнала.
ВАЖНО! Перед тем, как настроить телефон, сначала проверьте, находитесь ли в зоне действия того или иного беспроводного Вай-фай соединения. Можно воспользоваться домашним Вай-фай, а можно подключить Iphone к бесплатным сетям, например, в кафе или торговых центрах.
Итак, начинаем:
- Заходим на домашний экран и переходим в меню «Настройки».
- Затем автоматически будет запущен поиск доступных Вай-фай.
- Выбираем название и подключаемся.
Данный способ подойдет для подключения к незащищенным роутерам, например, в общественных местах.
Если вы подключаетесь к защищенному Вай-фай, то последовательность будет несколько другая:
- Открываем меню «Настройки».
- Ищем строку «Wi-Fi» и включаем опцию.
- После автоматического поиска Вай-фай выбираем нужную точку доступа.
- Вводим пароль и жмем «Подключить».
Если таким образом не удается подключить телефон к Вай-фай, значит, вы вводите неверный пароль. Для того, чтобы узнать верный, обратитесь к администратору Вай фай.
НЕ ЗАБУДЬТЕ! Чтобы подключить телефон к защищенному Вай-фай необходимо знать пароль, рядом с такими соединениями отображается значок «замок».
Также бывают ситуации, когда нужно подключить телефон к скрытой точке доступа, которая не отображается в общем списке. Чтобы подключить смартфон, нужно знать точное название Wi-Fi:
- Открываем меню «Настройки».
- Ищем строку «Wi-Fi» и включаем опцию.
- Нажимаем «Другая» и вводим точное название.
- Жмем «Безопасность».
- После этого нужно выбрать тип защиты, как это показано на иллюстрации ниже.
- Возвращаемся в пункт «Другая сеть» и вводим пароль.
- Нажимаем «Подключить».
Самые распространенные проблемы, при попытке подключить телефон на IOS к Wi-Fi
Очень часто бывает так, что вроде бы сделали правильно и следовали инструкции, но тем не мене не получается подключить телефона с операционной системой IOS к Wi-Fi. Не стоит отчаиваться, и думать, что поговорка «Техника в руках обезьяны- кусок железо» про вас. Скорее всего, дело не в каком-то техническом сбое.
Если не удается подключить телефон к Вай-фай, сделайте следующее:
- Проверьте подключение маршрутизатора. А также убедитесь, что вы в зоне действия.
- Проверьте, что на вашем смартфоне включена опция Вай-Фай. Зайдите в «Настройки», далее в «Wi-Fi». Если напротив желаемого имени стоит синяя галочка, это значит, что подключение в телефоне выполнено и неполадки наблюдаются в роутере.
- Если вы хотите подключить телефон к Wi-Fi дома, то проверьте, правильно ли подсоеденены кабели и корректно ли настроен роутер.
- Перезагрузите телефон, работающий на IOS, и заново настройте его.
- Перезагрузите роутер и также заново настройте его.
Если ничего не помогает, попробуйте сделать следующее:
- Если вы пытаетесь подключить смартфон в общественном месте, обратитесь к работнику заведения и попросите его настроить Вай-Фай.
- Проверьте подключение на других устройствах, например, на ноутбуке, или спросите у остальных, работает ли интернет у них. Если на других устройствах также нет подключения, значит проблемы с интернет-провайдером. Обратитесь в компанию, поставщику интернета.
- Попробуйте выполнить подключение в другом месте или к другому Вай-Фай. Если попытки безуспешны, обратить в сервисный центр для проверки вашего Iphone.
- Обновите версию прошивки роутера и проверьте, чтобы ваш смартфон был в перечне поддерживаемых устройств.
Как подключить Android к Вай Фай
Многие считают, что настроить Iphone действительно занятие не из простых. С данным утверждением мало кто будет спорить. Но вот насчет Android многие считают, что это легкие в использовании смартфоны, с которыми разберется даже ребенок. Однако по факту при попытке настроить Wi-Fi здесь могут возникнуть некоторые сложности.
Вообще, популярность Android растет с каждым днем. Наверное, уже нет человека, которой бы не имел в арсенале домашней техники смартфона или планшета с операционной системой Android. Даже самые маленькие детки сегодня активно используют эти гаджеты вместо привычных игрушек, кукол, машинок и т.д. Но при этом мало кто знает, как правильно настроить Wi-Fi.
Стоит один раз подключить смартфон и в дальнейшем смартфон будет самостоятельно осуществляет подключение к Wi-Fi. Но не редко можно наблюдать ситуации, когда необходимо настроить Android вручную.
Для наглядной иллюстрации будем использовать смартфон LG G4 с версией операционной системы Android 5.1. Однако модель не имеет значения, смартфоны андроид практически одинаковые.
Перед тем как начать настраивать Android нужно установить Wi-Fi, включив адаптер. Включение адаптера производится двумя способами:
- Через панель инструментов.
- Через параметры устройства.
Первый метод отличается большим удобством: проводим пальцем по экрану (сверху вниз) и видим панель инструментов, как на рисунке:

Ищем кнопку Wi-Fi с соответствующим значком. Нажимаем на нее и, таким образом активируем модель Вай- Фай.
После этого запускается поиск системой доступных беспроводных сетей и на экране появляется вот такой список:

Выбираем нужную и подключаемся. Если она защищена паролем, вводим комбинацию знаков и нажимаем «Подключить». Весь процесс автоматизирован и не займет много времени.
Другой вопрос, если в параметрах роутера скрыто подключение или функция DHCP отключена. Тогда нужно настроить Android вручную.
Как настроить Вай Фай на Android вручную, если скрыто подключение к роутеру
Как и в первом методе, сначала нам нужно включить адаптер. Но перечисленные выше методы для этого нам не подходят. Меняем стратегию: сначала заходим в «Настройки». А вот затем уже действуем в зависимости от версии телефона. Находим пункт «Wi- Fi» и открываем его меню. Включаем адаптер. Если у вас более ранняя модель, то найдите пункт «Беспроводные сети» и выберите «Настройка Вай-Фай». Переводим адаптер во включенное положение.
Далее переходим к ручному поиску доступных подключений: вам будет предложен перечень точек доступа, которые были найдены автоматически. Если осуществляется подключение к скрытой сети, нажмите «Добавить Wi-Fi»:

Вводим точное наименование скрытой точки доступа (SSID) и переходим к безопасности, как на иллюстрации ниже.