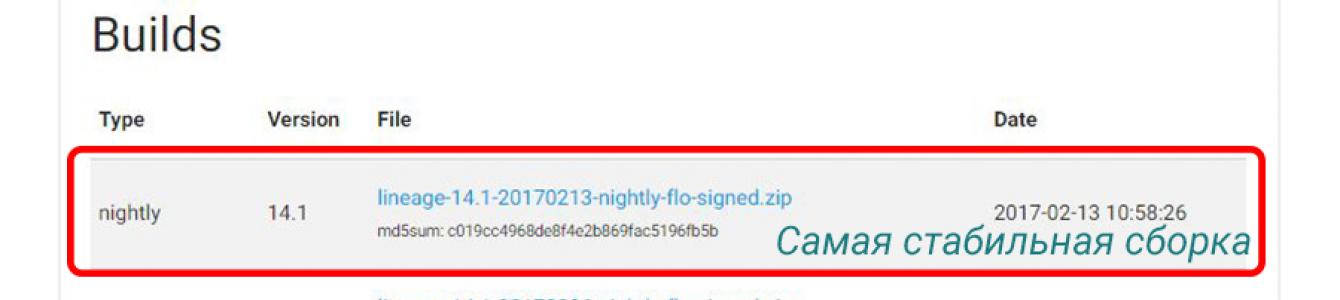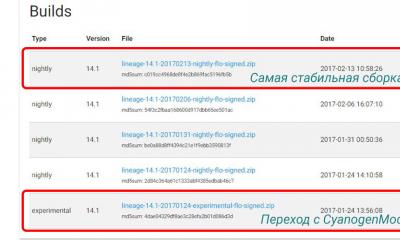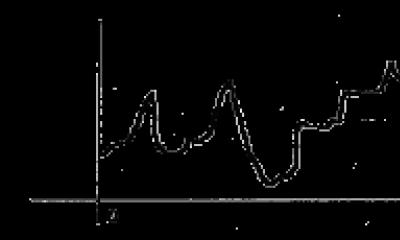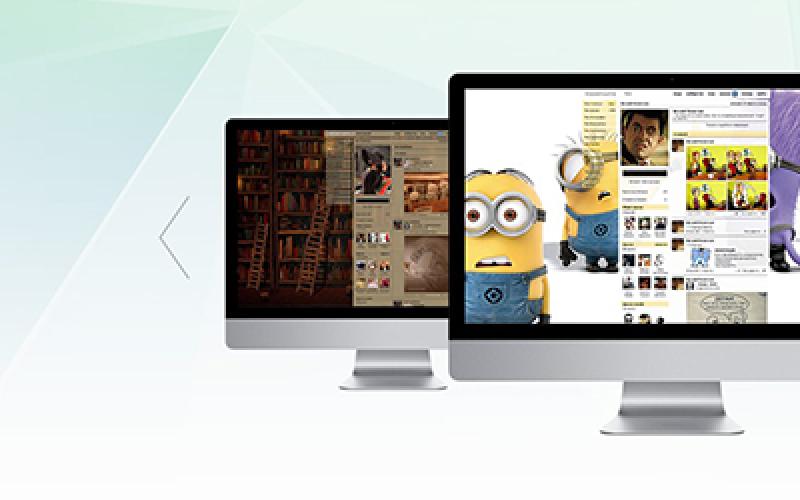Все пользователи кастомных прошивок были очень опечалены концом проекта CyanogenMod , который был с нами на протяжении многих лет. Что значит закрытие проекта для обычных пользователей? Конец поддержки кастомных прошивок на основе CyanogenMod. Но слава богу, на смену ему, уже появился новый проект- Lineage OS .
Lineage OS обзор
Lineage OS это своего рода преемник одного из самых популярных ромов – CyanogenMod. Команда Lineage OS уже активно занимается разработкой своего ПО, основываясь на наработках CyanogenMod, внедряют множество новых фич в свои прошивки.
На данный момент официальный сайт Lineage OS предлагает свою прошивку для более чем 120-ти устройств.
Официальный сайт Lineage OS может предложить вам 2 версии прошивки (на данный момент, в будущем появятся стабильные сборки):
- Nightly – «ночнушка», которая является небольшим обновлением системы, на данный момент собираются они раз в неделю.
- Experimental – первая версия ПО для смартфонов, на которых работал CyanogenMod.

То есть на данный момент самая стабильная сборка – последняя «ночнушка», значит именно её и нужно устанавливать, но об этом чуть позже, сейчас поговорим о текущих достоинствах и недостатках системы.

Пока что система Lineage OS не сильно отличается от знаменитой CyanogenMod, у Lineage OS пока нет даже собственного лаунчера, а от Trebuchet (лаунчер циана) решили отказаться, пока доступен Pixel Launcher и Google Start, также вы можете установить любой другой, это дело вкуса.
Плюсы Lineage OS
- Защищенные приложения – защита конкретного приложения паролем, пином или отпечатком пальца без стороннего софта, очень полезная функция
- Root права, которые изначально отсутствуют в прошивке можно добавить легким патчем из под рекавери, для тех кто устанавливает не составит никакого труда, а вот если вы ставите эту прошивку кому-то, кто «не разбирается в этих ваших рут правах», то их отсутствие упростит жизнь. Контроль разрешениями происходит из «Защищенный режим» в настройках конфиденциальности.
- Конечно же LiveDisplay, который поможет вам уберечь свои глаза от лишней нагрузки в ночное время суток. Настраивается и цветовая температура, и автоматическое включение по времени или по восходу/закату солнца. Очень крутая «фича», кто не пробовал обязательно протестируйте, останетесь очень довольными.
Минусы Lineage OS
- Баги! Есть вероятность вылета первоначальных настроек, решается отключением от Wi-Fi и Sim-карты. При простом обновлении без сбросов вероятны вылеты приложений, решается «чистой» переустановкой системы.
- Кривая работа с «Защищенным режимом», не стоит включать его для всех приложений.
Скачать последнюю Lineage OS-
Система новая, поэтому нельзя избежать общения с «багами». Пишите в комментариях какие баги вы обнаружили, и вместе попробуем их решить.
Подпишитесь:

Разработчики использовали весь опыт CyanogenMod, с помощью которого используют эксклюзивные программные возможности в своих прошивках. Официальный сайт новой OS свидетельствует о поддержке этого ПО для 105 устройств, и их список постоянно расширяется.
На сегодняшний день существует две версии прошивки:
- Nightly, которая отвечает за незначительное обновление системы;
- Experimental версия программного обеспечения, известная по CyanogenMod.
Обзор Lineage OS

Новая система пока еще мало чем отличается от своего прототипа и заимствовала от СМ основные элементы. Разработчики Lineage OS позаботились о защите приложений одним из распространённых средств:
- паролем;
- пин-кодом;
- с помощью дактилоскопического сканера, если устройство им оборудовано.
Рутировать прошивку можно с помощью патча. Функция «Защищенный режим» позволяет контролировать приложения.
Стабильным плюсом ОС является опция LiveDisplay. Эта фича позволяет провести тонкую настройку дисплея по многим параметрам:
- энергосбережение;
- цветовая температура;
- автоматическое включение.
Это уникальная программная особенность позволяет сберечь не только дисплей, но и ваше зрение.
Из недостатков на этом этапе можно отметить традиционные на этапе разработки баги. Существует вероятность отключения приложений и нестабильной работы с «Защищенным режимом».
Установка на смартфон
- С официального сайта последнюю сборку системы.
- Для рутирования устанавливаем утилиту Addonsu.
- Перед установкой производим откат данных.
- С помощью ПК заливаем скачанные файлы сборки на внешнюю или внтуреннюю память устройства и производим перезагрузку в режиме рекавери.
- Заходим в «Установки».
- Здесь выбираем загруженную сборку OS и жмем Add more zip, дополнительно ставим галочки на GApps и addonsu.zip и выбираем перезагрузку в автоматическом режиме.
- Подтверждаем начало установки.
- Ждем, не прерывая процесса, до момента установки ОС и перезагрузки.
- Настраиваем систему для работы.

Конечно, пока новая операционная система далека от совершенства, но в будущем она, несомненно, сможет составить конкуренцию всем известным ОС.
Но вот как их установить конкретно на вашу модель смартфона или планшета информации очень мало, либо разбросана по просторам Интернет.
Данная статья относится только к установке кастомных прошивок с помощью ZIP ОБНОВЛЕНИЙ, а не каким либо другим способом.
Коротко о главном…
Операционная система Android, она и Африке ей же и останется, будь у вас Samsung, LG, HTC, Sony, Motorola или другой производитель… Есть определенный свод правил, последовательность действий, которые немного дополняются в зависимости от производителя, но сам процесс установки кастомной прошивки схож со всеми устройствами. Вот эти простые шаги:
- Скачиваем прошивку
- Скачиваем сервисы Google (необязательно)
- Делаем Бекап (необязательно)
- Разблокируем Bootloader (один раз, в зависимости от бренда)
- Устанавливаем Recovery (один раз)
- Ставим прошивку и Сервисы Google
- Сброс данных
- Ожидание первой загрузкой
Итого всего 8 шагов (2 необязательных, 2 выполняются один раз). Из них в дальнейшем вы будете повторять только 3 — 5 если вдруг, захотите сменить прошивку.
Готовые решение!
Сайт Android +1 подготовил отдельные инструкции по установке кастомных прошивок на следующие бренды и производители:
- Установка кастомной прошивки на Nexus
- Установка кастомной прошивки на Samsung
- Установка кастомной прошивки на HTС
Где найти кастомную прошивку на ваш Android?
Разблокируем Bootloader
Вы счастливый обладатель Sony, HTC, Huawei, Nexus, тогда вам предстоит дополнительная процедура на пути установки кастомной прошивки — разблокировка Bootloader.
- Разблокировать Bootloader Sony
- Разблокировать Bootloader HTC
- Разблокировать Bootloader Huawei
- Разблокировать Bootloader Nexus
Данная процедура выполняется один раз и в дальнейшем ее можно пропускать.
Находим и скачиваем кастомное Recovery (или Ядро с Recovery)
Вы семимильными шагами двигаетесь к установки своей первой кастомной прошивки! Продолжаем… Вам также необходимо скачать кастомоное Recovery, для чего спросите вы?
Есть несколько причин:
- В некоторых устройствах его банально нет (Recovery), а вам необходимо установить из под него кастомную прошивку и GAPPS
- Установить из под оригинального Recovery (если оно есть) кастомную прошивку не удастся в связи с тем, что там нет подписи производителя, а кастомное Recovery отключает подпись и разрешает установку различных ZIP обновлений в том числе и кастомной прошивки.
В некоторых случаях Recovery встроено в ядро Android (Sony, иногда Samsung) поэтому вам необходимо искать ядро с CWM или TWRP Recovery вместо того чтобы искать просто Recovery.
Для тех кто дочитал до конца… Хотели бы вы увидеть видео обзор установки Кастомной прошивки? Пишите отзыв в комментариях!
Вопрос, как прошить смартфон на Андроид способен поставить в тупик начинающего пользователя, который еще не знает как справиться с этой задачей. Эта статья призвана помочь Вам, чтобы Вы смогли собственными силами осуществить прошивку телефона, а не переплачивать за услуги мастеров в сервисных центрах, которые за эту работу запрашивают от 1000 рублей. Главное следовать точно по указанной нами инструкции, ведь допущенная ошибка может привести к очень плачевным последствиям. Вопрос, как прошить компьютером смартфон Андроид, часто начинает беспокоить пользователей, когда система засорилась файлами и в ней встречаются разнообразные глюки. Это поможет вернуть былую производительность, в целом улучшить стабильность и качество функционирования системы. Первым делом можно попробовать выполнить сброс настроек к заводским, но если это не помогло, то остается лишь перепрошивка.
Как подготовиться к перепрошивке Андроид смартфона?
- Разбираясь, как самому прошить китайский смартфон нужно тщательно подготовиться к этому процессу. Первым делом нужно убедиться в том, что на телефоне есть минимум 50% заряда, а лучше зарядить его полностью. Это нужно для того, чтобы исключить вероятность отключения. В ходе процедуры можно подключить девайс к заряднику. Если смартфон отключиться в ходе процедуры, то Вы потеряете все данные и он может превратиться в бесполезный кирпич, поэтому не пренебрегайте этим правилом;
- Узнайте какая версия операционной системы актуальна для вашего телефона и какая стоит сейчас. Узнать это можно перейдя в меню настроек и выбрать там раздел “О телефоне”. Посмотрите версию Андроид, версию ядра, а также номер сборки.
Пришла пора разбираться, как прошить смартфон Андроид через компьютер. На основании сведений, которые Вы получили указанным выше методом, находим свежую прошивку, созданную специально для модели Вашего устройства. Также лучше предварительно сделать системы, чтобы в случае чего иметь возможность восстановиться до прежней версии прошивки. Как это сделать мы уже рассказывали в статье.
Прошиваем Андроид с помощью компьютера
Первый и пожалуй самый популярный способ - прошить смартфон Samsung, ZTE или другого производителя с помощью специального софта. Для этого предназначено много приложений, но лучшее и самое простое в использовании на наш взгляд - это Fastboot. К плюсам приложения стоит отнести безопасность использования, комфортабельность и надежность. Следуйте дальнейшей инструкции, чтобы понять, как самому прошить смартфон через Flashtool.
Программу для прошивки нужно выбирать в зависимости от производителя Вашего девайса:
- Самсунг - Odin;
- HTC - Flash Tool;
- Xiaomi - Fastboot;
- HTC - Fastboot;
- Сони - Flashboot;
- LG - KDZ Updater.
Скачиваем подходящее приложение и устанавливаем его на свой компьютер. Лучше сделать это на диск С, чтобы путь к ней получился таковым: C:\Android.
Разбираясь, как прошить смартфон Flashtool, обратите внимание на папку “Tools”, в которой находятся все необходимые утилиты, а в “Driver” Вы найдете драйвера. Подключаем телефон к ПК, после чего для него должны автоматически установиться драйвера. Если этого не случилось, то переходим на сайт изготовителя и загружаем драйвера оттуда. Важно, чтобы прошивка предназначалась для версии вашего телефона. Как правило, она скачивается в Zip-архиве, который нужно переместить по адресу: C:\Android.
Теперь нам нужно разблокировать бутлоадер на своем Андроид смартфоне. Для этого открываем на ПК меню “Пуск” и в поисковой строке вводим команду “CMD” и выбираем cmd.exe. Нажимаем на значок правой кнопкой мыши и выбираем “запуск от имени администратора”.
В появившуюся перед нами командную строку вводим C:\Android\Tools. Подтверждаем команду, нажав клавишу Enter. Далее Вы попадаете в директорию “Tools”.
Следующим шагом вводим команду fastboot devices.
Если fastboot правильно распознал ваш гаджет, то появится его код. Это означает, что можно приступать к процедуре прошивки. Если высветилась надпись “waiting for device”, то нужно отключить телефон, установить драйвера и повторить вышеописанные манипуляции.
Вводим команду “fastboot update название файла прошивки.zip”, после чего начинается прошивка Андроид смартфона. По завершению этого процесса требуется перезапустить девайс.
Как перепрошить смартфон Андроид с помощью RECOVERY?
Данный метод предполагает использование кастомных или стандартных recovery. Первые представляют собой неофициальные прошивки, в которых пользователи часто добавляют много интересных функций, которых нет в официальных. Находим файл прошивки, скачиваем его и переносим в корень файловой системы телефона.
Решая, как прошить смартфон через Рекавери, нужно перезапустить его и войти в этот режим. Обычно это можно сделать путем нажатия клавиши питания и громкости “Вниз”. Управление в режиме recovery производится с помощью клавиш “вверх” и “вниз”. Нам нужно найти раздел с прошивкой и выбрать там скачанный ранее файл. Обычно этот пункт называется “apply update from externel storage”, “Install ZIP” или “apply update from sdcard”.
После этого начинается процесс прошивки, по завершению которого требуется перезапустить устройство.
Способ прошивки телефона через ROM MANAGER
Вопрос, как прошивать смартфон Android, можно решить этим несложным способом, хотя он не так популярен. Но тут есть один существенный недостаток - ROM Manager откажется функционировать, если у Вас нет Root-прав. Другое требования - должно использоваться кастомное рекавери. Формально, прошивка будет происходить через recovery, но только работать Вы будете с более простым в освоении интерфейсом.
Скачиваем утилиту ROM Manager и подходящую прошивку для вашего Android-телефона. Открываем программу, после чего выполняем следующие манипуляции:
- Копируем zip-архив с прошивкой в память своего смартфона;
- В меню ROM Manager выбираем “Установить ROM с SD карты”;
- Выбираем архив с прошивкой и клацаем на него;
- Жмем на пункт “Перезагрузка и установка”. Ставим галочку возле пункта “Сохранить текущий ROM”, чтобы в случае чего иметь возможность восстановиться до прежней версии;
- Теперь подтверждаем действие нажатием “Ок”, смартфон переходит в режим Recovery, дожидаемся окончания процесса прошивки. По его завершению рекомендуется сброситься до заводских настроек.
Всем привет! Сегодня мы с вами рассмотрим самые простые и удобные методы перепрошивки вашего смартфона (или планшета).
Статья разделена на следующие разделы:
Зачем нужна перепрошивка?
Тут все однозначно: или у вас проблемы с устройством, или вы хотите чего-то новенького, но разработчики прекратили представлять новые версии ОС.
Какие есть способы прошивки?
Всего их два, но каждый в свою очередь разделяется еще на несколько.
- Прошивка с помощью телефона.
- Прошивка с помощью компьютера.
Сейчас мы с вами рассмотрим несколько методов прошивки с использованием ПК.
Необходимая подготовка перед процессом прошивания
Все это нужно сделать, дабы не было срывов установки новой ОС.
- Полностью зарядите устройство и ваш компьютер;
- Сделайте резервную копию старой ОС;
- Проверьте исправность USB-провода.
Делаем бэкап
В примере показана ОС Android 5.0, но все ниже описанные действия практически аналогичные в любой из версий. Поэтому просто внимательно просмотрите данную инструкцию.
- Зайдите в настройки вашего устройства.
 2. Выберите пункт «Сведенья о системе» и раздел «Память».
2. Выберите пункт «Сведенья о системе» и раздел «Память». 3. Теперь нажмите кнопку «Резервная копия».
3. Теперь нажмите кнопку «Резервная копия».
 4. Теперь все просто: сделайте бэкап, выбрав нужные для сохранения пункты, как показано на картинках.
4. Теперь все просто: сделайте бэкап, выбрав нужные для сохранения пункты, как показано на картинках.


5. Все, резервная копия готова. Вы можете ее скопировать на другое устройство или использовать.

Прошивка с помощью FASTBOOT
Теперь, когда все возможные меры безопасности предприняты, можно приступать к прошивке.
Для начала скачайте Fastboot на компьютер. Загрузочную папку программы сделайте в корневом каталоге диска С. Например, С:\fastboot. В этом случае вам будет проще прописывать место нахождения прошивки в дальнейшем.

Установочный файл можно скачать по ссылке (утилита для отладки Android).
Сначала разблокируем Bootloader
Bootloader – это программа вне системы андроид, которая обеспечивает доступ к ядру устройства. Его можно сравнить с BIOS на компьютере.
Разблокировав его, мы получим root-права – открытый доступ к системе. На устройствах различных производителей это делается с помощью разного программного обеспечения. Но алгоритм работы один, и он такой:
- Вы скачиваете и устанавливаете программу для разблокировки соответственно с производителем устройства.
- Затем подключаете смартфон по USB-шнуру в режиме отладки.
- Открываете скачанную программу, выбираете ваше устройство и нажимаете «Unlock».
Пример разблокировки
Вот пример разблокировки устройства производства компании HTC.
1. Скачайте и установите HTC Bootloader Unlock .
2. Затем подключите устройство к компьютеру в режиме отладки. Тут все довольно просто: войдите в раздел настроек «Для разработчиков» и выберите пункт «Отладка по USB».

3. Теперь откройте, скачанную программу и подтвердите отладку (на android-устройстве).

4. Осталось просто разблокировать, нажав кнопку «Unlock». На самом деле процесс можно выполнить через командную строку Windows. Это программа лишь автоматизирует процесс разблокировки.

5. Для выхода из HTC Bootloader Unlock нажмите «Finish» после окончания процесса разблокировки botloader-а.

Примечание:
есть программы разблокировки для смартфона или планшета любого производителя. Например:
Nexus – Nexus Root Toolkit;
Samsung – Kies;
Sony – Sony Bootloader Unlock.
Если ваше устройство другого производителя – просто поищите в Интернете соответствующую утилиту.
Процесс прошивки
- Первое, что нужно сделать – подключится к компьютеру в режиме отладки по USB. Как именно это сделать, описано чуть раньше.
- Сначала переместите новую прошивку в каталог С:\fastboot
 3. Теперь переведите устройство в fastboot mode. В командной строке введите команды, как показано на скриншоте.
3. Теперь переведите устройство в fastboot mode. В командной строке введите команды, как показано на скриншоте.

4. Для того чтобы перепрошивка произошла успешно, нужно отформатировать все каталоги вашего устройства. Введите эти команды в командной строке по очереди (после каждой – «Еnter»):
- fastboot erase boot
- fastboot erase userdata
- fastboot erase system
- fastboot erase recovery
- fastboot erase cache
5. А вот теперь уже можно и начинать прошивку. С папки с прошивкой (папка «fastboot») запустите bat-файл flash-all. Вот так это выглядит в командной строке:

6. После успешного процесса прошивки вы увидите сообщение об этом. Вот и все, устройство перепрошито. И после его перезагрузки, вы сможете в этом убедиться.
Вот и все, устройство перепрошито. И после его перезагрузки, вы сможете в этом убедиться.
Перепрошиваем с помощью программы ODIN MULTI DOWNLOADER
1. Для начала вам необходимо подключить телефон к компьютеру с помощью USB- кабеля, в режиме откладки. После этого обязательно запустите программу Odin Multi Downloader от имени администратора.

2. Затем укажите место расположения прошивки, которую вы хотите установить. Вот, что нужно сделать: нажмите на кнопку BOOT и выберите файл прошивки.


Примечание: если ваша прошивка состоит из нескольких файлов (в основном их три), то путь нужно указывать соответственно:
файл PDA – в поле «PDA»;
файл Phone – в поле «Phone»;
файл CSC – в поле «CSC»;
3. Теперь необходимо перезагрузить телефон. Это можно сделать с помощью комбинаций клавиш (громкость вверх + кнопка блокировки экрана + центральная кнопка). В итоге, компьютер должен распознать телефон, тем самым на экране, появиться желтое поле с названием порта COM.

4. После нажатия вами кнопки «Start» начнётся обновление системы. В это время запрещается отсоединять телефон от компьютера. В процессе установки смартфон будет перезагружаться несколько раз, но на это не стоит обращать внимания. После удачной прошивки (время которой занимает около 10 минут) на экране компьютера, появиться слово «PASS».

Сделав все шаги, согласно этой инструкции, вы сможете пользоваться любой версией операционной системы Android. Кроме этого стоит отметить, что данная программа подходит для перепрошивки android-устройств любого производителя.
Прошивка Android-устройства LG с помощью программы KDZ UPDATER
Если у вас есть телефон или планшет от производителя LG, то его будет проще, да и правильнее, прошить с помощью программы KDZ Updater . Как именно это сделать?
1. Сначала скачайте программу KDZ Updater. Собственно, это архив, который нужно распаковать в папку, находящуюся в корне системного диска C вашего компьютера.


2. В эту же корневую папку добавьте нужную вам прошивку. Здесь исполняемый файл программы, только так прошивка будет видна программе.

3. Обязательно установите файл политики действий под названием msxml.msi
4. Теперь включите режим отладки по USB. Как именно это сделать описано выше.
5. Переведите устройство в режим S/W Upgrade. А именно:
- выключите его;
- достаньте батарею;
- зажмите клавишу уменьшения громкости и вставьте USB-кабель.
- появится соответствующая надпись – «S/W Upgrade».
Примечания:
если войти в режим S/W Upgrade не удалось, значит, попробуйте проделать все вышеописанные действия, не вынимая батарею;
также попробуйте вместо клавиши уменьшения громкости зажать обе «звуковые качельки»;
для того, чтобы прошивка стала возможной нужно отключить программу LGE Mobile USB Modem в Диспетчере устройств.

6. Теперь пора начать перепрошивку. Запустите от имени администратора исполняемый файл программы KDZ_FW_UPD.exe из корневой папки на диске C.
Примечание: наведите на иконку программы и кликните правой кнопкой мыши. Выберите пункт «Запуск от имени администратора».

7. Установите все параметры, как показано на скриншоте и нажмите «Launch software update».

8. Через некоторое время (примерно 10 минут) прошивка завершится. Просто перезагрузите устройство и пользуйте новым интерфейсом.
Прошивка смартфонов и планшетов от Lenovo
Почему эту тему я тоже вывел отдельно? Потому, что для устройств Lenovo есть свои нюансы, которые создают определенные сложности. Однако есть и программа, которая их компенсирует. Чем именно? Простотой использования и своим интуитивно понятным интерфейсом.
Итак, начнем.
1. Вам нужна программа для прошивки SP Flash Tools. Скачайте ее .
2. Для продолжения прошивки нужно установить драйвера на устройство. Как правило, при подключении они автоматически не устанавливаются. Поэтому нужно делать это вручную.
скачайте драйвера, соответственно модели вашего устройства;
вводите в диспетчер устройств на компьютере (выше показано, как это сделать);
выключите устройство;
подключите устройство через USB-провод к компьютеру;
нажмите правой кнопкой мыши на появившееся устройство (неопознанное) и выберите пункт «Установить драйвер из указанного места»;
выберите драйвер.

3. Теперь запустите SP Flash Tool. И укажите путь исполняемому файлу прошивки (скаттер-файлу). Нажмите на «Scatter Loading».


5. И только сейчас подключите устройство к компьютеру.
6. После завершения перепрошивки вас будет уведомлено об этом, посредством появления на экране компьютера ярко-зеленого кольца.

При включении устройства первая загрузка системы будет длиться довольно долго (5-10 минут). Так и должно быть, не волнуйтесь.
Краткие итоги
Как вы уже могли убедиться, для android-устройств некоторых производителей есть специальное программное обеспечение, которое облегчает процесс прошивки. Поэтому в первую очередь используйте его.
Однако есть множество методов перепрошивки android-устройства с помощью компьютера. Сколько же есть и утилит, которые облегчают этот процесс. Но указанные выше методы, по моему скромному мнению, являются одними из самых удобных и легких. Поэтому читайте, разбирайтесь и вперед!