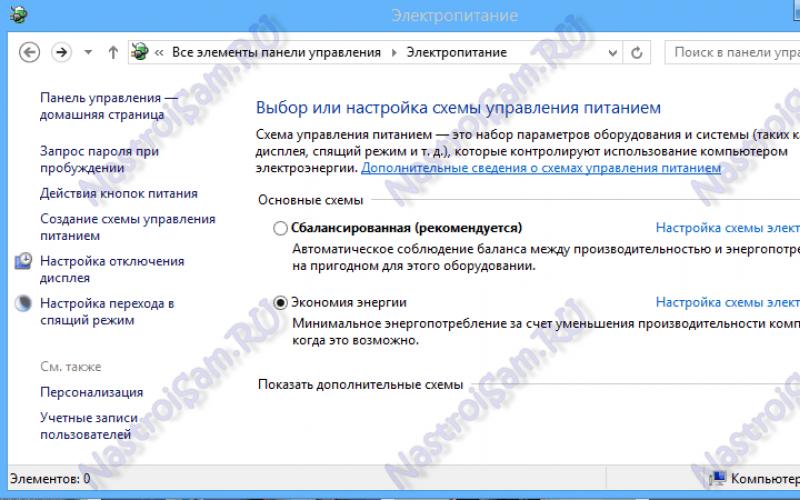Если вас тоже достали периодические сбои плагина Flash Player в Google Chrome, настоятельно рекомендуем познакомиться с этой статьей! При просмотре различных сайтов, содержащих флеш контент, браузер Google Chrome выдает ошибку плагина Flash Player («The following plugin has crashed: Shockwave Flash » или «Произошел сбой следующего подключаемого модуля: Shockwave Flash ») и аварийно отключается. Причем Chrome-у иногда становится настолько плохо, что его не спасает даже перезапуск процесса chrome.exe, помогает только перезагрузка системы.
Попробуем разобраться с причинами падения Google Chrome из-за ошибок в плагине Flash Player.
Причины возникновения ошибок Flash Player в Google Chrome
Основная причина частых ошибок и сбоев модуля Flash в Chrome – особенности архитектуры браузера. Такие браузер, как Mozilla Firefox, Opera или Internet Explorer используют автономную версию Adobe Flash Player, которую пользователь самостоятельно устанавливает в системе. Google Chrome же имеет собственную встроенную версию флеша, отличающуюся от системной. Данная версия плеера автоматически обновляется вместе с выходом новых версий Chrome.
Проблема заключается в том, что Chrome при запуске обнаруживает и подключает все версии плагинов Flash, найденные в системе. В результате, Chrome начинает видеть две (а иногда и более) версии плагина (собственную и системные), и при открытии флеш объекта может возникнуть конфликт версий Shockwave Flash в Google Chrome, выливающийся в некорректную работу браузера. Т.е. наличие на компьютере несколько браузеров, например Google Chrome, Mozilla Firefox и Opera одновременно, потенциально может быть источником искомой проблемы.
Как отключить часть найденных плагинов Flash в Google Chrome
Чтобы отобразить все версии плагина Flash, найденные в системе и используемые браузером Chrome, нужно в адресной строек браузера набрать chrome://plugins/
, после чего откроется менеджер плагинов Хрома. В нашем случае, было обнаружено две версии плагина.

В правом верхнем углу нужно нажать на кнопку «[+] Details» и отобразится расширенная информация об установленных плагинах.

В моем случае первый плагин имеет версию Shockwave Flash 11.4 r31 (путь к нему: C:\Users\winitpro\AppData\Local\Google\Chrome\Application\22.0.1229.92\PepperFlash\pepflashplayer.dll
), второй — Shockwave Flash 11.1 r102 (путь C:\Windows\SysWOW64\Macromed\Flash\NPSWF32.dll
). Из путей к плагину видно – что первый – это тот самый встроенный в Google Chrome плагин Flash, второй – соответственно системный.
От нас требуется вручную отключить один плагинов. Вероятно, лучшим кандидатом на отключение является именно системный плагин, т.к. встроенный в Chrome плагин Flash будет автоматически обновляться при каждом следующем обновлении браузера (которая осуществляется довольно регулярно). С обновлением системного плагина Adobe Flash обычно дело обстоит сложнее. Хотя с точки зрения безопасности, если настроена , предпочтительно оставить самую последнюю версию плагина. В общем, окончательное решение за Вами.
Чтобы отключить один из плагинов Flash в Google Chrome, нужно нажать на кнопку Disable (отключить). Отключенный плагин помечается серым фоном.

Осталось перезапустить браузер и проверить работу флеша. В том случае, если проблема остается, попробуйте отключить другой плагин и включить первый.
В том случае, если описанная процедура не решила проблемы, выполните также следующий действия.
Попробуйте воспользоваться описанными способами исправления сбоев Shockwave Flash в Google Chrome и прокомментировать результат. Надеемся, у Вас все получилось и данная проблема больше не побеспокоит!
Если вы пользуетесь сайтами с Flash-содержимым, то нововведение Chrome вам вряд ли понравится. Разберемся как настроить отображение Flash контента.
Почему не отображается Flash видео
В начале 2017 года популярный браузер Google Chrome начал блокировать на веб-страницах Flash содержимое. Известно о такой мере было заранее. Тем самым софтверный гигант вынуждал создателей сайтов отказаться от устаревшей небезопасной технологии в пользу более современной разметки HTML5, которая дает более широкие возможности. Однако многие крупные порталы не спешат отходить от использования Flash Player, поэтому для рядовых пользователей зачастую встает вопрос о том, как же включить содержимое, по умолчанию заблокированное браузером.
Бесплатный онлайн-курс "Удобный Gmail"
Серия наглядных видео инструкций заметно упростит и ускорит повседневную работу с электронной почтой. Научившись раз, пользуйтесь каждый день!
В некоторых случаях есть возможность кликнуть на заблокированный контент правой клавишей мыши и из контекстного меню выбрать опцию по включению Flash содержимого. Однако так бывает далеко не всегда. Некоторые сайты в окне с заблокированным контентом предлагают пользователям установить последнюю версию Flash Player, даже если таковая уже установлена на устройстве (соответственно после очередной установки ситуация никак не изменяется). Поэтому встает выбор – либо включить Flash содержимое в Google Chrome по умолчанию, либо задуматься о переходе на другой браузер. Второй вариант – не слишком дальновиден, хотя бы потому, что ведущие браузеры, вроде Mozilla Firefox и Microsoft Edge также объявляли, что в скором времени начнут блокировать устаревшую технологию.
Как включить Flash
Для включения Flash содержимого по умолчанию необходимо перейти в настройки браузера. В Google Chrome они открываются по нажатию пиктограммы с тремя точками в правом верхнем углу окна, с последующим выбором из контекстного меню пункта «Настройки».
Далее на открывшейся странице с настройками в самом низу необходимо кликнуть на ссылку “Дополнительные” (ранее «Показать дополнительные настройки»). Находим пункт под названием «Настройки контента». Жмем и на следующей странице выбираем Flash .

Или в старом интерфейсе.

Для настройки доступны три опции. Первая из них звучит как “Блокировать Flash на сайтах” и по умолчанию блокирует содержимое. Если ползунок справа передвинуть в сторону, то значение поменяется на “Всегда спрашивать”, что позволит при необходимости включать флеш-содержимое через контекстное меню.
Пункты “Блокировать” и “Разрешить” позволяют добавить список сайтов, где по умолчанию будет заблокировано Flash содержимое или же, напротив, включено – соответственно. Просто воспользуйтесь кнопкой “Добавить” в блоке “Разрешить” и введите адреса сайтов, которым вы доверяете.

Или в старом интерфейсе.

Окно добавления исключений по блокировке Flash анимации.

При добавлении исключений Chrome предлагает дополнительно воспользоваться префиксом [*.], что дополнительно позволит включать флэш-содержимое на всех вложенных доменах третьего уровня. Например, [*.]ntvplus.ru разрешит анимацию на основном домене, а также на поддоменах, вроде sport.ntvplus.ru.
После добавления исключений на желаемых сайтах Flash должен заработать. При необходимости обновите страницу с очисткой кэш-содержимого нажатием сочетания клавиш Ctrl+F5 .
5 / 5 ( 1 vote )
- Для ОС: Windows XP, 7, 8, 10
- Разрядность: 32 bit, 64 bit
- Дата обновления: 15.08.2019
- Разработчик: Google Inc
- Официальный сайт: google.com
Google Chrome – web-обозреватель, созданный знаменитой корпорацией Google. Он обеспечивает пользователю мгновенную, удобную и безопасную работу в Сети. Браузер пользуется свойствами WebKit и Mozilla. Из-за этого он предоставляет большую стабильность, безопасность и скорость, чем другие известные на данный момент аналоги. При этом у Google Chrome удобный для пользователя и легкий визуальный облик.
Изолированные интернет-страницы, не позволяющие спровоцировать сбой программы, разработчики считают одной из самых главных и достойных особенностей обозревателя. То есть, если одна из страниц зависла, все остальные будут продолжать работать. Так же программа снабжена достаточно высокой защитой от вредоносных сайтов.
Хром превратит путешествие по интернету в быстрое занятие при наименьшем потреблении ресурсов системы. Использование разнообразных расширений для Google Chrome позволит использовать только реально нужные человеку способности программы.
Скачать Google Chrome для Windows
Некоторые особенности и возможности Google Chrome
- Изолированность процессов. Каждое окно выполняет свою работу отдельно от другой страницы. В случае проблем или перебоев с одной из вкладок проблема не повлияет на целостную работу web – браузера;
- Внутренний диспетчер задач. Диспетчер задач нужен для мониторинга использования ресурсов ОС обозревателем. При необходимости любую деятельность можно завершить;
- Омнибокс. Адресная и поисковая строка соединены;
- Высокопроизводительный движок обработки JavaScript V8;
- Ускоренная загрузка веб – страниц (Опережаемое чтение DNS);
- Встроенный плагин Adobe Flash Player;
- «Инкогнито». Возможность просматривать страницы без дальнейшего их сохранения в истории браузера или поиска. Файлы cookie так же удаляться, когда вкладка будет закрыта;
- Авто – переводчик. Если Вы открыли иностранный сайт, система распознает язык и выводит в окне переведенные данные;
- Безопасность. Google Chrome защищает от вредоносных страниц;
- У Хром есть более простая версия — Google Chrome Portable;
- Синхронизация. При наличии Гугл – аккаунта Ваши данные (в том числе, закладки, пароли и история) будут сохраняться на всех устройствах;
- Расширения. Дополнительные функции и возможности Хрома облегчат работу (темы и расширения в Интернет-магазине Chrome);
- Мультиязычная адаптация. Хром поддерживает более 40 языков. В их список входят украинский,сербский, арабский, белорусский и др.;
- Доступен для Windows, macOS, Linux, Android, iOS и Chrome OS.
Если, у вас вдруг перестали в браузере воспроизводиться фильмы или flash игры, то есть вероятность, что у вас просто выключен Adobe Flash Player, при этом необязательно его переустанавливать, в большинстве случаев исправить ситуацию можно будет простым включением. Мы рассмотрим как включить Flash Player в большинстве браузеров, который располагается среди плагинов или подключаемых модулей.
Для включения Flash Player в Google Chrome , в адресной строке браузера введите команду chrome:plugins , после чего нажмите "Ввод".
В открывшейся вкладке подключаемых модулей, найдите Adobe Flash Player и нажмите на ссылке "Включить".
Для включения Flash Player в Mozilla Firefox , откройте "Меню" и в выпадающем списке "Дополнения".

В открывшейся вкладке, справа выберите пункт "Плагины".

Среди доступных плагинов, найдите "Shockwave Flash" и в выпадающем списке выберите пункт "Всегда включать". Перезагрузите браузер.

Для включения Flash Player в Opera , откройте меню "Настройки и управления Опера" и выберите в выпадающем списке "Настройки".

В открывшихся настройках, в правом меню нажмите "Веб-сайты", найдите раздел "Плагины" и нажмите на ссылке "Отключить некоторые плагины..".

Иногда не воспроизводится видео, выдавая ошибку «Проигрыватель Adobe Flash Player уже установлен, но отключен.....». Флеш плеер основан на программном интерфейсе подключаемых модулей Netscape(NPAPI). На официальном сайте Google сообщается, что все плагины созданные по этой технологии, вредят безопасности браузера, а большинство функций некоторых плагинов взял на себя код HTML5. По этой причине было принято решение с 01.09.15 отказаться от таких плагинов. Но ниже приведен способ как с этим бороться.
Способы включения плагина Adobe Flash Player
Сложный способ
Первым делом проверим последняя ли у вас версия браузера, если нет то обновляемся до последней версии. Если после обновления Флеш плеер не заработал, тогда вам понадобится включить этот плагин в Гугл хром. Открываем меню в правом верхнем углу окна Настройка и управление Google Chrome и выбираем пункт Настройки
В открывшихся настройках мы ищем Показать дополнительные настройки...
Находим раздел Личные данные и нажимаем кнопку Настройка контента
После этого ищем подраздел Плагины и нажимаем управление отдельными плагинами
В окне с плагинами находим Adobe Flash Player и включаем его.
Постой способ
Для того что бы избежать поисков по меню, субменю и вообще бесполезной траты времени на поиски зарытых в недрах браузера настроек, просто вводим в адресной строке chrome://plugins/ и нажимаем Enter в загруженной странице с плагинами находим Флеш плеер - включаем либо выключаем его и ставим галочку "Запускать всегда". В строку адреса введем chrome://components/найдем раздел "pepper_flash" нажмите Проверить обновления. - Совет актуален, если вы хотите включить flash player в google chrome версии 56 и ниже. В 57 опцию убрали.
Иногда бывает так - установили Flash Player при включенном Google Chrome, или другом браузере, тогда вам нужно просто перезапустить браузер. Если проблема не решилась этим методом, тогда можем посоветовать вам перейти на другой браузер, например, Mozilla Firefox , и др. Последний интересен тем, что сам устанавливает последнюю версию плагина. От вас потребуется только
разрешить flash на сайтах при появлении содержимого, которое не отображается (поставьте галочку "запускать", когда обозреватель спросит). Если что-либо не получается, рекомендуем написать в службу поддержки программы.