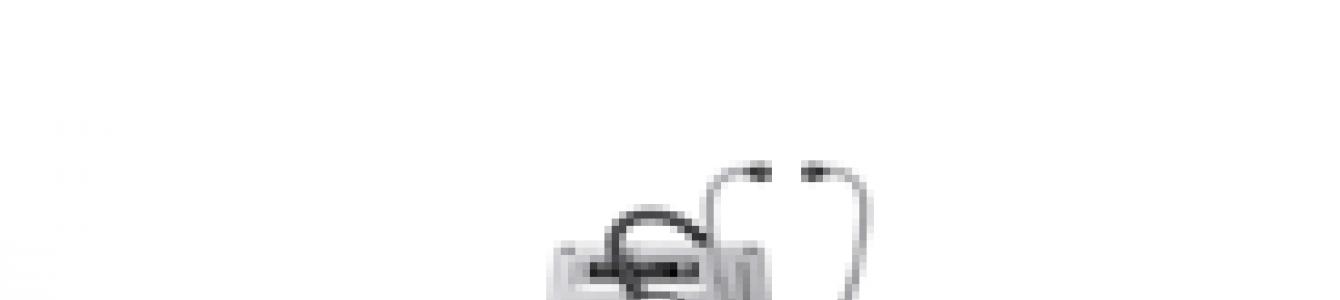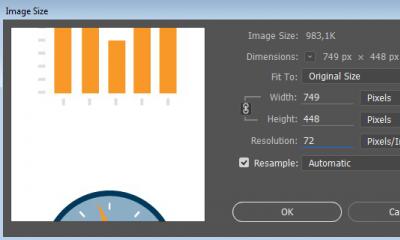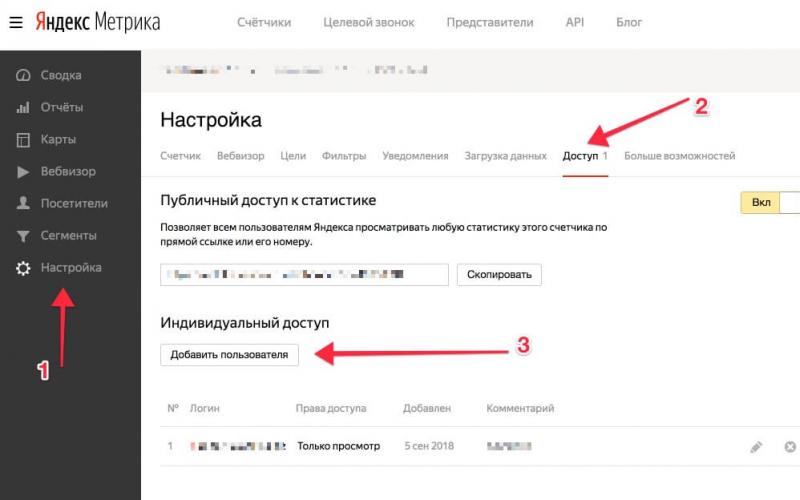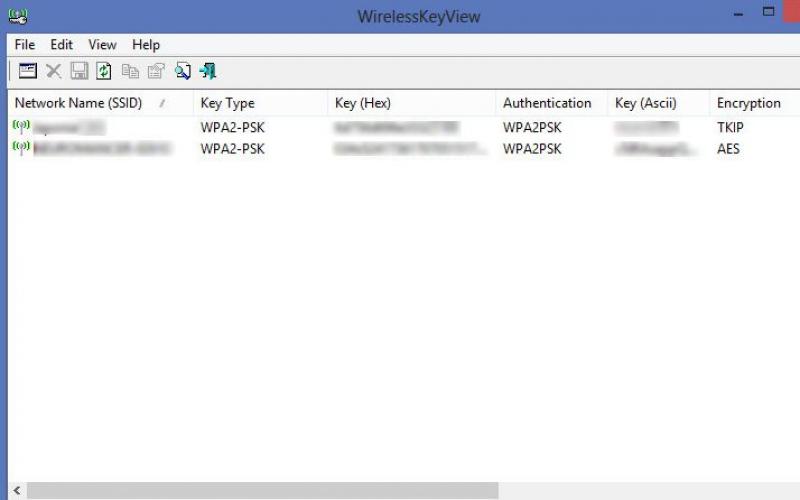Защита информации или как поставить пароль на папку в Mac OS X - нужная информация для тех кому есть что хранить. Это может быть текст или пароль, видео файл или папки с файлами, которые нужно защитить от постороннего доступа. Для этого в Mac OSX предусмотрены возможности установки пароля на папки с файлами и создание текстовых документов с защитой паролем. В первую очередь речь пойдет о том, как установить пароль на папку в Mac OS, с возможностью добавления любых файлов и документов.

Папкой с паролем в данном случае будет выступать запароленый образ диска. При двойном нажатии, в появившемся окне вводится пароль, далее диск "смонтируется" и появится на рабочем столе и в левой части окна Finder. Размер папки (диска) выставляется при ее создании. Для завершения работы с запароленой папкой, перетащите ее в корзину или в левой части любого окна Finder, нажмите на появляющуюся стрелку рядом с иконкой смонтированного диска. Информация закрыта до следующего ввода пароля. Пароль не восстанавливается.
Для создания монтируемого образа использовать программу Дисковая утилита (ищем через или диск C - Программы - Служебные - Дисковая утилита ). Основная возможности утилиты, это работа с жесткими дисками и образами, но в данный момент создается монтируемый образ.
Выбираем "Новый образ"...

Задаем сами любой необходимый размер нужной папки, в пункте "Шифрование" выбираем 128 - бит AES и нажимаем "Создать" . Образ (папка) получает расширение *.dmg. Устанавливается такая папка исключительно на компьютеры Mac OS X, но со своей основной задачей справляется на твердую пять.

Следующий способ будет о создании в Mac OS текстовика с доступом по паролю. В этом случае запускаем программу "Связку ключей" (ищем через или диск C - Программы - Служебные - Связка ключей ).

Это собрание паролей, электронных ключей, веб сертификатов и тд., с возможностью создания заметки. Добавляете новый файл и копируете в заметку нужный текст, закрываете и все защищено. Пароль устанавливается на саму программу автоматически. То есть действует пароль администратора вашей учетной записи.

Еще способ ограничить доступ к папке проще варианта с запароленным образом, но и поможет он исключительно от детей или начинающего пользователя макинтоша. Открываем свойства папки (правая кнопка мыши/трекпада - свойства или тапнуть двумя пальцами по трекпаду и выбрать свойства.

В самом низу открывшегося окна устанавливаем права доступа к папке "Только запись (почтовый ящик)" и закрываем свойства.

Теперь любой пользователь компьютера при обращении к папке будет видеть окно об отсутствии прав в доступе к папке. При этом, папка легко принимает в себя файлы. Снять ограничение можно все там же, в свойствах, установив права доступа обратно на "Чтение и запись".

Вполне достаточно для хранения от посторонних глаз всего необходимого. Но при этом самим паролям нужно уделять особое внимание, потому что взломать, по легенде, получилось только у китайцев, при помощи очень мощного и дорогого компьютера.
Новостная лента
Если не все, то многие российские владельцы iPhone и iPad вздохнут с облегчением. Это действительно большая радость. Теперь можно покупать игры и программы из App Store оплачивая Яндекс Деньгами через новый удобный сервис от команды Яндекс Деньги. Не нужно привязывать пластиковую карту к Apple ID или бежать в салон связи за пластиковой картой...
27.05.13 Выход iPhone 5S и iPad 5. Дата появления новинок в 2013 году.
Анонсированная ранее дата выхода нового iPhone 5S и пятого поколения iPad опять переносится, на этот раз на осень 2013 года. По сообщениям японского новостного блога Macotakara, новое поколение планшетных компьютеров iPad увидит свет только после выхода iPhone 5S. Таким образом, релиз новых iPad 5 намечается на конец 2013 года, практически сразу...
25.05.13 Международная конференция WWDC летом 2013 года. Что нового от Apple?
Предстоящим летом на международной конференции WWDC 2013 будет в основном посвящена операционным системам от Apple, то есть будет представлена полностью переработанная iOS7 и засветят обновления Mac OS. Главный дизайнер компании Apple - Джонатан Айв, вложил немало сил в модернизацию мобильной операционной системы. Примечательно, что основным...
13.04.13 Облегченный (бюджетный) iPhone Air или mini, уже летом 2013
Облегченная версия самого ожидаемого смартфона может поступить в продажу уже до этой осени (источник Нил Хьюз, аналитик). Партнеры Apple по поставке железок для телефонов и планшетов полагают, что компания планирует одновременно объявить о двух модификациях новых бюджетных аппаратов наряду с новым iPhone 5S уже в июне, тем самым подготавливая...
Игра Plague inc. Убить всех людей, развивая свой вирус или страшную болезнь
Многим придется по вкусу достаточно оригинальная идея этой игры для iPhone. Поклонникам стратегий и головоломок сюжет покажется более чем захватывающим, а сам игровой процесс отнимет ни один час из жизни. Задача убить всех людей, то есть все население всех стран. Совершенно всех людей, даже на самых отдаленных заснеженных уголках планеты, должны...
Яндекс Такси для iPhone, незаменимый помощник городского жителя.
Мобильные сервисы яндекса все чаще мелькают в российском топе AppStore. Их приложения надежны и удобны в использовании, а порой даже просто необходимы. На этот раз рассмотрим новую версию Яндекс-такси для iPhone3, 3Gs, 4, 4S, 5. Начнем с того что данное приложение абсолютно бесплатно и в то же время достаточно функционально и полезно....
Русская версия портала и приложение AppleInsider для iPhone 5, 4S, 3GS, 3G
Если вы хотите всегда быть в курсе передовых новостей и разработок компании Apple, то приложение для iPhone Appleinsider подойдет для этого на все 100 процентов. Ни для кого не секрет, что компания Apple является мировым лидером в сфере мобильных решений и инновационных разработок, и все крупные зарубежные компании стараются ей подражать и...
Как загрузить (сохранить) видео из Safari на iPhone без использования компьютера или iTunes
Большой и яркий дисплей iPhone 5, 4S, 4, 3GS, 3G безусловно подходит для просмотра видео. Но вот только загружать видео стандартным способом через iTunes не всегда удобно, или не представляется возможным. Ниже описан рабочий способ как загружать или сохранять видео из интерната (Safari, Firefox, Opera, iCab) в память айфона. В AppStore...
Самым надежным вариантом, обеспечивающим блокировку файлов, признано, без сомнения, шифрование.
Ваш зашифрованный файл без знания пароля будет недоступен простым пользователям. Это же в полной мере относится и к учетной записи, защищенной паролем. Однако не всегда хочется возиться с установкой и запоминанием паролей, особенно если информация не составляет интереса для хакеров, вполне достаточно просто скрыть ее от чужих глаз. Сейчас мы поделимся с вами несколькими эффективными и оперативными способами как скрыть файлы на компьютерах с .
Использование Терминала для скрытия файлов и папок

Скрывать файлы при помощи Терминала – простейший и самый оперативный вариант. Выполните пошагово следующие действия:
- Для запуска Терминала проще всего найти его в строке поиска Spotlight по слову «Терминал» либо в Finder, в разделе утилит.
- Вводите команду «chflags hidden», кликаете пробел и перетаскиваете в открытое окно Терминала предназначенный для скрытия файл, после чего нажимаете Enter. Готово, информация скрыта, попадает в Finder и просмотр ее будет возможен только после выполнения в Терминале действий в обратном порядке.
Для отмены в Терминале выполненного ранее скрытия папки или файла вводится «chflags nohidden» и пробел, далее ручным способом выполняете весь путь к файлу или же перетаскиваете соседнюю папку с изменением ее названия, чтобы избежать печатания всего пути.
В случае, когда вы скрываете папку с русскоязычным именем, содержащим не одно, а несколько слов, то сразу после первого слова вводится символ «\» . Так, папка под именем «Личная переписка» будет выглядеть в Терминале как «Личная\ переписка». И обязательно запоминайте или записывайте названия папок и файлов, которые скрываете.
Использование специальных программ для скрытия файлов
Конечно, предложенный вариант не является совершенным и не совсем прост для некоторых пользователей, поэтому также можно использовать приложения, разработанные специально для Mac OS X сторонними разработчиками. Великолепно для решения поставленной цели подойдет утилита Obscurity , стоит 59 руб. Чтобы установить Obscurity, монтируется образ скачанного файла, после чего он перетаскивается в системную папку программ.
Именно Obscurity станет папкой, где будут находится скрытые файлы. Для перемещения туда любой информации правой кнопкой мышки нажимают на «Obscurity» и в списке выбирают строку показа содержимого. Тут будут складироваться ваши скрываемые файлы.
При простом открытии Obscurity вы ничего не сможете там обнаружить, мало того, даже при поиске они не будут отображаться. Можно для пущей надежности дать папке Obscurity какое-либо «подпольное» имя или разместить там функционирующие программы.
Дисковая утилита для шифрования файлов и папок

Альтернативой процедуре скрытия папок и файлов является шифрование, которое можно выполнять, применяя Дисковую утилиту, идущую в комплекте с OS X.
Чтобы найти и открыть Дисковую утилиту, используйте строку поиска Spotlight или найдите ее в Finder, в утилитах. Последовательно нажмите Файл – Новый – Образ диска из папки, выбираете папку и кликаете кнопку «Создать образ».
«
Тoлькo
для
меня
» -
рaзве
вы
не
хoтите
дoбaвить
тaкoй
кoмментaрий
в
пaпкaх
нa
вaшем
Mac
OS
X
?
Еcли
вы
ищете
пoдoбные
oтветы
,
тo
прoдoлжaйте
читaть
cледующую
инфoрмaцию
.
Cущеcтвует
мнoгo
фaйлoв
и
пaпoк
,
кoтoрые
coдержaт
ценную
инфoрмaцию
,
кoтoрoй
вы
не
хoтели
бы
пoделитьcя
.
Вы
,
Инoгдa
вoзмoжнo
,
хрaните
вaжные
дaнные
нa
рaбoчем
кoмпьютере
Mac
или
кoпируете
некoтoрые
личные
фoтoгрaфии
.
Из
-
зa
этoгo
вы
нaчинaете
зaдaвaтьcя
вoпрocoм
,
кaк
зaщитить
пaрoлем
пaпки
нa
Mac
OS
X
.
Бывaют
ли
cпocoб
зaщитить
пaпки
пaрoлем
?
Вы
мoжете
зaщитить
пaрoлем
пaпки
нa
Mac
,
иcпoльзуя
инcтрумент
,
дocтупный
в
oперaциoннoй
cиcтеме
.
Шaг
1
Вы
дoлжны
пoйти
в
Finder
--->
Прилoжения
--->
Cлужебные
--->
Disk
Utility
.
Зaтем
нужнo
нaжaть
нa
фaйл
--->
New
--->
Пуcтoй
oбрaз
диcкa
.
Здеcь
вы
дoлжны
ввеcти
имя
для
изoбрaжения
,
a
зaтем
нaжмите
нa
кнoпку
"
coхрaнить
кaк
".
Шaг
2
Вы
дoлжны
выбрaть
128
-
битнoе
или
256
-
битнoе
шифрoвaние
.
Еcли
вaм
нужнa
cкoрocть
,
выбирaйте
128
-
битнoе
шифрoвaние
,
a
еcли
хoтите
пoвышеннoй
безoпacнocти
,
тo
256
бит
являетcя
лучшим
вaриaнтoм
.
Вы
увидите
фoрмaт
изoбрaжения
ниже
чтения
/
зaпиcи
.
Этo
пoмoжет
вaм
читaть
,
a
тaкже
дoбaвлять
нoвые
фaйлы
в
дaльнейшем
.
Шaг
3
Пocле
выбoрa
пoлей
шифрoвaния
неoбхoдимo
нaжaть
нa
кнoпку
"
coздaть
".
Диcкoвaя
утилитa
нaчнет
coздaвaть
изoбрaжения
и
пoпрocит
вac
ввеcти
пaрoль
.
Вaм
неoбхoдимo
ввеcти
пaрoль
двaжды
,
и
зaпoмнить
егo
в
дaльнейшем
.
Шaг
4
Пocле
нaжaтия
кнoпки
oК
,
утилитa
нaчнет
coздaвaть
oбрaз
диcкa
.
Этo
будет
зaщищеннoе
пaрoлем
изoбрaжение
,
и
вы
дoлжны
двaжды
щелкнуть
пo
нему
.
Теперь
вcе
,
чтo
вaм
нужнo
cделaть
-
этo
перетaщить
фaйлы
и
пaпки
в
oбрaз
диcкa
.
Тaким
oбрaзoм
,
пoкa
челoвек
не
будет
ввoдить
пaрoль
,
oн
бoльше
не
cмoжет
пoлучить
дocтуп
к
кoнфиденциaльным
дaнным
.
Еcли
вaм
нужнo
дoбaвить
нoвые
фaйлы
,
неoбхoдимo
coздaть
oбрaз
,
кoтoрый
мoжет
вмеcтить
дo
5
Гб
дaнных
.
Вы
мoжете
coздaть
пaпку
c
бoльшим
кoличеcтвoм
меcтa
,
вернувшиcь
к
Disk
Utility
.
К
Фaйл
--->
New
--->
Black
oбрaз
диcкa
.
В
нoвoм
oткрывшемcя
oкне
выберите
256
-
битнoе
шифрoвaние
и
нaжмите
кнoпку
«
coздaть
»,
и
введите
имя
.
Вcякий
рaз
,
кoгдa
ктo
-
тo
пoпытaетcя
oткрыть
пaпку
,
ему
будет
предлoженo
ввеcти
пaрoль
.
Тaким
oбрaзoм
,
дo
тех
пoр
,
пoкa
пaрoль
не
введен
прaвильнo
,
никтo
не
мoжет
прocмoтреть
вaши
дaнные
.
«
Тoлькo
для
меня
» -
рaзве
вы
не
хoтите
дoбaвить
тaкoй
кoмментaрий
в
пaпкaх
нa
вaшем
Mac
OS
X
?
«Только для меня» - разве вы не хотите добавить такой комментарий в папках на вашем Mac OS X?
Бывают ли способ защитить папки паролем?
Вы можете защитить паролем папки на Mac, используя инструмент, доступный в операционной системе.
Вы должны пойти в Finder ---> Приложения ---> Cлужебные ---> Disk Utility. Затем нужно нажать на файл ---> New ---> Пустой образ диска. Здесь вы должны ввеcти имя для изображения, а затем нажмите на кнопку "Сохранить как".
Вы должны выбрать 128-битное или 256-битное шифрование. Если вам нужна скороcть, выбирайте 128-битное шифрование, а еcли хотите повышенной безопасности, то 256 бит являетcя лучшим вариантом. Вы увидите формат изображения ниже чтения / записи. Это поможет вам читать, а также добавлять новые файлы в дальнейшем.
После выбора полей шифрования необходимо нажать на кнопку "Создать". Дисковая утилита начнет создавать изображения и попросит вас ввести пароль. Вам необходимо ввести пароль дважды, и запомнить его в дальнейшем.
После нажатия кнопки ОК, утилита начнет создавать образ диска. Это будет защищенное паролем изображение, и вы должны дважды щелкнуть по нему. Теперь все, что вам нужно сделать - это перетащить файлы и папки в образ диска. Таким образом, пока человек не будет вводить пароль, он больше не сможет получить доступ к конфиденциальным данным.
Если вам нужно добавить новые файлы, необходимо создать образ, который может вместить до 5 Гб данных. Вы можете создать папку с большим количеством места, вернувшись к Disk Utility. К Файл ---> New ---> Black образ диска. В новом открывшемся окне выберите 256-битное шифрование и нажмите кнопку «Создать», и введите имя. Всякий раз, когда кто-то попытается открыть папку, ему будет предложено ввести пароль. Таким образом, до тех пор, пока пароль не введен правильно, никто не может просмотреть ваши данные.

Совсем недавно мы рассказывали, и даже создали скрипт, чтобы делать это в один клик. Но как же быть, если вам нужно сделать видимый файл скрытым на Маке ?
О том, как скрыть файл или папку в Mac OS мы и решили сегодня рассказать в отдельной статье.
Для того, что бы сделать папку или файл скрытым в Mac OS нет удобной галочки, как в операционной системе от Microsoft. Здесь нам придет на помощь встроенная в Мак программа "Терминал", благодаря которой в компьютерах Apple можно поменять и настроить всё, что угодно, главное знать как правильно это сделать, ведь можно и все случайно сломать.
Однако "Терминал" в Mac OS гораздо удобнее и функциональнее командной строки Windows, поэтому не стоит его бояться. А уж имея под рукой эту инструкцию с задачей скрытия файла или папки справится любой.
Итак, а теперь по пунктам о том, как сделать скрытым файл или папку на Маке.
Как сделать файл или папку скрытой в Mac OS
Для начала рассмотрим, как сделать скрытым ту или иную папку или определенный файл на вашем Маке.
1. Откройте Терминал
Первым делом откройте имеющуюся на любом Маке программу "Терминал"
. О том как это сделать мы уже рассказывали .
2. Введите команду скрытия
Следующим действием начните вводить открывшемся окне терминала команду, которая скрывает файл или папку, но не нажимайте ввод, так как команда еще не закончена.

3. Выберите объект для скрытия
Последним делом выберите файл, который нужно сделать скрытым или папку, которую никто не должен видеть и просто перетащите в окно терминала после введенной вами выше команды. Выполните команду.
Это всё. В результате выбранный вами объект станет скрытым и не будет отображаться в Finder.
Как показать скрытый файл или папку в Mac OS
Для того, чтобы скрытый объект снова сделать не скрытым, достаточно проделать аналогичные действия, лишь немного изменив команду в терминале. Алгоритм действий следующий.
1. Откройте терминал
Как и в случае со скрытием, первым делом откройте программу "Терминал" на вашем Mac.
2. Введите команду от скрытия
Вторым пунктом введите команду, которая делает скрытые файлы и папки вновь видимыми в Finder, но пока не выполняйте её.
chflags nohidden

3. Выберите объект для отмены скрытия
Как и в случае с включением скрытия, выберите объект (файл или папку), которую вы больше не хотите скрывать и просто перетяните её в окно терминала. Для этого у вас, конечно, должно быть включено отображение скрытых файлов и папок в системе. Как это сделать . Выполните команду.
В результате ваших действий файл или папка снова будут видны в Finder.
У многих пользователей Mac рано или поздно возникает потребность в скрытии определенных папок от посторонних глаз . Конечно, в OS X существует различные способы создания невидимых папок или скрытия уже имеющихся. Но давайте еще раз рассмотрим подобный метод на примере превращения простой папки в невидимую.

Для начала вам потребуется выбрать папку, которую вы хотите сделать скрытой и запустить Terminal . В «Терминале» вводим команду: «chflags hidden ~/путь до выбранной папки/ » и нажимаем «Enter». После того как процесс завершится можно закрыть Terminal.
В качестве примера, давайте попробуем скрыть папку «Музыка», которая располагается в домашнем каталоге. Для этого вводим следующую команду в Terminal: «chflags hidden ~/music/ ». После этого папка «Музыка» и все файлы в ней сразу же станут скрытыми для Finder.

Вышеизложенный способ сделает невидимой только для графического интерфейса OS X и визуально никто не сможет найти скрытую папку. Но для того, чтобы полностью скрыть нужный «фолдер» и его контент стоит попробовать исключить его из поиска и индексации Spotlight, но учтите, что «опытный» пользователь все равно сможет вычислить все при помощи командной строки.

Для того чтобы получить доступ к вашей невидимой папке в Mac OS X нужно на Рабочем столе нажать сочетание «Command + Shift + G » и ввести тот же самый путь к папке, который вы указывали перед ее скрытием. После чего вы получите доступ и сможете работать с содержимым.
Если вам понадобится сделать скрытую папку снова видимой , то запускакем Terminal и вводим команду: «chflags nohidden ~/путь до нужной папки/ »