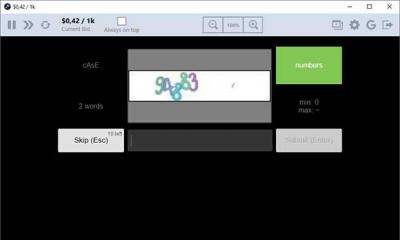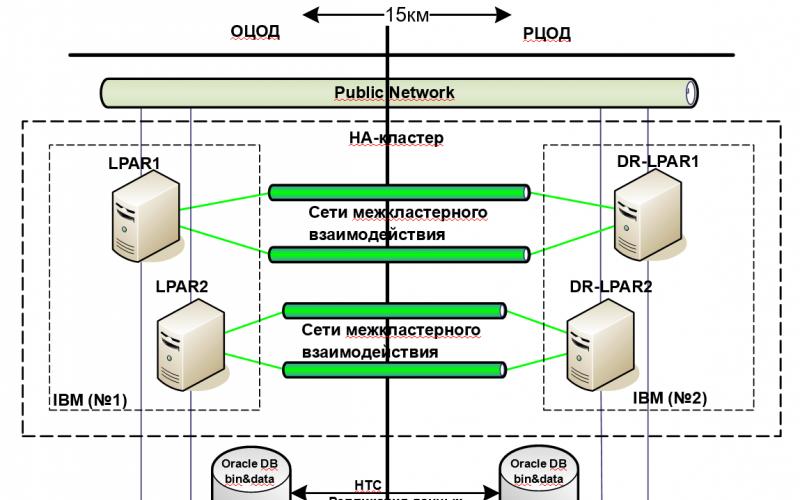Часто приходя домой в вставляя флешку с любимыми фотографиями (любыми файлами) люди обнаруживают что пропали файлы на флешке . К счастью все на месте и они никуда не пропали, просто мы их не видим. Все это работа вирусов и в этой статье я покажу как вернуть файлы.
- Проверяем компьютер на вирусы с помощью .
- Открываем Мой компьютер, кликаем по флешке правой кнопкой и выбираем свойства.
- В открывшемся окне мы видим свободное и занятое место на флешке. Если занятого места нет - пробуем , если есть - эта статья для вас.
Часть 1.
- Заходим в флешку и открываем сервис
- свойства папки
.

- Открываем вкладку вид и снимаем галочку с пункта «Скрывать защищенные системные файлы
» и выбираем «Показывать скрытые файлы и папки
», нажимаем кнопку «ок».

- Если вы увидели на флешки свои файлы - скачиваем и устанавливаем Total Commander , если файлы не отобразились - переходим к .
- Открыв Total Commander открываем «конфигурация» - «настройка».

- Переходим в меню «Содержимое панелей
» ставим галочку «Показывать скрытые\системные файлы
» и нажимаем «ок».

- В правой панели открываем вашу флешку.

- В меню «выделение» выбираем «выделить все
», в правой панели файлы должны «покраснеть».

- В меню «файлы» выбираем «Изменить атрибуты
».

- Снимаем галочки (квадратики) с пунктов «Скрытый
» «Системный
», нажимаем «ок» и закрываем Total Commander.

- Заходим на флешку и радуемся файлам. Так же нужно вернуть правильно отображение скрытых файлов, для этого выполняем пункт 1 и во вкладке «вид» выбираем «Восстановить умолчания».
Нередко случаются ситуации, когда после грандиозного события, человек сбрасывает себе фотографии на флешку, чтобы потом дома посмотреть, либо после длительного трудового дня, скидывает файлы, чтобы не потерять труды своей работы, и, вставляя флешку в компьютер, обнаруживает, что файлов нет.
На самом деле, все намного проще, файлы не пропадают, они просто становятся скрытыми.
В операционной системе Windows есть такой параметр для каждой папки, который позволяет ее сделать скрытой. Это случается по разным причинам, но, если на флешке имеется вирус или она была заражена вирусом ранее, папки на ней становятся скрытые, но никуда не деваются, и информация не теряется.
Ниже будет описано несколько способов, которые помогут без проблем решить данный вопрос.
Восстановление файлов с флешки.
Для того чтобы решить проблему, необходимо изменить атрибуты папок. То есть если открыть одну и ту же папку через Total Commander и через Мой компьютер, она будет выглядеть неодинаково.
Соответственно, вам нужно зайти в свойства папки и изменить их. Для этого правой кнопки мыши необходимо кликнуть по нужной папке. После этого зайти на вкладку «Общие» и снимите галочку напротив параметра «Скрытый» (тип папки).
На практике это работает только, в так называемом тестовом режиме. На самом деле, система не даст вам сделать данное действие и вернуть полный доступ к папке и информации к ней.
Вирус, который заразил вашу флешку, не только скрыл папки, но и заблокировал возможность изменения данного параметра. То есть галочка напротив этого параметра стоит в неактивном режиме.
К счастью всех пользователей, которые уже столкнулись с данной проблемой, в операционной системе есть решение. Необходимо выполнить несколько не хитрых действий, чтобы ситуация была исправлена. Итак, с данного момента начинается процесс восстановления данных на вашей флеш-карте.
— Скопируйте данный текст attrib -s -h Z:\*.* /s /d
— Выберете клавиши WIN и R, и нажмите их одновременно.
— После этого, текст, который скопировали в пункте 1, вставьте в окне.
— Z замените на букву, которой обозначается ваша флеш-карта в системе (F,D,E и так далее). Учитывайте, что буква может быть только английской, поскольку буква обозначает имя диска в ОС Windows, а значит, не может быть ни на каком другом языке.
Сегодня для обмена информацией мы часто используем сменные носители - флешки. Многие хранят на них фото, важные документы, программы. Мы делимся информацией с друзьями, отдавая флешку им. И вот после очередной дружбы с чужим компьютером, мы обнаруживаем странности:
Значки папок или файлов на флешке изменили свой вид. Пропали файлы с флешки но место занято. У значков папок и файлов появились стрелочки. Вместо открытия папки ничего не происходит или открывается пустая папка
Если что-то подобное появилось у вас, то вы приютили непрошеного гостя. У вас вирус. Что же делать?
Почему пропали файлы с флешки?
Главное не паниковать. Если это произошло, то скорее всего вирус просто скрыл ваши файлы на флешке. Их можно вернуть. Но прежде нужно удалить вирус из вашей системы, потому что он активировался сразу же после установки вашей флешки в компьютер. И теперь любой flash-накопитель, подключенный к вашему компьютеру будет заражен этим вирусом. Для удаления вируса из системы и съемного накопителя необходимо запустить сканирование файлов вашим антивирусом. Но лучше воспользоваться альтернативой, раз уж он пропустил вредителя. Я пользуюсь в таких случаях бесплатной утилитой Cureit от DRWeb. После того как вирус будет обнаружен и обезврежен нужно перезагрузить компьютер и вернуть файлы с флешки.
Приступаем к восстановлению файлов на флешке
Открываем текстовый редактор Блокнот , пишем в нем строку attrib -s -h /d /s и сохраняем этот файл на флешку. При сохранении выберите в типе файла Все файлы , а в имени файла напишите показать_файлы.bat
Теперь двойным кликом запускаем наш файл с флешки и ждем некоторое время. Ваши файлы станут видимыми. А вот ярлыки, которые оставил вирус удалите самостоятельно. Если не получилось создать файл показать_файлы.bat, то возьмите его с яндекс -диска в готовом виде .
Улыбнитесь
Как тpи пpогpаммиста могyт оpганизовать бизнес?
- Один пишет виpyсы, а дpyгой антивиpyсы.
- А тpетий?
- Опеpационные системы, под котоpыми это все pаботает!
Дорогой читатель! Вы посмотрели статью до конца.
Получили вы ответ на свой вопрос? Напишите в комментариях пару слов.
Если ответа не нашли, укажите что искали .
Что делать, если с флешки пропали файлы, но место занято - рассмотрим причины возникновения этого явления, методы исправления и советы по предупреждению ситуации.
Иногда в свойствах проводника явственно видно, что объём, занимаемый данными на диске, измеряется сотнями мегабайт, а при открытии компьютер их не видит.
Одна из характерных особенностей операционных систем заключается в том, что они позволяют наделять файлы атрибутами, обеспечивающими их невидимость.
Причинами, по которым происходит такая «награда» (файлы с флешки нельзя видеть), могут быть сбои приложений, ошибочные (или специальные) действия пользователей с носителем, влияние вредоносных вирусов.
Бывает, что видится совершенно пустая флешка, а иногда обнаруживаются непонятные ярлыки, клики по которым вызывают ошибки.
Вирус - антивирус
Чаще всего причиной скрытия данных, которые просто должны (!) присутствовать и занимать место на флешке является вирус.
Вирус, кроме присвоения нашим каталогам невидимых атрибутов, создаёт ещё и свои, под видом таких же, - обращение к ним запускает процесс заражения всё дальше.
Антивирус же, обнаруживая и удаляя вредное ПО, оставляет созданные вирусом папки и не изменяет атрибуты.
Поэтому дальнейшие действия после излечения проводятся с помощью дополнительных действий.
Скрытые файлы несложно вернуть на свет божий с «тёмной» стороны - займёмся этим ниже.
Сначала лечимся
Для обнаружения и обезвреживания вредного ПО существует много программ . Рассмотрим несколько привычных:
Dr.Web
Можно полечить систему утилитой Dr.Web. Для этого она скачивается (можно по ссылке https://free.drweb.ru/cureit/):
Далее приложение нужно запустить и провести сканирование:
После сканирования и обезвреживания можно будет приступать к следующим шагам.
Касперский
Если на вашем ПК имеется ПО Лаборатории Касперского - воспользуйтесь им. После открытия «моего компьютера» и щелчка правой мышкой по флешке нажмите «Проверить на вирусы» в появившемся меню.

Включаем отображение скрытых файлов
Если после проведения курса лечения файлы на флешке по-прежнему не отражены - начинаем работу с их атрибутами.
Для этого могут служить и стандартные средства операционных систем и различные специальные приложения.
В Windows XP
По двойному щелчку правой мыши на ярлыке «моего компьютера» находим флеш накопитель, открываем его. Вверху слева раскрываем «Сервис». В «Свойствах папки» на вкладке «Вид» снимаем галку напротив «Скрывать защищённые … файлы» и включаем её напротив «Показывать скрытые …». Сохраняемся нажатием «ОК». Операционные системы Windows 7 и более предполагают те же действия (если «пропали файлы»).

Если вызов верхнего меню (там где мы искали «Сервис») недоступен - то учтите, что по клавише «Alt» оно может вызываться и пропадать (курсор должен быть установлен на изображении устройства).
В Total Commander
Если файлы на USB накопителе умудрились исчезнуть - удобной программой для их отражения является «Total Commander».
После её запуска и открытия двойного окна нужно в меню панели инструментов отыскать пиктограммку, изображающую лист со знаком восклицания (иногда - звёздочка). Если её активировать - все скрытые файлы (занимающие место на диске) станут наполовину прозрачными.
Поскольку действие вредного ПО выразилось в изменении атрибутов, то теперь их предстоит исправить.
Верхнее меню программы содержит раздел «Конфигурация» - в нём нужно активировать «Настройку»

В окне настроек в пункте «Содержимое панелей» нужно отметить чек-боксы как показано ниже:

ВАЖНО. После вышеуказанных действий в окне могут появиться каталоги с расширением. Link -они удаляются. Оставить нужно только то, что отмечено знаком восклицания.
Если все шаги выполнены без ошибок, то, зайдя в проводник и открыв флешку, можно убедиться, что место на устройстве по-прежнему занято файлами.
Исполняющим файлом
В деле изменения атрибутов поможет легко создаваемый файлик.
В обычный текстовый док нужно вставить текст:
После этого все скрытые файлы флешки станут видимыми!
Другие ситуации
Приведём примеры других, похожих (но несовсем) ситуаций:
Исчезновение информация после работы антивируса
Многие антивирусы после обработки памяти помещают подозрительные носители данных в карантинную зону (с целью анализа и дальнейшей обработки).
Их восстановление производится после поиска с помощью меню антивируса. Их находят как «Помещённые в карантин», затем восстанавливают или удаляют.
Тогда восстановленные появятся на носителе.
ВАЖНО. Если антивирус воспринимает данные вредоносными, то он может и автономно удалить её без возможности восстановления.
Тогда в списке проведённых операций будет указан такой файл и причина его удаления.
Проблема доступа
Это проявляется в отбитом системой уведомлении при попытке открыть устройство после помещения его в разъём.
Основные причины этого две.
Во-первых, - выход флешки из строя. Единственный выход - сервисный центр.
Во-вторых, - ошибка записи из-за небезопасного извлечения. Когда происходит прерывание процесса общения ПК и устройства через разъём.
Тогда производится проверка носителя на наличие ошибок.
Для этого:
В «моём компьютере» найти устройство. Если его нет- вероятно, оно вышло из строя.
Если есть, то правой мышкой «Свойства». В нём выбрать «Сервис» / «Проверка тома на наличие ошибок».

В таком действии высока вероятность решения. Если нет - скорее всего, поломка.
Файлы-ярлыки
К такому явлению приводит одна из двух причин:
- Первая - это неправильная (неаккуратно выполненная) запись. Это когда вместо файла на диск записывается вместо него ярлык-указатель. Рекомендуется проверять разрешение и избегать расширения *.lnk.
- Вторая причина - опять последствия вирусного ПО. Тогда данные становятся невидны, а вместо них помещаются ярлыки. Выход - лечение, восстановление информации , форматирование.
Для того чтобы избежать пропадания файлов из списка видимости достаточно выполнять простые советы.
- Извлечение накопителей производить только специальным программным безопасным образом. Это предотвращает возникновение сбойных ошибок.
- Настройки антивируса установить таким образом, чтобы автоматически угрозы определялись как «Карантин». Это предотвращает удаление файлов.
- Не используйте носители на непроверенных ПК. Это предотвращает заражение опасными вирусами.
После прочтения этой публикации вы знаете откуда растут ноги у проблемы когда флешка полная, но не видно файлов и сможете самостоятельно справиться с ней.
Пишите о своём опыте и оставляйте свои комментарии.
Сегодня подключил флешку с рабочими данными к домашнему компьютеру но, компьютер не видит папки и файлы, заранее скажу, инструкция, как можно восстановить файлы и папки на флешке, которая мне помогла, будет ниже.
Но, сначала, какие у меня были симптомы:
Мои папки с данными, как бы визуально пропали, испарились, но как впоследствии выяснилось они все же там.
То есть, если выделить диск и нажать свойства, то видно, что там имеется занятое место, как раз, сколько весили мои данные.
До этого неприятного момента флешку я не форматировал и ничего с ней не делал.
Еще один немаловажный момент, что на рабочем ноутбуке все работало.
К слову, если вы случайно форматировали флешку, то инструкция ниже, вам не подойдет, и можете попробовать этот вариант,
Но, если в свойствах показывает, что она не пустая, значит все на ней.
Как восстановить файлы и папки на флешке
1. На рабочем столе или же зайдите на диск с флешкой
2. Создайте текстовый документ (простой документ, блокнот), назвать можете, как вам хочется, главное, название на английском языке (очень желательно), например, назовите elena
3. Впишите в этот документ такую строчку (прям в начале самом)
attrib -s -h /d /s4. Вверху документа нажмите вкладку файл, и сохранить как
5. Так как имя нашего документа elena, а расширение файлу пишем.bat (после elena сделайте пробел и далее поставьте файлу расширение.bat)
По итогу должен получиться файл
elena .batТеперь если этот файл делали на рабочем столе, то перенесите его на диск (флешки) и запустите, а если делали внутри диска, то запустите там (чтоб запустить два раза по файлу кликните).
Видим черное окошко, немного ждем и видим наши файлы и папки.
Второй вариант.
Зайти в панель управления, найти вкладку параметр папок, в окне перейти на вкладку вид и установить чикбокс, показывать скрытые файлы и папки и применить.
P.s. Описанные выше, простые действия мне помогли, надеюсь, помогут и вам.