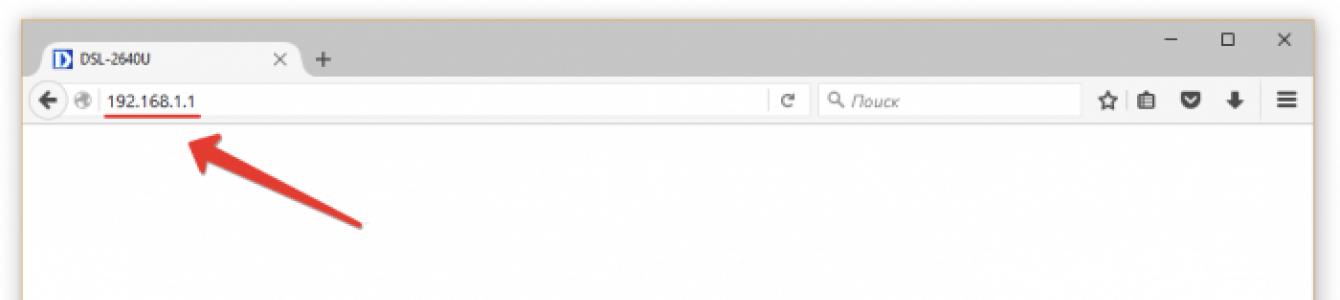Причин, по которым ноутбук видит Wi-Fi, но не подключается, может быть довольно много. Давайте разберем основные факторы, по причине которых может такое произойти, а также рассмотрим, каким образом можно устранить неполадку.
В каких случаях может возникнуть проблема?
Самые частые проблемы возникают в результате таких явлений:
- вы не включили вайфай на лэптопе;
- были некорректно поставлены настройки маршрутизатора;
- произошел сбой операционки, либо сбились настройки того же маршрутизатора;
- был поврежден (или совсем не поставлен) драйвер, который отвечает за работу адаптера беспроводного соединения;
- не работает модуль роутера.
Что же можно предпринять в таких ситуациях?
Если нужно понять, как подключиться к Wi-Fi через ноутбук -
следуйте правилам, предложенным ниже.
Самая первая и распространенная проблема с подключением - сбой в настройках маршрутизатора. Иногда перенастроить ноут приходится собственноручно, иногда достаточно обычной перезагрузки - в любом случае, в первую очередь именно его параметры и стоит проверять.
Также нужно проверить, корректно ли работает роутер. Осмотрите устройство, убедитесь в том, что конструкция подключена в Интернету. Далее обратите внимание на то, видят ли прочие гаджеты сеть - для этого можно воспользоваться обычным телефоном с функцией доступа в Интернет через вай-фай. Если и остальные гаджеты сеть не видят - причина проста, на самом роутере было прервано соединение.
В таком случае необходимо перезагрузить устройство, после чего еще раз проверить его.
Изменений нет? Тогда попробуйте предпринять следующее:
1. подключаемся к роутеру при помощи шнура, который изначально был с ним в комплекте;
2. заходим в браузер (можно использовать любой - Опера, Хром), после чего вводим в строку адреса следующее значение: 192.168.0.1, также можно ввести 192.168.1.1, нажимаем кнопку ввода;
3. в окне, которое появится, вводим в поле «Имя пользователя» и «Пароль» слово admin, после чего нажимаем кнопку входа;

4. высветится вкладка «настроить вайфай», перейдите в неё;

5. Проверьте, установлена ли галочка «включить беспроводное соединение» и нажмите Далее.

6. Внесите настройки - если их не знаете, свяжитесь со своим провайдером, чтобы узнать их;


Ноутбук не подключается к сети Wi-Fi, но видит ее
Самый простой вариант - вы ввели неверный пароль. Если же пароль вы не можете вспомнить, в таком случае, необходимо сделать следующее:
1, 2, 3 Заходим по адресу 192.168.1.1 , как и в предыдущей инструкции, жмём на кнопку «настроить вручную» и выбираем вкладку «Wi-Fi»;


4. выбираем вкладку, где можно проверить настройки, отвечающие за безопасность; 
5. вы увидите строку «Ключ шифрования PSK», в ней и будет находиться ваш пароль, который при желании можно поменять.

Проверяем настройки MAК-фильтра
Это так называется служба, которая фильтрует устройства, пытающиеся подключится к вай-фаю. Чтобы устранить причину, отключите фильтр. Сделать это можно следующим образом:
1. повторяем действия из предыдущей инструкции и заходим во вкладку «Wi-Fi»;
но выбираем уже вкладку «MAC-фильтр»

2. отключаем фильтр, после чего нажимаем кнопку «Изменить»;

6. Еще один ответ на вопрос, почему ноутбук не подключается к Wi-Fi - может быть отключен WI-Fi модуль самого устройства - то есть, ноутбука. Проверьте, включен ли он.

Убедитесь в том, что он работаем правильно. Если модуль работает, но лэптоп все равно не хочет подключаться к сети, нужно проверить драйвер адаптера:
1. запускаем диспетчер устройств;
(быстрее всего нажать клавиши Win+R и ввести команду mmc devmgmt.msc);
2. в ветке «Сетевые адаптеры» выбираем «беспроводной сетевой».

Инструкция
1. Сначало надо зайти в центр управления сетями и общим доступом.
2. Кликаем по беспроводному подключению левой кнопкой мыши.

3. Теперь надо нажать на кнопку «Свойства» в только что открывшемся окне.

4. Теперь выбираем строку «IP версии 4 (TCP/IPv4)» и нажимаем на «Свойства».

5. Выбираем пункт для того, чтобы получать IP-адреса автоматически и тоже самое с DNS серверами.

Если вы увидите восклицательный знак рядом с модулем - он работает неправильно. Нажмите на значок и узнайте, в чем причина проблемы.
Если же проблему устранить так и не удается, при этом вы уже попробовали все вышеперечисленные методы - проверьте параметры беспроводного подключения, возможно, вся проблема заключается именно в них.
Знаете ли вы, что наш сервисный центр осуществляет с бесплатной доставкой ноутбука в сервисный центр? Ремонтируем не только ноутбуки, у нас можно осуществить и и . Так что приносите ваш компьютер и будьте уверены в том, что он будет отремонтирован.
В наше время беспроводные сети пользуются огромным распространением. Это объясняется тем, что для подключения к точке доступа не требуется кабельное соединение. Это, в свою очередь, дозволяет пользователям свободно перемещаться к области покрытия. Но, что делать, если ноутбук не подключается к WiFi? Именно об этом и пойдет речь в данной статье.
Дело в том, что вопрос, почему не могу подключиться к сети WiFi с ноутбука, достаточно часто встречается из-за самых разных проблем с оборудованием, и далеко не каждый пользователь способен решить их самостоятельно. Причин неудачного соединения может быть очень много. Мы же разберем наиболее распространенные ошибки и их решение.
Почему ноутбук не подключается к беспроводной сети
Прежде чем переходить к главной теме статьи следует разобрать, . Что нужно для их создания и как к ним подключаться. Здесь все просто. Для организации группы необходима точка доступа, к которой и будут подключаться абоненты. Это означает, что основные настройки вносятся именно в параметрах таких точек доступа. Таким образом, если ноутбук не подключается к интернету, то, прежде всего, следует проверить параметры маршрутизатора.
Стоит отметить, что в подавляющем большинстве случаев в качестве точки доступа используются беспроводные роутеры. И, как правило, проблемы с подключением связаны именно с настройками такого устройства.
Принцип работы WiFi роутера: Видео
Но, здесь нет ничего сложного. С этим способен справиться абсолютно каждый. Итак, вот мы и подобрались к причинам, по которым могут возникать проблемы с подключением:
- В первую очередь необходимо проверить настройки роутера.
- Проблемы с драйвером.
- Проблемы с WiFi адаптером.
- Программные сбои.
Проверка параметров маршрутизатора
Итак, сразу к делу. Для начала следует убедиться в том, что роутер включен и работает. Если при этом ваш ноутбук не подключается к вай-фаю, то, вполне возможно, что на маршрутизаторе отключено беспроводное соединение. Включить его очень просто. Мы разберем, как это сделать на примере Wi-Fi роутера D-LinkDir-615. Для этого подключитесь к нему при помощи кабеля, который идет в комплекте.
Далее, открываете любимый браузер и в адресной строке прописываете IP маршрутизатора. Узнать его можно в инструкции к устройству, а также на самом аппарате (внимательно осмотрите его со всех сторон). Если все же не получилось найти нужную информацию, то откройте командную строку.
Открыть командную строку можно несколькими способами. Если вы используете Windows 8, то проще всего нажать комбинацию клавиш Windows+X и в появившемся меню выбрать «Командная строка (администратор)». Если Windows 7, то одновременно нажмите Windows+R, в появившемся окне напишите CMD и нажмите «Ок». В открывшемся окне пропишите команду ipconfig. Найдите строку «Основной шлюз». Значения этого параметра и есть нужный нам IP-адрес. Как правило, это 192.168.0.1 или 192.168.1.1. Но, эти данные могут и отличаться в зависимости от модели роутера.
Как легко узнать IP адрес своего WiFi роутера: Видео
Итак, прописываем нужный адрес в браузере и нажимаем «Enter». Далее появится запрос ввести логин и пароль. Пишем – admin, admin соответственно. Вот мы и попали в меню параметров маршрутизатора. Теперь внизу экрана нужно нажать «Расширенные настройки». Появиться несколько дополнительных окон. Нас интересует окно с названием «WiFi». Здесь ищем подраздел «Основные настройки». Заходим в него и самое первое – это пункт «Включить беспроводное соединение». Здесь просто нужно установить галочку.
Стоит отметить, что кроме этого могут быть и другие проблемы:
- MAC-адрес вашего компьютера попал в фильтр.
- Неправильно введен пароль (если сеть требует ввести ключ).
- Подвисание устройства.
Проверка состояния беспроводной сети
Итак, если беспроводное соединение включено, а ноутбук все равно не хочет подключаться к WiFi сети, то следует проверить правильность введения пароля. Если же вы , то подключаемся к роутеру при помощи кабеля и выполняем все вышеуказанные действия для входа в меню настроек и открытия расширенных параметров.
Теперь нас интересует «Настройка безопасности» в разделе «WiFi». Здесь первая строка – это сетевая аутентификация (тип шифрования). Немного ниже в строке «Ключ шифрования PSK» вы увидите парольную фразу, которая используется для подключения. Здесь же вы можете ее изменить.
Что делать если Вы забыли пароль от WiFi: Видео
Проверка MAC-адреса
Почему не подключается сеть вай-фай на ноутбуке при правильно введенном пароле? В таком случае стоит проверить фильтры роутера. Дело в том, что для повышения безопасности используются специальные службы, которые отфильтровывают устройства, разрешая или запрещая конкретным абонентам подключение. В первую очередь проверяем MAC-фильтр.
Он находится в разделе «WiFi». Заходим в него и смотрим в пункт «Режим ограничений». Как правило, он должен быть отключен. Но в некоторых случаях его включают. Если речь идет о домашней сети, то лучше отключить его. Если он все-таки необходим, то переходим во вторую вкладку «MAC адреса» и проверяем, нет ли вашего адреса в списке.
Стоит отметить, что в если выставлен режим MAC-фильтра «Разрешать», то ваш адрес обязательно должен быть в списке. Если используется режим «Запрещать», то вашего устройства в списке быть не должно. В противно случае вы просто не сможете подключить ноутбук к wi-fi .
Ответ на вопрос, почему не подключается сеть WiFi на ноутбуке, заключается в следующем.
Такие бюджетные вай-фай роутеры как Asus, D-Link, TP-Link, Zyxel, Linksys и так далее имеют склонность зависать. Это может происходить из-за сильной нагрузки при подключении большого количества людей. Также подвисания могут быть после отключения устройства из розетки (к примеру, в случае выключения электричества в доме).
Могут быть и другие причины. В любом случае, все решается простой перезагрузкой устройства. В случае с роутером D-Link все предельно просто. Подключаетесь к аппарату при помощи кабеля и входите в меню настроек.
В самом верху вы увидите строку «Система». Наводите курсор на нее и в выпадающем меню выбираете пункт «Перезагрузить».
В вай-фай маршрутизаторе TP-Link нужно войти в раздел «Системные настройки» (System tools) и выбрать подпункт «Перезагрузка» (Reboot). Также, в особых случаях можно просто выключить устройство из розетки не менее чем на 7-10 минут.
Проверка адаптера беспроводной связи
Роутер настроен правильно, но все равно ноутбук не ловит Wi-Fi, что делать? Это означает, что проблема скрыта в операционной системе или в самом адаптере. В первую очередь следует проверить, включен ли он. Но, в случае если вы его выключили (или он не включился), то компьютер вообще не будет видеть доступные подключения. Включается он при помощи нажатия комбинации клавиш Fn+кнопка включения вай-фай (имеет соответствующий значок).
Итак, адаптер включен, но ноутбук все равно не подключается к сети WiFi. В таком случае следует проверить драйвера. Стоит отметить, что если они не установлены, то вай-фай адаптер вообще не будет работать и даже включаться. Но иногда, даже установленное программное обеспечение может неправильно работать. Проверить это можно в диспетчере устройств.
Открыть нужный сервис можно несколькими способами. Самый простой – это нажать комбинацию клавиш Windows+R и в появившемся окне написать команду mmc devmgmt.msc. Также можно найти ярлык «Мой компьютер» на рабочем столе, в меню пуск или в менеджере файлов (проводнике Windows). Нажмите на ярлык правой кнопкой мышки и выберите «Свойства». В появившемся окне выберите «Диспетчер устройств».
Здесь нас интересует раздел «Сетевые адаптеры». Открываем ветку. В появившемся списке отображаются все сетевые устройства:
- Модуль Bluetooth (если есть).
- Вай-фай адаптер.
- Сетевая карта и другие.
Нас интересует второе. Как правило, помимо названия и модели самого модуля он обозначен такими словами «Wireless Network Adapter». Если этот адаптер подсвечивается восклицательным знаком в желтом треугольнике, то это говорит о том, что программное обеспечение или само устройство работает неправильно.
Если кликнуть два раза на адаптере, то откроется окно, в котором вы сможете узнать код ошибки. Это позволит исправить ее быстрее. Можно также просто удалить его, нажав правой кнопкой мышки и выбрав соответствующий пункт. После этого перезагрузите компьютер и переустановите драйвер снова.
Нужное программное обеспечение содержится на диске, который шел в комплекте с ноутбуком. Также их можно скачать на официальном сайте производителя ноутбука.
Как переустановить драйвер WiFi в Windows 8: Видео
Итак, ноутбук не подключается к интернету даже после переустановки драйвера, что делать?
На данном этапе нам следует проверить состояние беспроводного подключения. Для этого нажмите на значок сети в трее (область экрана в нижнем правом углу) правой кнопкой мышки. Выберите центр управления сетями. В открывшемся окне войдите в меню «Изменение параметров адаптера». Находим ярлык беспроводной сети и нажимаем на него правой кнопкой. Выбираем «Свойства».
В появившемся окне выбираем протокол Интернета версии 4 (TCPIPv4) и нажимаем «Свойства». Здесь маркеры должны быть установлены на пункте «Получит IP-адрес автоматически» и «Получить адрес DNS-сервера автоматически». После этого нажимаем «Ок» и пробуем подключиться.
Почему ноутбук не подключается к сети вай-фай? Все настройки мы проверили, а подключение все равно отсутствует. Это говорит о том, что следует выполнить диагностику. Для этого нажимаем правой кнопкой по значку сети в трее и выбираем «Диагностика неполадок». Система автоматически начнет поиск ошибок, вам остается только следовать подсказкам на экране.
Имею опыт работы в ИТ сфере более 10 лет. Занимаюсь проектированием и настройкой пуско-наладочных работ. Так же имеется большой опыт в построении сетей, системном администрировании и работе с системами СКУД и видеонаблюдения.
Работаю специалистом в компании «Техно-Мастер».
Лена 31.05.2017 09:44
Здравствуйте! У меня такая проблема. Недавно переустановили винду на ноуте (Lenovo B570e). Раньше была Windows7 и сейчас поставили 7. Перестал подключаться к wi-fi дома. С телефона включаю раздачу, у друзей всё прекрасно подключается и работает. А дома ни в какую. Телефоны, планшеты дома от вай фай работают. А ноутбук не хочет. Или вообще не видит сеть или подключается на пару секунд и сразу сбрасывает. Что делать, не знаю. Помогите, знающие)) Сама не очень шарю в этом. Если были у кого-то такие проблемы, отпишитесь более понятным языком, чтоб понять простолюдинам))
анна 23.01.2018 09:41
есть две сети pocha и rt wi-fi, ноутбук подключается к pocha, но не подключается к rt wi-fi (пишет не удается подключится к …), телефон подключается и к pocha и к rt wi-fi, ноутбук перестал подключатся после переустановки windows. на ноутбуке windows 7 модель ноутбука: Acer Aspire As 5250-E45263232
с драйверами все в порядке
Дмитрий 09.08.2015 14:15
Здравствуйте. Пожалуйста помогите разобраться с проблемой. Купил ноутбук (lenovo g50-45). Переустановил систему. теперь не могу понять по какой причине не работает ви-фи. Драйвер стоит, точки доступа отображаются, но не могу к ним подключиться. Перепробовал всё что умел и знал, нечего не помогло. Все драйвера установлены кроме (PCI контролер фишрования\ дифишрования), может в этом причина.
команда Bezprovodoff 18.12.2015 12:40
Здравствуйте. Для начала, уточните, какая операционная система установлена? Какая была изначально на этом ноутбуке? Какие драйвера вы устанавливали (где их брали)? Может быть, драйвера просто не работают с вашей операционной системой. Здесь причина может быть в чем угодно. Каждая мелочь может быть важной. При попытке подключиться, когда выпадает сбой там в окошке есть кнопка “”Устранение неполадок”” или “”Диагностика неполадок””. Вы пробовали выполнить эту процедуру? Для сброса всех параметров WiFi нужно запустить командную строку с правами администратора, и выполнить в ней следующие команды:
route –f.
netsh interface reset all.
netsh winsock reset.
netsh firewall reset.
После каждой команды нажимаем «Enter». После этого необходимо перезагрузить компьютер. Но, я рекомендую сперва запустить диспетчер оборудования, перейти в папку “”Сетевые адаптеры”” и удалить из нее все сетевые адаптеры, в том числе и Вай-Фай. И только после этого запускать командную строку и выполнять вышеуказанные команды. Предварительно скачайте нужные драйвера с официального сайта изготовителя вашего ноутбука (драйвера должны соответствовать вашей ОС и ее разрядности).
команда Bezprovodoff 18.12.2015 12:41
Здравствуйте. Для начала зайдите в центр управления сетями и общим доступом. Перейдите в раздел “”Управление беспроводными сетями””. Здесь удалите сеть, к которой пытаетесь подключиться (если она есть). Теперь, нужно скачать необходимые драйверы (для WiFi под ваш ноутбук и вашу операционную систему). Качать драйвера следует с официального сайта изготовителя ноутбука. После этого открываем диспетчер оборудования и переходим в папку “”Сетевые адаптеры””. Удаляем здесь все сетевые адаптеры (драйвера для них мы уже предварительно скачали). Теперь запускаем командную строку с правами администратора и выполняем в ней следующие команды:
netsh int ip reset (если не получится прописать или выскочит ошибка, то пишем вот так «netsh int ip reset c:\resetlog.txt»).
route –f.
netsh interface reset all.
netsh interface ip reset resetlog.txt.
netsh interface ipv4 reset resetlog.txt.
netsh interface ipv6 reset resetlog.txt.
netsh winsock reset.
netsh firewall reset.
После каждой команды нажимаем «Enter». Перезагружаем компьютер. Вот теперь устанавливаем новые драйвера, которые предварительно мы уже скачали. Вот и все.
Юрий 04.01.2016 13:02
Добрый день!
У меня ноутбук ACER Aspire V3-571G.
Вай-фай настроил и подключаюсь с различных устройств, но доступа к интернету не могу получить..что может быть? Драйвера скачивал с официального сайта, прошивку не менял. В ноуте настройки все согласно предложенным выше настройкам. В чем может быть причина?
команда Bezprovodoff 13.01.2016 20:47
Здравствуйте. Если вы используете роутер, то сам роутер же должен быть подключен к интернету. То есть, кабель провайдера подключается к роутеру. Далее заходим в настройки роутера и настраиваем WAN. Здесь может быть масса разных вариантов настройки. Например, многие используют для доступа технологию PPPoE. В этом случае в настройках WAN нужно ввести логин и пароль. Но, при этом могут потребоваться ручные настройки сети (IP-адрес, который вам выдал провайдер, маска подсети, основной шлюз и так далее). Все эти данные знает только ваш провайдер и вы. Иногда, при подключении по протоколу PPPoE нужно выбирать Динамический IP. То есть, если ваш провайдер выдает параметры сети автоматически, то вам нужно только ввести логин и пароль. Помимо этого существует версия с привязкой MAC-адреса. В этом случае вам нужно звонить провайдеру и просить его, что бы он зарегистрировал ваш роутер и привязал его по МАК-адресу. Опять же, при этом настройки сети могут быть автоматическими или ручными, а доступ к интернету может осуществляться через PPPoE или другие версии протоколов. Тут уже надо звонить вашему провайдеру и уточнять, как именно настраивается роутер в конкретно вашей сети. Это касательно настроек роутера (вопрос индивидуальный и нужно учитывать массу факторов). Теперь касательно аппаратной части. Бывает такое, что сам роутер глючит. Но, это применимо только для старых версий роутеров, которые уже давно в работе. Если ваш роутер новый, то вряд ли с ним есть какие-то проблемы. В любом случае надо сначала проверить по настройкам WAN и сети, а также связаться с провайдером. И если уже перепробованы все варианты и при этом не получается получить доступ к интернету, то делать выводы о том, что роутер неисправен.
Александр 21.01.2016 07:35
Уважаемые спецы—помогите!!!
Бьюсь уже 2 дня.
Пришла посылка из Китая —-Alfa Awus036NH
Realtek RTL 8187
Дрова установились автоматом.
1. На нотбуке HP, через Alfa Awus036NH не могу подключится к своему роутеру, не выходит в интернет.
2. В программе сканирования WiFi сетей, я вижу оба моих WiFi устройства и встроенный адаптер и Alfa.
Переключаю на Alfa Awus036NH — сканирование прекращается.
3. В AirSlax оба адаптера определяются и работают в режиме монитора.
Andrew 15.02.2016 09:39
Когда нажимаю на “подключиться к сети”, ноутбук не заходит туда. Когда захожу на “Центр управления сетями и общим доступом” он мне не выдаёт данные в просмотре основных сведений о сети и настройка подключений. Когда нажимаю на “Изменение параметров адаптера” у меня там ничего не высвечивается. С wi-fi все в порядке, другие устройства подключены к wi-fi. Windows 7.
Карина 21.02.2016 16:16
команда Bezprovodoff 03.03.2016 18:55
Здравствуйте. Во-первых, драйвера надо установить обязательно. То, что система автоматом определила – это еще ни о чем не говорит. Система “поняла” с каким устройством имеет дело, но без драйверов правильно устройство работать не будет. Второй момент, если в компьютере два WiFi адаптера, то между ними может возникать конфликт. Опять же, надо установить драйверы для обоих адаптеров. Также уточните, какие ошибки выдает система при попытке подключиться к роутеру. Какие ошибки появляется, когда пытаетесь выйти в интернет. Опишите все подробно. Чем больше информации, тем быстрее я смогу вам помочь.
команда Bezprovodoff 19.03.2016 10:34
Здравствуйте. Есть универсальный метод решения подобных проблем. Попробуйте сделать вот что. Для начала, скачайте драйверы для вашего WiFi адаптера и сетевой карты (LAN) с официального сайта изготовителя ноутбука (они должны быть на ПК, мы к ним вернемся позже). Теперь запускаете диспетчер оборудования и находите папку “Сетевые адаптеры”. Удаляете из этой папки все, что там есть (поочередно, без перезагрузки компьютера). После этого запускаете командную строку с правами администратора и выполняете в ней то, что описано в этом видеоуроке (это нужно для сброса сетевого кэша и сетевых параметров) – . После сброса перезагружаете компьютер. Теперь устанавливаем ранее скаченные с официального сайта драйверы. Еще раз перезагружаете ПК.
команда Bezprovodoff 19.03.2016 10:35
Здравствуйте. Для начала подскажите, как организована WiFi сеть? Используется роутер? Если да, то какой роутер? Судя по описанным симптомам, проблема не только на компьютере. Но и на других устройствах. Это означает, что проблема с точкой доступа. Соответственно, искать проблему надо именно в роутере. В первую очередь следует проверить, правильно ли настроено подключение WAN. Здесь я вам не помогу, потому что параметры WAN задает ваш провайдер (уникальные для каждого параметры). Поэтому вам надо звонить провайдеру и уточнять, как настроить роутер под вашу сеть. Вторым делом проверяете настройки WiFi. Здесь есть несколько важных моментов. Сперва заходите в основные настройки WiFi. Здесь надо проверить, какой режим WiFi используется. В идеале нужно выставить 802.11b\g\n mixed (смешанный). Такой режим может немного снизить скорость, но зато к такой сети смогут подключаться любые типы устройств. Теперь идем в настройки безопасности WiFi. Здесь нам потребуется выставить тип шифрования WPA\WPA2 Personal, а в строках “Версия” и “Шифрование” ставим “Автоматически” (на D-Link ставим WPA-PSK\WPA2-PSK mixed). Если не поможет, то, скорее всего, придется перепрошивать роутер или вообще купить новый роутер.
Всеволод 26.03.2016 13:22
Здравствуйте. Ноутбук отказывается подключаться к wi-fi с паролем. То есть настроил роутер, успешно подключил к телефону и планшету(там все прекрасно работает). Так же на ноутбуке работает, но при условии, что пароль отключен.
Подскажите пожалуйста, как исправить?
команда Bezprovodoff 01.04.2016 19:23
Ваша задача сделать вот что (в точности как я опишу дальше и в такой же последовательности). Сначала заходите на официальный сайт изготовителя вашего ноутбука. Находите свой ноутбук и качаете драйверы для WiFi и сетевой карты (учитывая версию и разрядность установленной ОС). Пусть установочники драйверов лежат на ПК, они еще потребуются позже. Теперь запускаете диспетчер устройств, находите папку “Сетевые адаптеры” и удаляете из этой папки все, что там увидите. После этого запускаете командную строку с правами администратора и выполняете в ней такие действия – https://www.youtube.com/watch?v=T0vOyaSeY3Y . После этого перезагружаете компьютер. Теперь устанавливаете новые драйверы. Снова перезагрузите ПК. Это должно решить вашу проблему.
Sergio 14.04.2016 06:36
Мій ноутбук підключався до мого роутера і до всіх інших, а тепер мій ноутбук підключається до інших мереж, а до свого роутера підключитись не можу. Настройки роутера не злітали, у розділі фільтрації МАК-адрес теж все впорядку, в настройках роутера нічого не змінював. В розділі “Управление безпроводними сетями” свою мережу видаляв – не допомагає, як побороти цю МІСТИКУ!!!
Виталий 18.04.2016 18:16
Здравствуйте! Версия роутера DIR-615, внезапно перестал подключаться ноут. Все проверил, все вроде как работает. В конфигурации роутера поставил открытый доступ, но поставил фильтр по МАК-адресу. Заработало, но возвращаю настройки по сетевой аутификации, и опять ноут не может подключиться. В чем может быть проблема?
Arist 25.04.2016 19:30
Здравствуйте. Не могу нормально подключатся к wif. За каждым разом когда я включаю ноут и пробую подключится мне пишет “Windows не удалось подключится к устройству Kabelteh”. Спасает лишь то, что есть возможность тихонько перезагрузить роутер и wifi на ноутбуке, лишь после этого я подключаюсь. Но так как тут порядка 10 человек сидят в инете, нахально перезагружать роутер лишь по тому что у меня – единственного он не работает как то неуважительно, я обращаюсь за помощью к вам. Подскажите что делать в таком случае. В диспетчер устройств заходил – там все нормально. Пользуюсь етим подключением уже 2 недели и всегда беда с тем чтобы подключится… Если не перезагружать роутер, то через какое то время (5мин – 2 часа) я подключаюсь! Что сделать, чтобы начать без проблем подключатся?
команда Bezprovodoff 19.05.2016 10:36
Здравствуйте. Какой ноутбук (модель)? Может быть, ваш роутер раздает WiFi в режиме 802.11n, а ноутбук поддерживает только 802.11g или b. В таком случае не получится подключиться к сети. В параметрах роутера в разделе “WiFi” надо проверить, какой стандарт установлен. Если есть возможность, то следует выбрать режим “802.11b\g\n” – это смешанный режим. В таком режиме к роутеру смогут подключаться все стандарты WiFi. Другие устройства (телефоны, планшеты или другие компьютеры) к вашему домашнему роутеру подключаются? Можно попробовать сделать сброс сетевых параметров на компьютере – https://www.youtube.com/watch?v=T0vOyaSeY3Y (команды следует выполнять в командной строке, запущенной с правами администратора ОБЯЗАТЕЛЬНО!). А еще лучше удалить старые драйверы, сделать сброс, перезагрузить ПК и установить новые драйверы и еще раз перезагрузить ПК.
команда Bezprovodoff 19.05.2016 10:40
Здравствуйте. Попробуйте сбросить параметры роутера, а еще лучше обновить ПО. На компьютере сделайте вот что. Для начала заходите на официальный сайт изготовителя вашего ноутбука. Находите свою модель и модификацию и качаете драйверы для WiFi и сетевой карты LAN. Пусть установочные файлы лежат на ПК, они потребуются позже. Теперь открываете диспетчер устройств. Находите в нем папку “Сетевые адаптеры” и удаляете из нее все, что там есть (по очереди). После этого запускаете командную строку с правами администратора и выполняете сброс сетевых параметров – https://www.youtube.com/watch?v=T0vOyaSeY3Y . После этого перезагружаете компьютер. Теперь устанавливаете новые драйверы (которые предварительно скачали) и еще раз перезагружаете ПК. Все. Если есть какие-то проблемы с поиском драйверов, то могу порекомендовать программу для автоматического сканирования компьютера и установки необходимых драйверов Driver Pack Solution – https://goo.gl/dkxVUs .
команда Bezprovodoff 19.05.2016 10:49
Здравствуйте. Заходите на официальный сайт изготовителя вашего ноутбука. Находите свою модель и модификацию и качаете драйверы для WiFi и сетевой карты LAN. Пусть установочные файлы лежат на ПК, они потребуются позже. Теперь открываете диспетчер устройств. Находите в нем папку “Сетевые адаптеры” и удаляете из нее все, что там есть (по очереди). После этого запускаете командную строку с правами администратора и выполняете сброс сетевых параметров – https://www.youtube.com/watch?v=T0vOyaSeY3Y . После этого перезагружаете компьютер. Теперь устанавливаете новые драйверы (которые предварительны качали) и еще раз перезагружаете ПК. Все. Если есть какие-то проблемы с поиском драйверов, то могу порекомендовать программу для автоматического сканирования компьютера и установки необходимых драйверов Driver Pack Solution – https://goo.gl/dkxVUs .
Максим 04.07.2016 17:22
Здравствуйте, очень нужна ваша помощь. Въехали в отель, ввёл пароль на телефоне – wi-fi работает. Но на ноутбуке Lenovo idea pad Y510P… Пароль верный, ИНОГДА подключается к нему на одну палочку и сразу прекращается. В остальных случаях попросту не подключается к сети.
команда Bezprovodoff 28.07.2016 10:34
Здравствуйте. Если сигнал слабый (роутер слишком далеко расположен от ноутбука), то ноутбук и не сможет нормально подключаться к сети. На ноутбуке, иногда слабый приём сигнала может быть из-за отсутствия официальных драйверов. То есть, при установке Windows 8 или 10 система сама определяет все комплектующие компьютера и никакие драйверы не устанавливаются. Но, те драйверы, которые предлагает Windows, работают не всегда корректно. В вашем случае можно попытаться переустановить драйверы для WiFi. Для начала скачайте драйверы для сетевых адаптеров, которые есть на вашем компьютере (WiFi, сетевая карта LAN и так далее). Пусть драйверы лежат на компьютере, они потребуются позже. Теперь, открываете диспетчер устройств и удаляете из папки “Сетевые адаптеры” все, что там найдете. После этого открываете командную строку с правами администратора (http://owindows8.com/nastrojka/komandnaya-stroka/komandnaya-stroka-kak-rabotat.html ) и выполняете в ней следующие команды – https://www.youtube.com/watch?v=T0vOyaSeY3Y . После этого перезагружаете компьютер. Теперь устанавливаете драйверы, которые ранее скачали с официального сайта (под установленную ОС с учетом ее версии и разрядности). Еще раз перезагружаете ПК. Если драйверы не смогли найти или есть проблемы в поиске, то вот вам программа для автоматической установки драйверов – https://goo.gl/dkxVUs .
Дмитрий 30.07.2016 17:36
Windows 7 не подключает беспроводную сеть если установлен пароль на WI-Fi. Устанавливаю ключ безопасности беспроводной сети, ввожу его в, выходит надпись Windows не удается подключиться. Убираю пароль, подключается к сети без проблем. В пароле ошибаться не могу.
михаил 22.08.2016 06:13
здравствуйте. открытая сеть wi-fi компьютер-компютер. ноут lenovo z500 с вин10 сеть видит, но подключаться к ней отказывается. все остальные ноуты с вин7 подключаются без проблем. драйвера на карту родные, новые. к другим сетям wi-fi этот ноут подключается без проблем. в чем проблема? подскажите пожалуйста
команда Bezprovodoff 25.08.2016 15:39
Здравствуйте. Уточните. Сеть раздается через роутер? Вы в роутере какой тип шифрования устанавливаете? Попробуйте менять типы шифрования (метод шифрования) и пытаться подключить планшет. То есть, Ставите WPA-PSK и подключаете планшет. Если подключится, пробуете выбрать вариант “WPA-PSK\WPA2-PSK”. В общем, пробуйте разные варианты. Так же попробуйте сменить канал вещания. Пробуйте ставить с первого и поочередно проверяйте разные каналы.
команда Bezprovodoff 08.09.2016 13:45
Здравствуйте. В том, что разные системы – разные протоколы. Вам нужно раздавать сеть через командную строку. То есть, настраивать раздачу в командной строке. Вот прекрасная статья, в которой описаны три способа раздачи WiFi – . В вашем случае подойдет либо настройка в командной строке, либо использовать программу Virtual Router Plus,
Артем 08.10.2016 00:00
Здравствуйте!
Недавно поменяли пароль на Wi-Fi, после чего на ноутбуке потребовалось этот самый пароль переввести (не как если бы подключался к сети в первый раз, но через “свойства” сети). С ноутбуком все нормально, пашет. Но родительский нетбук так же перестал подключаться, но перемена пароля проблему не решила, подключения не происходит. Каждый раз при заходе в “свойства” показывается прежний пароль. Перезагрузка модема и роутера так же никаких новых результатов не дала.
Буду рад вашей помощи.
Артем 18.10.2016 19:45
Здравствуйте)
Ноутбук hp, windows 10.
С вай фай все отлично, все работает. Зашел в игру, которая через какое то время заглючила. Решив перезапустить ее, вышел и снова нажал ярлык, чтобы запустить ее. Во время запуска вдруг появился экран с грустным смайлом и сообщением об ошибке виндовс и о том, что произойдет перезагрузка. После перезагрузки пропало подключение по вай фай. Пропал значек вай фай вообще, где только можно. Зашел в диспетчер устройств, а адаптера вай фай там уже и след простыл. Нажал “вид – показать скрытые устройства”. Вуаля, мой вай фай адаптер появился в скрытых устройствах. В его свойствах написано, что устройство не подключено, код 45.
Так вот, вай фай адаптер сгорел, как спичка?
Софья 29.10.2016 06:52
Здравствуйте! У меня ноутбук TOSHIBA , WINDOWS 10 . Проблема: после “усыпления ” ноутбука подключиться к Wi-Fi можно только после того,как сделаю рестарт роутера.(подключаюсь вручную,автоматически не получается). Спасибо.
Здравствуйте. Вам надо удалить старую сеть, так как просто возникает конфликт. Если установлена Виндовс 7, то открываете центр управления сетями и общим доступом, в меню слева переходите в раздел “Управление беспроводными сетями”, находите здесь свою сеть и удаляете ее (жмете правой кнопкой мышки и выбираете удалить). После этого просто подключаетесь к своей сети и система запросит заново ввести пароль. Если установлена Windows 10, то заходите в “Параметры”\”Сеть и интернет”\”WiFi”. Здесь под рубрикой “Беспроводная сеть” будет надпись “Управление параметрами сети WiFi”. Жмете на эту надпись. Прокручиваете страничку в самый низ и здесь находите свою старую сеть (на которую надо пароль изменить). Нажимаете на нее левой кнопкой мышки и выбираете “Забыть”. После этого обычным способом заново подключаетесь к своей WiFi сети, и система запросит ввести пароль. Вот и все. Если не поможет, то сделайте сброс сетевых параметров – https://www.youtube.com/watch?v=T0vOyaSeY3Y .
команда Bezprovodoff 04.11.2016 21:52
Здравствуйте. Попробуйте сделать вот что. Сперва удалите свой адаптер WiFi с компьютера (если он в скрытых, то и оттуда удаляете). После этого запускаете командную строку с правами администратора и выполняете сброс сетевых параметров – https://www.youtube.com/watch?v=T0vOyaSeY3Y . Перезагружаете компьютер и устанавливаете драйверы для WiFi адаптера. Но не делаете автоматическое обновление, а заходите на официальный сайт изготовителя ноутбука (можно с другого ПК скачать или с телефона или планшета, а потом флешкой установочные файлы перенести) и качаете драйверы для вашего Вай-Фай адаптера. После этого устанавливаете драйвер и перезагружаете ПК. Должно заработать. Если не поможет, то тут два варианта – либо вирус подцепили, который повредил реестр или файлы Host (В таком случае просто переустановите ОС) либо адаптер сгорел. Если есть второй ноутбук, то можете попробовать перенести с него Вай-ФАй адаптер и проверить, будет ли он работать. Если будет, то покупаете новый адаптер. Если и он не будет работать, то переустанавливаете ОС.
konstantin 04.11.2016 22:28
Доброго времени суток. У меня такая проблема,не пойму в чем дело,то ли в ноуте то ли в роутере,сейчас опишу саму суть проблемы.Купил ноут Acer E5 571G-597D(та на наклейке написано) Подключение к вайфай есть НО интернет часто падает в плоть до отключение но при этом вайфай значок горит мол подключено,все Энерго режимы выключил все настроил *(пользовался вашем сайтом)пробовал на другой вайфай сети ноут,так на другой сети он работает без помех каких либо,везде искал решение этой проблемы и никак не могу найти ответ,и диагностику сетей тоже делал,все ровно ничего не помогает,через лан кабель от роутера работает отлично а вайфай не хочет,а у остальных дома работает тоже нормально от вафай,один я как дурак,мне очень нужна ваша помощь.
Возможно, следует настроить режим электропитания. В этой статье описано, как настраивается электропитание для WiFi адаптера – .
команда Bezprovodoff 17.11.2016 12:35
Здравствуйте. Попробуйте сделайте сброс с переустановкой драйверов для сетевого оборудования. то есть, скачайте драйверы для сетевых карт (WiFi и LAN – сетевая карта). Пусть установочные файлы лежат на ПК. Они потребуются позже. Далее заходите в диспетчер устройств, находите папку “Сетевые адаптеры” и удаляете из нее все, что там найдете. После этого делаете сброс сетевых параметров – (командную строку надо запускать с правами администратора). Перезагружаете ПК и устанавливаете драйверы (которые предварительно скачали). Снова перезаражаете ПК. После этого все должно заработать правильно. Помните, что драйверы (особенно, если используете Windows 8 или 10) надо устанавливать самостоятельно (не обновлять оборудование автоматически), а именно качать на официальном сайте изготовителя ноутбука драйверы под вашу модель и самостоятельно их устанавливать.
Алена 23.01.2017 13:11
Здравствуйте! Ноутбук с первого раза не подключается к вай фай, проблему помогает решить перезагрузка компьютера. Эта проблема встречается ежедневно, вот уже в течение недели. Подскажите пожалуйста в чем может быть проблема?
Передача данных без использования кабелей буквально еще не так давно казалась чем-то из области фантастики, а сегодня беспроводная сеть WiFi дома, на работе или в ближайшем кафе уже никого не удивляет. Но и при таком подключении могут наблюдаться некоторые проблемы. Ошибка соединения - явление, встречающееся достаточно часто. Рассмотрим наиболее характерные проблемы и простейшие методы их устранения.
Беспроводное сетевое соединение: нет подключения. В чем причина?
Что касается самых распространенных причин, их можно разделить на два основных типа: проблемы на аппаратном уровне (нерабочее оборудование) и ошибки программного характера.
В первом случае, как уже понятно, нужно провести полную диагностику оборудования, после чего принимать решение о его ремонте или замене (это касается и сетевых карт, и маршрутизаторов, и мобильных девайсов, и внешних или внутренних модулей Wi-Fi). Во втором случае можно назвать несколько ситуаций, когда отсутствует беспроводное сетевое соединение (нет подключения). Среди основных выделяют следующие:
- отключенный модуль или ;
- неправильно введенный пароль;
- проблемы маршрутизатора;
- неправильные настройки подключения;
- отсутствующие, некорректно установленные или устаревшие драйверы сетевых устройств;
- отсутствие установленной сети;
- воздействие вирусов.
Проблемы с вирусами по понятным причинам рассматриваться не будут, поскольку любой пользователь должен заботиться о защите своей системы самостоятельно. Частично затронем отсутствие сети, если по каким-то причинам она в системе была установлена, но потом пропала (такое, к сожалению, тоже бывает). Наконец, не будем останавливаться на том, что пользователь мог забыть или неправильно ввести пароль WiFi-сети, и проблемах со стороны провайдеров. Эти ситуации в нашем случае не столь существенны.
Беспроводное сетевое соединение: нет подключения. Что делать в самом простом случае?
Для начала рассмотрим простейшую ситуацию. Допустим, в определенный момент пропало беспроводное сетевое соединение. Возможно, причина состоит в кратковременном программном сбое. Что обычно в таких случаях делает большинство пользователей? Они просто перезагружают систему (ведь до этого все работало).

Если это не помогает, а время пропадания сигнала известно хотя бы приблизительно, одним из вариантов решения проблемы того, что при попытке подключения к существующей сети выскакивает ошибка соединения, может стать обычный откат системы до предыдущего состояния через соответствующий раздел «Панели управления». Но, как показывает практика, проблема обычно гораздо глубже.
Диагностика подключения средствами системы
Если по каким-то причинам беспроводное сетевое соединение Wi-Fi пропадает, выяснить причину можно при помощи средств Windows. Если вызвать меню через правый клик на иконке сети в системном трее, в нем можно использовать средство диагностики неполадок.

Система самостоятельно проведет анализ, после чего выдаст соответствующий результат. Обратите внимание: этот инструмент ничего не исправляет, а только помогает определить суть неполадки.
Проверка активности Wi-Fi-модуля
Одной из наиболее распространенных причин отсутствия связи многие специалисты называют невнимательность или небрежность пользователей.

В большинстве своем это относится к владельцам ноутбуков, на которых нет специального переключателя для активации встроенного модуля Wi-Fi, а его включение или отключение производится посредством использования сочетания какой-то клавиши со специальной кнопкой Fn. Понятно, что даже при наборе текста с использованием так называемых горячих клавиш можно было запросто и совершенно случайно отключить адаптер. Поэтому для начала нужно убедиться, что он находится в активном режиме.
Сброс настроек маршрутизатора
Иногда причиной того, что отсутствует беспроводное сетевое соединение (нет подключения), может стать кратковременный сбой в работе маршрутизатора. Наиболее часто такая ситуация наблюдается с недорогими роутерами серии TP-Link.

А этом в случае рекомендуется использовать простейшую методику сброса Можно поступить двояко: либо полностью отключить питание примерно на 10 секунд, либо нажать специальную кнопку сброса на тыльной стороне устройства и удерживать ее в течение 30 секунд.
Идентификация сетевых настроек
Теперь, если не определяется, посмотрим на основные сетевые настройки. Для их просмотра следует войти в раздел управления сетями и общим доступом из «Панели управления» или из меню клика на значке сетевого подключения и использовать раздел изменения параметров

Здесь нужно найти протокол TCP/IPv4 (если не используется IPv6) и нажать кнопку свойств. Как правило, большинство провайдеров представляет услуги автоматического определения параметров, что и должно быть зафиксировано в настройках. При этом стоит обратить внимание на то, что использование прокси-сервера для локальных адресов должно быть деактивировано (если не предусмотрено другое). В противном случае нужно просто ввести все значения параметров в соответствии с теми настройками, которые предоставлялись провайдером при подключении.
Коррекция параметров соединения на роутере
Если же и после этого проблема подключения остается, возможно, она состоит в настройках самого роутера.

На всякий случай стоит войти в меню параметров маршрутизатора через любой веб-браузер путем ввода соответствующего адреса (192.168.0.1 или 1.1), после чего в разделе беспроводного подключения (обычно Wireless) убедиться, что оно активно (Enabled).
Устранение проблем с драйверами
Еще одна проблема сети может состоять в том, что в системе отсутствуют, неправильно установлены или устарели драйверы сетевой карты. Убедиться в том, что устройство не работает, можно в «Диспетчере устройств», который вызывается хоть из «Панели управления», хоть из раздела администрирования компьютера, хоть из меню «Выполнить» командой devmgmt.msc.
Нерабочее устройство будет отмечено желтым маркером. Это - прямое указание на то, что с драйвером что-то не в порядке. Но бывает и так, что среди проблемных устройств не отображается. Связано это только с тем, что система устанавливает для нее наиболее подходящий драйвер, считая его оптимальным.

В любом случае его придется переустановить или обновить. Сделать это можно непосредственно из нескольких меню. Рекомендуется сначала полностью удалить старый драйвер, а только потом производить инсталляцию нового, но не выбирать из того, что предложит система, а заранее найти самое свежее ПО для данного устройства в интернете.
Чтоб не заниматься подобными вещами, лучше установить себе программу вроде Driver Booster, которая найдет и инсталлирует самые новые драйверы абсолютно для всех устройств. Понятно, что для этого с ноутбуком придется пойти в то же кафе, где есть связь, и там для входа в сеть использовать пароль WiFi (дома-то ведь связи нет). Процесс обновления займет максимум минут 10-15, после чего последует перезагрузка.
Сброс настроек из командной строки
Если сеть все-таки определяется, можно попытаться еще произвести следующие действия. Вызываем командную строку с правами админа (cmd в консоли «Выполнить»), после чего прописываем команду proxycfg -d, а после нажатия клавиши ввода еще две - net stop wuauserv и net start wuauserv (после каждой - тоже «Ввод»). Такие нехитрые действия тоже могут помочь.
Если сеть не определяется вообще…
Наконец, последняя проблема, когда отсутствует Вполне возможно, что вследствие некоторых причин, среди которых не исключается и воздействие вирусов, просто была удалена созданная ранее сеть.

В этом случае нужно зайти в раздел управления сетями с общим доступом и убедиться, что беспроводная сеть отображается в списке доступных подключений. Если таковой нет, ее придется создавать заново, выбрав соответствующий пункт. Времени потребуется минимум.
Если же сеть есть, но все вышеописанные способы устранения проблемы не помогают, можно попытаться просто удалить ее целиком и полностью, после чего создать заново и произвести соответствующие настройки протокола TCP/IP.
Заключение
В завершение остается добавить, что это только основные, самые распространенные проблемы и методы их решения, которые для устранения сбоев может использовать любой пользователь. Здесь специально не рассматривались разного рода команды, позволяющие провести полное тестирование IP-подключений или присвоенных MAC-адресов, пингование и т. д., поскольку они для понимания рядовыми юзерами могут показаться достаточно сложными. В остальных случаях помогут даже простейшие средства. Однако это никоим образом не касается случаев, когда оборудование выходит из строя. Тут никакие программные методы не помогут, как ни пытайся.
Беспроводными технологиями уже никого не удивить. Они настолько глубоко вошли в быт современных людей, что уже трудно представить себе жизнь без них. Но привычное не всегда оказывается простым: время от времени каждый сталкивается к такой проблемой, когда ноутбук не подключается к видит WiFi, но видит сеть, и нет доступа к интернету . Это может происходить по разным причинам: мы рассмотрим наиболее распространенные проблемы и их решение.
Общие причины
Стоит понимать, что проблема, когда компьютер видит, но не подключается к Wi-Fi, может быть как на стороне ПК, так и роутера. Поэтому в первую очередь всегда нужно проверять свою сеть. Для этого просто попытайтесь подключить к роутеру другие устройства, например, смартфон или планшет. Если другие гаджеты подключаются к роутеру без проблем, то, скорее всего, проблема именно на стороне ПК.
Не стоит забывать и о технических характеристиках. Например, мы знаем, что стандарты Wi-Fi бывают разными и обозначаются они буквой. Всего их довольно много, но в быту используются три основных:
- 802.11b – открыт в 1999 году. Для вещания сигнала используется частота 2,4 ГГг. Максимальная скорость передачи данных 11 Мбайтс.
- 802.11g – открыт в 2003 году и работает на частоте 2,4 ГГц. Однако скорость увеличена до 54 Мбайтс.
- 802.11n – наиболее современный и быстрый стандарт, который работает на частоте 5 ГГц. Максимальная скорость соединения может достигать 300 Мбайтс
Как видите, стандарты работают на разных частотах. Теоретически 802.11n может работать и на частоте 2,4 ГГц, но при этом довольно часто возникают разные проблемы. Поэтому в идеальном варианте стандарты на раздающем и принимающем устройстве должны совпадать. В наше время подавляющее большинство роутеров работают сразу со всеми тремя режимами, но это поддерживают не все модели маршрутизаторов. Поэтому стоит проверить технические характеристики.
Иногда проблемы с подключением могут быть вызваны шифрованием данных. То есть, если вы поставили пароль на свою беспроводную сеть, то роутер шифрует данные по определенной схеме. Иногда случается, что компьютер просто не поддерживает тот тип шифрования данных, который установлен в роутере и не может декодировать сигнал. Поэтому стоит попробовать убрать пароль для беспроводной сети в настройках роутера и проверить, подключится ли ПК к открытой сети. Для этого войдите в настройки роутера , перейдите в раздел «Безопасность Wi-Fi» и здесь отключите защиту.
Если ПК подключится к открытой сети, то дело в шифровании данных или в самом пароле. Поэтому чтобы защитить свою сеть, снова вернитесь в параметры роутера и установите тип шифрования WPA-PSKWPA2-PSKmixed – этот режим поддерживают практически все устройства.
Это были основные параметры. Теперь давайте рассмотрим, какие же причины могут вызывать проблему, когда ноутбук видит Wi-Fi сеть, но не может подключиться.
Проблемы на стороне компьютера
Если так случилось, что при попытке подключиться к вай-фай появляется ошибка, то в первую очередь надо выполнить диагностику неполадок. Это позволит понять, в чем проблема и в какую сторону «копать».
Как подключить вай-фай на ноутбуке при помощи диагностики неполадок:
- Находим значок Wi-Fi в области уведомлений (так называемый системный трей в нижнем правом углу рабочего стола).
- Жмем на значок правой кнопкой мышки и выбираем «Диагностика неполадок».
- Далее внимательно читайте информацию на экране и выполняйте все рекомендации. В итоге система попытается устранить неполадку. Но даже если устранить проблему не получится, в конце диагностики появится отчет, в котором будет указана проблема.
Если диагностика неполадок не помогла, то переходим ко второму способу. Здесь стоит обратить внимание на уровень сигнала. Если сигнал слабый (1-2 палочки), то ПК может и не подключиться к сети. Происходит это из-за слишком большой потери пакетов с данными (превышается время ожидания ответа и связь отключается). Поэтому в случае слабого сигнала переместите ноутбук ближе к точке доступа.
Также на компьютере могут быть различные сбои в работе сети, в результате чего он видит сеть, но не подключается к Wi-Fi. Это может происходить из-за большого количества скопившегося кэша или в результате каких-то настроек, установки программ, имеющих доступ к изменению параметров адаптера и так далее. Все это решается одним универсальным способом – сбросом сетевых параметров . После сброса нужно перезагрузить компьютер.
Проблемы на стороне роутера
Как правило, в том случае, если не подключается роутер, нужно проверять именно настройки. Мы уже рассмотрели выше стандарты Wi-Fi и тип шифрования данных – в первую очередь проверьте именно их. Рекомендуется устанавливать режим Wi-Fi 802.11 bgn mixed. То же и с типом шифрования. Если с этими настройками все нормально, но роутер все равно не позволяет устройствам подключаться, то следует перезагрузить его. Отключите его из розетки минимум на 5-7 минут, а потом снова включите.
Если это не помогло, но следует сделать сброс роутера до заводских параметров. Это можно сделать путем нажатия и удерживания специальной кнопки «Reset» или же через параметры: «Системные инструменты»>«Заводские настройки».
Нередко после долгожданной покупки новенького ноутбука, подключения роутера для раздачи WiFi или просто полной переустановки всего программного обеспечения устройства компьютер по каким-то непонятным причинам не может подключиться к сети Wi-Fi. Каждый второй попадает в ситуацию, когда ноутбук не подключается к интернету через WiFi, и это, мягко говоря, вызывает недовольство. Ноутбук попросту отказывается видеть всевозможные сети интернета, а сам специальный значок, который находится на нижней панели уведомлений устройства, вместе привычных беленьких полосочек показывает восклицательный знак (подключение ограничено) или же еще хуже — красный крест (персональный компьютер вообще не видит сетей).
Почему не подключается WiFi на ноутбуке?
Причин такового поведения вашего лэптопа невероятно много. В большинстве случаев проблема скрывается в том, что специальный модуль WiFi не получается включить. В таком случае ноутбук будет работать и обнаруживать все сети, однако во время подключения напишет, что операционной системе, к сожалению, подключиться к этой сети не удалось. Как же решить проблему, если ноутбук видит WiFi, но не подключается? Первым делом следует убедиться, установлены ли все необходимые драйвера на так называемый адаптер сети.
Как ни странно, чаще всего такое происходит именно с ноутбуками, работающими на операционной системе Windows 7. Как уже было отмечено раньше, причин, по которым ваш лэптоп не может подключиться к беспроводной сети, существует очень много. Раз причин так много, значит и способов тоже немало, чтобы все-таки заставить персональный компьютер подключиться к интернету. Ваш ноутбук не подключается к WiFi? Windows может быть и ни при чем!
Ноутбук виновен не всегда!
Проблема может быть не только в ПК, но и еще, как показывает практика, в самом роутере (проще говоря, точке доступа к сети). Если лэптоп не подключается к интернету, то в первую очередь следует определить, в чем же все-таки проблема: в ПК или в роутере. Как это сделать? Подтвердить или опровергнуть тот факт, что проблема связана с роутером, можно несколькими способами, самым легким из которых является помощь соседа. Просто зайдите в гости к своему соседу. Попросите пароль от сети, чтобы проверить свой ноутбук. Если тот сможет подключиться, значит, с ним все в полном порядке, а проблема скрывается в роутере. Если же ноутбук не подключается к WiFi, пишет то же самое, что и дома, то проблема в ноутбуке.
Наиболее вероятные трудности
Самыми распространенными проблемами с подключением ноут- или нетбука к беспроводной сети являются следующие.
- Не включается WiFi на персональном компьютере. Это одна из тех проблем, которые решить легче всего, поэтому если вы попали именно в такую ситуацию, волноваться не стоит — все получится!
- Устройство не обнаруживает сеть вашего личного роутера, хотя соседские и другие видит. Эта проблема решается не так легко, как первая, но все же главное, что? Главное, что она решается!
- Персональный компьютер видит все сети, но ни к одной из них не может подсоединиться, при этом пишет: «Не удалось подключиться». Решить эту проблему возможно, ведь она является самой распространенной. Конечно, не факт, что сами сможете все исправить, но попробовать стоит, тем более что никаких сложных действий не будет.
- ПК быстро подключается к сетям WiFi, однако ни при каких обстоятельствах не открывает интернет-страницы в браузерах. Проблема тоже более чем распространенная, решить самостоятельно ее можно, но, к сожалению, далеко не всегда. Возможно, придется вызывать профессионального мастера, чтобы это исправить.
Включение WiFi на ноутбуке
К большому сожалению, далеко не все модели ноутбуков имеют установленные по умолчанию настройки, из-за этого и ноутбук не подключается к интернету через WiFi. В некоторых ситуация все-таки приходится выполнять различные действия, для того чтобы лэптоп подключился к той или иной беспроводной сети и больше не беспокоил своего владельца. Этот способ действительно может помочь, однако только тем пользователям, которые не переустанавливали операционную систему Windows на своем компьютере. Если же вы такое уже делали, советы могут не помочь. Но попробовать стоит!
Комбинация клавиш, специальный переключатель
Существуют модели ноутбуков, в которых, для того чтобы включить возможность подключения к беспроводной сети, нужно на клавиатуре нажать на необходимую комбинацию клавиш. В таких ПК первой обязательной кнопкой является Fn, а второй уже специальная аппаратная клавиша, расположенная где-то с F1 по F12. Чаще всего такими клавишами оказываются F2, F6 и F10 — это зависит от производителя персонального компьютера, а также его модели.

Если ваш ноутбук не относится к тем, о которых речь шла выше, значит, на вашей модели лэптопа сеть включается с помощью небольшого переключателя. Переключатель может находиться где угодно на вашем ПК — сзади, снизу, сбоку. Найти его будет не так уж и легко, но зато потом нужно просто перевести бегунок с «Выключено» на противоположную сторону «Включено». Внимание: специальные клавиши не будут работать, если вы переустанавливали операционную систему. Однако все-таки попробуйте — была не была. На этом ваши проблемы по поводу того, что не подключается WiFi на ноутбуке, могут быть решены.
Включение и выключение беспроводных возможностей ноутбука
Очень важно знать то, что после того, как вы включили адаптер беспроводной сети с помощью специальных клавиш, еще также может понадобиться включение «изнутри», то есть в самой операционной системе ноутбука. Есть всего 2 варианта: ОС Windows 7 и Windows 8.
Включение WiFi в Windows 7
Если по каким-либо причинам ваш персональный ноутбук не подключается к WiFi, придется постараться, чтобы исправить это самостоятельно. Первым делом заходим в панель управления ПК, выбираем там «Управление сетями», затем находим кнопочку «Изменение параметров сетевого адаптера».

Для более быстрого выполнения нужно нажать клавишу Win + R, а затем ввести несложную команду ncpa.cpl. Обратите свое внимание на сетевой значок, если такового там попросту нет, пропускаете этот пункт. Если же все-таки там есть значок беспроводной сети, который находится в отключенном состоянии (т. е. имеет серый цвет), кликаем правой кнопкой мыши по объекту, в выпавшем меню выбираем «Включить сеть» или просто «Включить».
Включение WiFi в Windows 8
Тут уж все немного сложнее. Если вы не понимаете, почему ноутбук не подключается к WiFi, стоит попробовать этот вариант.
На правой панели выбираем «Параметры», затем нажимаем на «Изменение…», после этого нужно найти кнопку «Беспроводная сеть». Убедитесь в том, что кнопка включена, если нет, то самостоятельно включите.
Теперь выполняем все те же действия, что и в операционной системе Windows 7. Проще говоря, вы должны полностью убедиться в том, что специальное беспроводное соединение на вашем компьютере включено.
Также, независимо от версии ОС, может быть, придется обратиться к программе, специализирующейся на беспроводных сетях и подключению к WiFi. Почти все компании-производители имеют свои собственные программы, в названии которых есть слово «Wireless» или «WiFi».

Драйвера
Еще одной причиной, по которой ноутбук не подключается к WiFi, пишет: «Ограничено подключение» или что-то в этом духе, являются ненавистные драйвера ПК. Особенно часто такое случается, после того как на персональном компьютере была переустановлена операционная система. Возможно, вы смогли самостоятельно переустановить Windows, однако у вас не получилось установить драйвера именно с официального сайта компании, которая создала ваш лэптоп.
Бывают и ситуации, когда автоматически после установки новой ОС компьютер сам устанавливает необходимые драйвера, но еще никогда сам ПК ничего не делал правильно. Даже если драйверы вы установили с помощью какой-нибудь программы, все равно нужно будет перейти на официальный сайт компании и скачать все необходимые драйвера там. Только после их установки вы сможете подключиться к сети WiFi, если дело, конечно, было в этом.
Роутер
Выше уже упоминалось о том, что проблема может быть не в компьютере, а в самом роутере, который издает сигнал. Проверить исправность роутера можно несколькими способами:


Подключение ограничено
Такая надпись довольно часто выскакивает на экраны ноутбуков, владельцы которых не понимают, почему не подключается WiFi на ноутбуке. Решение такой проблемы не займет много времени, но все же придется все выполнять четко по инструкции, иначе можно «нахимичить».
Когда человек попадает в подобную ситуацию, начинается паника: что делать, если не подключается WiFi на ноутбуке, «Ограничено» написано, да и еще вообще ничего не понятно? Вы не волнуйтесь, ведь все можно починить. Другое дело, что не все самостоятельно, но ведь это не такая большая проблема.
Если вы выбираете сеть в списке доступных, затем правильно вводите пароль (если он, конечно, есть), после этого ждете подключения… и тут выскакивает сообщение, что все подключено. Но на значке сети появляется какой-то непонятный значок восклицательного знака в желтеньком треугольнике. Наведите мышкой на это знак, и система скажет вам, что подключение ограничено. Никакие интернет-ресурсы работать не будут. Что же делать, если ноутбук не подключается к WiFi, вернее, подключается, но интернета нет?
Определенные проблемы у провайдеров. Переустановка ОС
Ситуация заключается в том, что проблема может быть не в роутере и даже не в ноутбуке. Если подключение ограничено, одним из вариантов решения неприятности является звонок в техническую поддержку провайдера. Специалисты постараются решить эту проблему в течение суток, возможно, немного больше, но зато после этого таких проблем возникать не будет.

Если в технической поддержке утверждают, что проблемы не у них, а у вас, значит так и есть. В таком случае, когда ноутбук не подключается к сети WiFi (вернее, подключается, но не работает), можно будет повторить некоторые советы, которые находятся немного выше. Однако легче всего будет вызвать какого-нибудь частного специалиста, который за 200-300 рублей полностью переустановит вам Windows на любую такую, какую только захотите. Также он установит все необходимые драйвера, для того чтобы все работало, ну, и по желанию, если попросите, может установить неплохой антивирус.
Еще многие попадают в такую ситуацию, когда на самом деле ничего не поломано, а только лишь произошел небольшой сбой в роутере. Не волнуйтесь, ничего заново подключать не придется, необходимо будет просто-напросто полностью отсоединить роутер от кабелей и проводов на 5-10 минут, чтобы тот немного «отдохнул». После этого заново все подключить: кабель интернета и питание. А уже через пару минут ноутбук автоматически подключится к сети (если так не произойдет, сделайте это сами), и все будет прекрасно работать без перебоев.
Еще бывает такая ситуация, когда проблем ни с чем нет, но вдруг WiFi перестает работать. Что же делать в этом случае? Либо позвонить в поддержку, либо перезагрузить роутер. Или проблема может быть все-таки в ноутбуке. Ничего сложного в действиях не будет: нужно всего лишь сначала отключиться от сети, а через пару минут снова к ней подключиться, введя пароль. Все должно заработать, подобных нареканий больше быть не должно. Надеемся, вы получили ответ на вопрос, почему ноутбук не подключается к WiFi.
ТВ и Проекторы

Создать аккаунт Google без телефона: пошаговая инструкция
Фото и видеотехника

Вирусы HTLV-I: эпидемиология Другие заболевания из группы Болезни крови, кроветворных органов и отдельные нарушения, вовлекающие иммунный механизм
Другое