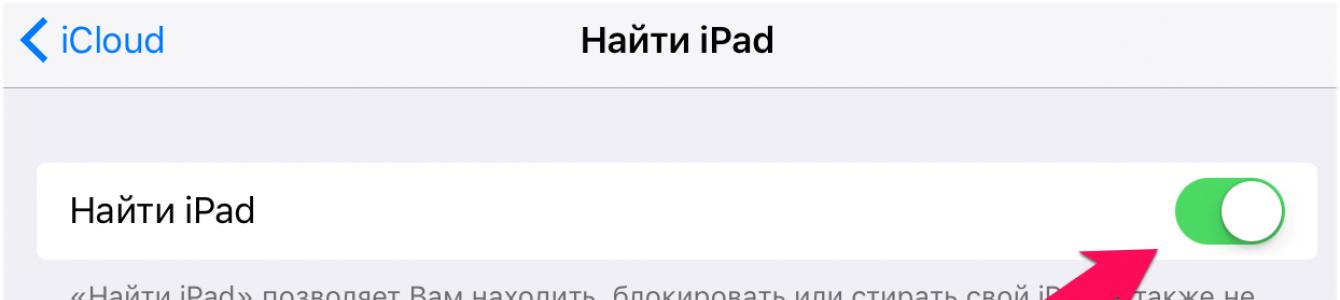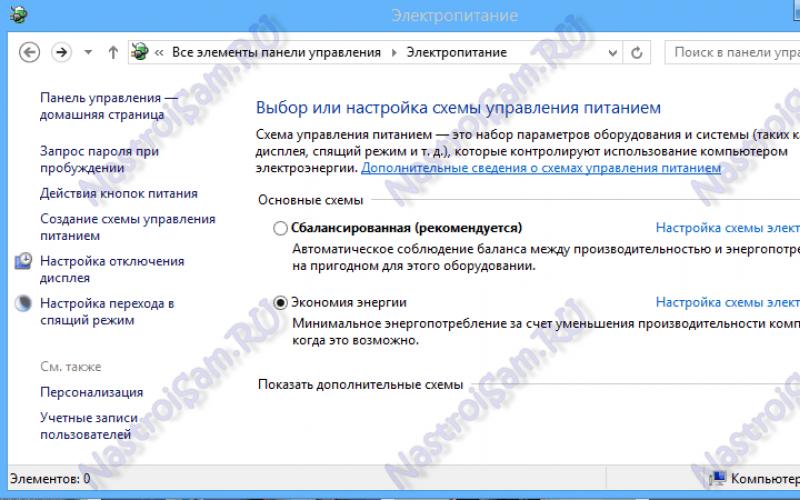Многие пользователи iPhone и iPad предпочитают создавать резервные копии своих устройств не в облачном сервисе iCloud , а при помощи iTunes. Процесс создания резервных копий в iTunes не отличается сложностью, чего не скажешь о восстановлении, для которого на iPhone и iPad должны быть сделаны определенные настройки. Подробнее об этих параметрах и том, как восстановить iPhone или iPad из резервной копии iTunes рассказали в этой инструкции.
Как восстановить iPhone или iPad из резервной копии через iTunes
Шаг 1. На iPhone или iPad перейдите в меню «Настройки » → iCloud → «Найти iPhone » и выключите функцию «Найти iPhone ». Для отключения потребуется ввести пароль учетной записи Apple ID.
Примечание: на iPad эта функция называется «Найти iPad».
 Шаг 2. Запустите iTunes на PC или Mac, на котором была создана резервная копия данных iPhone. Перед началом восстановления рекомендуется обновить iTunes до актуальной версии. На Windows для этого необходимо в iTunes перейти в меню Справка
» → «Обновления
», на Mac - проверить наличие обновлений в Mac App Store
.
Шаг 2. Запустите iTunes на PC или Mac, на котором была создана резервная копия данных iPhone. Перед началом восстановления рекомендуется обновить iTunes до актуальной версии. На Windows для этого необходимо в iTunes перейти в меню Справка
» → «Обновления
», на Mac - проверить наличие обновлений в Mac App Store
.
Шаг 3. Подключите iPhone или iPad к компьютеру при помощи USB-кабеля. При необходимости введите пароль устройства или подтвердите статус компьютера как доверенного.
Шаг 4. Выберите мобильное устройство в окне iTunes.
 Шаг 5. Нажмите «Восстановить из копии
» на вкладке «Обзор
».
Шаг 5. Нажмите «Восстановить из копии
» на вкладке «Обзор
».
 Шаг 6. В открывшемся окне выберите резервную копию, на которую требуется выполнить восстановление. Предварительно рекомендуется проверить дату создания и размер каждой резервной копии, для того чтобы выбрать последнюю созданную.
Шаг 6. В открывшемся окне выберите резервную копию, на которую требуется выполнить восстановление. Предварительно рекомендуется проверить дату создания и размер каждой резервной копии, для того чтобы выбрать последнюю созданную.
 Шаг 7. Нажмите «Восстановить
». Дождитесь окончания восстановления мобильного устройства из резервной копии. Важно! После перезагрузки iPhone или iPad не отключайте устройство от компьютера, а обязательно дождитесь его синхронизации с компьютером. После того как синхронизация завершится, устройство можно отключить.
Шаг 7. Нажмите «Восстановить
». Дождитесь окончания восстановления мобильного устройства из резервной копии. Важно! После перезагрузки iPhone или iPad не отключайте устройство от компьютера, а обязательно дождитесь его синхронизации с компьютером. После того как синхронизация завершится, устройство можно отключить.
 Готово! Вы успешно восстановили свой iPhone или iPad из резервной копии при помощи iTunes.
Готово! Вы успешно восстановили свой iPhone или iPad из резервной копии при помощи iTunes.
Поставьте оценку:
В одной из недавних статей сайта мы, друзья, рассмотрели способ восстановления Windows из бэкапа на другой компьютер с использованием программных средств Acronis. И для адаптации операционной системы под новое железо применили . В этой статье снова будем говорить о переносе операционной системы на другой ПК или ноутбук, и снова о технологии Universal Restore, но только уже от другой компании-разработчика - AOMEI. Итак, как сохранить наработанную систему при «переезде» на другое железо? Ниже с помощью средств AOMEI Backupper создадим бэкап текущей Windows, развернём его на другом компьютере и применим технологию Universal Restore.
О технологии
AOMEI Universal Restore – это технология, суть которой заключается в отвязке драйверов комплектующих на этапе восстановления Windows. Разработана для случаев:
Развёртывания системы на множестве корпоративных устройств;
Замены отдельных комплектующих, которые могут вызвать синий экран смерти (обычно это материнки, процессоры, оперативная память);
Переноса рабочей системы – с настройками, программами, профилем и личными данными - на другой компьютер.
Universal Restore от AOMEI проще своего аналога от компании Acronis. Тогда как последняя являет собой механизм установки драйверов новых комплектующих, Universal Restore от AOMEI только обеспечивает сброс драйверов восстановленной из резервной копии операционной системы. И Виндовс, по идее, сама должна установить всё, что ей нужно, при первом запуске. Технология какого разработчика лучше? В большинстве случаев можно обойтись и применением упрощённой Universal Restore от AOMEI. Но у технологии от Acronis всё же больше шансов запустить восстановленную из неродного бэкапа систему в отдельных случаях. Благодаря тому, что Acronis Universal Restore может внедрять драйверы до запуска Windows, её можно переносить между устройствами с разными контроллерами жёстких дисков. А, как известно, драйверы при смене таких контроллеров система ещё не научилась менять без переустановки.
- Примечание: друзья, ни технология Universal Restore от AOMEI, ни таковая от Acronis, ни штатная утилита отвязки Виндовс от железа Sysprep не помогут, если операционную систему нужно перенести с MBR-диска на GPT-диск и наоборот. Поскольку этот вопрос лежит в области разметки дискового пространства и затрагивает аспекты загрузки системы.
AOMEI Universal Restore доступна в платных выпусках AOMEI Backupper – Professional, Server и Technician.
https://www.backup-utility.com/downloads.html
Но, друзья, для использования Universal Restore триалки не годятся, потребуется полнофункциональная редакция одного из этих выпусков. Я буду работать с AOMEI Backupper Professional. Кстати, русифицировать программу можно . Внутри AOMEI Backupper Professional мы создадим загрузочный носитель. И с его участием будем осуществлять поставленные в статье задачи.
Создание загрузочного носителя
Идём в раздел программы «Утилиты». Кликаем пункт «Создание загрузочного носителя».

Выбираем среду WinPE.

Выбираем тип носителя в зависимости от режима BIOS – UEFI или обычный.

Выбираем, каким образом нужно создать носитель – записать на оптический диск, на флешку или сохранить в образ ISO. Здесь, друзья, обратите внимание, можно добавить в состав ПО носителя драйверы, например, для портов USB 3.0 или для сети, если для хранения резервной копии вы используете сетевое хранилище.

Резервное копирование на исходном компьютере
Бэкапить Windows на исходном компьютере можно как с использованием установленной программы AOMEI Backupper, так и с загрузочного носителя. Но последний способ занимает чуть меньше по времени из-за полной отдачи скоростного потенциала записи данных жёсткими дисками процессу бэкапа. Что же, приступим. Подсоединяем к исходному компьютеру, с которого нужно перенести Windows, вместительную флешку, USB-HDD, прочего типа накопитель. Если и исходным, и целевым компьютером является сборка ПК, бэкап можно сохранить на внутреннем жёстком диске первого. А дальше на время восстановления бэкапа подсоединить этот жёсткий диск ко второму, целевому компьютеру. Друзья, кто не знает, как подключать внутренние жёсткие диски ПК, смотрите эту статью.
Загружаем исходный компьютер с носителя AOMEI Backupper, если выбран способ резервного копирования с его участием. Создаём новый бэкап.

Кликаем «Резервное копирование системы».

Указываем путь к хранилищу резервной копии – к флешке, внутренним, внешним или сетевым дискам. Важно: в качестве пути должны быть либо корень диска, либо папки с названиями на латинице.

Запускаем создание бэкапа.

Восстановление Windows на целевом компьютере

Подтверждаем догадки AOMEI, что выбрана резервная копия операционной системы.

Если вы не пользуетесь Exiland Backup а просто
Данный раздел описывает как можно произвести восстановление из резервной копии , созданной ранее с помощью Exiland Backup, тех файлов, которые были по какой-то причине утрачены.
После создания резервных копий, они появляются в списке резервных копий во вкладке "Созданные резервные копии" для каждого выбранного задания, кроме заданий с типом "Синхронизация".
В 1-й колонке отображается полный путь на диске, где расположена основная резервная копия.
Если резервная копия сохранялась в несколько мест, то можно раскрыть узел, щелкнув слева на "+" для просмотра записей о других (не основных) местах расположения резервной копии. В других колонках списка отображаются параметры созданных резервных копий. Параметры отображаются лишь для основной резервной копии, для остальных - параметры те же.
Для каждой выбранной резервной копии могут быть выполнены следующие операции:
- просмотр с возможностью восстановить из резервной копии файлы
- переход к журналу
- удаление
- проверка наличия резервных копий на диске
Восстановление файлов из резервной копии
Для просмотра резервной копии, находясь на вкладке "Созданные резервные копии", щелкните дважды мышью по резервной копии в списке или нажмите "Просмотр". Произойдет вход в резервную копию и отобразится окно со списком файлов, находящихся внутри резервной копии. Вы можете перемещаться по папкам внутри резервной копии как в привычном Проводнике Windows или файловом менеджере.
Список пропущенных файлов, а также причину неудачного копирования каждого файла можно узнать щелкнув по кнопке "Просмотр", расположенной справа от количества пропущенных файлов.
Для восстановления из резервной копии необходимых вам файлов/папок, отметьте их галочками, затем внизу нажмите на кнопку "Восстановить" и выбрать место для восстановления:
- в указанную папку...
- в исходное расположение
После выбора папки будет осуществлен доступ к резервной копии с теми параметрами, с которыми резервная копия была создана, и произойдет копирование файлов. Если резервная копия недоступна, то будет показано сообщение об ошибке.
Восстановить файлы из ZIP-архивов возможно также при помощи утилит Pkunzip, WinZIP, WinRAR.
Переход к журналу
Щелкнув по соответствующей кнопке, расположенной под списком резервных копий, вы можете просмотреть именно ту запись журнала, которая относится непосредственно к выбранной резервной копии.
Удаление
При удалении резервных копий с диска, они будут также удалены из всех мест, куда сохранялись/дублировались.
При необходимости вы можете удалить резервные копии только из списка, оставив их на диске.
Если при удалении резервных копий они оказались недоступны на диске, то они будут удалены только из списка.
Проверка наличия резервных копий на диске
Программа Exiland Backup ведет список созданных резервных копий, который должен соответствовать действительному расположению резервных копий на диске. Однако резервные копии, показанные в списке, могут оказаться недоступны.
Причины недоступности резервных копий:
- был изменен путь к папке с резервными копиями (папка была переименована или перемещена в другое место, изменена буква диска)
- были изменены параметры доступа к папке с резервными копиями (изменился логин, пароль, имя сервера)
- и д.р.
Для проверки соответствия выберите задание и нажмите кнопку "Проверить" на вкладке "Созданные резервные копии".
После проверки будет выдан результат:
- все резервные копии доступны на диске
или - есть недоступные резервные копии
В случае (2) снизу появится предупреждающая надпись и будет предложено либо удалить недоступные копии из списка, либо указать новое расположение. Для указания нового расположения резервных копий необходимо выбрать ту папку, в которой программа попытается найти резервные копии. После обнаружения резервных копий в указанном месте необходимо сохранить результат, нажав на кнопку "ОК".
Штатный функционал возврата Windows к жизни в критических ситуациях, если система потерпела сбой, а то и вовсе не загружается, не пользуется особой популярностью. Компания Microsoft сама непроизвольно поспособствовала тому, чтобы обычные пользователи этот инструмент не нашли в дебрях системных настроек. Даже в версии Windows 10, где важные системные настройки вынесены в приложение «Параметры», в разделе «Обновление и безопасность» вы увидите только возможность и режим с особыми вариантами загрузки, который позволяет восстановить Windows из образа системы, по сути, из резервной копии. А вот функцию создания этого самого образа системы необходимо искать внутри панели управления, причем желательно под руководством пошаговой инструкции. Таковая и будет приведена ниже. В этой статье рассмотрим, как создать резервную копию Windows 10 ее штатным функционалом и как происходит процесс восстановления системы.
1. Штатный функционал резервного копирования Windows 10
Штатная функция резервного копирования досталась Windows 10 по наследству еще от Windows Vista. Как и сторонние программы-бэкаперы, резервная , создаваемая с помощью встроенного функционала, являет собой снимок системы со всеми ее настройками, загрузочным сектором, установленными программами и хранящимися на системном диске пользовательскими файлами.

Все это может быть восстановлено из резервной копии, если в работе Windows произойдет сбой. Даже если система перестанет загружаться, вернуть ей работоспособность можно из среды восстановления, вызываемой клавишей F8 при загрузке компьютера. В этой среде можно запустить процесс возврата системы к состоянию из резервной копии. В среду восстановления незагружающейся Windows 10 можно попасть если не вызовом клавиши F8, то еще двумя другими способами. Среда восстановления Windows 10 имеется в составе установочного диска системы. Для критических случаев можно специально подготовить диск восстановления Windows, это предусмотрено штатным функционалом системы.
В плане вариантов вызова среды восстановления незагружающейся Windows штатный функционал как инструмент резервного копирования выигрывает у сторонних программ-бэкаперов. Но это единственный его выигрышный момент. Во всём остальном родной функционал, увы, далек от совершенства.
Тем не менее, резервное копирование Windows и ее восстановление с помощью штатного функционала – это азы для желающих освоить потенциал операционной системы от Microsoft.
2. Создание образа системы
В самой Windows термин «резервная копия», как в сторонних программах-бэкаперах, не используется, а применяется понятие «образ системы». За функцией создания этого самого образа отправимся в панель управления. Для этого воспользуемся контекстным меню на кнопке «Пуск».

В разделе панели управления «Система и безопасность» нам нужен подраздел «Архивация и восстановление Windows 7».

Можно и напрямую попасть в этот подраздел – с помощью системного поиска.

Жмем «Создание образа системы».

Далее последует окно выбора места хранения образа. Это может быть несистемный раздел диска, другой жесткий диск (внутренний или внешний), а также сетевые ресурсы. Есть даже возможность хранения образа системы на нескольких DVD-дисках. В нашем случае выбран раздел на втором подключенном жестком диске. Это удачный вариант выбора места хранения важных данных, таких как резервная копия операционной системы. В будущем Windows можно будет восстановить, даже если выйдет из строя основной жесткий диск, на котором размешается системный раздел. Жмем «Далее».

Штатный функционал предусматривает не только копирование системного раздела с Windows, в образ могут быть включены копии имеющихся несистемных разделов диска. Резервное копирование несистемных данных посредством родного функционала Windows – не лучший способ обеспечить этим данным сохранность из-за нерационального использования дискового пространства. Все же для бэкапа пользовательских данных лучше прибегнуть к стороннему софту. Потому в нашем случае в состав образа системы войдет предустановленная конфигурация – раздел с Windows и зарезервированное системой пространство. Жмем «Далее».

В окне подтверждения параметров архивации жмем «Архивировать».

Когда процесс создания образа будет завершен, Windows 10 сама предложит подготовить на будущее диск восстановления.

От этого предложения не стоит отказываться, если имеем дело с компьютерным устройством с CD/DVD-приводом. Ну и, конечно, если в наличии есть пустая CD- или DVD-болванка. Если с системой возникнут серьезные проблемы, с диска восстановления загрузиться будет проще, чем задействовать клавишу F8 при загрузке компьютера. Время реагирования этой клавиши поймать сложно из-за сокращенного времени запуска Windows 10. Эту особенность версия системы 10 унаследовала от версии 8.
Вставив пустой CD/DVD-диск в привод, жмем «Создать диск».

К процессу создания диска восстановления Windows можно вернуться в любой другой момент. В окне панели управления, с которого мы начинали процесс создания образа системы, имеется кнопка «Создать диск восстановления системы».

Закрываем окно создания образа системы.

Все – теперь образ системы будет спокойно себе храниться до тех пор, когда не станет необходимость в реанимации Windows 10.
Если с системой возникнут проблемы, первым делом нужно будет добраться до ее среды восстановления. Именно в этой среде и предстанет возможность применить только что созданный образ.
3. Пути к среде восстановления Windows
Рабочая система
Если с Windows 10 возникли проблемы, но они не затронули ее способность загружаться, попасть в среду восстановления можно, воспользовавшись приложением «Параметры». В «Параметрах» выбираем «Обновление и безопасность».


Клавиша F8
Если Windows не загружается, можно попробовать попасть в среду восстановления упомянутым выше способом с помощью клавиши F8. Клавишу нужно успеть нажать до появления логотипа Windows.
Установочный диск Windows 10
Среда восстановления текущей системы предусмотрена в составе ее установочного диска. Естественно, речь идет об официальном установочном диске Windows 10. Установочные диски с «самопальными» сборками Windows могут предназначаться только для чистой установки новой системы и не содержать функционал восстановления системы текущей. Загрузившись с флешки или DVD-диска с дистрибутивом Windows 10, проходим приветственное окно.


Диск восстановления
Неспособность загрузки Windows 10 – случай применения упомянутого выше диска восстановления. Загружаемся с него и жмем любую клавишу для продолжения загрузки с CD/DVD-диска.

Выбираем раскладку клавиатуры

4. Восстановление Windows
Любым из рассмотренных выше способов мы попадем меню выбора действия. В этом меню выбираем раздел «Диагностика», а в нем – «Дополнительные параметры».

Дальнейший шаг – «Восстановление образа системы». Это и есть штатный инструмент восстановления Windows 10 из резервной копии.

Система подготавливается к процессу восстановления.


Запустится пошаговый мастер восстановления Windows из образа системы. По умолчанию будет выбран последний созданный образ. Но если систему нужно восстановить из более раннего образа, к нему необходимо вручную указать путь. Жмем «Далее».


Теперь жмем «Готово».

Подтверждаем запуск процесса восстановления Windows и дожидаемся его завершения.

После успешного завершения перезагружаем компьютер.

Все – Windows 10 вернется к состоянию, в котором она была в момент создания образа. У системы будут те же настройки, те же установленные программы, те же пользовательские файлы на диске С.
Отличного Вам дня!
Увеличить рисунок
На этой странице:
Восстановление файлов из архива
В Windows 7 вы можете восстанавливать файлы из архива с помощью элемента панели управления .

В главном окне элемента панели управления имеется три варианта восстановления файлов:
- Восстановить мои файлы — позволяет выбрать отдельные файлы и папки для восстановления.
- Восстановить файлы всех пользователей — также позволяет выбрать отдельные файлы и папки, но для всех пользователей компьютера.
- Выбрать другую резервную копию для восстановления файлов — позволяет восстановить файлы всех пользователей, а также выбрать архив, расположенный на сетевом диске.
Ниже рассматривается восстановление «моих» файлов. Первое окно мастера восстановления файлов насыщено опциями, поэтому пойдем по порядку.

Выбор даты архива. По умолчанию используется самый последний архив, о чем система сообщает в окне. Вы можете выбрать более раннюю дату — например, если вам требуется более старая копия файла.

Интерфейс, похоже, рассчитан на очень частое архивирование — по умолчанию отображаются архивы за последнюю неделю (на мой взгляд, логичнее сразу отображать архивы за месяц), но вы можете выбрать и более старые, конечно.
Поиск файлов. Это очень удобное средство, позволяющее моментально найти нужные файлы в архиве.

Обратите внимание, что в окне используется интерфейс проводника, т. е. в результатах поиска вы можете выбрать нужные столбцы свойств файла и сортировать по ним (группировки, впрочем, нет).
Добавление файлов и папок. Наряду с поиском имеется возможность добавления индивидуальных файлов и папок — для каждого действия собственная кнопка.
Список восстанавливаемых файлов. Отображаются имена добавленных папок и отдельных файлов.
Удаление файлов и папок из списка. Файлы и папки удаляются только из списка восстанавливаемых, но не из архива.
Переход к выбору места назначения для восстанавливаемых файлов. Вы можете восстановить файлы:
- в исходное место. В этом случае, если файл с таким же именем существует, система выведет стандартный диалог, предлагающий перезаписать файл, сохранить обе копии в папке или отказаться от копирования.
- в указанное вами место. В этом случае имеется возможность восстановления файлов с сохранением структуры папок, начиная от корня архива (выделено на рисунке).

Определившись с конечным расположением восстанавливаемых файлов, нажмите кнопку Восстановить .
Восстановление предыдущих версий файлов и папок
Представьте, что вы, работая с документом, удалили его часть, сохранили файл и закрыли приложение. А потом вдруг вспомнили, что удалили нечто очень важное. Или представьте, что вы удалили файл мимо корзины, а спустя месяц он вам очень понадобился. В обоих случаях у вас есть хороший шанс восстановить предыдущие версии файлов.
Восстановление из свойств файла или папки помощью вкладки «Предыдущие версии» доступно только в изданиях Windows 7 не ниже «Профессиональная». В домашних изданиях Windows 7 и во всех изданиях более новых ОС Windows есть обходной путь .
Восстановление предыдущих версий файлов и папок из теневых копий
Для того чтобы имелась возможность восстановления файлов и папок из теневых копий, должна работать защита системы, которая включается для каждого диска отдельно. Возможно, это не слишком очевидно, но именно параметры защиты системы контролируют работу и объем дискового пространства для службы теневого копирования тома, которая обеспечивает хранение точек восстановления системы и теневых копий файлов и папок.
Теневые копии не хранятся бесконечно долго. Им выделяется определенный процент дискового пространства, и по достижении заданного предела старые копии заменяются новыми. Поскольку о защите и восстановлении системы рассказывает , здесь я рассмотрю только восстановление предыдущих версий.
Из теневых копий вы можете восстановить предыдущие версии:
- отдельных файлов
- папок с файлами
Восстановление отдельного файла из теневой копии почти не отличается от восстановления файла из архива. В свойствах файла на вкладке Предыдущие версии Точка восстановления .

В отличие от файла, сохраненного в архиве, в этом случае вам будут доступны варианты открытия и копирования файла в выбранную вами папку.
Помимо отдельных файлов, из теневых копий можно восстанавливать папки. Список версий можно увидеть в свойствах папки на вкладке Предыдущие версии .

Вы можете открыть папку, копировать ее в другое место или восстановить на старом месте. При восстановлении система предупредит вас, если в папке окажется файл с таким же именем.
Восстановление предыдущих версий файлов из архивов (только в Windows 7)
Если файл включен в архив средствами резервного копирования Windows, в его свойствах на вкладке Предыдущие версии вы увидите список версий, а в качестве расположения будет указано Архивация .

Если при восстановлении файла система обнаружит, что файл с таким именем уже существует, вам будет предложено перезаписать существующий файл, сохранить его с другим именем или отказаться от восстановления.
Безусловно, этот же файл можно восстановить из панели управления, но делать это из свойств файла может оказаться удобнее и быстрее.
Восстановление удаленных файлов из теневых копий
Если вам требуется восстановить предыдущую копию существующего файла, достаточно перейти в свойствах файла на вкладку Предыдущие версии . А что делать в том случае, если файл удален? У вас есть два пути:
- восстановление папки
- поиск файла (только в Windows 7)
Из теневой копии вы можете восстановить папку, в которой находился файл, как описано выше. Если вы не помните точного расположения файла, но примерно представляете, где в дереве папок он находился, можно восстановить родительскую папку.
Однако прежде чем восстанавливать папку, можно попробовать найти удаленный файл с помощью поиска Windows. Давайте рассмотрим последовательность действий на примере. Я удалил файл support_center01.png , а теперь он мне понадобился. Я знаю, в какой папке он находился, и ищу файл в ней (а если бы не знал точное расположение, искал бы в ближайшей родительской).

Теневые копии не индексируются, а удаленный файл мгновенно исключается из индекса, следовательно поиск его не находит. Поэтому нужно искать в неиндексируемых местах, щелкнув Компьютер. Поиск неиндексируемых файлов выполняется дольше, но ваше терпение будет вознаграждено.

В теневых копиях нашелся не только нужный мне PNG-файл, но и давным давно удаленный BMP-файл с тем же именем, о котором я и думать забыл.
Почему предыдущие версии файлов могут отсутствовать
Прочитав о предыдущих версиях файлов, вы, возможно, захотите проверить, создаются ли они в вашей системе. Если вы не обнаружили предыдущих версий, это может означать, что:
- отключена защита системы , т.е. отстутствуют теневые копии, где хранятся предыдущие версии системных файлов
- для защиты системы выделено незначительное дисковое пространство, поэтому для теневых копий пользовательских файлов не хватает места
- файл или содержимое папки не изменялись — в этом случае их теневые копии не создаются
- теневые копии работают нормально, но не включено что-либо из перечисленного ниже:
клиент для сетей Microsoft в свойствах подключения
служба доступа к файлам и принтерам сетей Microsoft
службы «Рабочая станция», «Сервер» и «Модуль поддержки NetBIOS через TCP/IP»
административные общие сетевые ресурсы/li>
Подводя итог рассказу о восстановлении файлов, я хочу подчеркнуть, что технологии Windows связаны между собой. Наилучшие шансы на восстановление файлов у вас будут в том случае, если вы используете архивацию Windows наряду с защитой системы. Вы можете повысить эти шансы, создавая резервные образы системы, о восстановлении которых и пойдет речь ниже.
Восстановление системы из заранее созданного образа
Ввиду разнообразия средств восстановления Windows, я подготовил сравнительную таблицу . В ней вы найдете краткое описание способов восстановления и механизмов их работы, а также ссылки на подробные статьи о каждом из средств.
Теперь непосредственно о процессе. Выполнив загрузку в среду восстановления, вы сможете восстановить систему из заранее созданного образа.
Подробный рассказ о создании диска восстановления системы, среде восстановления и вариантах загрузки в нее вы найдете в статье Использование среды восстановления Windows RE в Windows . Ниже рассматривается только загрузка в Windows RE с жесткого диска.
Загрузка в среду восстановления Windows 7 с жесткого диска
Для того чтобы войти в меню Дополнительные варианты загрузки , нажмите F8 после включения компьютера, но до загрузки операционной системы.

Выберите первый пункт меню — Устранение неполадок компьютера и нажмите Ввод. Запустится среда восстановления Windows, где первым делом вам будет предложено выбрать раскладку клавиатуры.

Выберите язык, на котором у вас задан пароль административной учетной записи, поскольку на следующем этапе его потребуется ввести.

После ввода пароля вы увидите меню с вариантами восстановления, одним из которых является Восстановление образа системы .
Восстановление образа системы из среды Windows RE
В среде Windows RE имеются различные средства восстановления системы.


Вы также можете выбрать другой образ для восстановления. Выбрав образ, нажмите кнопку Далее , чтобы начать процесс восстановления.

Вы можете отформатировать диски и создать разделы, при этом у вас имеется возможность исключить диски из операции форматирования (диск, содержащий архивный образ автоматически исключается). Также, вы можете просто восстановить образ на имеющемся системном разделе. За кнопкой Дополнительно скрывается еще две опции.

Определившись с параметрами восстановления, нажмите кнопку Далее , а затем, в последнем окне мастера, нажмите кнопку Готово . Windows предупредит вас о том, что все данные будут удалены с раздела, и запустит процесс восстановления.

Если у вас нет установочного диска Windows, обязательно создайте диск восстановления системы. Этот диск позволит вам восстановить резервный образ системы даже в том случае, если на жестком диске окажется поврежденным служебный раздел Windows RE.