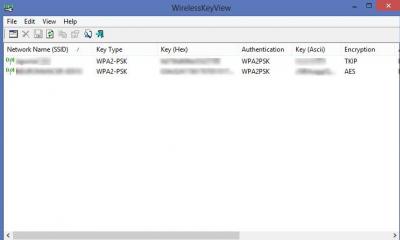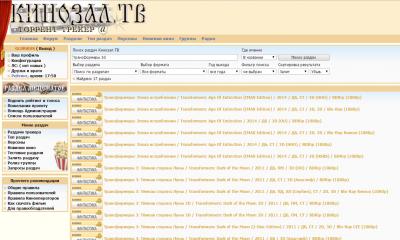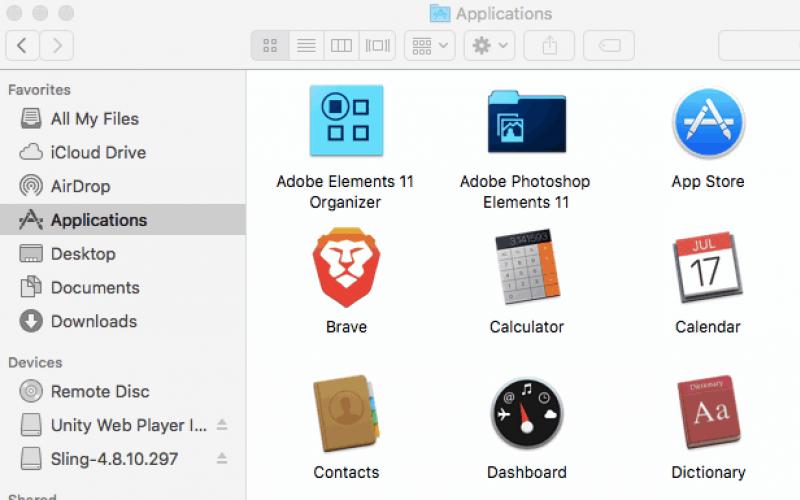Компания Canon является мировым лидером по производству техники для работы с документами, изображениями и для их печати. В домашних условиях принтеры полезны для распечатки бумаг, докладов и даже чтобы делать фотографии. Такая техника дома пригодится тем, кто еще учится или работает в офисе, чтобы быстро и качественно распечатать нужную информацию с компьютера или flash-носителя. Современные модели принтеров отличаются органичным дизайном и универсальностью, обладают десятками полезных функций.
Руководство по эксплуатации
Перед началом использования техники следует ознакомиться с мерами предосторожности и основными функциями. Важно знать, как правильно пользоваться принтером Canon, чтобы техника работала бесперебойно. На принтере можно распечатывать изображения и информацию исключительно для личного использования, не нарушая авторских прав издателей.
Надлежащее обращение с аппаратом и выполнение правил техники безопасности поможет избежать поломки принтера и нанесения вреда здоровью окружающих. Для подключения принтера рекомендуется использовать только указанные источники питания и не отключать аппарат от сети во время печати. Если же такое произошло, перезапустите принтер и дождитесь, пока бумага не выйдет. Извлекать листки бумаги силовыми методами не стоит, это может повредить внутреннему устройству техники. Несколько советов, как пользоваться принтером Canon:
- Во избежание травм не ставьте руки внутрь принтера, особенно когда он в рабочем состоянии.
- Не рекомендуется устанавливать технику под прямые солнечные лучи, в комнате с температурой более 40 градусов, с повышенным уровнем влажности или запыленности.
- Не трогайте принтер мокрыми руками.
- Перед удалением пыли с корпуса следует вытащить шнур питания из розетки.
В случае если потекла краска из картриджа, категорически запрещается использовать для ее удаления спирт или любой другой растворитель для краски.
Подготовка принтера к работе
Техника Canon работает с несколькими форматами бумаги. Как правило, набор бумаги и картриджи с чернилами покупаются отдельно. Далее рассмотрим, как подготовить принтер Canon к работе.
Кассета с чернилами. Аккуратно берем кассету, так чтобы не касаться пальцами листа с краской, и вставляем ее в соответствующее гнездо на принтере. Лист должен быть натянутым, иначе он порвется во время работы. Отрегулировать натяжение листа с чернилами можно покрутив немного фиксатор на внешней стороне кассеты. Слишком сильно затянутый фиксатор приведет к тому, что краска для принтера Canon закончится очень быстро. Защитите картридж от попадания пыли и грязи, это скажется на качестве печати.

Кассета для бумаги. Формат бумаги и картриджа должен быть одинаковым. Открываем крышку кассеты для бумаги, держа листы двумя пальцами, укладываем их глянцевой стороной вверх. Это специальная бумага для фотопечати. Обычные листы формата А4 устанавливаются в соответствующий разъем. Закройте крышку до щелчка.
Подключение принтера
После подготовки чернил и бумаги вставляем кассеты в установленные для них отверстия до упора. Внешнюю крышку на кассете с бумагой оставляем открытой. Рассмотрим, как подключить принтер Canon.
Устанавливаем аппаратуру на отведенное ей место: на ровный стол или любую другую устойчивую поверхность. Вокруг принтера рекомендуется оставить минимум по 10 сантиметров свободного пространства. Подключаем штекер блока питания в соответствующее гнездо и только потом включаем кабель в сеть. Нажимаем и удерживаем кнопку «Пуск», пока не загорится экран.
Настройка языка и печати
Жидкокристаллический экран можно приподнимать под углом в 45 градусов. Выбираем с помощью кнопок указанных стрелочками меню настройки и нажимаем «ОК». Также стрелочками выбираем из предложенного списка нужный нам язык ввода и подтверждаем нажатием на кнопку «ОК». Если вы не знаете, как пользоваться принтером Canon, можно подсмотреть описание к кнопкам в приложенной к нему инструкции. Ну или попросить кого-то настроить принтер за вас.

Принтеры поддерживают почти все форматы карт памяти и flash-накопителей. Для некоторых карт памяти придется купить специальный адаптер. В таком случае вставляем карту в адаптер и только потом подключаем его к принтеру в соответствующее гнездо.
Итак, как настроить принтер Canon для распечатки информации. Предварительно подключаем источник информации к принтеру. На экране выбираем изображение или текст. Для каждого файла устанавливаем количество распечатываемых экземпляров. Проверьте, все ли в порядке с чернилами и бумагой в принтере. Для начала печати нажимаем кнопочку в виде листка бумаги. Если экземпляров много, вовремя убирайте их из области вывода. Отменить печать можно нажатием на кнопку возврата.
Уход за принтером
Вот несколько советов, как пользоваться принтером Canon и ухаживать за ним.
Для очистки загрязненного корпуса аппарата предварительно выключаем его из сети. Чистой, смоченной в воде и хорошо отжатой мягкой тканью протираем поверхность корпуса. Можно использовать слабые чистящие средства, разведенные в воде. Когда корпус полностью высохнет, можно подключать принтер к электросети.

Если на документах остаются пятна от тонера, очищаем стекло экспонирования. Также протираем поверхность чистой влажной тканью, смоченной в воде. Затем вытираем стекло сухой салфеткой. В зависимости от модели с одной стороны стекла имеется белая пластиковая пластина. Ее тоже следует протереть.
Простота применения и возможности
Современные модели принтеров очень просты в использовании, обладают различными функциями настройки и большими возможностями работы в сети Интернет.

Как пользоваться принтером Canon и его функциями:
- Принтер подключается к другим устройствам через беспроводную сеть.
- Можно подключить не только компьютер, но и телефон, планшет, и выводить нужную информацию на бумагу.
- Датчик наличия бумаги значительно облегчает работу, тем самым ускоряя процесс печати.
- С помощью принтера теперь можно не только распечатать информацию, но и сканировать документы, и отсылать их через интернет.
Универсальный принтер без труда оставит отпечаток ваших воспоминаний или документов на бумаге. Прекрасное средство для воплощения ваших творческих идей.
Начало формы
Печать фотографий
Подготовка данных для печати
Бумага для печати без полей
Печать из других приложений
Подготовка данных для печати
При печати без полей изображение становится чуть больше размера бумаги, и часть изображения, выходящая за пределы листа, не печатается.
Необходимо подогнать размер изображения под размер бумаги. Если в приложении настраивается ширина полей, перед печатью установите их равными нулю.
Бумага для печати без полей
Не все типы бумаги позволяют печатать фотографии без полей. Поддерживаемые типы бумаги для печати без полей перечислены в таблице ниже.
|
Epson Glossy Photo Paper |
|
|
Epson Ultra Glossy Photo Paper |
A4, 10 × 15 см (4 × 6 дюймов), 13 × 18 см (5 × 7 дюймов) |
|
Epson Matte Paper - Heavyweight |
|
|
Epson Premium Glossy Photo Paper |
A4, 10 × 15 см (4 × 6 дюймов), 13 × 18 см (5 × 7 дюймов), 16:9 wide size (102 × 181 мм) |
|
Epson Premium Semigloss Photo Paper |
A4, 10 × 15 см (4 × 6 дюймов) |
|
Epson Photo Paper |
A4, 10 × 15 см (4 × 6 дюймов), 13 × 18 см (5 × 7 дюймов) |
Примечание:
Загрузка бумаги
О загрузке бумаги см. следующий раздел.
Об использовании специальных носителей Epson см. следующий раздел.
Использование специальной бумаги
Печать из программы Epson Easy Photo Print
Самый простой и быстрый способ печати фотографий без полей, с полями или с рамками - использовать программу Epson Easy Photo Print с прилагаемого компакт-диска. Epson Easy Photo Print также поможет вам улучшить качество фотографий.
Подробности о запуске Epson Easy Photo Print см. в следующем разделе.
Запуск Epson Easy Photo Print
Печать из других приложений
Настройки драйвера в Windows
Примечание:
Доступ к ПО принтера в Windows

Photo (Фото) для хорошего качества и высокой скорости печати;
Best Photo (Наилучшее фото) для наилучшего качества печати.
Если вы хотите контролировать величину изображения, выходящуюю за края бумаги, щелкните вкладку Page Layout (Макет) , выберите для параметра Enlargement Method (Метод расширения) значение Auto Expand (Автоматическое расширение) и переместите ползунок Expansion (Увеличение) .
Настройки драйвера в Mac OS X 10.5
Чтобы выполнить настройки печати, сделайте следующее.


Примечание:

Выбор правильного типа носителя
Завершив действия, перечисленные выше, напечатайте одну тестовую копию и проверьте результаты печати перед тем, как печатать все задание.
Примечание:
Настройки драйвера в Mac OS X 10.3 или 10.4
Чтобы выполнить настройки печати, сделайте следующее.
Доступ к драйверу принтера в Mac OS X

|
Выберите используемый принтер для параметра Format for (Формат для). |
Пользоваться современными принтерами Кэнон очень просто и легко. У создателей оргтехники удалось упростить этот инструмент до такой степени, чтобы с изпользованием всего двух кнопок можно было выполнять все нужные действия. И на самом деле вопрос «Как правильно нужно пользоваться принтерами? слишком общий и сложно давать на него максимально подробный ответ.
К инструкции у каждой модели есть описание, которая относится к конкретной модели. Но конечно же, перед тем, как начать пользоваться принтером, нужно знать, как его установить? Этот процесс тоже сейчас уже максимально упрощена. У принтера в комплекте всегда присутствует загрузочный диск,со всеми нужными драйверами. А от нас только и требуется поставить этот диск в нужный софт дисковода и потом просто следовать простым инструкциям, которые появятся на экране. После того, как завершили данный процесс нужно вставить картриджи, которые так же как правило есть в комплекте. После этих шагов наш принтер будет готов, что бы начать свою работу. И так же, нужно положить в принтер бумагу, предназначенную для печати.
В данной статье подробно познакомимся с современным ассортиментом принтеров, узнаем, как правильно подключить принтер в первый раз, установить или обновить драйвер принтера, распечатать первый документ и изучим несколько простых правил по безаварийной эксплуатации принтера в домашних и офисных условиях. Но, обо всем по порядку.
Распечатать отсканированный документ или фотографию, напечатанный реферат или документ, понравившуюся заметку в соцсети или заказанный в интернете билет на поезд – все эти и много других задач с легкостью выполняет принтер. Что же такое принтер? Принтер – печатающее периферийное устройство компьютера для переноса информации из цифрового вида на бумажный носитель с помощью чернил. Принтеры уже давно перестали быть предметом роскоши, поэтому, где есть компьютер, с большой вероятностью можно встретить поблизости и принтер.

Как Canon принтером пользоваться
Если вы хотите распечатать несколько страниц текста в программе Word, то достаточно зайти в меню «Файл и выбрать «Печать. После этого откроется окно, где можно выбрать параметры печати. Если вам необходимо распечатать на принтере абсолютно все, что вы набрали в программе Word, то в параметрах «Область печати можно ничего не выбирать. Если же вы хотите распечатать текст избирательно, но можете указать, какие странички вам нужно вывести на принтер (например: 1, 2, 7), а остальные распечатываться не будут. В графе «Количество копий укажите, сколько одинаковых документов вам нужно. По умолчанию, если вы ничего не введете в эту графу, принтер все напечатает в единственном экземпляре.

Но вы можете указать необходимое количество документов: 2, 3, 20 и т. д. В меню «Свойства можно выбрать формат печати - книжный (текст будет располагаться по вертикали) или альбомный (по горизонтали). После того, как вы определитесь с настройками, можно нажимать кнопочку «Ок и ждать результата от принтера. Через несколько секунд или минут (смотря сколько документов вы печатаете) вы получите листы с текстом. Те же самые манипуляции можно производить, выводя на печать фотографии. Срок полезного использования принтера Каждый принтер имеет свой срок службы. Рано или поздно наступает естественный износ деталей, вследствие чего техника начинает давать регулярные сбои в работе. Тогда принтер необходимо будет либо чинить, либо менять. Как скоро наступит износ деталей зависит от марки устройства, а также от интенсивности его эксплуатации. Чаще всего у принтера необходимо менять или заправлять новыми чернилами картриджи. Эту работу (опять-таки, в зависимости от интенсивности эксплуатации устройства) нужно проводить примерно раз в полгода - год. Рассматривая вопрос, как можно использовать принтер, нельзя не коснуться вопроса о том, чего делать категорически не рекомендуется, чтобы устройство не вышло из строя слишком рано.
Обычно в инструкциях по эксплуатации оргтехники выделяют эту информацию жирным шрифтом, но инструкции читают далеко не все. Поэтом перед тем, как начать пользоваться лазерным, струйным и т. д. принтером стоит ознакомиться с этими несложными правилами еще раз. Категорически не рекомендуется: повторно использовать для печати на принтере уже использованную бумагу или обрывки бумаги - очень быстро изнашиваются барабаны устройства; использовать бумагу, в которой есть скрепки; эксплуатировать технику в режиме нон-стоп. Перерывы в работе должны быть, иначе принтер просто перегорит; Срок полезного использования принтера использовать ножницы или другие острые предметы в случае, если понадобиться извлечь из принтера застрявшую бумагу; печатать на не предназначенных для этого принтерах на чем-то, кроме бумаги; оставлять на принтере мелкие предметы, которые могут попасть внутрь: заколки, иглы, пилки для ногтей и даже волосы. Техника требует постоянного присмотра. Вовремя меняйте картриджи, стирайте пыль с устройства, обращайте внимание на малейшие неточности в работе. И принтер сможет прослужить вам очень долго.
Независимо от того, является принтер струйным или лазерным, есть единые правила пользования. Во-первых, нельзя класть в лоток бумаги то, чего там быть не должно. Частыми гостями сервисных центров являются принтеры, в лотки которых были загружены листы, соединенные скрепками или степлером.Во-вторых, нельзя загружать в лоток бумаги большее количество листов, чем положено по конструкции устройства. В современных моделях принтеров зачастую стоят графические или конструктивные ограничители количества бумаги. Если лоток будет перегружен, то это приведет к преждевременной поломке принтера, чего допустить никак нельзя.
Есть и иные требования к пользованию принтерами, которые можно узнать, прочитав инструкцию по использованию той или иной моделью. Если таковой нет, то ее можно скачать с официального сайта производителя, зная модель принтера.
Особое внимание стоит уделить драйверам принтера. Если их нет, то придется обзавестись ими с сайта производителя. Не стоит качать их со сторонних сайтов, так как под видом драйверов распространяются вредоносные программы.
Печать документов
Чтобы качество печати было приемлемым, необходимо соблюдать ряд простых правил. Первое - печатать как можно меньше документов, страницы которых полностью состоят из графических изображений. Например, это фотография, растянутая на весь лист формата А4. Если не стараться придерживаться этого правила, то фотобарабан очень скоро выйдет из строя.Второе - не перегружать очередь печати принтера. Это может привести к ошибкам внутри документов. Обычный домашний принтер малых размеров не расположен к повышенным нагрузкам. Если активно пользоваться им каждый день, то подвижные части внутри принтера будут подвержены чрезмерному износу.
Третье - следить за количеством и состоянием чернил и тонера в картриджах принтера. Особенно это актуально для струйных моделей, так как картриджи в них обладают маленьким объемом. Если принтер на гарантии, потребуется покупать новые картриджи, в противном случае будет отказано в гарантийном обслуживании. То же касается и лазерных принтеров.
Картриджи бывают двух типов - оригинальные и аналоги. Они различаются как по качеству, так и по цене. Конечно же, лучше пользоваться оригинальными, но если бюджет ограничен, то пойдут и аналоги.
Четвертое - заправку картриджей лучше всего предоставить специалистам. Если за дело берется новичок, он запросто может повредить картридж, из-за чего не получится пользоваться им повторно. Заправка допускается только после истечения гарантийного срока принтера. Если новичок все таки решается самостоятельно заправить принтер, помочь ему в этом могут тематические форумы, на которых специалисты и любители делятся своим опытом.
"ДОПОЛНЕНИЕ К ИНСТРУКЦИИ ПО ИСПОЛЬЗОВАНИЮ ПРИНТЕРОВ EPSON"
Печатающая головка, работающая по пьезоэлектрическому принципу, имеет большой
срок службы, но и высокую стоимость. Поэтому она установлена стационарно и
может быть демонтирована в сервисных центрах при необходимости. Сменными являются
картриджи, которые по конструкции своей являются резервуарами для хранения
чернил. При установке (замене) картриджа чернила заполняют каналы и подаются
печатающей головке. Как правильно установить картриджи обычно подробно описано
в инструкции производителя принтера.
В инструкции также подчеркивается, что разрешается использование только расходных
материалов фирмы Seiko Epson Corp. Если Вы строго придерживаетесь этих указаний,
то данное сообщение не для Вас. Если же Вы приобретаете для работы более дешевые
и, зачастую не уступающие по качеству оригинальным, совместимые картриджи
и/или чернила, произведенные другими фирмами, и уже столкнулись с некоторыми
трудностями, не описанными в инструкции к принтеру, - мы постараемся Вам помочь.
Пьезоэлектрическая головка, как воплощение результатов развития высоких технологий
в области струйной печати, имеет многочисленные сопловые отверстия для выброса
чернил, диаметр которых 10-15 мкм. В последних моделях фотопринтеров размер
капли уменьшен до 2-3 пиколитров, что позволяет достигать высочайшего качества
печати с разрешением до 5760 (по горизонтали) и 1440 (по вертикали) точек
на квадратный дюйм. Зернистость изображения, полученного струйной печатью,
уже давно в прошлом.
Однако при этом пьезоголовка очень чувствительна к качеству чернил. Применение
некачественных чернил может привести в лучшем случае к получению нечетких,
бледных и/или расплывчатых изображений, а в худшем - к засорению печатающей
головки, блокированию дюз. В последнем случае, как результат, будет получена
полосатая картинка (часть сопел не выбрасывает чернила). Как следствие -
ремонт в сервисном центре или приобретение новой печатающей головки, что по
стоимости можно сравнить с приобретением нового принтера младшей модели.
Следует подчеркнуть, что не всегда картинка в горизонтальную полоску получается
из-за засорения дюз, а реже всего этим обусловлена. Выделим такие основные
причины появления полосатости:
- Воздушные пузырьки в дюзах
- Засохшие чернила в печатающей головке
- Некачественные совместимые картриджи или чернила.
или непродуманным обращением с картриджами/принтером, существует свой выход
из ситуации. Грамотный и неоднократно споткнувшийся на своих ошибках пользователь
знает, что следует придерживаться правил эксплуатации принтера, изложенных в
инструкции. Не следует допускать длительных простоев в работе. Если нет необходимости
печатать что-либо, то хотя бы просто включать принтер 1 раз в 1-2 недели, особенно
летом. При включении каждый раз происходит автоматическая очистка печатающей
головки.
Но, в связи с переходом на использование неоригинальных расходных материалов,
появляется много негласных правил обращения с принтером. Следует помнить, что
как только картриджи установлены в Ваш принтер, то с этого момента они должны
быть там всегда, до самого окончания срока службы печатающей головки. При несвоевременной
замене/заправке картриджей после их опустошения, или длительных простоях в работе
принтера, может случиться так, что чернила засохнут в дюзах. Известно, что формула
чернил такова, что определенные их компоненты препятствуют засыханию, но нельзя
создать такую защиту навечно.
Бывает и так: Вы ничего не успели напечатать, только периодически включали и
выключали принтер, а дюзы печатающей головки засохли. Искать причину в не качественности
чернил не стоит, просто вспомните о том, что при каждой прочистке головки расходуются
чернила(прокачиваются сквозь дюзы миниатюрным насосом). Например, объема чернил
в картриджах принтера Epson Stylus Color 440 хватает на 22-25 автоматических
прочисток печатающей головки. Момент, когда закончились чернила хотя бы одного
цвета нужно вовремя зафиксировать и заменить картридж. Как это делается - указано
в инструкции, не будем повторяться. Не забудьте только после установки дать
команду прочистки 1-2 раза (не больше!), чтобы чернила заполнили все пустоты
по пути к печатающей головке.
Более сложно, конечно, самостоятельно заправить картридж подходящими совместимыми
чернилами с помощью шприца. Обязательно следует использовать острую тонкую иглу
и опускать ее поглубже в пеноматериал, которым заполнен картридж. Все трудности
заправки будут вызваны тем, что, в отличие от заводского процесса заполнения
картриджей, осуществляемого в условиях разрежения (вакуума), Вы это делаете
на воздухе. Картридж после одноразового использования уже имеет выходное отверстие
в нижней части, его следует перед заправкой обязательно заклеить скотчем, иначе
чернила будут вытекать прямотоком еще в процессе заправки. После заправки нужно
заклеить заправочное отверстие на верхней пластине картриджа (не заклейте
при этом случайно вентиляционные отверстия!)
и только после этого снять
скотч с нижнего отверстия. Некоторые пользователи, не снимая последний, устанавливают
картридж в принтер. При этом в скотче пробивается отверстие. Но мы не рекомендуем
так делать, ибо существует риск поломать пластиковый посадочный канал (если
скотч окажется достаточно крепким на пробой). Во избежание засыхания остатков
чернил в каналах их продвижения к печатающей головке на всю процедуру следует
потратить не более нескольких минут, поэтому предварительно следует все подготовить.
Теперь осталось сделать 1-2 автоматические прочистки и оставить принтер в покое
на 1-2 часа, лучше на ночь. Если картинка, иллюстрирующая работу сопел, будет
прерывистой сразу после заправки или после прочистки, пусть Вас не тревожат
мысли о сомнительном качестве чернил, блокировании дюз печатающей головки, ремонте
принтера и т.д. Вспомните о размерах дюз,- 10-15 мкм в диаметре! Поэтому всему
вина - воздушные микроскопические пузырьки, застрявшие в дюзах и, в силу удерживания
капиллярными силами, не сдвигающиеся с места даже с помощью прокачки чернил
сквозь дюзы. Не волнуйтесь, они исчезнут, но в спокойной обстановке, без насилия.
Главное - терпение, иначе многочисленными прочистками Вы добьетесь опустошения
картриджа и заправку придется повторить сначала.
Если все-таки Вы допустили засыхание чернил в печатающей головке (например,
долго не пользовались принтером или вовремя не заменили пустой картридж на полный),
то придется очищать печатающую головку. Предварительно оцените, сможете ли Вы
самостоятельно ее снять и установить обратно на место. Если нет, - обратитесь
за помощью.
При незначительном засыхании (не работает несколько дюз) Вам очень пригодится
Ваш опустошившийся в принтере картридж. Независимо от цвета чернил, которые
в нем были, заправляете картридж (как обычно) очищающей жидкостью для печатающих
головок Epson (имеется в ассортименте продукции Worldwide Manufacturing, E.D.,
код Cl.08). и печатаете с периодической подачей команды очистка до положительного
результата.
Если же загрязнение значительное, в том числе на головку уже налипла пыль и
грязь извне, то придется снять печатающую головку (в разных моделях принтеров
это делается по-разному). Но помните, что при всех манипуляциях с головкой c
ней следует обращаться очень бережно. Если повредите, то придется изрядно потратиться
на новую! Подогрейте необходимую порцию очищающей жидкости Cl.08 до 30-40 °С
и замочите в ней печатающую головку на некоторое время. Грязь будет сама отходить
в раствор, механически тереть категорически запрещается! Периодически меняя
жидкость на свежую порцию, можно легко очистить головку. Последний раз (как
полоскание после стирки) следует промыть головку струей другой очищающей жидкости,
код Cl.06, и/или обессоленной водой (если нет, то подойдет дистиллированная).
Затем подсушите головку феном и установите на место. Вставьте новые или свежезаправленные
картриджи и печатайте на здоровье! Никогда не пытайтесь промывать печатающую
головку спиртом или другими растворителями!
Если, конечно, у Вас нет цели
вывести ее из строя насовсем.
Теперь обратим Ваше внимание на то, к чему может привести использование некачественных
чернил или чернил, не совместимых с остатками предыдущих в картридже. Под некачественными
чернилами в данном случае подразумеваем не те, которые дают некачественную печать
(расплываются символы, смешиваются или не соответствуют эталонным цвета, и т.д.),
а такие, которые создают проблемы при работе печатающей головки, т.е. содержащие
недостаточно хорошо очищенные компоненты, механические примеси, пыль. В таком
случае дюзы заблокируются так, что никакой очищающей жидкостью уже, к сожалению,
их не удастся промыть. Поэтому, прежде, чем заправлять картридж чернилами неизвестной
чистоты, следует хорошенько подумать о дальнейшей судьбе Вашего принтера. При
этом спешим сообщить, что чернила Worldwide Manufacturing, E.D. для принтеров
Epson - особой чистоты, на последней стадии производства подвергаются микрофильтрации
через мембранные фильтры с диаметром пор меньше 1 мкм и механических примесей
не содержат.
Может оказаться, что в приобретенных Вами чернилах механические примеси отсутствуют
(что легко проверить путем фильтрации), но после заправки картриджа дюзы оказались
заблокированными. В данном случае следует вспомнить, что чернила для струйной
печати - это сложная композиция из ряда химических веществ. У каждого производителя
формула чернил своя собственная (она, конечно же, держится в секрете), но один
набор веществ может оказаться химически не совместимым с другим. Тогда произойдут
химические реакции между компонентами, в результате чего может выпасть твердый
осадок, блокирующий чернильные каналы и сопла печатающей головки навсегда. Единственный
выход в таком случае - приобретение новой печатающей головки.
Может также случиться, что загрязнение продуктами таких химических взаимодействий
незначительное, принтер печатает, но слишком часто или постоянно осуществляется
автоматическая прочистка головки. Причина в том, что из-за загрязнения датчик
состояния пьезокристалла фиксирует повышенную температуру (не успевает охлаждаться
из-за замедленного продвижения чернил в печатающей головке) и посылает сигнал
инициирования очистки. Бороться с умным принтером бесполезно в такой ситуации.
Можно попытаться снять и промыть головку (как указано выше), но надежд на успех
мало.
Чтобы ничего подобного не случилось, покупайте совместимые картриджи и чернила
только у одного и того же производителя. Чернила фирмы Worldwide Manufacturing,
E.D. полностью совместимы с оригинальными (производства Seiko Epson Corp.)
и к таким плачевным ситуациям Вас никогда не приведут.