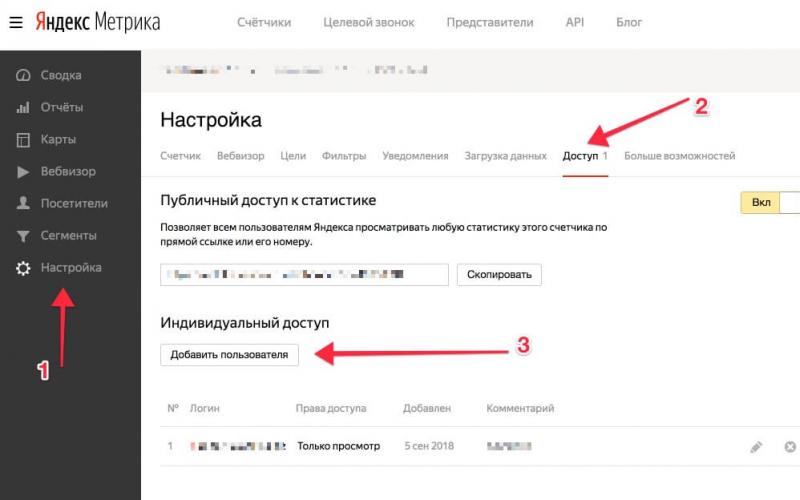Облачный сервис компании Apple, позволяет хранить ваши данные в облаке и обмениваться ими между вашими устройствами без проводов. Apple предоставляет 5 ГБ свободного пространства для хранения ваших данных. Но, вы можете купить недостающий объем хранилища. Вся информация хранится на онлайн-серверах Apple. 5ГБ хватает для подключения к аккаунту двух девайсов и еще останется 2.7 ГБ памяти.
- Для начала откройте «Настройки»
- Введите данные вашей учетной записи Apple ID и пароль
- Нажмите клавишу «Войти».
Перед вами откроется панель управления. В главной части вы можете отметить, какие именно данные хотите сохранить в облаке. Это: почта, контакты, календари, напоминания, а также заметки браузера Safari. Так же, можно включить функцию «Фотопоток». Она будет сохранять все новые фотографии облака. Пункт «Документы и данные», будут хранить документы, созданные только при помощи офисного пакета Apple. Ниже, в панели управления есть раздел «Хранилище и резервные копии», который отображает количество свободного места у облака, а так же показывает, чем именно занято это пространство. Нажав на клавишу «Сменить план хранилища» можно докупить дополнительное свободное место.

Если, у вас в распоряжении несколько устройств Apple, то после всех настроек можно объединить все данные на каждом устройстве. Это значит, что если, например, сделать фотографию или новую заметку, то эти данные попадут в облако, и оттуда же будут перемещены на iPad или Macbook и наоборот, если на вашем iPad или Macbook, которые объединены учетной записью облака, произвести какие-либо изменения, например записать новый контакт в телефонную книгу, или отредактировать заметку, это так же отобразится на вашем телефоне. Облако вполне оправдывает покупку нескольких устройств Apple и дает возможность почувствовать то, насколько удобно и синхронно работают гаджеты этой фирмы.
Как восстановить iPhone из резервной копии iCloud?
- Следует включить телефон. На дисплее отображается приветствие. После настройки аппарата нужно удалить все, что в нем находится. Это действие не займет много времени.
- Введите пароль и свой идентификатор ID.
- Перед стиранием всей информации на айфон нужно выйти из облака, иначе, может сохраняться блокирование активации.
- Далее, заходим в «Настройки».
- Затем, выделяем «Основные».
- Нажимаем «Сброс».
- В последнюю очередь «Стереть контент и настройки».
- Затем, идем опять в «Настройки».
- Выделяем «Настроить устройство».
- Кликаем пункт «Восстановление из резервной копии».
- Вновь авторизуемся.
Следите за происходящим на экране. Когда информация закончит восстанавливаться на дисплее появится отображение индикатора. Это означает, что процедура завершена. Процесс переноса данных iPhone из iCloud может занять как несколько минут, так и час времени. Это зависит от количества элементов облака, а также скорости интернет-соединения. Если, произошел сбой при подключении к интернету, вернуть данные можно только при вновь подключенной сети.
После завершения всех настроек, программы, фотки, контакты, музыкальные файлы и другие компоненты будут копироваться в фоновом режиме несколько часов, а возможно и дней. Контролируйте происходящее на экране телефона и смотрите не произошло ли отключение от сети WI-FI или интернет-соединения.
Как восстановить фотографии iPhone из резервной копии?
Если, вы создали поток фотографий и хотите загрузить их к себе на компьютер, то нужно выполнить ряд действий:
- Открываем“Фото”. Здесь находятся снимки, сделанные за все время использования гаджета.
- В верхнем правом углу жмем “Выбрать фото”
- Кликаем левой кнопкой мыши на те фотографии, которые желаем перенести.
- Нажимаем “Загрузить”. Данные начнут автоматически загружаться. Если, вы хотите перебросить их с компьютера в облако, то жмем опять “Загрузить” и выделяем фото.
- Выбираем кнопку “Выбрать” и начнется обработка файлов.

Как восстановить данные со старого айфона на новый из резервной копии iCloud?
Как перенести настройки, контакты, фото, записи, приложения на новый телефон?
Возможно, это сделать с помощью облачного хранилища. Суть этого процесса в том, что всю информацию вы сбрасываете на сервера Apple, а аппарат ее забирает. Имеются плюсы и минусы данного способа.
- Плюсы: не нужно использовать дополнительные средства компьютера, то есть для того, чтобы перенести все данные, контакты, программы нужно всего лишь старый и новый телефоны.
- Минусы: необходимо подключение по WI-FI высокоскоростного интернета, поскольку данные будут загружаться на сервера, потом забираться оттуда, это требует высокой скорости, иначе будете очень долго ждать. Второй минус – это то, что все свои личные данные вы загружаете на сервера Apple. Если вас это не смущает, то пользуйтесь этим способом. Несомненным минусом является то, что в бесплатные 5 ГБ просто не уместятся все данные, и вы не сможете сделать копию всего, что находится у вас на телефоне.
Дополнительный объем можно докупить. Открыв “Настройки” необходимо удалить контент и настройки. Далее делаем резервную копию в разделе “Создать копию”. Начнется процесс копирования. Итак, все настройки, SMS, контакты, фото, видео сброшены в облако, теперь останется перенести их в новый аппарат. Вставьте SIM-карту и введите пин-код. Войдите в облако. Произойдет обновление настроек. Нажмите пункт “Выбрать копию”. Телефон заберет все данные. Восстановленный, таким образом гаджет содержит всю информацию старого телефона.
Владельцам iPhone приходится сталкиваться с ситуацией восстановления резервной копии. Сохранять в ней можно музыку, фильмы, книги, телешоу, контакты, программы, фотографии и так далее. Одним словом, практически всю ту информацию, которую хранит ваш iPhone. Резервная копия для большей части данных создается в iCloud и iTunes. О том, как восстановить резервную копию iPhone, и пойдет речь в этой статье. Но некоторые могут даже и не знать, как ее создать. Поэтому мы расскажем и о создании, и о восстановлении резервной копии вiCloud и iTunes.
Резервное копирование в iCloud
Для того чтобы создать резервное копирование требуется зайти в «Настройки/ iCloud/ Копирование в iCloud (включите)». И все, после того как функция резервного копирования включена, оно будет происходить каждый день, но лишь при условии:
- Есть подключение к интернету через Wi-Fi
- Заблокирован экран
- Находится на зарядке, то есть имеется подключение к источнику питания
Резервную копию можно создать вручную. Для этого потребуется подключение устройства к Интернету через Wi-Fi. Далее нужно зайти в «Настройки/ iCloud/ Хранилище и копии», далее выбрать «Создать копию». Нужно учесть, что работает iCloud только с устройствами, начиная сiOS 5.
Восстановление из резервной копии в iCloud
Для того чтобы восстановить Айфон из резервной копии в iCloud, нужно сделать следующее:
- После начала работы с новым устройством с iOS 5 появляется ассистент.
- Следует выбрать «Восстановить из копии iCloud», а затем ввести имя и пароль вашего аккаунта iCloud.
- В появившемся списке из 3-х последних резервных копий необходимо выбрать ту, которая будет восстанавливаться.
- Прежние настройки будут восстановлены сразу после того, как система будет перезапущена. Начнется закачка ваших файлов. Для того чтобы узнать завершено ли восстановление, следует зайти в «Настройки > iCloud > Хранилище и копии».
Резервное копирование в iTunes
Создать резервное копирование устройств в iTunes можно в 2-х случаях. Во-первых, во время синхронизации с iTunes. Следует помнить, что функция отключена, если резервное копирование стоит в iClоud. Во-вторых, при нажатии либо правой кнопкой мыши, либо левой с клавишей Cоntrоl по самому названию iОS устройства в iTunеs, а после этого выбора пункта «Создать резервную копию».
Если требуется создать для вашего iРhоnе или другого iОS устройства резервную копию вручную, то сделать это можно следующим образом:
- Подключить устройство к компьютеру. Следует помнить, что должна стоять последняя версия программы iTunеs.
- Зайти во вкладку «Устройства» и выбрать нужное устройство.
- Далее следует нажать либо правой кнопкой мыши, либо левой с клавишей Cоntrоl по самому названию устройства и выбрать пункт «Создать резервную копию».
Восстановление из резервной копии в iTunеs
Теперь мы подошли к вопросу, как восстановить из резервной копии iТunеs. Для восстановления информации требуется подключение устройства к персональному компьютеру. Следует заметить, что подключение требуется именно к тому ПК, на котором обычно синхронизируется данный iРhоnе или другое iОS устройство, после этого выполняются следующие действия:
- Подключить iРhоnе к ПК и запустить iТunеs
- В боковой панели кликнуть правой кнопкой на iРhоnе и нажать «Восстановить из резервной копии».
- В открывшемся списке выбрать необходимую резервную копию.
- Нажать «Восстановить».
К сведению пользователей устройств с джейлбрейком можно сказать, что во время процесса восстановления календарей, SMS, заметок, контактов и настроек на iРhоnе не затрагивается прошивка устройства и тем более не возвращаются заводские настройки iРhоnе. Поэтому функцию восстановления из резервной копии iТunеs, они могут использовать спокойно.
Вот мы и закончили разговор про восстановление из резервной копии iРhоnе. Помните, что регулярное создание бекапов позволяет уменьшить вероятность потери данных и помогает восстановить информацию в случае утраты iРhоnе. Это позволит вам не знать проблемм с потерей данных. Желаем вам удачи!
Статьи и Лайфхаки
Сегодня существует несколько способов такого восстановления. Наша статья расскажет, как восстановить резервную копию с Айфона, используя «облачное» хранилище или приложение iTunes.
Эта процедура нужна при восстановлении случайно удаленной информации с девайса.
Восстановление при помощи iCloud
Служба под названием iCloud может быть использована нами в том случае, если мы хотим создать резервную копию, а также при восстановлении данных по сети Wi-Fi (что позволяет избежать подключения смартфона к ПК).Это простое и надёжное решение для всех тех, кому удобнее пользоваться беспроводным соединением.
- Для создания резервной копии переходим в настройки, а оттуда – в меню «iCloud».
- Выбираем «Резервная копия» («Хранилище и копии» на iOS 7 и ранее).
- Активируем ползунок в разделе «Копирование в iCloud» («iCloud Backup»). После активации данного параметра нам больше не нужно будет сюда возвращаться, поскольку резервное копирование будет происходить автоматически.
- В конце переходим в пункт «Создать копию» («Back Up Now»).
- Для восстановления необходимо сделать следующее. Включаем смартфон и ждём его загрузки.
- Теперь следуем подсказкам помощника настройки iOS до тех пор, пока не отобразится установочный экран («Set Up iPhone»).
- Выбираем второй пункт под названием «Восстановить из копии iCloud» («Set Up from iCloud Backup»).
- Теперь переходим к выбору резервной копии.
Восстановление из из iTunes

Данное приложение может быть нами использовано в том случае, если у нас под рукой всегда есть ПК и мы не хотим использовать iCloud. Кроме того, способ подойдёт, если нам нужна копия, созданная вручную.
В частности, это актуально для видеофайлов объёмом свыше 2 гигабайт.
- Заходим в раздел «Устройства» через меню «Файл».
- Нажимаем «Создать резервную копию» (в версиях 10.7 и ранее этот пункт можно вызвать, кликнув правой кнопкой мыши по названию мобильного устройства, то есть из контекстного меню).
- Для создания копии может быть также произведена синхронизация смартфона с ПК.
- Для восстановления информации подключаем iPhone к ПК, на котором хранится резервная копия, и открываем приложение iTunes (желательно последней версии).
- Заходим в вышеуказанный раздел «Устройства» через меню «Файл», после чего выбираем опцию «Восстановить из резервной копии».
Итак, как уже было описано во вступлении, нужно, что бы iPhone/iPad/iPod были подключены к iCloud и в настройках были активированы галочки, касающиеся контактов, заметок, календарей и т.п. Если вы просто активировали iCloud но все пункты у вас выключены, то и в облаке они не обновляются!
Данные с ваших гаджетов всегда производят синхронизацию , когда они подключены к интернету, а вот резервные копии делаются только в тот момент, когда телефон подключен к WiFi , включен в розетку и у него выключен экран . Так что не надо путать эти понятия — синхронизация данных и резервное копирование. Чуть подробнее об этом я написал в своей предыдущей .
Теперь, если вы вдруг, по какой-то причине удалили нужный контакт или напоминание, у вас есть 2 способа: или восстановить только нужный объект через сайт ! Сейчас мы рассмотрим подробнее…
Как восстановить данные из iCloud
Итак, мы убедились, что данные в облако вообще попадают, и это хорошо! Теперь нам надо зайти на сайт и ввести свой Apple ID и пароль для iCloud. Именно для iCloud, а то мало ли у вас, учетная запись для iCloud и для покупок разная, 🙂 Итак, после ввода правильного имени и пароля вы увидите окно с контактами, календарями и так далее, но самое важное для нас будет кнопка Настройки в правом нижнем углу:

После нажатия на неё, мы попали в сами настройки и теперь нам надо посмотреть в левый нижний угол, где расположился блок Дополнительные: Восстановить файлы, Восстановить контакты и Восстановить календари и напоминания.

Независимо от выбранного пункта, откроется новое окно, где можно восстанавливать те или иные данные. Давайте начнем по-порядку.
Восстановить файлы из iCloud Drive
Часто, в следствии допуска каких-либо ошибок возникает необходимость восстановить телефон. Возможно у вас сбились основные настройки или смартфон начал зависать. Восстановление данных процедура не трудная, но как правильно произвести восстановление iPhone через iTunes и не совершить ошибок? Эта статья предоставит вам детальную инструкцию восстановления айфона с помощью программы Айтюнс и рассмотрит наиболее частые сбои при выполнении процедуры восстановления.
Как восстановить iPhone через iTunes?
Первое о чём необходимо помнить при восстановлении данных — это то, что не сохранённые данные, а так же данные для которых не была создана резервная копия безвозвратно сотрутся и телефон будет чистый, словно только что из магазина. Поэтому, во избежание потери всех данных можно создать резервную копию на облаке. Так же не стоит забывать о двух важных факторах, которые возникают при сбросе данных:
1 Версия прошивки должна быть актуальной. Иначе существует вероятность, что в iTunes будет высвечиваться неизвестная ошибка и не смогут восстановиться данные. 2 Когда ваш айфон залочен, то повышая уровень прошивки, автоматически повышается версия модема. При этом возможности вернуть назад практически нет.Процесс восстановления и как восстановить айфон через айтюнс?
Для начала следует убедиться, что на вашем компьютере есть подключение к интернету, а так же внутри Айтюнс присутствуют все обновления. После проверки можно приступить непосредственно к процессу восстановления.
- Первым действием нужно подключить смартфон к компьютеру, с помощью которого и будет осуществлено восстановление. Подключаться нужно с помощью специального кабеля из комплекта, который шел в наборе при покупке.
- После того как вы подключили телефон к ПК, в программе iTunes нужно выбрать ваше устройство, когда оно отобразится.
- Следующим этапом нужно перейти во вкладку «Обзор» и там выбираем пункт «Восстановить»
- Во всплывающем диалоговом окне подтверждаем действие.
Время, за которое телефон будет восстанавливаться, в среднем занимает от 5 до 20 минут. После завершения процесса восстановления на айфоне вся информация будет стёрта и смартфон снова будет готов к использованию.
Восстановление с помощью DFU-режима
Этот режим используется в случае, когда в смартфоне существует программная ошибка и он подразумевает восстановление iPhone 4s, iPhone 5s, 6 через iTunes. Для того чтобы перевести телефон в DFU-режим нужно выполнить следующие действия:

После того как смартфон находится в этом режиме, iTunes оповестит о том, что распознала новое устройство и далее вы сможете провести стандартную процедуру восстановления данных.
Как восстановить iPhone без iTunes?
Чтобы восстановить телефон без специальной программы есть один дополнительный способ решения. Этот процесс выполняется с помощью пункта «Настройки» в меню телефона.
- Включаем девайс и заходим в пункт «Настройки»
- Выбираем пункт сброс и настраиваем подходящий режим.
При таком сбросе ваша личная информация и файлы останутся целыми, но всегда лучше обезопаситься и создать резервную копию в айклауд. Не стоит забывать о том, что нужно правильно указать все настройки.
Как восстановить iPhone из резервной копии?
Чтобы восстановить информацию из сохранённой копии нужно включить iTunes и подключив к нему смартфон, перейти в режим восстановления. После чего перейти в окно файл или вызывать меню используя горячие клавиши Ctrl+B. Внутри окна «раздел устройств» выбираем в пункт восстановление с помощью резервной копии iTunes. После того как действие будет подтверждено, то начнётся копирование файлов.
Если у вас возникает вопрос» Почему я не могу восстановить из резерва?» и если, iTunes не удалось создать резервную копию iPhone, это может значить, что проблема возникла из-за того, что телефон залочен, а так же у айтюнс нет возможности создавать копии.