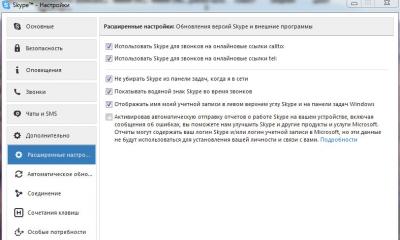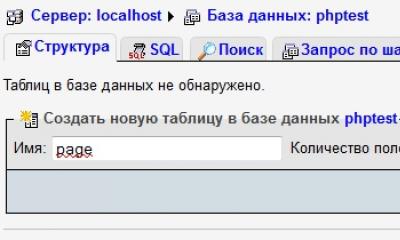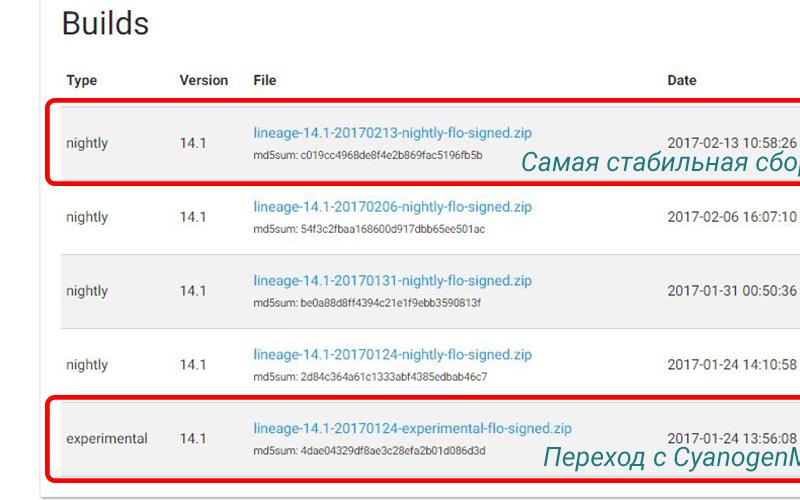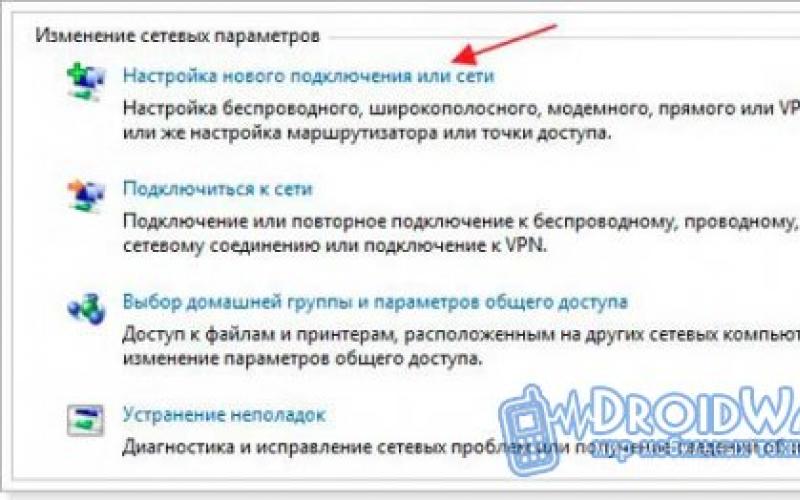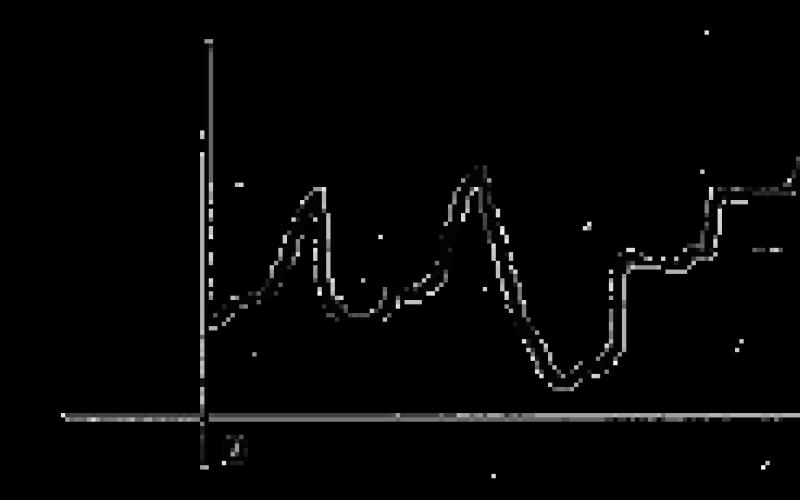Эпл медленно совершенствует приложение "Заметки" и превращает его в истинную замену сервиса Эверноут. С выпуском iOS 11 приложение "Заметки" приобрело некоторые полезные функции, которые наверняка переманят вас от вашего текущего приложения для заметок. Давайте посмотрим.
Таблицы.
Теперь вы можете добавлять таблицы к заметки одним нажатием кнопки. Значок таблицы находится чуть выше клавиатуры; выберите его, чтобы добавить таблицу 2x2. Добавьте строки или столбцы нажатием на границе таблицы, чтобы отобразить кнопку рядом со строкой или столбцом, которая затем предоставит возможность добавления или удаления соответствующего элемента.После создания таблицы, добавляйте или редактируйте текст, как обычно.
Редактирование текста.
Говоря о тексте, новые новые инструменты редактирования текста были добавлены в приложение "Заметки" в iOS 11. Нажмите на кнопку «Aa», чтобы открыть новые текстовые инструменты, которые включают моноширинный текст и обычные инструменты для редактирования текста: списки, полужирный, курсив и так далее.
Сканирование документов.
Совершенно новый инструмент сканирования документов встроен непосредственно в приложение "Заметки" iOS 11и, честно говоря,он довольно удобный. Откройте "Заметки", откройте существующую или создайте новую заметку> коснитесь знака «+»> Сканировать документы, а затем выровняйте документ на экране. После сканирования документа вы можете использовать стилус Apple Pencil на Айпад Про для разметки или подписания документа.
Перетаскивание.
Пользователи Айпада могут выделить текст или выбрать фотографию и перетащить её в приложение "Заметки", вместо копирования и вставки.Перетаскивание также доступно между отдельными заметками в самом приложении "Заметки".

Выберите один из вариантов и радуйтесь новому виду листа.
Центр управления.
Обновленный Центр управления в iOS 11 добавляет ярлыки к многочисленным приложениям и сервисам, одним из которых является приложение "Заметки". После добавления ярлыка "Заметки" в Центр управления вы получите быстрый доступ к заметкам, вы так же можете настроить видимость этого ярлыка на экране блокировки. Откройте "Настройки> Центр управления", чтобы добавить ярлык "Заметки".
Чтобы настроить, будет ли создаваться новая заметка, или выбираться та, к которой вы обращались в последний раз при запуске с экрана блокировки, откройте приложение "Настройки> Заметки> Доступ к заметкам с экрана блокировки" и укажите свои предпочтения.
Жесты.
Ваш список заметок получает новые параметры при прокрутке влево или вправо на отдельной записи. Например, проведите по экрану вправо, чтобы привязать заметку к началу списка. Проведите пальцем влево, чтобы заблокировать, переместить или удалить заметку.
Быстрое рисование.
У вас есть стилус Apple Pencil и Айпад Про? Вам больше не нужно проходить процесс включения режима рисования, нажимая вокруг экрана. Вместо этого просто поместите карандаш в пустую область на заметке и начните писать или рисовать.Начиная с iOS 11 стандартное приложение «Заметки» стало намного удобнее, чем в предыдущих версиях, однако мы расскажем о функции, которая непременно приведет вас в неописуемый восторг. Отныне с помощью вы можете рисовать прямиком поверх изображений!
Вконтакте
Раньше изображения и наброски существовали рука об руку, но никогда не пересекались. Теперь же, благодаря новой функции, можно делать все, что угодно. К примеру, вы храните разлинованные для гитарной табулатуры чистые листы в папке «Файлы» . Теперь вы можете перетащить их в «Заметки» и, используя Apple Pencil (можно и без него), зарисовывать аккорды прямиком на соответствующих линейках. Кроме того, это отличная возможность подрисовать усы на фотографии вашего коллеги по работе.

Как рисовать поверх изображений в «Заметках» начиная с iOS 11
Рисовать поверх изображений в «Заметках» очень просто. Все что для этого нужно – открыть изображение в заметке, нажав на него стилусом или пальцем.

Когда изображение откроется, оно заполнит собой весь экран, как если бы вы маркировали PDF-документ. На практике ощущения, будто вы перешли в какой-то другой режим редактирования, отсутствуют. Кажется, будто изображение просто приблизилось, чтобы вам легче было его редактировать.

К слову, о PDF. В «Заметках» вы можете рисовать поверх как изображений, так и PDF-документов. Более того, в любой момент изменения можно отменить. Когда вы открываете картинку для редактирования, по умолчанию используется черный тонкий маркер. Это не очень удобно в случаях, если вам, например, нужно отметить что-то фломастером другого цвета сразу на нескольких изображениях.

Как добавить фото (изображение) в заметку на iPad или iPhone
Существует два способа перенесения картинки в приложение «Заметки». Например, вы можете нажать на небольшой символ ⊕, выбрать в «Медиатека» нужное изображение и нажать на «Готово» .



Однако, куда проще просто взять и перетащить картинку в заметку. Перетаскивать изображение можно практически откуда угодно, в том числе с web-страниц в браузере Safari, из приложения «Фото», из другой заметки, а также из превью, созданного с помощью инструмента для создания скриншотов. Где бы вы ни увидели картинку, ее можно перетащить в «Заметки».


В iOS 11 Apple ввела возможность создавать и редактировать заметки с экрана блокировки. Рассказываем, как включить и настроить эту функцию.
На конференции WWDC 2017 вице-президент компании Крейг Федериги акцентировал внимание на том, что в iPad можно запускать приложение «Заметки», просто прикоснувшись к экрану фирменным стилусом. iPhone не поддерживает Apple Pencil, но на нем тоже можно запускать заметки прямо с экрана блокировки.
Включение функции
Для начала нужно открыть настройки смартфона, перейти в меню «Пункт управления», найти в списке приложений «Заметки» и добавить их в список. Теперь в шторке появится новая иконка, нажатие на которую будет создавать новую заметку. Если удерживать на ней палец или нажать с усилием, то появятся дополнительные опции: список задач, фото и зарисовка.
Настройка заметок на экране блокировки
Пользователь может настроить поведение приложения в Пункте управления. Для этого нужно:
- Открыть настройки смартфона.
- Перейти в меню «Заметки».
- Пролистать его вниз до подменю «Заметки на заблок. экране» и перейти в него.
Здесь можно переназначить основные действия приложения в Пункте управления. Например, по нажатию на кнопку в ПУ будет создаваться не новая заметка, а открываться последняя активная. Так удобно вести список покупок или держать под рукой любые другие нужные данные.
Программа «Заметки», особенно полезная для пользователей iPad Pro и Apple Pencil, стала ещё удобнее. Обновлённая версия приложения в iOS 11 позволяет быстро делать рисунки в любом месте заметки. Но ещё более интересна новая возможность настроить для заметок фоновое изображение.
С помощью новой функции «Линии и клетки» вы сможете превратить фон заметки в лист разлинованной бумаги. Если вы пишете заметки от руки, это может быть очень удобно. Включить её очень просто.
Как использовать «Линии и клетки»
Шаг 1: Откройте приложение «Заметки» на своём iPad или iPhone и создайте там новую заметку.

Шаг 3: В появившемся всплывающем окне вы найдёте опцию «Линии и клетки». Выберите её.

Шаг 4: Откроется меню выбора типа бумаги на фоне. Есть несколько заданных вариантов с линейкой и клеткой. Нажмите на понравившийся фон, и он немедленно сменится.

Не волнуйтесь, заметки не будут поделены на страницы. Они поддерживают бесконечную прокрутку: если у вас закончилось место на экране, просто промотайте вниз на сколько хотите.

Как изменить фоновый рисунок
Если ваше желание изменилось, вы всегда можете переключиться на другой рисунок.

Шаг 3: Во всплывающем окне выберите нужный вид листа. Он тут же станет фоном вашей заметки.
Собственное фоновое изображение
Если вам не нравятся предустановленные варианты, вы всегда можете добавить свои. Просто перетащите изображение в «Заметки» и пишите поверх него с помощью Apple Pencil.
Такое решение не подойдёт, если вы хотите потом искать что-то в тексте ваших заметок. Но если это вам не нужно, вы вполне можете обойтись этим способом, чтобы не устанавливать сторонние приложения типа Google Notes.
Что вы думаете о новых возможностях приложения «Заметки» в iOS 11? Достаточно ли их для ваших нужд? Расскажите об этом в комментариях ниже.
Не пропускайте новости Apple – подписывайтесь на наш Telegram-канал , а также на
На iOS 9 теперь можно рисовать. Это расширяет возможности программы и позволяет использовать ее не только для текстовых записей, но и для зарисовок. В этой статье мы подробно разберем новую функцию.
Чтобы перейти к режиму рисования, нажмите на соответствующую кнопку в выпадающем меню «+». Готово! Теперь можем перейти непосредственно к рисованию.
Панель инструментов
Внизу расположены инструменты рисования и палитра. Разберем каждый из них по порядку.
Первый инструмент похож на капиллярную ручку с относительно тонким четким контуром. Он лучше всего подойдет для рисования фигур с четкими границами.


Второй инструмент — обычный маркер . У него широкий шлейф и нечеткий контур, благодаря чему он отлично подходит для рисования объектов, не требующих детализации, а также для закрашивания областей.


Третий инструмент — карандаш . По свойствам он очень похож на самый обычный карандаш — четкие и очень тонкие линии. Он отлично подойдет для рисования мелких объектов, для штриховки и дорисовки.


Линейка поможет вам нарисовать идеальную ровную линию любым инструментом. Чтобы изменить положение линейки, просто нажмите на нее и перетаскивайте по экрану. Угол регулируется жестом «щипка».


Про ластик говорить особо нечего — он просто удаляет фрагменты зарисовок.
Палитра представлена 22 цветами, 8 из которых — это оттенки серого от белого до черного. Еще 6 — это основные цвета вроде синего, красного и зеленого. Еще 8 — оттенки основных цветов. К сожалению, в «Заметках» нельзя создать такую палитру, как в том же Paper (там она работает как настоящая), но и этих цветов будет достаточно большинству пользователей.



Верхняя панель
Слева, рядом с кнопкой «Готово», есть возможность переходить к разным этапам создания рисунка при помощи кнопок «вперед» и «назад».


Итоги
Конечно, назвать рисовалку в «Заметках» полновесным инструментом для серьезных задач нельзя. Однако ее возможностей будет более чем достаточно для создания несложных зарисовок, а это именно то, чем и будут пользоваться обычные люди.
Надеемся, что наша инструкция поможет вам разобраться в новых возможностях приложения. Удачных рисунков!