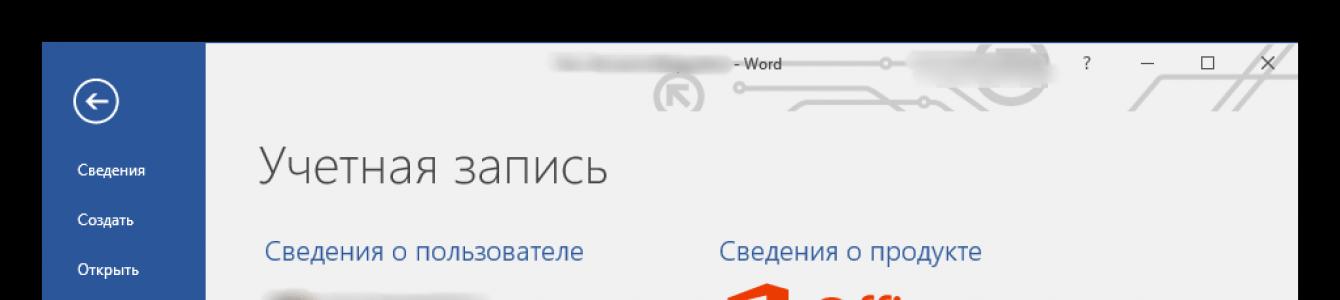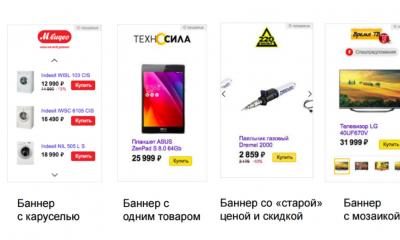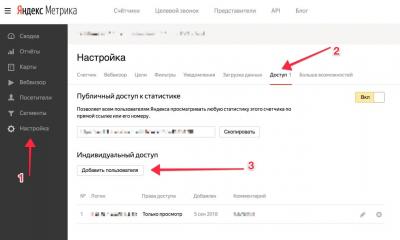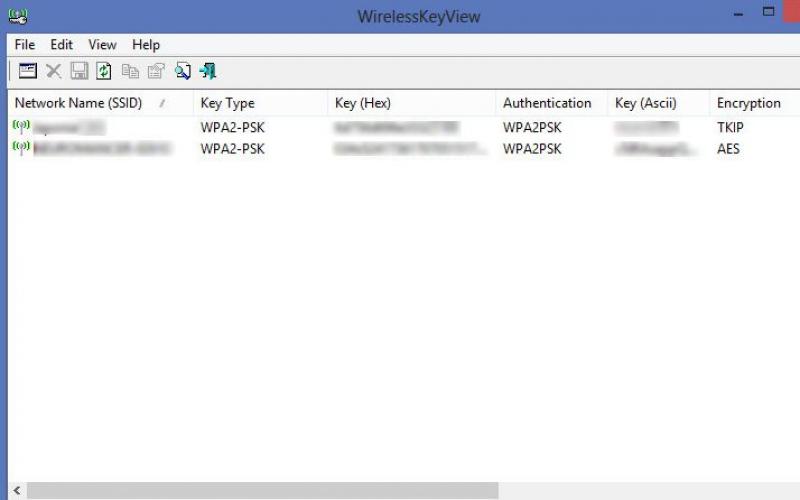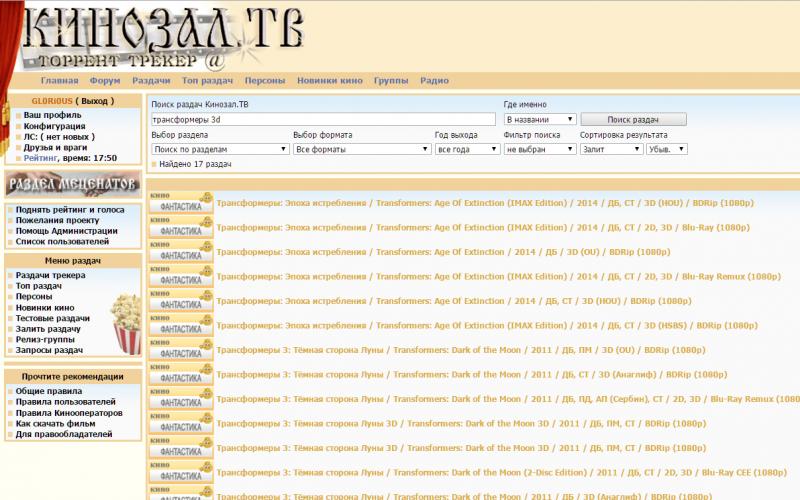Проблемы с запуском приложения Office 2013
Подобные проблемы могут быть вызваны использованием более ранних версий надстроек. Кроме того, такое сообщение об ошибке может появиться при попытке запустить одно из приложений Office 2013: Excel, Word, Outlook, PowerPoint, Publisher или Visio.
- Прекращена работа программы Microsoft Excel.
- Прекращена работа программы Microsoft Word.
- Прекращена работа программы Microsoft Outlook.
- Прекращена работа программы Microsoft PowerPoint.
- Прекращена работа программы Microsoft Publisher.
- Прекращена работа программы Microsoft Visio.
Чтобы определить, вызвана ли неполадка одной из надстроек, запустите приложение в безопасном режиме. Перейдите на начальный экран в Windows 8 или нажмите кнопку Пуск и выберите команду Выполнить в Windows 7, а затем введите одну из следующих команд:
- excel /safe и нажмите клавишу ВВОД, чтобы запустить Excel 2013;
- outlook /safe и нажмите клавишу ВВОД, чтобы запустить Outlook 2013;
- winword /safe и нажмите клавишу ВВОД, чтобы запустить Word 2013;
- powerpnt /safe и нажмите клавишу ВВОД, чтобы запустить PowerPoint 2013;
- mspub /safe и нажмите клавишу ВВОД, чтобы запустить Publisher 2013;
- visio /safe и нажмите клавишу ВВОД, чтобы запустить Visio 2013.
Если приложение Office не запускается в безопасном режиме , то проблема не с надстройками. Перейдите в раздел Подробнее , чтобы просмотреть другие причины сбоя в работе приложения Office.
Если приложение Office запускается , отключите надстройки одну за другой.
- Пока приложение Office работает в безопасном режиме, щелкните Файл > Параметры > Надстройки .
- Возле списка Управление нажмите Перейти .
- OK .
Если приложение Office запускается, то проблема с надстройкой, которую вы отключили. Рекомендуем посетить официальный веб-сайт надстройки и проверить наличие обновлений. Если более новой версии нет или вы не используете эту надстройку, можете не устанавливать соответствующий флажок повторно или удалить ее с компьютера.
Если приложение Office не запускается, повторите указанные выше действия и поочередно снимите флажки возле других надстроек. Если все надстройки отключены, а приложение Office по-прежнему не запускается, выполните действия, указанные в разделе Устранение неполадок надстроек COM .
Устранение неполадок в работе надстроек COM
Надстройки COM могут также вызывать неполадки при запуске. Если приложение Office работает в безопасном режиме, сделайте следующее.
- Последовательно нажмите Файл > Параметры > Надстройки .
- В списке Управление нажмите Надстройки COM , а затем - Перейти .
- Снимите флажок возле одной из надстроек в списке и нажмите кнопку OK .
- Перезапустите приложение (на этот раз не в безопасном режиме).
Если приложение Office запускается, то проблема с надстройкой COM, которую вы отключили. Рекомендуем посетить официальный веб-сайт надстройки и проверить наличие обновлений. Если более новой версии нет или вы не используете эту надстройку COM, можете не устанавливать соответствующий флажок повторно.
Если приложение Office не запускается, проблема не связана с надстройками. Перейдите в раздел Подробнее , чтобы просмотреть другие причины неполадок.
Надстройки, которые могут вызвать неполадки в работе Office 2013
Более ранние версии следующих надстроек обычно вызывают проблемы с приложениями Office 2013:
- ABBYY FineReader. Посетите веб-страницу ABBYY FineReader
- Broadcom Send-to-Bluetooth. Посетите веб-страницу Broadcom Bluetooth , чтобы установить последнюю версию.
- Intel Send для Bluetooth. Посетите веб-страницу Intel , чтобы установить последнюю версию.
- KingSoft’s PowerWord. Посетите веб-страницу KingSoft PowerWord , чтобы установить последнюю версию.
Дополнительные сведения
Вы также можете запустить Windows в безопасном режиме, чтобы проверить, не вызывает ли проблемы другая программа. Подробнее об устранении неполадок в безопасном режиме работы Windows читайте в следующих статьях.
При запуске на компьютере приложения Excel, Word, Outlook, PowerPoint, Publisher или Visio из набора Office 2016 или Office 2013 может появиться такое сообщение об ошибке:
Прекращена работа программы Microsoft Excel.
Прекращена работа программы Microsoft Word.
Прекращена работа программы Microsoft Outlook.
Прекращена работа программы Microsoft PowerPoint.
Прекращена работа программы Microsoft Visio.
Прекращена работа программы Microsoft Publisher.
Прежде чем применять решения, предложенные в этой статье, обязательно убедитесь в том, что у вас установлены последние обновления Office. Если после установки обновлений Office вы по-прежнему получаете сообщения об ошибках "Прекращена работа", откройте вкладку Большинство приложений Office или Outlook и выполняйте указания по устранению неполадок в том порядке, в котором они указаны.
Инструкции на этой вкладке относятся к Excel, Word, PowerPoint, Publisher и Visio. Чтобы просмотреть подробные инструкции, щелкните заголовок.
1. Отключение надстроек с помощью средства простого исправления
2. Отключение надстроек вручную
Некоторые надстройки могут стать причиной проблем совместимости, которые приводят к появлению ошибки "Прекращена работа" для приложений Office. Чтобы быстро найти причину, запустите приложение Office в безопасном режиме. Для этого выполните указанные ниже действия.
Чтобы убедиться в том, что приложение Office запущено в безопасном режиме, посмотрите на заголовок окна. Заголовок должен иметь такой вид: Microsoft Excel (безопасный режим).
Если приложение Office не запускается в безопасном режиме
Если приложение Office запускается в безопасном режиме
Запустив приложение Office безопасном режиме, выберите Файл > Параметры > Надстройки .
В списке Управление найдите элемент для соответствующих надстроек, например "Надстройки Word" или "Надстройки Excel", и нажмите кнопку Перейти . Если в списке Управление нет элемента для надстроек конкретного приложения Office, выберите элемент Надстройки COM .
OK .
Примечание:
Если приложение Office запускается
Если приложение Office не запускается , повторите действия для снятия флажка следующей надстройки. Если в списке Управление был элемент для других надстроек, например Надстройки COM , повторите процесс и для этих надстроек. Если после отключения всех надстроек вам по-прежнему не удается запустить приложение Office, проблема не связана с надстройками. Попробуйте другие способы устранения неполадок, предложенные в этой статье.
Проблемы с приложениями Office 2016 или Office 2013 могут возникать при использовании более старых версий этих надстроек:
Если это не помогло устранить проблему, щелкните следующий заголовок ниже.
3. Восстановление Office
Это действие полезно в случае, если одно из приложений Office повреждено. Сначала попробуйте быстрое восстановление, а если это не поможет, то восстановление по сети. Дополнительные сведения см. в статье Восстановление приложения Office .
Если это не помогло устранить проблему, щелкните следующий заголовок ниже.
4. Удаление и повторная установка Office
Если это не помогло устранить проблему, щелкните следующий заголовок ниже.
5. Несовместимые драйверы устройств
Устаревшие драйверы Windows для устройств могут быть несовместимы с приложениями Office. Чтобы обновить драйверы, запустите на компьютере Центр обновления Windows или Центр обновления Майкрософт. Для этого выполните указанные ниже действия.
В Windows 10:
В Windows 8.1 и Windows 8:
На начальном экране Параметры .
Нажмите кнопку .
Центр обновления Windows .
Нажмите Проверка обновлений .
В Windows 7:
Нажмите кнопку Пуск .
В поле Найти программы и файлы введите фразу Центр обновления Windows .
Проверка обновлений .
Установить .
веб-сайт изготовителя .
Инструкции на этой вкладке относятся к Outlook.
1. Создание нового профиля
Причиной появления этой ошибки при запуске Outlook могут стать проблемы с существующим профилем Outlook. Для быстрого устранения проблемы создайте новый профиль взамен существующего и снова добавьте в него свои почтовые учетные записи. Инструкции см. в статье Создание профиля Outlook .
Если это не помогло устранить проблему, щелкните следующий заголовок ниже.
2. Отключение или удаление надстроек
Некоторые надстройки могут стать причиной проблем совместимости, которые приводят к появлению ошибки "Прекращена работа" в Outlook. Чтобы быстро найти причину, запустите Outlook в безопасном режиме. Для этого выполните указанные ниже действия.
Чтобы убедиться в том, что приложение Outlook запущено в безопасном режиме, посмотрите на заголовок окна. Заголовок должен иметь такой вид: Microsoft Outlook (безопасный режим).
Если Outlook не запускается в безопасном режиме , проблема не связана с надстройками. Попробуйте восстановить Office или удалить его и снова установить. Если это не помогает, установите на своем компьютере самые последние версии драйверов устройств.
Если Outlook запускается в безопасном режиме , поочередно отключите надстройки приложения и надстройки COM.
Запустив Outlook безопасном режиме, выберите Файл > Параметры > Надстройки .
В списке Управление найдите элемент "Надстройки Outlook" и нажмите кнопку Перейти . Если в списке Управление нет элемента для надстроек Outlook, выберите элемент Надстройки COM .
Снимите флажок возле одной из надстроек в списке и нажмите кнопку OK .
Примечание: Известно, что некоторые надстройки более старых версий вызывают проблемы. Если такие надстройки есть в списке, сначала снимите флажки для них: Abbyy FineReader, PowerWord и Dragon Naturally Speaking.
Перезапустите приложение (на этот раз не в безопасном режиме).
Если Outlook запускается , то проблема с надстройкой, которую вы отключили. Рекомендуем посетить официальный веб-сайт надстройки и проверить наличие обновлений. Если более новой версии нет или вы не используете эту надстройку, можете не устанавливать больше соответствующий флажок или удалить ее с компьютера.
Если Outlook не запускается , повторите действия для снятия флажка следующей надстройки. Выполните процесс для обоих элементов в списке Управление : Надстройки Outlook и Надстройки COM . Если после отключения всех надстроек вам по-прежнему не удается запустить приложение Office, проблема не связана с надстройками. Попробуйте другие способы устранения неполадок, предложенные в этой статье.
Если это не помогло устранить проблему, щелкните следующий заголовок ниже.
3. Восстановление Office
Устаревшие драйверы Windows для устройств могут быть несовместимы с Outlook. Чтобы обновить драйверы, запустите на компьютере Центр обновления Windows или Центр обновления Майкрософт. Для этого выполните указанные ниже действия.
В Windows 10:
В Windows 8.1 и Windows 8:
На начальном экране нажмите на панели чудо-кнопок кнопку Параметры .
Нажмите кнопку Изменение параметров компьютера .
В приложении "Параметры компьютера" выберите Центр обновления Windows .
Нажмите Проверка обновлений .
В Windows 7:
Нажмите кнопку Пуск .
В поле Найти программы и файлы введите фразу Центр обновления Windows .
В результатах поиска щелкните Проверка обновлений .
Если есть доступные обновления, нажмите Установить .
Если после обновления Windows проблема не исчезла, убедитесь в том, что у вас установлены последние версии драйверов для следующих устройств: видеокарта, принтер, мышь и клавиатура. Обычно драйверы для этих устройств можно скачать и установить прямо с веб-сайта изготовителя.
Если вы работаете с ноутбуком, проверьте, нет ли на веб-сайте его изготовителя обновленных файлов. Например, известная проблема связана с более старой версией драйвера пользовательского режима DisplayLink, который используется на некоторых ноутбуках. Чтобы обновить драйвер DisplayLink, перейдите на веб-сайт изготовителя .
Обратная связь
В последний раз мы обсуждали эту тему 30 ноября 2018 г. по вашим просьбам. Если эта статья оказалась для вас полезной (и особенно если нет), оставьте внизу отзыв, чтобы мы могли ее улучшить.
You can try the below fixes in order to make Office 2013 work:
Fix 1: Start Word application in safe mode
Fix 2: Start Word by using the /a switch
The /a switch is a troubleshooting tool that is used to determine where a problem may exist in Word. The /a switch prevents add-ins and global templates from being loaded automatically. The /a switch also locks the settings files to prevent it from being read or modified.
To start Word by using the /a switch, follow these steps:
- Type Run in the Search box or in the Start Search box on the Start menu (in earlier versions of Windows), and then press Enter.
- In the Run dialog box, type winword /a, and then press Enter.
Fix 3: Delete the Word Data registry subkey
Most of the frequently used options in Word are stored in the Word Data registry subkey. A common troubleshooting step is to delete the Word Data registry subkey. When you restart Word, the program rebuilds the Word Data registry key by using the default settings.To delete the Word Data registry subkey, follow these steps:
Fix 4: Disable the Startup folder add-ins
When you start Word, Word automatically loads templates and add-ins that are located in the Startup folders. Conflicts or problems that affect an add-in can cause problems in Word. To determine whether an item in a Startup folder is causing the problem, temporarily disable the registry setting that points to these add-ins.- Exit all Office programs.
- Start Windows Explorer. Type windows ex in the Search box or in the Start Search box on the Start menu, and then press Enter.
- Type the following command in the address bar, as appropriate for the version of Word that you"re running and its installation type, and then press Enter:
64-bit C2R installation:
%programfiles%\Microsoft Office\root\office15\Startup\32-bit C2R installation:
%programfiles% (x86)\Microsoft Office\root\office15\Startup\64-bit MSI installation:
%programfiles%\Microsoft Office\office15\Startup\32-bit MSI installation:
%programfiles% (x86)\Microsoft Office\office15\Startup\ - Right-click one of the files that is contained in the folder, and then click Rename.
- After the file name, type .old, and then press Enter.
ImportantMake a note of the original file name so that you can restore the file, if it is necessary.
- Start Word.
- If you can no longer reproduce the problem, you have found the specific add-in that causes the problem. If you must have the features that the add-in provides, contact the vendor of the add-in for an update.
If the problem is not resolved, rename the add-in by using its original name, and then repeat steps 3 through 6 for each file in the Startup folder.
- If you can still reproduce the problem, type the following path in the address bar of Windows Explorer, and then click OK.
%userprofile%\AppData\Roaming\Microsoft\Word\Startup
- Repeat steps 3 through 6 for each file in this Startup folder.
В этой статье содержится информация об использовании Microsoft ресурсов для устранения проблем, связанных с установкой Microsoft Office 2013 и 365.
В этом руководстве описывается только Microsoft Office версий 2013 и 365.
При попытке установить или переустановить Office могут возникнуть неполадки, особенно после удаления вредоносных программ или вирусов. В некоторых случаях при первой установке в первый раз возникает ошибка.
Microsoft осведомлены об этом, и у вас есть множество ресурсов, которые помогут вам решить любые проблемы, которые могут возникнуть в.
В приведенном ниже руководстве приведены ссылки на некоторые общие сведения об устранении неполадок, а также ссылки на различные инструменты Microsoft и статьи ресурсов, которые могут оказаться полезными.
Если данное руководство не устраняет конкретную проблему, вы всегда можете обратиться в Microsoft напрямую или обратиться в службу технической поддержки для получения дополнительной помощи.
Microsoft Fix It Tools
В Microsoft у каждой версии Office есть средство Fix it. Это включает в себя инструмент удаления пакета Office, который мог быть выполнен перед переустановкой программного обеспечения.
Примечание. Если пользователь или конечный пользователь используют Outlook, то перед запуском инструмента Fix It необходимо создать резервную копию полного PST-файла.
Microsoft больше не поддерживает ИТ Solution Centre по устранению неполадок.
Примечание. ИТ решение по устранению проблем может помочь в других проблемах, например, в Internet Explorer и другом программном обеспечении Microsoft, включая проблемы с операционной системой.
Вместо использования страницы «Общие» для поиска соответствующего решения Fix и либо используйте прямую ссылку, либо отправьте его конечному пользователю. В Microsoft теперь рекомендуется использовать средства поиска и устранения неполадок Windows.
Проблемы с активацией
Если в процессе установки пакета Office возникает проблема только после этого, можно выполнить следующие действия.
Нажмите « Пуск »
Затем все программы
Выберите Microsoft Office , а затем нажмите правой кнопкой мыши любое из отображаемых названий.
Выберите Запуск от как администратора, а затем Продолжайте , чтобы активация завершила работу
Если активация завершилась с неисправностью, вы можете активировать продукт по телефону. Запустите мастер активации и следуйте инструкциям на экране.
Примечание. Если продукт не будет открыт после активации или не будет возникать в случае возникновения ошибки и должен быть закрыт, обратитесь к разделу Установка программ удаления и если установлен модуль чтения файлов Абби, а затем извлеките его, так как это вызовет аварийное завершение работы Office при открытии новых документов.
Примечание. Dell не может и не сохраняет запись серийных номеров программных продуктов Microsoft. Если вы потеряли серийный номер продукта, лучше всего будет обращаться в компанию Microsoft, если она была активирована, или воспользоваться Microsoftым инструментом для восстановления последовательного порта в системе.
Запуск ремонта/переустановки или удаления программы
Восстановление Microsoft Office
Если у вас возникла неполадка, связанная с Microsoft Office 2013 или 365, и вы не переустановили операционную систему или если возникли проблемы с операционной системой. Всегда следует выполнять восстановление в качестве простейшего способа устранения неполадок в работе с Office, прежде чем приступать к удалению и повторной установке программного обеспечения.
Вы можете выполнить оперативное восстановление Office.
Windows 10
На панели управления тип меню «Пуск »
Затем коснитесь или выберите Панель управления > программы > программы и компоненты
Выберите программу Microsoft Office и нажмите кнопку изменить .
Выберите оперативное восстановление , затем нажмите исправить .
Windows 8 и 8,1
На панели управления типа начального экрана
Затем коснитесь или выберите Панель управления > программы > программы и компоненты
Выберите программу Microsoft Office и нажмите кнопку изменить .
Выберите оперативное восстановление , затем нажмите исправить .
Windows 7
Нажмите кнопку « Пуск »
Выберите Панель управления
Затем выберите программы и компоненты
Выберите программу Microsoft Office и нажмите кнопку изменить .
Выберите оперативное восстановление , затем нажмите исправить .
После завершения процесса оперативного восстановления вы сможете использовать приложения Office 2013/365.
Удаление Microsoft Office
Если оперативное восстановление не работает, необходимо выполнить удаление и повторную установку продукта.
Это можно сделать, выполнив действия, описанные выше, но не выбрав восстановление, чтобы выбрать вариант удалить.
Windows 10
На панели управления тип меню «Пуск »
Затем коснитесь или выберите Панель управления > программы > программы и компоненты
Выберите программу Microsoft Office и нажмите кнопку изменить .
Выберите Удалить
Windows 8 и 8,1
На панели управления типа начального экрана
Затем коснитесь или выберите Панель управления > программы > программы и компоненты
Выберите программу Microsoft Office и нажмите кнопку изменить .
Выберите Удалить
Windows 7
Нажмите кнопку « Пуск »
Выберите Панель управления
Затем выберите программы и компоненты
Выберите программу Microsoft Office и нажмите кнопку изменить .
Выберите Удалить
Если в результате данного способа удалить продукт не удается, на приведенных ниже ссылках «устранение проблемы» будет выполнен переход к средствам удаления.
Если программа удаления Office 365 не удаляет данное программное обеспечение или выдает сообщение об ошибке, то в первую очередь необходимо будет удалить временные файлы установщика.
Удалите оставшиеся пакеты установщика Windows:
Откройте папку установки Office 15 . по умолчанию папка расположена в папке C:\Program филес\микрософт Office 15 .
Открытие корневой папки
Открытие папки «интеграция»
Удалите все файлы C2RManifest*. XML - например, C2RManifest. оффицемуи. msi. zip. en-US
Перезапустите инструмент удаления и перезагрузите систему после завершения работы инструмента
Microsoft Office переустановить
Примечание. для Office 2013 не всегда требуется ключ продукта. Если вы приобрели лицензию непосредственно из Microsoft, Microsoft создаст учетную запись Microsoft, к которой необходимо выполнить вход, вместо того, чтобы ввести ключ продукта. В этом случае необходимо войти в учетную запись с помощью этой учетной записи, прежде чем можно будет загрузить программу установки.
Проблемы с подключением
Если проблема с установкой Office будет возникать, выполните указанные ниже действия, чтобы устранить проблемы с подключением.
Антивирусное по или антивредоносное программное обеспечение потенциально может мешать установке Office. Попробуйте отключить или временно удалить программное обеспечение. Для получения дополнительной информации см. статью ниже.
Устаревшая микропрограмма маршрутизатора может привести к ошибкам при загрузке и установке Office 2013. Для получения информации о том, как это сделать, обратитесь к производителю вашего маршрутизатора.
Используйте программу очистки диска, чтобы удалить временные файлы Интернета и временные файлы с компьютера. Для получения информации о том, как использовать программу очистки диска, обратитесь к соответствующей статье.
Для получения информации о том, как восстановить настройки, нажмите версию Internet Explorer, установленную на компьютере.
Примечание. Если вы не знаете, какая версия Internet Explorer, нажмите кнопку «Сервис», затем нажмите «о Internet Explorer».
Если программа установки завершается сбоем сразу после нажатия на кнопку «установить», эта неполадка может быть связана с Интернет браузером. Попробуйте запустить Internet Explorer без дополнительных модулей:
Эти шаги одинаковы для Windows 7 PC, ПК Windows 8/8.1 и Windows 10 PC.
- Одновременно нажмите Keys, чтобы открыть поле «выполнить Windows» .
- Введите iexplore-екстофф и нажмите кнопку OK
- Попробуйте установить Office еще раз.
Попробуйте подключить компьютер с помощью сетевого кабеля, а не беспроводного подключения. Это также позволяет ускорить процесс загрузки и установки.
Проблемы с операционной системой
Если неполадки продолжаются, то это может привести к конфликту с вашей операционной системой, которую можно Бламе, и выполнить указанные ниже действия, чтобы присвоить это правило.
Если программа установки Office зависает в диапазоне от 80% до 90%, выполните следующие действия:
Эти шаги одинаковы для Windows 7 PC, ПК Windows 8/8.1 или Windows 10 PC.
Одновременно нажмите Keys, чтобы открыть поле «выполнить Windows» .
Введите Services. msc и нажмите кнопку OK .
Найдите в списке сервисов, найдите и откройте Диспетчер очереди печати .
Коснитесь или нажмите кнопку остановить , а затем коснитесь или нажмите кнопку OK .
Попробуйте установить Office еще раз.
После установки Office на компьютер вернитесь в список сервисов и откройте Диспетчер очереди печати
Коснитесь или нажмите кнопку Пуск
Затем коснитесь или нажмите кнопку OK
Для получения дополнительной информации см. статью ниже.
ПроверьтеПараметры P рограмс и функции на панели управления для более ранних версий Office на компьютере. Если вы нашли более раннюю версию, нажмите кнопку Удалить .
Примечание. перед удалением более ранней версии Office может потребоваться найти ключ продукта и установочный носитель, прилагаемый к нему, на тот случай, если потребуется переустановить эту версию позже.
Если возникли проблемы с удалением более ранней версии Office, воспользуйтесь соответствующим исправлением для удаления пакета Office с компьютера.
Команда SFC/Scannow сканирует все защищенные системные файлы и заменяет неверные версии на правильные версии Microsoft. Выполните приведенные ниже шаги, чтобы выполнить в операционной системе указанные действия.
Windows 10
Коснитесь или нажмите кнопку главного меню и введите cmd .
командную строку
В окне введите sfc/scannow и нажмите клавишу Enter.
Office еще раз.
Windows 8 и 8,1
Нажмите Keys вместе, чтобы открыть меню Power Users .
командную строку , а затем коснитесь или выберите пункт Запуск от имени администратора
В окне Administrator: командной строки введите sfc/scannow и нажмите клавишу Enter.
После завершения сканирования системы попытайтесь установить Office еще раз.
Windows 7
Нажмите пуск > все программы > принадлежности , а затем кликните командную строку Запуск от имени администратора .
В командной строке введите sfc/scannow и нажмите клавишу Enter.
После завершения сканирования системы попытайтесь установить Office еще раз.
Порой это не ясно, если программа настройки завершена или нет. Если вы видите ярлыки Office 2013 на начальном экране в Windows 8/8.1 или во всех программах > Microsoft Office 2013 в Windows 7 . По всей вероятности программа установки успешно завершила работу.
Если проблема возникает, если вы попытаетесь запустить одно из приложений Office и происходит сбой или ничего не происходит, возможно, экран поменяется на флэш-дисках. Возможно, имеется неполадка совместимости видеоадаптера. Чтобы временно устранить эту проблему, выполните приведенную ниже информацию, чтобы отключить аппаратное ускорение в приведенной ниже статье.
Во время процесса установки в Office 2013 используется планировщик задач. Если в планировщике задач произошла неисправность, это может препятствовать установке пакета Office. Чтобы удалить все оставшиеся запланированные задачи, выполните указанные ниже шаги.
Windows 10
Коснитесь или нажмите кнопку главного меню и введите cmd .
Удерживая нажатой кнопку мыши, нажмите правой кнопкой мыши на командную строку , а затем коснитесь или выберите пункт Запуск от имени администратора
В окне net start schedule и нажмите клавишу Enter.
Попробуйте установить Office еще раз.
Нажмите кнопку меню «Пуск» и введите « Расписание задач »
Коснитесь или выберите Schedule Tasks в списке результатов.
Раскройте библиотеку планировщика задач > Microsoft > Office и коснитесь или щелкните Office .
Office ».
Office и выберите команду Удалить
Office .
Windows 8 и 8,1
Сначала попытайтесь запустить службу планировщика.
Нажмите Keys вместе, чтобы открыть меню Power Users («опытные пользователи» )
Проведите пальцем вниз или нажмите правой кнопкой мыши на командную строку , а затем коснитесь или выберите пункт Запуск от имени администратора
В окне Администратор: введите в командной строке команду net start schedule и нажмите клавишу Enter.
Попробуйте установить Office еще раз.
Если установка пакета Office завершается сбоем, выполните указанные ниже действия.
Проведите пальцем от правого края экрана и нажмите « Поиск »
В поле поиска введите Schedule Tasks , а затем коснитесь или щелкните Параметры
Коснитесь или выберите Schedule Tasks в списке результатов.
Раскройте библиотеку планировщика задач > Microsoft > Office и коснитесь или щелкните Office .
В верхней части окна убедитесь, что в списке имя есть задача, которая начинается с слова « Office ».
Коснитесь и удерживайте или нажмите правой кнопкой мыши каждую из этих задач Office и выберите команду Удалить
Перезагрузите Windows и повторите попытку установки Office .
Windows 7
Сначала попытайтесь запустить службу планировщика.
Нажмите пуск > все программы > принадлежности , а затем кликните командную строку правой кнопкой мыши и выберите пункт Запуск от имени администратора .
В командной строке введите команду net start schedule и нажмите клавишу Enter.
Попробуйте установить Office еще раз.
Если установка пакета Office завершается сбоем, выполните указанные ниже действия.
Нажмите кнопку « Пуск », введите Task Scheduler в поле поиска и нажмите клавишу Enter.
Раскройте библиотеку планировщика задач > Microsoft > Office и выберите пункт Office .
В верхней части окна убедитесь, что в списке имя есть задача, которая начинается с слова « Office ».
Нажмите правой кнопкой мыши каждую из этих задач Office и выберите пункт Удалить
Перезагрузите Windows и повторите попытку установки Office .
Создайте новый профиль Windows, а затем попытайтесь установить Office.
Сначала создайте новую учетную запись Windows. выполните действия, описанные в приведенной ниже статье.
Затем добавьте только что созданную учетную запись пользователя в группу администраторов.
Запуск панели управления
Нажмите учетные записи пользователей
Нажмите назначить другим пользователям доступ к данному компьютеру
Выберите созданного пользователя и нажмите Свойства
Откройте вкладку Членство в группах .
Выберите Администратор и нажмите кнопку OK , затем нажмите кнопку OK еще раз.
Содержание раздела "Краткие рекомендации" формируется благодаря публикациям специалистов службы поддержки Dell, которые решают технические проблемы каждый день. Чтобы ускорить публикацию рекомендаций, в раздел "Краткие рекомендации" могут включаться частичные решения или временные решения, которые еще находятся в разработке или ожидают подтверждения фактов успешного разрешения проблем с их помощью. Решения, представленные в разделе "Краткие рекомендации" не просматриваются, не проверяются и не утверждаются компанией Dell и, следовательно, должны использоваться с осторожностью. Dell не несет ответственности за любые потери, включая, но не ограничиваясь, потерю данных, прибыли или доходов, которые могут понести заказчики, которые воспользовались процедурами или советами раздела "Краткие рекомендации".
В некоторых случаях при работе в Майкрософт Ворд, а также в других приложениях офисного пакета, можно столкнуться с ошибкой «Прекращена работа программы…» , которая появляется непосредственно при попытке открытия текстового редактора или отдельного документа. Чаще всего она возникает в Office 2007 и 2010, на разных версиях ОС Windows . Причин возникновения проблемы существует несколько, и в этой статье мы не только их выясним, но и предложим действенные варианты решения.
В большинстве случаев ошибка, сообщающая о прекращении работы программы, возникает из-за некоторых надстроек, активированных в разделе параметров текстового редактора и других приложений пакета. Одни из них включены по умолчанию, другие – устанавливаются пользователем самостоятельно.
Есть и другие, не самые очевидные, но при этом негативно влияющие на работу программы факторы. В их числе следующие:
- Устаревшая версия офисного пакета;
- Повреждение отдельных приложений или Office в целом;
- Несовместимые или устаревшие драйверы.
Исключить первую и третью причину из этого списка можно и нужно уже сейчас, поэтому прежде чем приступить к исправлению ошибки, озвученной в теме статьи, убедитесь, что на вашем компьютере установлена последняя доступная версия Майкрософт Офис. Если это не так, обновите это программное обеспечение, воспользовавшись нашей инструкцией.

Некорректно установленные, устаревшие или отсутствующие в системе драйверы, казалось бы, не имеют никакого отношения к офисному пакету и его работоспособности. Однако на деле они влекут за собой много проблем, одной из которых вполне может оказаться и аварийное прекращение работы программы. Поэтому, обновив Ворд, обязательно проверьте целостность, актуальность и, что особенно важно, наличие всех драйверов в операционной системе. Если потребуется, обновите их и установите отсутствующие, а наши пошаговые инструкции помогут вам это сделать.

Если после обновления программных компонентов ошибка все равно появляется, для ее исправления переходите к выполнению предложенных ниже рекомендаций, действуя строго в указанном нами порядке.
Способ 1: Автоматическое исправление ошибок
На сайте технической поддержки Майкрософт можно скачать фирменную утилиту, разработанную специально для поиска и устранения проблем в работе Office. Воспользуемся ею для исправления рассматриваемой ошибки, но прежде чем приступить к действиям, закройте Word.

Способ 2: Ручное отключение надстроек
Как мы уже сказали во вступлении данной статьи, основной причиной прекращения работы Microsoft Word являются надстройки, причем как стандартные, так и самостоятельно установленные пользователем. Обычного их отключения зачастую недостаточно для устранения проблемы, поэтому придется действовать более изощренно, запустив программу в безопасном режиме. Делается это так:
- Вызовите системную утилиту «Выполнить» , зажав на клавиатуре клавиши «WIN+R» . Введите в строку представленную ниже команду и нажмите «ОК» .
- Ворд будет запущен в безопасном режиме, о чем свидетельствует надпись в его «шапке».

Примечание: Если Word не запустится в безопасном режиме, прекращение его работы не связано с надстройками. В таком случае сразу переходите к «Способу 3 » данной статьи.
- Перейдите в меню «Файл» .
- Откройте раздел «Параметры» .
- В появившемся окне выберите пункт «Надстройки»
, а затем в выпадающем меню «Управление»
выберите «Надстройки Word»
и нажмите по кнопке «Перейти»
.

В открывшемся окне с перечнем активных надстроек, если таковые там будут, выполните действия, описанные в шагах 7 и далее текущей инструкции.
- Если в меню «Управление» нет пункта «Надстройки Word» или он недоступен, выберите из выпадающего списка вариант «Надстройки СОМ» и нажмите по кнопке «Перейти» .
- Снимите галочку напротив одной из надстроек в списке (лучше идти по порядку) и нажмите «ОК» .
- Закройте Ворд и снова запустите его, в этот раз уже в обычном режиме. Если программа будет работать нормально, значит, причина ошибки крылась в отключенной вами надстройке. К сожалению, от ее использования придется отказаться.
- В том случае, если ошибка появится снова, описанным выше способом запустите текстовый редактор в безопасном режиме и отключите еще одну надстройку, после чего опять перезапустите Word. Делайте так до тех пор, пока ошибка не исчезнет, и когда это произойдет, вы будете знать, в какой конкретно надстройке кроется ее причина. Следовательно, все остальные можно будет снова включить.







По заверениям представителей службы поддержки Майкрософт Офис, чаще всего причиной рассматриваемой нами ошибки являются следующие надстройки:
- PowerWord;
- Dragon Naturally Speaking.
Если вы используете любую из них, можно с уверенностью сказать, что именно она и провоцирует возникновение проблемы, негативно влияя на работоспособность Word.