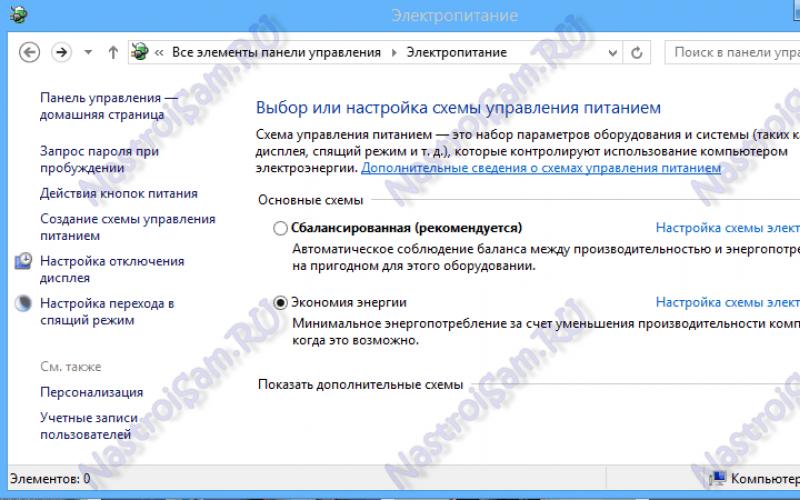Перенести файлы с MAC на Windows можно разными способами, например используя специальные программы такие как Team Viewer, Cloud storage. Но есть способ при котором вам не придется устанавливать дополнительные программы. Все, что вам нужно сделать, это включить общий доступ к файлам в Mac OS X (расшарить папку) и зайти на нее с Windows. Вот как это сделать.
Перенес файлов с MAC на Windows
Прежде чем приступить к работе, вы должны знать, что вы можете выполнить следующие шаги только тогда, когда оба компьютера Windows и MacBook подключены к той же сети, то есть к локальной сети по проводу или через Wi-Fi.
Для начала вам необходимо подключить оба компьютера к одной и той же сети. После этого вам нужно включить общий доступ к файлам на MacBook. Для этого откройте «Системные настройки». Вы можете использовать d0, используя поиск Spotlight или перейти к логотипу Apple в панели меню навигации—> «Системные настройки» и нажать «Общий доступ».
- Совместное использование файлов и папок с помощью SMB
- Совместное использование файлов и папок с использованием AFP
Вы найдете IP-адрес в окне совместного доступа, который выглядит следующим образом:
Вам нужен этот IP-адрес. Скопируйте его.
После этого откройте свой компьютер Windows и нажмите Win + R, чтобы открыть приглашение «Запустить» и введите IP-адрес,
Вас попросят ввести имя пользователя и пароль. Правильно введите имя пользователя и пароль MacBook, после чего вы увидите следующее окно.
Теперь вы можете перенести файлы с MAC на Windows и обратно.
Купили новый Mac! Отлично! Осталось теперь перенести все программы и данные со старого мака на новый! Как сделать перенос содержимого на новый компьютер Mac?
В отличие от других операционных систем, в macOS перенос данных осуществляется крайне просто! Все что лишь вам нужно, так это установить рядом два Мака, а также кабель ThunderBolt!
Перенос данных между Маками
Сохраните все данные и закройте все программы на Маках, свяжите устройства между собой кабелем ThunderBolt, подключите к зарядному устройству, если у вас MacBook. Откройте на старом и новом Маке менеджер файлов Finder и перейдите в «Программы», далее «Утилиты» и найдите иконку приложения «Ассистент миграции». Запустите «Ассистент миграции».
На новом Маке:

Нажмите продолжить и введите пароль от своей учетной записи.

Выберите из списка, первый вариант «С компьютера Mac, резервной копии Time Machine или загрузочного диска» и нажмите продолжить.На старом Маке:


Нажмите продолжить и введите пароль от своей учетной записи.Выберите из списка, третий вариант «На другой Мак» и нажмите продолжить.
Снова на новом Маке:
Выберите свой старый Мак и нажмите продолжить. Сверьте автоматически сгенерированные пароли на обеих маках, чтобы они совпадали и нажмите продолжить.


Выберите данные которые необходимо перенести, после чего начнется процесс переноса. Длительность будет зависеть количества данных, но в любом случае это будет не быстро.
У вас остались еще дополнительные вопросы? Пишите их в комментариях, о том что у вас получилось или наоборот!
Вот и все! Больше статей и инструкций читайте в разделе . Оставайтесь вместе с сайтом , дальше будет еще интересней!
Как передать сразу несколько «больших» файлов с одного Mac на другой максимально быстро? Если оба компьютера находятся рядом, это можно сделать с рекордной скоростью в 10 Гбит/с! Всё, что вам потребуется — один кабель Thunderbolt, знание одной очень полезной функции «маков» и .
Вконтакте
Как быстро передавать большие файлы с Mac на Mac при помощи режима Внешнего диска
С появлением в MacBook Pro 2016 сверхскоростного разъема Thunderbolt 3 передачу больших файлов можно осуществлять с еще большей скоростью.
1 . Соедините оба компьютера Mac кабелем Thunderbolt (FireWire) через одноименный разъем (возожно понадобятся переходники).
- Кабель Apple Thunderbolt (0,5 м) . Кабель позволяет подключать устройства с поддержкой Thunderbolt к порту Thunderbolt или Thunderbolt 2 на Mac.
- Адаптер Apple Thunderbolt - FireWire . Адаптер позволяет подключать устройства с интерфейсом FireWire к компьютеру Mac с портом Thunderbolt.
2 . На Mac откройте Системные настройки , выберите раздел Сеть и кликните по пункту Мост Thunderbolt с произвольным IP-адресом. Если этого пункта там нет, добавьте его вручную через кнопку «+ ». Запишите IP-адрес, который появился на дисплее.



3
. Проверьте, активирован ли Мост Thunderbolt
на втором Mac (том, к которому вы хотите подключиться).
4
. Перейдите к тому Mac, к которому вы хотите подключиться. На нем откройте Системные настройки
, выберите раздел Общий доступ
и поставьте «галочку» напротив пункта Общий доступ к файлам
(второй сверху).


5 . Вернитесь к первому Mac. Откройте Finder, в строке меню сверху выберите Переход -> Подключение к серверу .

6
. В появившейся строке запишите IP-адрес из п.2, после чего кликните по надписи Подключиться
.

7
. В открывшемся окне ведите данные от учетной записи второго Мас (к которому вы подключаетесь).

8
. Выберите том для монтирования и кликните на ОК
.
9
. Произойдет подключение, выбранный том будет виден на первом Mac (в разделе Общий доступ
). Можно приступать к переносу данных.

После завершения работы извлеките диск и отключите кабель Thunderbolt 3.
Ваш старый Мак может находиться в таком беспорядке, который вам точно не нужен на новом и лучше было бы перенести только избранную группу файлов и папок. Однако, если вы заботились о своем старом Маке, и хотите взять всё или большую часть его файлов, приложений, настроек и учётных записей, вам нужно обратиться к помощнику по миграции Эпл.
Эта встроенная утилита позволяет переносить данные со старого Мака или резервной копии Машины времени на новый компьютер Мак. Давайте запустим новый компьютер, но со старыми настройками и файлами.
Настройка помощника миграции.
Прежде чем вы начнёте заниматься тяжелой работой, всегда полезно , если что-то вдруг пойдёт боком. Вы также можете быстро прошерстить старый компьютер и удалить всё лишнее, чего вы не хотите забирать с собой.После резервного копирования, следующий шаг - убедиться, что оба Мака обновлены и работают с последней версией MacOS. Нажмите на логотип Эпл в верхнем левом углу, выберите "Об этом Mac", а затем нажмите кнопку "Обновление ПО", чтобы проверить наличие обновлений.
Затем, чтобы использовать ассистента по миграции, вашему старому компьютеру потребуется имя. Чтобы проверить, есть ли у него имя,
перейдите в раздел "Системные настройки> Общий доступ" и проверьте поле "Имя компьютера" вверху.
Наконец, подключите оба компьютера к розетке питания.
Приступаем к миграции.
Если ваш старый Мак работает под управлением версии выше MacOS Sierra или более поздней версии, вы можете подключить свои компьютеры к беспроводной сети. Просто убедитесь, что Wi-Fi включен у каждого и что они находятся рядом друг с другом и подключены к одной сети. (Если вы не можете подключить их по беспроводной сети, вы можете следовать инструкциям Эпл по использованию режима внешнего диска и использовать проводное соединение.)Выделив два Мака, откройте программу Ассистент миграции на новом Маке. Просто задайте поиск или найдите в подпапке "Утилиты" в папке "Приложения". Когда откроется Ассистент миграции, нажмите "Продолжить", В окне выбора способа переноса данных выберите перенос с компьютера Mac, из резервной копии Time Machine или с загрузочного диска. Нажмите кнопку "Продолжить".
На старом компьютере откройте Ассистент миграции, нажмите "Продолжить", В окне выбора способа переноса данных выберите перенос на другой компьютер Mac. Нажмите кнопку "Продолжить".
Теперь, При появлении запроса о выборе компьютера Mac, резервной копии Time Machine или другого загрузочного диска щелкните соответствующий значок. Нажмите кнопку "Продолжить". Если на экране отображается код безопасности, убедитесь, что он совпадает с кодом на новом компьютере Mac. Нажмите кнопку "Продолжить". На новом компьютере должен появиться список резервных копий, упорядоченных по дате и времени создания. Выберите резервную копию, которую требуется использовать. Нажмите кнопку "Продолжить".

Вы увидите список предметов для передачи: приложения, свою учётную запись пользователя, другие файлы и папки, а также параметры "Компьютер и сеть". Отметьте элементы, которые вы хотите перенести на новый Мак. Если ваша новая учётная запись пользователя имеет то же имя, что и на вашем старом компьютере, вам будет предложено переименовать её или сохранить имя и заменить её учётной записью пользователя, настроенной на компьютере. Нажмите "Продолжить", чтобы начать миграцию.
Смена рабочего или домашнего компьютера – неизбежный процесс, который происходит раз в несколько лет.
Разработчики из Apple сделали все возможное, чтобы перенос данных при этом был максимально быстрым и удобным.
Вот несколько простых шагов, которые нужно сделать для переноса данных со старого Mac на новый.
Какие требования
Для того, чтобы успешно перенести данные с одного Mac на другой, нужно:
1. Компьютеры должны работать под управлением OS X Snow Leopard 10.6.8 или более новой версией системы.
2. Компьютеру, с которого осуществляется перенос, должно быть присвоено имя (Системные настройки – Общий доступ – Имя компьютера ).
3. Оба компьютера должны быть подключены к сети и источнику питания.
Как перенести данные

1. Если на обоих Mac установлена система OS X El Capitan или новее, достаточно будет подключить оба устройства к одной Wi-Fi сети.
В противном случае старый Mac нужно соединить с новым через FireWire, Thunderbolt или USB Type-C. Возможен перенос данных с использованием режима внешнего жесткого диска .
2. Далее на новом компьютере следует запустить утилиту Ассистентом миграции и выбрать пункт . Утилита является предустановленной и есть в каждом Mac из коробки.
3. На старом Mac аналогично запускаем утилиту Ассистентом миграции и выбираем пункт На другой Mac .
Если старый Mac подключен в режиме внешнего диска на нем ничего делать не нужно, Ассистент миграции на новом компьютере самостоятельно распознает подключенный загрузочный диск и предложит перенести данные с него.
Остается дождаться окончания процесса.
Как перенести данные через Time Machine

Когда нет возможности напрямую подключить старый Mac к новому или он продается перед покупкой второго девайса, можно воспользоваться утилитой резервного копирования для переноса данных.
1. На старом Mac следует создать резервную копию в ручном или автоматическом режиме. Копия может храниться на сетевом диске или съемном накопителе.
2. На новом Mac следует запустить утилиту Ассистент миграции и выбрать пункт С компьютера Mac, из резервной копии Time Machine или с загрузочного диска .

3. На следующем шаге следует выбрать копию из Time Machine и отметить нужные для переноса данные. Можно скопировать документы, приложения, данные учетной записи и настройки. Утилита позволяет не копировать любой из видов данных.
Если на новом Mac уже есть учетная запись с аналогичным именем система попросит переименовать её или заменить, записав данные со старого компьютера поверх данных на новом.
После окончания процедуры переноса получите привычную рабочую среду со всеми параметрами, настройками и программами.
⭐ Спасибо re:Store за полезную информацию.