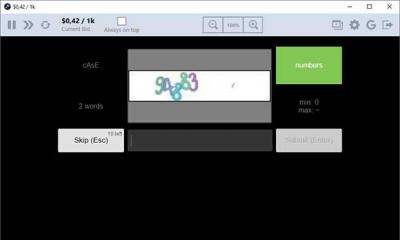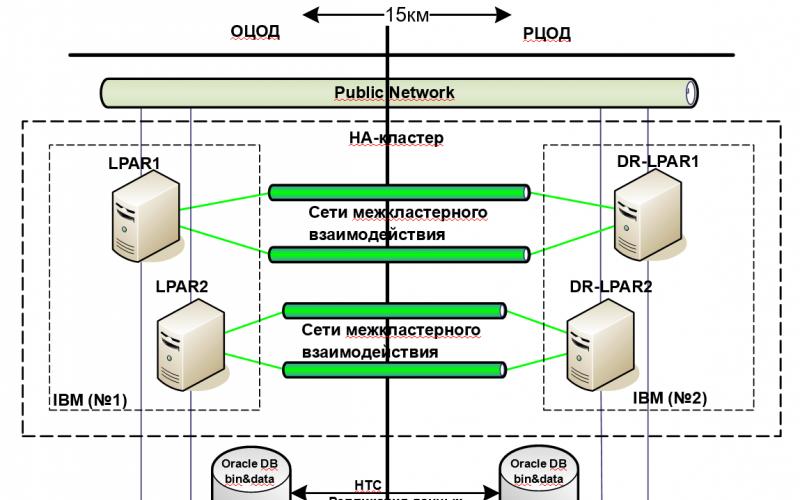Самый простой способ избежать помощи сервисных центров при поиске проблем с железом (далеко не все из них могут похвастаться хорошей репутацией) – воспользоваться встроенными способами диагностики Mac. В этом материале мы расскажем как запустить и использовать «» и «Apple Diagnostics ».
При помощи штатных средств диагностики можно эффективно обнаруживать аппаратные неисправности (проблемы с жёстким диском, твердотельным накопителем, оперативной памятью, графическим процессором, материнской плате и других закоулках железа). Как же это сделать?
На каких Mac какая утилита
Вне зависимости от (MacBook, iMac, Mac mini или Mac Pro) и года его выпуска, операционная система включает утилиту для самодиагностики аппаратной части. В компьютерах, которые выпускались до июня 2013 года, она называется «Функциональный тест оборудования Apple » (Apple Hardware Test — AHT), а после – «Apple Diagnostics ».
Перед запуском любой из утилит обязательно отключите все периферийные устройства (в том числе и оптические приводы, если такая древность ещё имеется) кроме клавиатуры, мыши, дисплея и адаптера Ethernet. В некоторых версиях OS X Lion и более поздних редакциях может понадобиться Ethernet или Wi-Fi для запуска интернет-версии AHT. Она ничем не отличается от офлайн-собрата.
Для использования AHT обязательно подключите MacBook к источнику питания.
Список клавиатурных сокращений
Если нету мыши, то пригодятся следующие шорткаты:
- Option (⌥) + D : запустить диагностику с интернетом;
- Command (⌘) + G : начать операцию;
- Command (⌘) + L : отобразить список языков;
- Command (⌘) + R : запустить тест заново;
- S : выключение;
Как запустить диагностику на Mac («Функциональный тест оборудования Apple» или «Apple Diagnostics»)
Примечание: «Функциональный тест оборудования Apple » и «Apple Diagnostics » работают идентичным образом. Единственный нюанс – для запуска «Apple Diagnostics » требуется наличие активного интернет-соединения, да и интерфейс будет куда симпатичнее.
1 . Включите или перезагрузите Mac если он включён.
2 . Во время включения нажмите и удерживайте клавишу «D » до тех пор, пока не появится экран с выбором языка.
3 . Выберите язык (если к компьютеру не подключена мышь, то выбирайте язык при помощи стрелок, а ввод выполняйте клавишей «Enter»).

4 . Начнется диагностика Mac.

После того, как проверка будет окончена, отобразятся результаты.

Чтобы выйти из утилиты АНТ, нажмите кнопку «Перезагрузить » или «Выключить » внизу окна.
О чём говорят результаты?
Если во время теста будут обнаружены неполадки с аппаратной частью, то приготовьтесь лицезреть ошибку и некоторые поясняющие детали.
Расшифровать ошибки AHT можно на техническом форуме Apple, да и вообще рекомендую в первую очередь при поиске решений проблем с яблочными гаджетами обращаться именно туда. Правда, понадобится знание английского хотя бы со словарём.
Коды ошибок Apple Diagnostics и их расшифровку можно ниже:
ADP000 - Проблемы на компьютере не найдены;
CNW001, CNW003, CNW004, CNW005, CNW006 - На компьютере существуют проблемы с модулем Wi-Fi;
CNW007, CNW008 - Не обнаружены сети Wi-Fi. Доступные сети Wi-Fi отсутствуют, либо модуль Wi-Fi неисправен;
NDC001, NDC003, NDC004, NDC005, NDC006 - Неисправна камера;
NDD001 - Существует проблема с модулем USB. Отключите все внешние устройства, кроме клавиатуры, мыши и адаптера Ethernet. Запустите проверку еще раз. Если этот код появится снова, обратитесь в сервисный центр;
NDK001, NDK003, NDK004 - Существует проблема с клавиатурой;
NDL001 - Существует проблема с модулем Bluetooth;
NDR001, NDR003, NDR004 - Существует проблема с трекпадом;
NDT001, NDT002, NDT003, NDT004, NDT005, NDT006 - Возможно, существует проблема с модулем Thunderbolt. Отключите внешние устройства Thunderbolt и запустите проверку еще раз. Если этот код появится во второй раз, обратитесь в сервисный центр;
NNN001 - Не удалось обнаружить серийный номер. Компьютеру требуется обслуживание, обратитесь в сервис;
PFM001, PFM002, PFM003, PFM004, PFM005, PFM006, PFM007 - Существует проблема с контроллером управления системой (SMC);
PFR001 - Возможно, существует проблема с прошивкой компьютера;
PPF001, PPF003, PPF004 - Возможно, существует проблема с вентилятором;
PPM001 - Вероятно, существует проблема с модулем памяти;
PPM002, PPM003, PPM004, PPM005, PPM006, PPM007, PPM008, PPM009, PPM010, PPM011, PPM012, PPM013, PPM014, PPM015 - Возможно, существует проблема со встроенной памятью;
PPP001, PPP002, PPP003 - Вероятно, существует проблема с адаптером питания MagSafe. Попробуйте отключить адаптер питания от Mac и от розетки, затем подключить его еще раз. Запустите проверку еще раз. Если этот код появится во второй раз, обратитесь в сервисный центр;
PPP007 - Возможно, существует проблема с адаптером питания, либо он не подключен. Чтобы проверить адаптер питания, повторно подключите его к компьютеру и розетке. Запустите проверку еще раз. Если этот код появится во второй раз, обратитесь в сервисный центр;
PPR001 - Вероятно, существует проблема с процессором;
PPT001 - Не удалось обнаружить аккумулятор;
PPT002, PPT003 - В скором времени аккумулятор понадобится заменить. Он исправен, однако его емкость уменьшилась.
PPT004, PPT006 - Аккумулятору требуется обслуживание. Аккумулятор неисправен, хотя это может не сказываться на его работе или емкости;
PPT005 - Аккумулятор установлен неправильно. Завершите работу и выключите компьютер;
PPT007 - Аккумулятор на Mac необходимо заменить. Аккумулятор исправен, однако его емкость значительно уменьшилась. До замены аккумулятора можно продолжать использовать его без вреда для компьютера.
VDC001, VDC003, VDC004, VDC005, VDC006, VDC007 - Вероятно, обнаружена проблема с устройством чтения карт SD;
VDH002, VDH004 - Вероятно, существует проблема с устройством хранения данных;
VDH005 - Не удается запустить восстановление macOS;
VFD001, VFD002, VFD003, VFD004, VFD005, VFD007 - Вероятно, существует проблема с дисплеем;
VFD006 - Вероятно, существует проблема с графическим процессором;
VFF001 - Вероятно, существует проблема с аппаратным компонентом аудио.
В любом случае, если избежать ремонта в сервисном центре не удалось, настоятельно рекомендуем обращаться только к сертифицрованным специалистам, которые специализируются исключительно на технике Apple. Стоить это будет недёшево, но приобретать новый гаджет куда накладнее. О подвальных мастерских «у дяди Васи» лучше и вовсе позабыть. Ремонт яблочных устройств требует очень щепетильного подхода и продвинутых навыков.
Которая позволяет диагностировать проблемы с оборудованием у компьютеров Mac, выпущенных до июня 2013 года. Но если ваше устройство младше, АНТ на нем уже не запустится: вместо этого компьютер будет использовать программу «Диагностика Apple».
По сути обе программы мало чем отличаются друг от друга. Разве что у Apple Hardware Test интерфейс более простой и старый, а у «Диагностики Apple» все выполнено в новом «плоском» стильном дизайне. Кроме того, последняя адаптирована под новейшие компьютеры Apple и диагностирует и распознает неполадки внутренних аппаратных компонентов компьютера, таких как материнская плата, память и устройства беспроводной связи.
Если вы считаете, что у вашего Mac проблемы с «железом», есть удобный способ это проверить.
Для начала выключите компьютер и включите его с нажатой клавишей D до появления экрана загрузки «Диагностики Apple».

После этого выберите язык — это облегчит работу с программой.

Базовый тест занимает от двух до трех минут. В случае, если неполадок не обнаружено, вы увидите соответствующее сообщение. Но при наличии проблем система не только найдет их, но и подробно распишет, в чем может быть дело, а для некоторых неполадок предложит варианты решения, прежде чем обращаться в сервисный центр.

Под каждой ошибкой вы найдете ее уникальный код — если проблема серьезная, лучше не заниматься самолечением. Для гарантийных компьютеров необходимо связаться , сообщить ей код ошибки, после чего специалисты подскажут, что вам делать дальше. Не отчаивайтесь, если Mac уже не на гарантии — , как правило, знают все коды ошибок и смогут сразу сообщить, сколько может стоить ремонт.

Для выхода из «Диагностики Apple» выключите компьютер. Если хотите сразу связаться с поддержкой компании, нажмите «Get started».
Справедливые, не завышенные и не заниженные. На сайте Сервиса должны быть цены. Обязательно! без "звездочек", понятно и подробно, где это технически возможно - максимально точные, итоговые.
При наличии запчастей до 85% процентов сложных ремонтов можно завершить за 1-2 дня. На модульный ремонт нужно намного меньше времени. На сайте указана примерная продолжительность любого ремонта.
Гарантия и ответственность
Гарантию должны давать на любой ремонт. На сайте и в документах все описано. Гарантия это уверенность в своих силах и уважение к вам. Гарантия в 3-6 месяцев - это хорошо и достаточно. Она нужна для проверки качества и скрытых дефектов, которые нельзя обнаружить сразу. Видите честные и реальные сроки (не 3 года), вы можете быть уверены, что вам помогут.
Половина успеха в ремонте Apple - это качество и надежность запчастей, поэтому хороший сервис работает с поставщиками на прямую, всегда есть несколько надежных каналов и свой склад с проверенными запчастями актуальных моделей, чтобы вам не пришлось тратить лишнее время.
Это очень важно и уже стало правилом хорошего тона для сервисного центра. Диагностика - самая сложная и важная часть ремонта, но вы не должны платить за нее ни копейки, даже если вы не ремонтируете устройство по ее итогам.
Ремонт в сервисе и доставка
Хороший сервис ценит ваше время, поэтому предлагает бесплатную доставку. И по этой же причине ремонт выполняется только в мастерской сервисного центра: правильно и по технологии можно сделать только на подготовленном месте.
Удобный график
Если Сервис работает для вас, а не для себя, то он открыт всегда! абсолютно. График должен быть удобным, чтобы успеть до и после работы. Хороший сервис работает и в выходные, и в праздники. Мы ждем вас и работаем над вашими устройствами каждый день: 9:00 - 21:00
Репутация профессионалов складывается из нескольких пунктов
Возраст и опыт компании
Надежный и опытный сервис знают давно.
Если компания на рынке уже много лет, и она успела зарекомендовать себя как эксперта, к ней обращаются, о ней пишут, ее рекомендуют. Мы знаем о чем говорим, так как 98% поступающих устройств в СЦ восстанавливется.
Нам доверяют и передают сложные случаи другие сервисные центры.
Сколько мастеров по направлениям
Если вас всегда ждет несколько инженеров по каждому виду техники, можете быть уверены:
1. очереди не будет (или она будет минимальной) - вашим устройством займутся сразу.
2. вы отдаете в ремонт Macbook эксперту именно в области ремонтов Mac. Он знает все секреты этих устройств
Техническая грамотность
Если вы задаете вопрос, специалист должен на него ответить максимально точно.
Чтобы вы представляли, что именно вам нужно.
Проблему постараются решить. В большинстве случаев по описанию можно понять, что случилось и как устранить неисправность.
Если с вашим Mac возникают какие-то необычные проблемы, связанные с технической составляющей, вы можете использовать программу Диагностика Apple, чтобы выяснить их причины и даже исправить.
Диагностика Apple проведёт несколько тестов с целью выявления проблем, связанных не с системой, а с самим устройством. Это может быть сломанный порт, испорченная батарея, проблемы с дисплеем и всё в таком роде.
Данная программа – по сути реинкарнация программы Apple Hardware Test. Диагностика Apple предназначена для новых Mac, а модели 2013 года и старше используют Apple Hardware Test. Старая программа отображает больше информации, а Диагностика более сжатая. Тем не менее, обе программы работают одинаково и отлично подходят для выявления и решения проблем с деталями Mac.
Открыть Диагностику Apple на Mac очень просто – нужно нажать сочетание клавиш при запуске. Дальше об этом подробнее.
Как открыть Диагностику Apple на Mac

Может появиться много разных сообщений о различных проблемах. Если вы не знаете, что делать, то можете связаться со службой поддержки Apple или же обратиться к специалисту.
Учтите, что Диагностика Apple может обнаружить не все проблемы, и в таком случае остаётся только сразу же обращаться за помощью к специалисту. К таким проблемам относятся случаи, когда компьютер периодически не запускается или наоборот выключается сам по себе. Также программа не обнаружит физических повреждений устройства, в том числе и повреждения от контакта с жидкостями.
Программа Диагностика Apple не идеальна, но с неё удобно начинать решения каких-либо технических проблем с Mac, iMac, MacBook, MacBook Pro и другими моделями.
Запуск Диагностики Apple через Интернет
Диагностику Apple можно запустить и через Интернет, зажав клавиши Option + D во время запуска. Процесс займёт больше времени, и больше никаких различий с предыдущим способом нет.
Что делать с кодами Диагностики Apple ?
Если программа обнаружит проблему, она выдаст вам её код и краткое описание. Больше информации можно получить, проверив код на сайте Apple Reference Codes . Там вы узнаете о своей проблеме больше деталей.
Как ещё решить технические проблемы
Программа Диагностика Apple очень полезная, но она не поможет решить все проблемы. Можете попробовать следующее:
- Запустите тесты Диагностики Apple и при желании повторите их несколько раз.
- Сбросьте параметры контроллера управления системой.
- Свяжитесь со службой поддержки Apple или обратитесь к специалисту.
Технические проблемы возникают не очень часто, и большинство из них можно решить. Многие такие проблемы даже покрываются гарантией, по которой ремонт можно получить бесплатно.
Не пропускайте новости Apple – подписывайтесь на наш Telegram-канал , а также на YouTube-канал .
Один из самых простых способов узнать, имеются ли у Mac проблемы с оборудованием – запустить «Функциональный тест оборудования Apple» или Apple Diagnostics. Да, большинство пользователей техники Apple не сталкиваются с какими-либо неисправностями, но проблемы иногда возникают: повреждение накопителя, сбой памяти, нестабильная работа графики или материнской платы. Встречается множество самых разных дефектов аппаратного обеспечения.
Хорошая новость заключается в том, что «Функциональный тест оборудования Apple» позволяет без особых усилий определить наличие сбоя в «железе». Стоит иметь в виду, что «Функциональный тест оборудования Apple» можно запустить только на устройствах, выпущенных до июня 2013 года. На более новых моделях загружается Apple Diagnostics.
Программы несколько отличаются, но функционал у них один и тот же. Тестирование оборудования проходит одинаково на всех компьютерах Apple, будь то iMac, MacBook, MacBook Pro, MacBook Air, Mac mini или Mac Pro, версия операционной системы также не имеет значения.
Как выполнить диагностику аппаратного обеспечения Mac:
Шаг 1 : Подключите Mac к источнику питания.
Шаг 2 : Отключите все внешние устройства за исключением дисплея, клавиатуры и мыши.
Шаг 3 : Выключите Mac и снова нажмите кнопку питания, чтобы включить компьютер.
Шаг 4 : Нажмите и удерживайте на клавиатуре клавишу «D» до появления серого экрана загрузки*.
Продолжайте удерживать «D», пока не появится индикатор выполнения вместо обычного экрана загрузки.
- Если Mac загрузится в режиме «Функционального теста оборудования Apple», на экране появится соответствующий значок.
- Если Mac загружает Apple Diagnostics, вы увидите прогресс-бар или экран выбора языка.
Шаг 5 : Для «Функционального теста оборудования» установите флажок на «Выполнить расширенное тестирование» и нажмите «Тест». В случае с Apple Diagnostics дождитесь завершения проверки Mac.
Инструмент диагностики оповестит вас о найденных неисправностях.
- Если будет обнаружена какая-либо ошибка, значит, у вашего Mac имеются проблемы с аппаратным обеспечением.
- Если ошибки не обнаружены, аппаратные средства компьютера исправны и, скорее всего, есть проблемы в программном обеспечении. В этом случае следует выполнить резервное копирование данных и переустановить Mac OS X.
*Если возникли проблемы с загрузкой Apple Diagnostics, нажмите Option + D для загрузки теста через Интернет.
Если в процессе теста обнаружилась неисправность, следует записать код ошибки и другие приведенные на мониторе детали. Это поможет вам при обращении в техподдержку. Для компьютеров Mac с Apple Diagnostics на сайте support.apple.com есть справочные коды ошибок .
Приведенный ниже пример показывает, что «Функциональный тест оборудования Apple» обнаружил проблему с интерфейсом SATA и выдал код ошибки: «4HDD /11/40000000: SATA(0,0)». Это означает неисправность жесткого диска.
Если у вас возникли проблемы с Mac, а гарантийный срок еще не истек, следует обратиться к официальному представителю Apple. Некоторые ошибки могут быть устранены самостоятельно заменой оперативной памяти или жесткого диска, но, если случай гарантийный, беспокоится не стоит, так как сертифицированный сервисный центр Apple обязан выполнить бесплатный ремонт компьютера.
Если срок гарантии истек, можно попытаться самостоятельно исправить проблему, но этот способ подходит только для технически подкованных пользователей.
Отличить аппаратную неисправность от программной очень просто. Проблему с поврежденным оборудованием нельзя устранить переустановкой операционной системы, в то время как проблема с ПО, скорее всего, уйдет. Также стоит иметь ввиду, что некоторый софт сам по себе работает некорректно и такие проблемы проявляются только при использовании конкретного приложения.