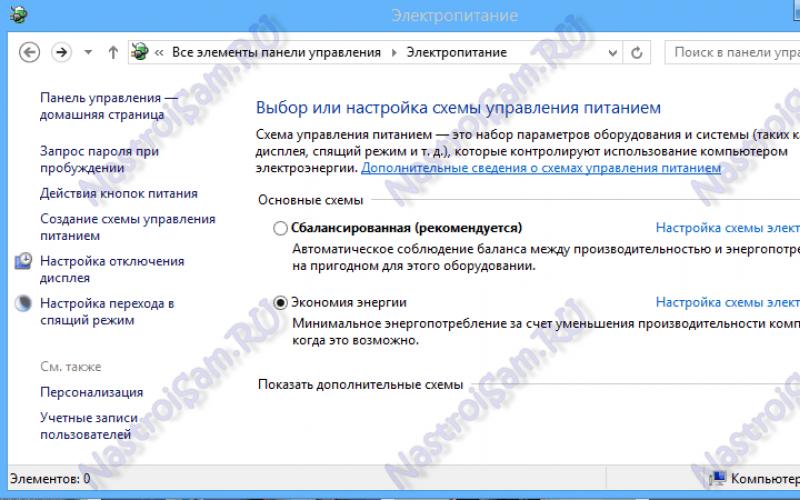Пользователи оборудования, работающего на операционной системе Виндовс, иногда сталкиваются с появлением Memory Management Windows 10. Он может появиться непосредственно во время работы, или в процессе запуска ОС и указывает на конфликт аппаратной памяти и программного обеспечения.
Код ошибки Memory Management – причины и пути исправления
Появление «синего экрана смерти» вызывает панику у большинства пользователей. Они полагают, что это первый сигнал, указывающий на необходимость переустановки операционной системы. Среди самых распространенных причин сбоя в работе выделяются:
- Неисправность или конфликт драйверов.
- Недавно установленное новое оборудование, которое не синхронизировано с ОС.
- Сбой в работе программ, которые недавно обновились.
- Была установлена вредоносная утилита.
- Наличие в памяти устройства вирус.
- Системные файлы пострадали от вирусной атаки.
- Появились проблемы в работе старого устройства.
Все эти причины возникновения ошибки можно исправить самостоятельно, внимательно следуя инструкциям. Перед тем, как начать работу, необходимо прочитать все пошаговые руководства до конца. Если пользователь обновил драйвера и после этого начал появляться синий экран, необходимо выполнить такие действия:
- Если известно, какая программа стала причиной появления сбоя, необходимо попытаться вернуть ее предыдущую версию (провести откат). Выполняются действия через «Диспетчер устройств» . В появившемся на мониторе списке надо выбрать устройство, программа которого была обновлена.
- Выбрать в появившемся окне «Свойства» и переключиться на «драйвер» .
- Дальше в появившемся списке нажимаем «Откатить драйвер» . Обязательно указывается причина выполнения отката, выбрав соответствующий пункт из предложенных пользователю операционной системой.
- Дальше надо кликнуть «Да» и подождать, пока обновиться предыдущая версия программы. Это займет несколько минут. Если после выполнения выше описанных действий устройство начало работать в прежнем режиме, то все было сделано правильно.

Если причиной сбоя стало подключение нового устройства, первое, что надо сделать – это отключить его из системы. Скорее всего, он появляется из-за конфликта драйверов несовместимых или не синхронизированных устройств. Исправить положение можно, установив новые совместимые драйвера.
Одна из самых распространенных причин, при которых появляется ошибка M emory M anagement – это неправильно работающее (или старое) оборудование. Вызвать появление сбоя может все что угодно – сбои в работе жесткого диска, звуковой платы, оперативки и т.п. Поэтому, чтобы выяснить первопричину ошибки, необходимо провести комплексную диагностику комплектующих ПК.
Что такое ошибка Video Memory Management
Она появляется при нарушении управления видеопамятью устройства. Если такой сбой проявляется часто – пришло время решить проблему:
- Установить на оборудование программу ST Cleaner . Она не только почистит системные файлы, но и обеспечит оперативную работу программ.
- Код этой ошибки свидетельствует о том, что драйвера видеокарты несовместимы с устройством, или программа работает неисправно. Чтобы проверить, действительно ли это так, необходимо временно отключить графические драйверы (через «Диспетчер устройств» ).
Часто такая ошибка возникает из-за отсутствия компонентов ПО Java Runtime Environment .

В этом случае часто переустанавливают Java . Через панель управления «Программы и характеристики» выполняется просмотр всех компонентов Java Runtime Environment , а также их удаление. Чтобы переустановить программное обеспечение, рекомендуется предварительно обновить панель управления Intel HD Graphics (улучшает параметры графики).
STOP Код: 0x0000001A
Если вы впервые видели что-то подобное, поздравляю – вы столкнулись с печально известным «Синим экраном смерти», и мы здесь, чтобы помочь.
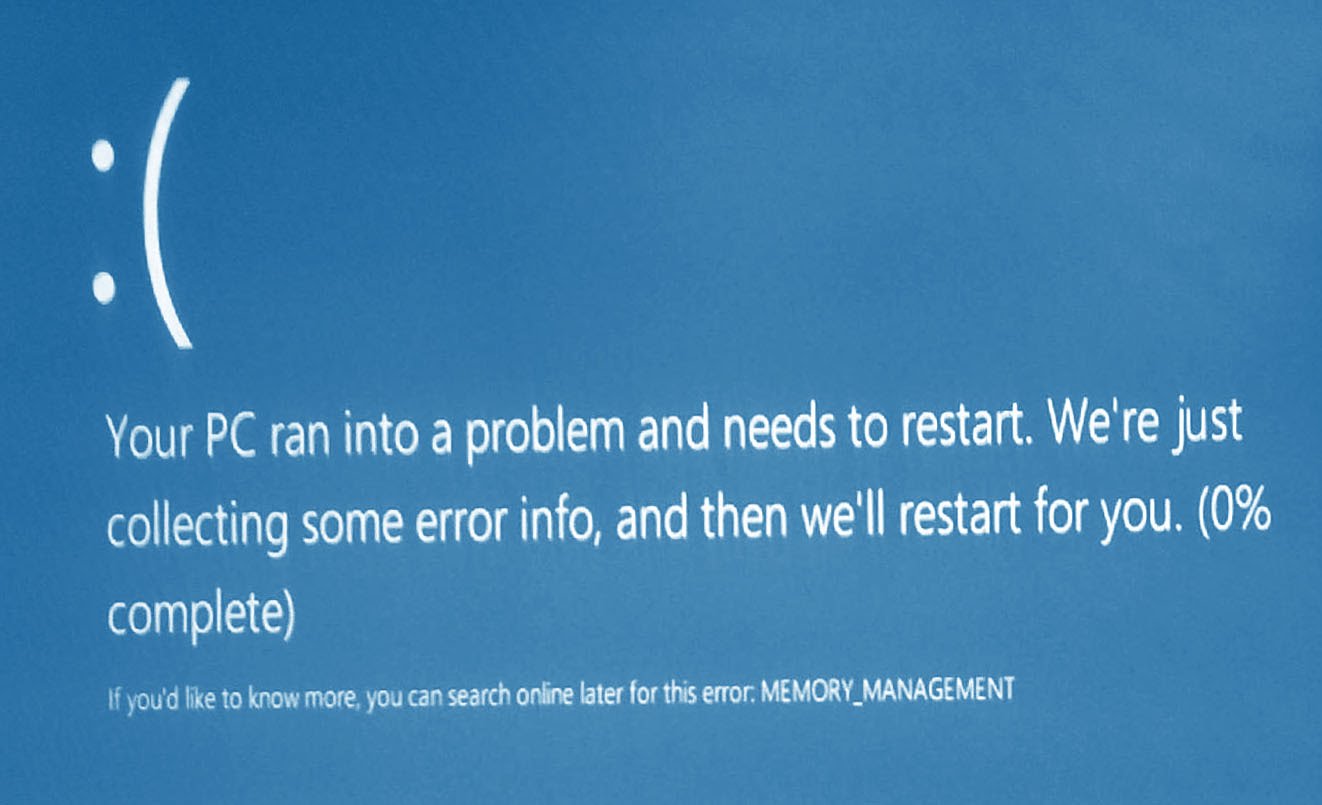
Фотография этой ошибки в Windows 10.
Синий экран смерти возникает, когда ваш компьютер сталкивается с чем-то, что он не может обработать, и имя, которое оно отображает, собрано из того, что он может понять, что обычно довольно точно и приводит к решению вами вашей проблемы. Если ваш компьютер был недоступен из-за ошибки MEMORY_MANAGEMENT, вам нужно будет проверить и заменить оперативную память
(Random Access Memory). Если вы используете рабочий стол, это должно быть легко – выключите компьютер, откройте свой корпус, выньте ваши RAM-палки и поп в новые. (Обязательно убедитесь, что они совместимы и вставлены правильно – смещение RAM тоже может вызвать эту проблему!)
Если это не работает или вы используете ноутбук, проблема может быть более серьезной. Ваш процессор может быть помещен в слот ненадлежащим образом, поврежден или неисправен. Если вы пользователь настольного компьютера, который знает, что вы делаете, вы можете проверить его. В противном случае свяжитесь с вашим изготовителем для возврата или ремонта.
Если ваш компьютер можно использовать, но он постоянно страдает от этого MEMORY_MANAGEMENT BSoD, попробуйте:
- Запустите инструмент диагностики памяти Windows . Нажмите «Пуск», введите mdsched.exe и дайте инструменту возможность проверить память вашего компьютера (ОЗУ) на наличие проблем.
- Обновите BIOS и драйверы. Обновления BIOS можно найти на веб-сайте производителя, а обновления драйверов можно выполнить вручную через диспетчер устройств (используйте «Начать поиск») или с помощью нашего программного обеспечения .
- Проверьте наличие вирусов с помощью вашего антивирусного программного обеспечения или
Если ваш компьютер с ОС Windows внезапно покажет синий экран с сообщением об ошибке MEMORY_MANAGEMENT , сопровождаемым Кодом 0x0000001A, тогда вероятность того, что вы столкнулись с аппаратной проблемой. Это может быть проблема с RAM, жестким диском или вредоносным ПО, занимающим всю память на вашем ПК. Эта ошибка также может возникать при обновлении Windows. В этом руководстве разберем рекомендации, как можно исправить ошибку 0x0000001A "управления памятью" в Windows 10.
Код ошибки 0x0000001A Memory Management
1. Запуск антивирусного сканирования
- Обязательно сканируйте свой компьютер на наличие известных вирусов и вредоносных программ, используя одно из популярных .
- Вы также можете попробовать загрузить компьютер в , а затем запустить программное обеспечение для сканирования.
- Выключите ПК и достаньте планку RAM, продуйте от пыли и вставьте обратно. Если у вас две планки то вытягивайте и вставляйте по очереди, чтобы выявить виновную.
- Ошибка может возникнуть при использовании двух разных RAM планках.
2. Обновление драйверов устройств
Проверьте обновления с помощью Центра обновления Windows , связанное с драйверами устройств. При необходимости вы всегда можете установить их вручную с веб-сайта OEM-производителей.
- Проверить обновления Windows.
3. Проверьте свою оперативную память на ошибки
Поскольку это проблема с памятью, вы можете запустить средство диагностики памяти Windows, чтобы выяснить, поврежден ли модуль RAM. Если ваша RAM повреждена, вам придется купить новую или заменить материнскую плату в худшем случае.
4. Очистка временных и системных файлов
Windows 10 поставляется с функцией "Storage Sense", которая может автоматически очищать все временные файлы с вашего компьютера, или вы можете сделать это вручную.
5. Запуск DISM, SFC и CHKDSK
Нужно проверить системные файлы на целостность с помощью инструментов DISM и SFC, а с командой CHKDSK, Вы проверите жесткий на ошибки. Система автоматически сканирует и пытается восстановить, будь то жесткий диск или системные файлы.
MEMORY_MANAGEMENT — это синий экран смерти, который также известен под кодом ошибки 0x0000001A. Главная причина появления этой проблемы заключается в ошибке, произошедшей во время управления памятью.
Если на вашем компьютере возникла данная проблема, то это означает, что что-то случилось с вашей программной, операционной или аппаратной подсистемой по управлению памятью. Для определения, где именно произошла ошибка, нам придется провести различные проверки именно на всех трех уровнях.
Также стоит заметить, что не имеет значения на какой операционной системе Windows вы работаете, т.к. ошибка может появиться на любой ее версии. Так что данная статья подойдет для всех пользователей. Итак, давайте же рассмотрим методы решения, которые помогут вам избавиться от синего экрана смерти MEMORY_MANAGEMENT.
Метод №1 Отмена последних изменений
Все верно, если вы недавно производили какие-то изменения на своем компьютере, например, устанавливали новые программы, то есть вероятность, что проблема с крахом системы произошла именно по их вине.
Возможно, что некоторые программы на вашем компьютере были установлены без вашего ведома. Проверьте списки установленных программ и удалите все, чтобы были установлены недавно, так как они могут быть причиной ошибки MEMORY_MANAGEMENT.
Метод №2 Удаление драйверов
Помимо установленных программ, некоторые драйвера на компьютере могут создавать некие конфликты в системе, которые и выливаются в подобные сбои. Например, вы поставили в свою систему новую видеокарту, но вот драйвера на компьютере остались еще со старой модели. Как только система попытается заставить работать новый аппарат на старых драйверах, то тут и может происходить конфликт.
Основываясь на данном примере, удалите те драйвера, которые по вашему мнению могли бы вызывать подобную проблему. Для удаления драйверов, вы можете воспользоваться системным Диспетчером устройств, в котором вы найдете список всех устройств, работающих на вашем компьютере. Нажмите правой кнопкой мыши на Пуск и выберите «Диспетчер устройств».
Найдите в списке то устройство, в котором вы видите виновника синего экрана MEMORY_MANAGEMENT. Нажмите на него правой кнопкой мыши и перейдите в «Свойства». Затем кликните на «Драйвер» и нажмите «Удалить».
Метод №3 Возвращение заводских настроек
Если вы недавно разгоняли какое-то железо внутри своего компьютера, то как раз таки этот разгон и мог привести систему к состоянию нестабильности, после которого в свою очередь и возник синий экран смерти MEMORY_MANAGEMENT.
Чтобы исправить данную проблему, вам всего лишь нужно вернуть разогнанное оборудование на заводские настройки. Как только вернете все на прежнее место, то протестируйте систему. Если все в этот раз будет нормально, то дело определенно заключалось в неудачном разгоне.
Метод №4 Новое аппаратное обеспечение
Сбои в работе системы также могут происходить по вине нового аппаратного обеспечения, которое только что поставили в систему. Например, если вы установили новенькую планку оперативной памяти и у вас после этого сразу же начали появляться сбои в системе, то дело, вероятней всего, заключается именно в этом железе.
Попробуйте убрать его из системы или же заменить на старый образец. Протестируйте свой ПК немного времени. Если все будет нормально и сбои вроде синего экрана смерти MEMORY_MANAGEMENT не будут себя проявлять, то, к сожалению, проблема в новом железе.
Как уже упоминалось выше, дело может быть в несовместимых драйверах, на которых операционная система пытается заставить работать новое железо. Однако, может также случиться так, что новая покупка просто оказалась некорректно работающей. В этом случае мало что можно сделать — обратитесь в сервисный центр, в котором осмотрят сбоящее железо.
Метод №5 Проверка оперативной памяти
Если у вас начали появляться синие экраны смерти, то первым делом можно начинать косить взгляд на свою оперативку. Возможно, что какая-то из ваших RAM-планок начали работать со сбоями и ошибками.
Итак, выполнить проверку оперативной памяти можно по-разному. Для начала можно провести внешний осмотр планок, дабы убедиться в их нормальном состоянии. Также можете вынуть их из материнской платы и протереть контакты с помощью резиновой терки или ватки со спиртом(не усердствуйте только!).
Далее можно провести уже программную проверку оперативной памяти. Это можно сделать как с помощью системных сил, так и с помощью утилиты под названием MemTest86. Мы сейчас опишем способ проверки через системную утилиту
- Нажмите одновременно клавиши Win+S .
- Далее напишите в поисковой строке «Диагностика проблем оперативной памяти компьютера».
- Выберите появившийся поисковый результат и перед вами появится окошко «Средство проверки памяти Windows».
- Вам будет предоставлено два выбора. Вам нужно выбрать первый вариант, а затем ваш ПК выполнит перезагрузку.
- При запуске компьютера, у вас на экране появится «Средство проверки памяти Windows», которое будет проводить проверку вашей оперативки.
Вот и все. Как только проверка будет завершена, ваш компьютер снова перезагрузиться и в самой операционной системы вы увидите результаты проверки.
Метод №7 Проведение восстановления системы
Если ничего из вышеописанного помогло, то пора переходить к восстановлению системы. Данное решение является, так сказать, «ультимативным» с синими экранами смерти, включая также MEMORY_MANAGEMENT. С помощью восстановления системы, вы сможете отметить все недавние изменения в своей системе, которые повлекли за собой появление этой проблемы. Для восстановления сделайте следующее:
- Нажмите Win+S .
- Впишите в поисковую строку «Восстановление системы».
- Далее выберите «Запуск восстановления системы» и следуйте инструкциям на экране.
Метод №8 Переустановка Windows
К сожалению, если даже Восстановление системы не помогло вам спастись от БСоДа MEMORY_MANAGEMENT, то остается только одно — переустановка Windows. На чистой операционной системе такой проблемы больше не должно быть.
Нашли опечатку? Выделите текст и нажмите Ctrl + Enter
Многие пользователи, увидев ошибку memory management, заходят в Интернет и видят, что она называется Синий экран смерти . Человек начинает паниковать, но на самом деле ничего страшного нет. Достаточно много людей сталкивалось с этой ошибкой, и их персональные компьютеры продолжали бесперебойно работать. Если у вас возникла такая проблема, то не нужно бежать в сервисный центр, стоит всего лишь разобрать причины ее возникновения и устранить их.
Что значит ошибка memory management
Иногда эта ошибка возникает из-за каких-то определенных программ, но в большинстве случаев это является проблемой памяти компьютера. Возможно, причиной является оперативная память , а может и нехватка свободного места на жестком диске.
Скорее всего, эта ошибка образовалась из-за конфликта операционной системы с оперативной памятью либо памятью на жестком диске персонального компьютера. Выражаясь простым языком, это неправильное распределение памяти при запуске различных программных компонентов.
Однако не факт, что причина возникновения ошибки связана с памятью. Память является всего лишь первостепенной причиной, на которую акцентируются в первую очередь. Помимо этого существует ряд различных других причин.
Причины возникновения ошибки
Memory management Windows 10 ошибка может возникать из-за множества причин :
- вредоносное программное обеспечение;
- большая загруженность жесткого диска;
- драйвера некоторого оборудования отсутствуют либо повреждены;
- старая версия BIOS.
Поскольку причины возникновения ошибки мемори менеджмент могут быть разные, поэтому для каждого случая используется уникальный метод исправления ошибки. Рассмотрим каждый из них в отдельности.
Вредоносное программное обеспечение
Необходимо произвести проверку файловой системы Виндовс на наличие вирусных программ. Многие пользователи используют нелицензионные антивирусы либо не используют их вообще. Одной из лучших утилит для обнаружения вирусных программ является Dr.Web Cureit . На официальном сайте можно скачать установочный файл антивируса и запустить полноценную проверку файловой системы.

Если оперативная память обновляется при каждой перезагрузке компьютера, то вирусные файлы остаются в системе, пока пользователь их не удалит. Поэтому стоит периодически проверять файловую систему на наличие вредоносных программ.
Исправление ошибки без использования дополнительных программ
В некоторых случаях ошибку можно исправить без установки дополнительного программного обеспечения. В операционной системе Windows 8 и 10 присутствует встроенная диагностика памяти .

Для того чтобы открыть ее, необходимо зайти в Панель управления и перейти в раздел инструментов Администрирования . После перехода необходимо открыть Диагностику памяти . После проведения диагностики, в соответствии с результатами, выявляется причина возникновения ошибки.
Возможно, что сама планка оперативной памяти повреждена. В этом случае необходимо заменить ее на другую. Если используются несколько планок, то надо запускать компьютер поочередно, отключая каждую планку. Если при отключении одной конкретной планки перестанет выскакивать ошибка, то она повреждена и подлежит замене. Также может быть, что оперативные памяти от различных производителей конфликтуют между собой.
Дополнительный софт для сканирования оперативной памяти
Некоторые пользователи не доверяют результатам встроенной утилиты для сканирования оперативки и рекомендуют использовать дополнительные программы. Одной из таких программ является .

Она более подробно расписывает результаты диагностики, благодаря этому можно точно определить причину возникновения ошибки. Имеет очень простой интерфейс и достаточно малый функционал, поэтому разбираться в этой программе долго не придется.
Если вирусное программное обеспечение не было обнаружено, а диагностика оперативной памяти показала положительные результаты, то вполне вероятно, что решение проблемы заключается в жестком диске.
Для того чтобы просканировать жесткий диск, не нужно скачивать дополнительные программы. Для сканирования необходимо вызвать команду Выполнить и с помощью нее открыть Командную строку . В Командной строке нужно написать sfc /scannow Она осуществляет проверку жесткого диска и исправляет все возникшие ошибки.

Также стоит обратить внимание на свободное место на жестком диске. Считается, что для нормальной работы на жестком диске должно быть больше 10% свободной памяти. Если места на жестких дисках не хватает, то стоит удалить ненужные файлы. Для этого можно использовать специальную программу CCleaner . Она пользуется большой популярностью среди программ для очистки операционной системы.
Обновление драйверов
Возможно, что при приобретении компьютера либо при переустановке операционной системы пользователь не имел под рукой лицензионных драйверов, поэтому их установка была произведена автоматически. Операционная система может автоматически устанавливать драйвера для некоторых устройств, но это не значит, что они идеально подходят и будут полноценно функционировать.
Драйвера всегда можно скачать на официальном сайте производителя. Но не все пользователи компьютера знают свое «железо» хорошо. Именно для них существуют различные программы, которые сами определяют компоненты персонального компьютера и предлагают обновить на них драйвера. Одной из таких программ является .

BIOS
Также может быть, что на компьютере стоит старая версия BIOS . Ее всегда можно обновить. Как это сделать, можно узнать из статей и нашего сайта.
Электропитание
Если ошибка появляется на ноутбуках, то причина, возможно, в электропитании. Для ее решения необходимо зайди в раздел «Электропитание », который находится в Панели управления и выбрать «сбалансированный тип».
Заключение
Итак, мы рассмотрели возможные варианты разрешения проблемы для Windows 8 и 10. Не стоит пугаться при возникновении ошибок на вашем персональном компьютере и нести его сразу же в сервисный центр. Все можно решить благодаря полезным информационным статьям и видеозаписям, в которых досконально описываются решения проблемы. С некоторыми из них может справиться даже самый обычный пользователь, который не разбирается в составных частях компьютера. Стоит только потратить немного времени, чтобы предпринять попытки для решения задачи.
Видео по теме