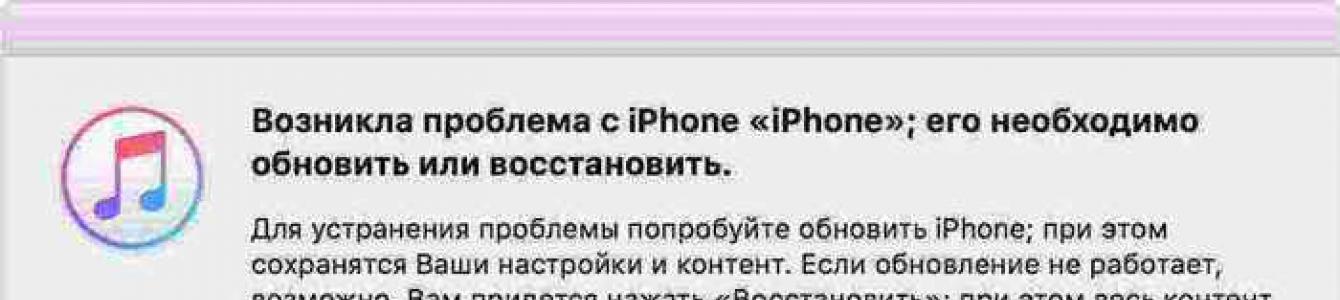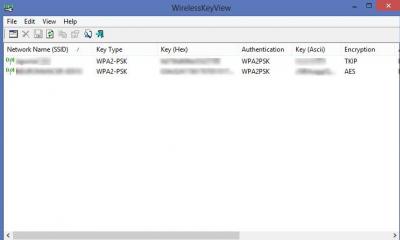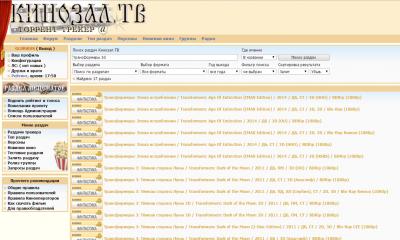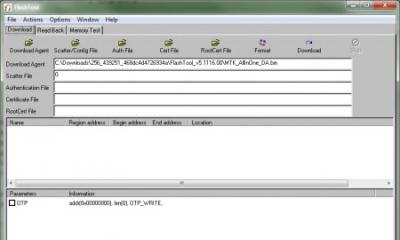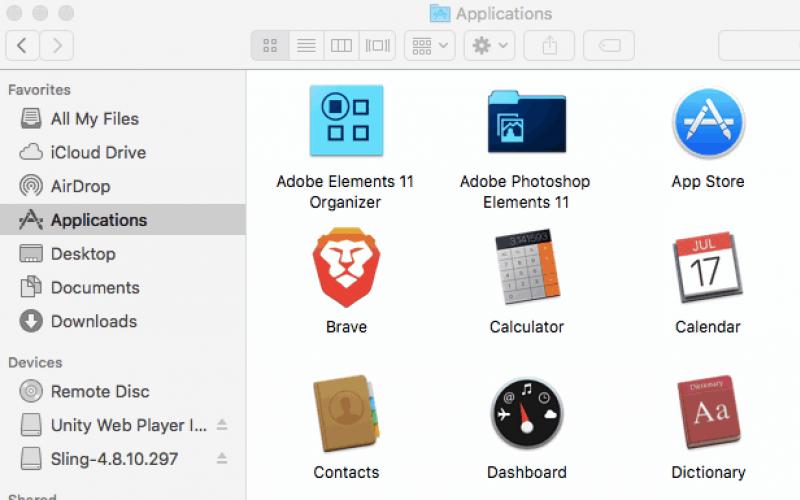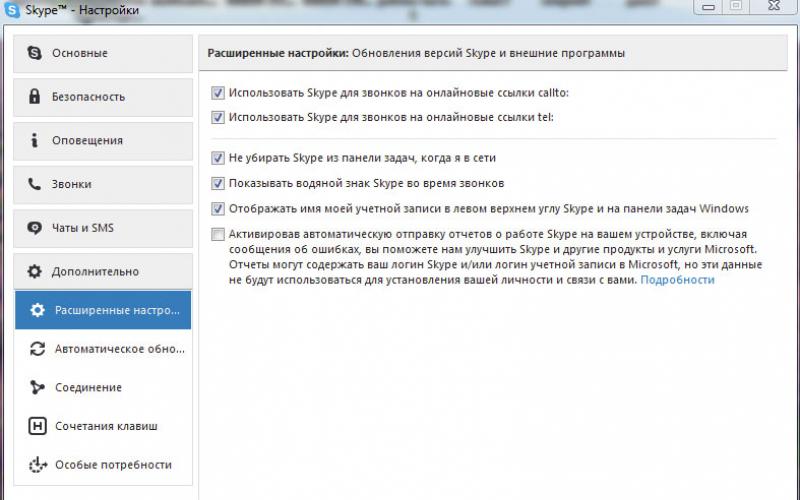Вы забыли пароль для iPhone? Интересно, как вы можете разблокировать iPhone без пароля или сбросить код доступа iPhone 10? Сегодня я расскажу вам о том, как вы можете обойти пароль айфон X . Идентификатор лица Face ID заменит Touch ID на всех iPhone 2018 года, иногда вам еще нужно ввести пароль разблокировки. В целях безопасности ваш iPhone имеет механизм блокировки, который отключает ваш iPhone, если вы вводите неверный код разблокировки несколько раз.
Как только вы нажмете 6 неудачных попыток разблокировки устройства, ваш iPhone заблокирован на некоторое время. Эта длительность увеличивается с каждой неудавшейся попыткой. Когда вы достигнете 10 неудачных попыток, на экране устройства появится предупреждающее сообщение. В нем говорится, что ваш iPhone отключен, повторите через 1 мин. Не беспокойтесь, эта статья как раз поведает вам о том, каким способом можно его заблокировать.
Обход пароля iPhone X - 3 Способы
Способ 1. Как взломать пароль на айфоне через iTunes
Если вы недавно синхронизировали свой iPhone десять с iTunes на своем компьютере, вы сможете восстановить его с помощью программного обеспечения. Так вы сможете обойти защиту паролем iPhone с помощью iTunes.
Шаг 1. Подключите iPhone к компьютеру, на котором выполнялась синхронизация и откройте iTunes.
Шаг 2. Подождите, пока iTunes синхронизирует айфон и сделает резервную копию.
Шаг 3. Как только процесс резервного копирования завершится, нажмите «Восстановить iPhone».
Шаг 4. Когда в ходе восстановления iPhone, должен открыться экран настройки, где нужно нажать «Восстановить из копии iTunes». После этого нужно выбрать собственное устройство в программе iTunes. Посмотрите на дату создания и размер каждой резервной копии и выберите самую подходящую из них.
Если вы никогда не проводили синхронизацию с iTunes и не настраивали функцию «Найти iPhone» в iCloud, для восстановления устройства нужно будет использовать режим восстановления. Подключите устройство с iOS к компьютеру и откройте программу iTunes.
Потом сделайте принудительную перезагрузку:
Нужно нажать и быстро отпустить увеличения громкости, затем нажать и быстро отпустить кнопку уменьшения громкости. После этого нажмите и задержите палец на кнопке питания, пока не появится экран режима восстановления.
После этого выберите «Восстановить».

Способ 2. Как разблокировать iPhone через iCloud
Как обойти экран блокировки iPhone X?Разблокировать iPhone в iOS 11 с помощью iCloud – работает при условии, что на вашем устройстве работает геолокация и активирована функция Найти iPhone, плюс телефон в зоне Wi-Fi или в режиме передачи данных.

1. В веб-браузере откройте страницу iCloud.com, пройдите процедуру авторизации с помощью Apple ID и пароля.

3. Выбираем то устройство из списка, от которого вы забыли пароль. Нажимаем кнопку «Стереть». После этого ваш телефон будет очищен, пароль от него будет удален.
4. Теперь берете свой iPhone и настраиваете как новый. Если ранее вы делали резервное копирование данных, то выполните восстановление из файла бэкапа.
Способ 3. Как снять пароль с iPhone с помощью Tenorshare 4uKey
Если вы хотите сбросить код пароль на iPhone , и ваше устройство не подключен к какой-либо из услуг, упомянутых выше, в статье также представлен один из самых простых и быстрых способов решения вашей проблемы. - это инструмент для разблокировки iPhone, который позволяет вам разблокировать iPhone без пароля. Программное обеспечение также доступно на русском языке.
Загрузите и установите программу на ПК / Mac, прежде чем мы начнем.
Шаг 1. Запустите программу и подключите iPhone к компьютеру через USB-кабель.
Шаг 2. После того, как инструмент распознает ваше устройство, нажмите «Начать», чтобы удалить код доступа iPhone.

Шаг 3. Прежде чем разблокировать пароль iPhone, загрузите последнюю версию прошивки iOS через Интернет.

Шаг 4. Когда программное обеспечение загрузится на компьютер, нажмите «Начать разблокировку», чтобы начать восстановление iPhone без кода доступа.

Шаг 5. Весь процесс занимает несколько минут. Пожалуйста, держите устройство подключенным к процессу восстановления системы.
Шаг 6. Когда код доступа iPhone успешно удален, вы можете настроить свой iPhone как новый, включая код доступа, сенсорный идентификатор.
Если ваш , пожалуйста, попробуйте вышеуказанные 3 метода
Кроме этого, раньше я показал вам, Если у вас есть какие-либо вопросы, пожалуйста, оставьте сообщение ниже.
Пароль блокировки — превентивная мера, которая защитить iPhone или iPad от взлома. Используйте его для защиты персональных данных от несанкционированного доступа. Из статьи под катом вы узнаете: что такое пароль блокировки, как установить пароль длиннее 4-х знаков, когда iPhone временно блокируется, как сбросить счетчик неверных попыток и как включить и снять пароль блокировки на iPhone, iPod Touch и iPad. Новичкам будет полезно, продвинутым пользователям материал для справки.
Как работает блокировка iPhone паролем
При включении блокировки iPhone или iPad паролем, рабочий стол (Home Screen) устройства полностью блокируется. При нажатии кнопок «Home» и «Power» на дисплее аппарата появляется экран блокировки известный как «Lock Screen».

Все, что вы можете видеть на экране блокировки — это панель состояния (в самом верху), дату и время. Разблокировка iPhone свайпом вправо по нижней части экрана вызывает форму ввода пароля блокировки (по умолчанию 4-значный). И для того, чтобы перейти на рабочий стол и получить доступ к возможностям устройства необходимо ввести правильный набор символов.
На экране блокировки можно активировать «Центр управления» (включается в настройках в одноименном меню), это позволит включать Wi-Fi и подключаться к известным беспроводным сетям автоматически (без разблокировки устройства), запускать полезные в быту утилиты: фонарик, таймер, калькулятор, камеру и функцию AirDrop.

В iOS 7.0-7.0.4 была найдена уязвимость, которая позволяла обойти пароль блокировки и вызвать любое приложение работающее в фоновом режиме через пункт управления на заблокированном экране.
Простой пароль блокировки iPhone
Простой пароль состоит всего из 4-х арабских цифр , буквы и спецсимволы недоступны. Получается, что вариантов такого набора может быть 10 000. Не мало, не правда ли? А если учитывать периодические блокировки по времени на 1, 5, 15 и 60 минут при неверных попытках займет очень много времени.

Сложный пароль блокировки
Уж где-где, а в Apple защите персональных данных, а также самих устройств от взлома уделяется огромное внимание. Одним движением пальца простой 4-значный код превращается в настоящий кошмар для взломщика. Проще сдать заблокированный девайс на металлолом, чем подобрать такой пароль.

В настройках iPhone в меню «Touch ID и пароль» — для устройств с Touch ID и «Пароль» — для всех остальных отключите выключатель «Простой пароль» и получите возможность заблокировать устройство паролем неограниченной длины, состоящим из цифр, прописных и строчных букв, а также спецсимволов. Ради забавы посчтитайте длину сложного пароля и предоставьте информацию в комментариях. Спасибо!

Количество вариантов такого пароля тяжело вообразить и в этом нет необходимости, достаточно 4-значного. Тем более, что сложный пароль легко забыть и для разблокировки iPhone нужно будет его с потерей всего содержимого.
Временная блокировка айфона при вводе неправильного пароля

При 6 неверных попытках ввести пароль блокировки, устройство временно блокируется сначала на 1 минуту: недоступны никакие действия кроме экстренных вызовов, в том числе повторная попытка ввода пароля.
Каждая следующая неверная попытка увеличивает время блокировки iPhone на 5, 15 и 60 минут, и как только вы введете неправильный пароль 10-й раз подряд, девайс будет окончательно заблокирован. До подключения айфона к компьютеру которому разрешен доступ к устройству и , ввод пароля будет невозможен.

Как сбросить счетчик неверных попыток ввода пароля блокировки
Временную блокировку айфона при вводе неправильного пароля можно сбросить. Если у вас есть доступ к с которым устройство было хотя бы раз синхронизировано, сделать это легко.

Если подключить iPhone к компьютеру с которым он ранее не синхронизировался, сбросить счетчик не получится, для этого необходимо разрешить компьютеру доступ к содержимому айфона.

Подтвердить разрешение необходимо на самом устройстве, да вот незадача — разблокировать его не получается и соответственно нельзя и разрешить.
Расчет времени перебора простого пароля блокировки iPhone вручную
Предположим, что iOS-устройство не блокируется окончательно на 10-й неверной попытке. На ручной перебор 10 000 вариантов потребуется:
- Каждых 9 вариантов: 1+5+15+60=81 минута.
- 10 000 вариантов: (10 000/9)*81~90 000 минут, или 90 000/60=1500 часов, или 1500/24=62,5 суток. И это не считая затрат времени на ввод.
Как видите, даже 4-значный код подобрать непросто. Еще раз повторюсь: нет необходимости и даже опасно активировать на iPhone сложный пароль блокировки.
Как включить пароль блокировки iPhone
Для того, чтобы задать пароль:

При активном пароле доступ в меню «Touch ID и пароль» блокируется.
В качестве дополнительной защиты в этом же меню предусмотрено при 10 неверных попытках. Включите выключатель «Стереть данные», если уверены, что кроме вас никто не попытается разблокировать айфон.

Как отключить пароль блокировки на айфоне
Если у вас есть доступ к настройкам устройства и по какой-то причине вы хотите отключить защиту паролем (например, на время отдаете устройство ребенку), сделать это можно там же в Настройках в меню «Touch ID и пароль».
Тапните на «Выключить пароль» и подтвердите решение. Затем введите действующий пароль и определите что делать со связкой ключей iCloud (KeyChain): выключить ее на устройстве и удалить все пароли или продолжать использовать. Лично я, всегда выбираю пункт «Продолжать со связкой ключей», потом не нужно будет заново включать связку в настройках iCloud.


Как видите, несколько простых действий и iPhone, iPod Touch или iPad надежно защищены. Подобрать простой 4-значный пароль методом ручного перебора практически невозможно, поэтому используйте блокировку iOS-девайсов осторожно. Если вы забыли защитный код или его установили без вашего ведома (тот же ребенок) — .
Приглашаю Вас к комментированию — задавайте вопросы, дополняйте, критикуйте.
Пароль на экране блокировки – один из лучших способов защитить ваш девайс от взлома со стороны других людей. На IPhone можно установить два режима пароля доступа: простой код (4 цифры) и более сложное кодовое слово (использование символов, знаков, цифр). Очень часто пользователи забывают установленный пароль и, как следствие, не могут получить доступ к смартфону. Рассмотрим подробнее несколько вариантов, как сбросить и отключить пароль на IPhone.
Существует два способа сброса кода доступа в IOS:
- С помощью десктопной версии программы ITunes;
- Через iCloud.
Сброс забытого пароля через ITunes
Если пользователь забыл пароль на IPhone и не может убрать экран блокировки, необходимо воспользоваться компьютером. Для начала введите телефон в режим DFU: одновременно зажмите клавиши «Домой» и «Включение». Не отпускайте клавиши на протяжении 10-15 секунд. Затем отпустите «Включение» и также удерживайте «Домой». Внешне состояние телефона никак не изменится, распознать режим может только приложение ITunes.
Подключите к ПК свой телефон и откройте ранее установленную программу ITunes. Подождите несколько секунд пока приложение распознает ваше устройство. Благодаря включенному режиму DFU, программа автоматически перейдет в режим восстановления.

На клавиатуре компьютера кликните на Shift и, не отпуская кнопку, нажмите на пункт «Восстановить» в программе.

Сброс через ICloud
Для сброса с помощью сервиса iCloud необходимо подключение к Интернету через активную сеть Wi-Fi. Если телефон подключен к Интернету, вверху на экране блокировки будет отображаться соответствующий значок беспроводной сети.

Для выполнения дальнейших действий вам понадобится другой телефон или компьютер с выходом в Интернет. Зайдите на официальный сайт ICloud через браузер. Пройдите авторизацию. Далее откройте страницу функции «Мои устройства». В контекстном меню убедитесь, что напротив значка IPhone указан режим «Онлайн».

Кликните на название девайса. В выпадающем окне нажмите на «Стереть Айфон». Введите пароль от Apple ID и дождитесь завершения процесса сброса. На телефоне потухнет экран и через несколько минут появится знак яблока. Это означает, что устройство начало процесс восстановления «по воздуху». После повторного включения айфона войдите в свою учетную запись Apple ID и задайте новый пароль блокировки (также можно пропустить этот шаг, чтобы в дальнейшем не вводить код доступа). Чтобы восстановить пользовательские файлы, воспользуйтесь резервными копиями устройства в ITunes или ICloud.

Помните! После сброса пароля через сервис iCloud для вашего телефона будет отключена функция «Утерянный IPhone». В случае потери телефона его нельзя будет отследить через Интернет. Повторно включить функцию можно после установки нового кода доступа к устройству.
Выключение пароля
После выполнения сброса необходимо отключить пароль в настройках айфона. После больше не нужно будет вводить код для разблокировки девайса. Откройте меню и выберите значок «Настройки». В открывшемся окне кликните на поле “Touch ID и пароль”.

Нажмите на строку «Выключить пароль». Также включите ползунок «Простой пароль» - если вы решите установить новый код доступа, не нужно будет придумывать сложные сочетания символов, достаточно задать комбинацию из 4-х цифр.

Одним из самых часто забываемых паролей в iPhone или iPad является пароль ограничений. Дело в том, что пароль, установленный на ограничения (в отличие от ), телефон запрашивает редко, в основном пользователи сталкиваются с ним при попытке (и не только). Стандартного или заводского пароля ограничений iPhone в прошивке iOS не существует, так как с коробки этот пароль по умолчанию отключен, пользователь сам его придумывает в ходе эксплуатации. Универсального мастер-кода для сброса такого пароля тоже не существует. Что делать?
Введите пароль ограничений
Если вы забыли пароль ограничений в iPhone и не можете его вспомнить, то ранее мы пробовали его сбросить вот так – « », метод работает и по настоящий момент. Сегодня, благодаря комментатору с ником (спасибо Бро), мы опробуем еще один способ восстановления доступа к настройкам ограничений iPhone. Как оказалось пароль ограничений Айфона можно не только сбросить, снять, стереть, но можно и узнать! Поехали.
Что бы узнать забытый пароль ограничений iPhone (iPad или iPod) понадобиться:
- Компьютер с установленной
- Программа Pinfinder
- iPhone с забытым паролем ограничений (точнее его резервная копия)
- Нужно знать своего Айфона или Айпада
Прежде чем начнем, вкратце объясню как будет восстанавливаться пароль ограничений. Все просто, программа Pinfinder расшифрует и вытащит пароль из резервной копии нашего iPhone.
Создание резервной копии в iTunes

Запускаем iTunes и подключаем к компьютеру iPhone с забытым паролем ограничений. В верхней панели iTunes жмем на появившийся значок iPhone.

В боковой панели выбираем – «Обзор». В разделе резервных копий выбираем «Этот компьютер» и жмем «Создать копию сейчас». Описанные действия для прошивок до iOS 11 включительно. Если у вас iOS 12 и выше, то прежде чем нажать – Создать копию, необходимо поставить галочку шифрования, дело в том, что Apple изменила алгоритм сохранения пароля ограничений в новых прошивках.
Самое главное, если у вас прошивка до iOS 11, чтобы ни в коем случае не стояла галочка «Зашифровать локальную копию», если она у вас стоит, то нужно ее снять, указав свой . Если бэкап будет зашифрован, то пароль ограничений в Pinfinder не узнать.
Для прошивок iOS 12 и версий выше, при создании резервной копии для Pinfinder, нужна именно зашифрованная резервная копия, поэтому в новых прошивках ставим галку – Зашифровать локальную копию. Не забывайте свой пароль, который используете для шифрования.
Где скачать программу Pinfinder
Для расшифровки пароля ограничений используется программа Pinfinder, что бы ее скачать выполняем следующее:
В браузер компьютера, подключенного к интернету, вставляем ссылку ниже или просто жмем вот по этой ссылке: https://github.com/gwatts/pinfinder/releases

Скачиваем Pinfinder, снимающий пароль ограничений в iOS
Узнаем пароль ограничений iPhone в Pinfinder
Программа Pinfinder весит 1 мегабайт. После загрузки устанавливать программу не нужно, достаточно просто распаковать архив и запустить программу.

Программа Pinfinder восстановит забытый пароль ограничений. Для iPad и iPhone
После запуска программа Pinfinder сама находит резервную копию iPhone и узнает забытый пароль ограничений вашего iPhone или iPad’а. Пароль отображает в правой части в разделе RESTRICTION. На восстановление пароля настроек ограничений iPhone и iPad ушло примерно 10 секунд.
В общем то и все. Узнав пароль ограничений, проходим – Настройки – Основные – Ограничения и вводим пароль. Здесь же можно отключить этот пароль или изменить его на новый. Теперь вы знаете еще один способ как быстро восстановить и снять пароль ограничений в своем Айфоне.
Техника Apple славится стабильной работой благодаря продуманной и надежной системе iOS. Однако ничего идеального не существует, и даже эта платформа своим сбоем может поставить пользователя в весьма неудобное положение, например, заблокировать доступ к девайсу без видимых на то причин. Вот одна из весьма распространенных ситуаций — пользователь не устанавливал пароль блокировки, но вдруг после перезагрузки устройства, оно потребовало его ввести. Конечно, у владельца паника — как получить доступ к гаджету, если нет ни одного варианта, что же это за пароль?
К счастью, выход есть, хотя, если вы не делали резервные копии информации, хранимой за гаджете, этот самый выход грозит потерей личных данных. Но, что поделать, либо потеряете данные, либо не сможете вообще пользоваться девайсом — сами выбирайте меньшее из двух зол.
В этой статье мы расскажем, что делать если iPad требует от вас ввода пароля после его перезагрузки. Однако, стоит отметить — указанные рекомендации актуальны для любого мобильного Apple-девайса.
Итак, чтобы восстановить доступ к устройству, нам потребуется выполнить сброс пароля. К сожалению, принцип выборочности тут не работает — вы не можете отдельно сбросить пароль, а остальную информации и настройки оставить, так что придется выполнять полный сброс устройства.
Поможет нам в этом деле программа iTunes или облачный сервис iCloud, вы можете изучить предлагаемые нами руководства и выбрать наиболее подходящий способ сброса.
Удаляем пароль с помощью iTunes
Стереть неизвестный шифр с помощью данной программы можно двумя способами, тот, с которым вам придется работать зависит от того, синхронизировали ли вы ранее iPad с iTunes или нет, а также от того, будет ли у вас программа просить пароль разблокировки при подключении к ней устройства.
1 Если вы уже коннектили iPad и iTunes ранее и при подключении он не выдвинул требование указать пароль — вам очень повезло, потому как перед сбросом, вы сможете создать резервную копию. Инструкция по сбросу с предварительным созданием бэкапа такова:
Вот и все — когда данная процедура завершится, планшет перезагрузится и вам будет предложено выполнить начальную настройку.
2 Если вы никогда ранее не подключали iPad к ПК или при подключении iTunes потребовала пароль, вам нужно следовать иной инструкции, которая, к сожалению, не позволяет сделать предварительный бэкап.
По завершении процедуры планшет автоматически перезагрузится и предложит вам выполнить начальную настройку.
Удаляем пароль с помощью iCloud
Если вы будете сбрасывать данные через iCloud, предварительно забэкапить информацию у вас никак не получится. Но если это вам и не требуется, потому как вы сделали резервную копию ранее, вас данный факт вряд ли испугает. Итак, для сброса через «облако»:

Готово! Осталось дождаться завершения сброса и выполнить начальную настройку девайса.
Какой способ сброса лучше?
Нет каких-то объективных причин, называть тот или иной сброса лучшим, тут, на самом деле, стоит больше говорить о возможности использования того или другого. Например, если iPad не подключен к Wi-Fi или качественной мобильной сети, вы не сможете воспользоваться сбросом посредством iCloud, оффлайн девайс просто не отобразится в списке «Все устройства», а, значит, стереть его будет невозможно. А если у вас нет соединительного кабеля, тогда вы не сможете выполнить сброс с помощью iTunes.
Если же вам повезло, и условия таковы, что вы можете воспользоваться и iTunes, и iCloud, выбирайте тот способ, к которому, что называется, «лежит душа». Но мы бы рекомендовали начать с iTunes, потому что в этой ситуации не исключена вероятность, что у вас получится сделать предварительный бэкап.
Как восстановить данные их резервной копии?
Многие пользователи добросовестно выполняющие бэкап теряются, когда нужно восстановить данные из резервной копии, однако ничего сложного тут нет. Вам потребуется просто при начальной настройке выбрать соответствующий пункт. Таким образом, после сброса вы получите девайс с прежней информацией, но сброшенными настройками и паролем.

Кстати, интересный момент — множество владельцев i-техники однажды активировав ползунок «Резервное копирование» в настройках iCloud забывают об этом и думают, что бэкапа информации у них нет, в тот момент, когда устройство регулярно заботливо выполняет его в автоматическом режиме. Проверить, хранятся ли какие-то данные в iCloud можно, посетив личный кабинет облачного сервиса .

Если в iCloud пусто, при начальной настройке выбирайте пункт «Восстановить из копии iTunes», есть шанс, что хоть какая-то часть информации сохранилась в iTunes при прежних синхронизациях с программой.
Что делать если iPad требует пароль ограничений или к Apple ID?
Если после перезагрузки iPad требует пароль ограничений, сбросить его можно также, как код разблокировки экрана.
Если планшет требует пароль к Apple ID, а вы его забыли, тогда сбросьте его с помощью специального сервиса , выбрав пункт «Забыл Apple ID или пароль» — дальнейшие инструкции будут зависеть от того, как вы настроили раздел «Безопасность» при регистрации идентификатора.
Подытожим
Что ж, теперь вы знаете, что делать, если iPad или другой мобильный i-девайс станет просить у вас неизвестный вам пароль и, как видите, не так уж страшны последствия сего глюка,особенно, если вы регулярно делаете бэкап.
Стоит отметить, что многие пользователи вместо того, чтобы сразу выполнить сброс, пробуют подобрать пароль перебором, но вряд ли эту идею можно назвать успешной. Кажется, 4-х значный пароль подобрать не сложно, но, на самом деле, вариантов комбинаций может быть огромное количество и это способ, требующих огромных временных ресурсов.
А еще следует учесть, что после ввода 6 некорректных паролей, девайс заблокируется на минуту, а каждый следующий ввод неправильного шифра вызовет новую блокировку уже на более длительное время. После 10 неверного кода iPad станет окончательно заблокированным и для дальнейшего подбора потребуется первоначально сбросить счетчик попыток в iTunes. Короче говоря, согласитесь, перспективным метод перебора не выглядит, так что лучше уж сразу использовать сброс.