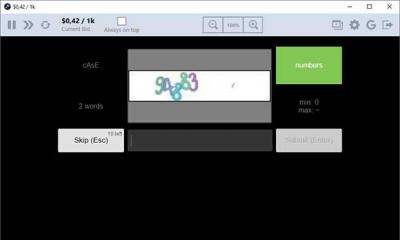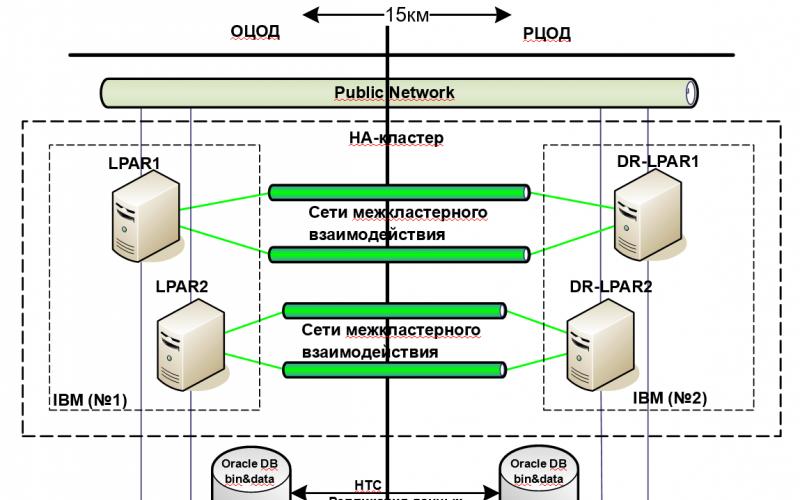Жесткий диск (HDD) персонального компьютера является наиболее уязвимым устройством, так как в своей конструкции использует множество механизмов, посредством которых и осуществляется считывание данных. Однако, в силу таких преимуществ перед интегральными блоками памяти, как быстродействие и возможность форматирования без потери кластеров HDD до сих пор используется в архитектуре ПК. При интенсивной многолетней работе часто наблюдаются механические разрушения жесткого диска, что способно привести к потере некоторой информации.
Каким же образом восстановить HDD?
Основной причиной некорректной работы HDD становятся « битые« сектора, считывание которых не представляется возможным. Часто владельцы ПК при сбое в работе жесткого диска пытаются самостоятельно их « реанимировать« , что способно привести еще к более печальным последствиям, а специализированные сервисы по восстановлению информации требуют довольно высокой оплаты за свои услуги.
Следует отметить, что речь о восстановлении работоспособности HDD в некоторых случаях не идет вовсе, ведь важна лишь та информация, которая содержится на жестком диске. В силу этих причин, единственным верным методом реализовать доступ к утерянным данным является специализированное ПО.
В рамках этой статьи мы рассмотрим программу HDD Regenerator, которая зачастую используется для профессиональных целей многими службами. Основным отличием HDD Regenerator от множества подобных программ является низкоуровневый алгоритм работы, который позволяет посредством интеграции в среду DOS получить доступ не только к самому HDD, но и осуществлять контроль и восстановление секторов и ячеек памяти диска, а также участвовать в мониторинге и управлении механизмов винчестера при помощи аппаратных методов .
В силу этих причин HDD Regenerator действительно восстанавливает « битые« сектора, сохраняя информацию, которая в них хранилась, а не размагничивает и удаляет их из общего массива. Изначально нам необходимо скачать и установить HDD Regenerator на ПК. С целью подробнее описать процесс работы программы для восстановления жесткого диска мы рассмотрим функционал ПО через Windows-интерфейс.
Итак, после установки и запуска HDD Regenerator перед нами возникает диалоговое окно.
Работа HDD Regenerator непосредственно в OC Windows.
Для проверки и восстановления HDD в системной оболочке следует нажать на верхнюю строку, указанную на фото. Перед вами откроется окно выбора разделов жесткого диска, которые необходимо восстановить.
Иногда возникает предупреждение о том, что контроллер вашего HDD SATA работает в режиме ANCI . Для исправления данной ошибки необходимо перезагрузиться через BIOS и установить в качестве рабочего режима SATA IDE .
Помните! При использовании этой программы необходимо отключить все приложения, которые обращаются в процессе работы к жесткому диску (антивирусное ПО, индексация поиска и т. д.) .
Часто случается, что это сделать невозможно, что наглядно демонстрирует диалоговое окно, постоянно появляющееся в процессе проверки.

Для того чтобы избежать подобных сообщений нажимаем кнопку « Отмена « , в результате чего перед нами возникает консоль Командной строки, где указаны четыре пункта.

1. Диагностика и сканирование « битых« секторов и разделов.
2. Полное сканирование HDD с / без восстановления данных.
3. Версия ПО.
4. Информация о результатах работы HDD Regenerator.
Нажимаем в качестве примера клавишу 2 и Ввод и наблюдаем за прогрессом проверки жесткого диска.
Стоит отметить, что восстановление НDD подобным методом не позволяет провести комплексную жесткого диска, поэтому весьма неэффективно в ряде случаев. Каким же образом восстановить работу жесткого диска компьютера?
Восстановление HDD через загрузочную флешку
Для этого нужна флеш-память, объемом не менее 1 ГБ. При запуске HDD Regenerator нажимаем на пункт « Создать загрузочную флешку « и ожидаем пока данные на ней будут отформатированы и размещены загрузочные данные. После этого программа предложит перезагрузить ПК, что мы и делаем.
В процессе перезагрузки ПК необходимо зайти в BIOS и выставить приоритет загрузки OC Windows именно через загрузочную флеш карту!
После этого перед нами появится окно DOS, в котором нам будет предложено выбрать разделы для анализа и восстановления.

Выбираем необходимую директорию нажимаем Ввод . Все. Процесс запущен и теперь нам остается только ожидать результатов.
Помните, что остановить процесс ск анирования можно клавишей Esc, однако, в этом случае никто не гарантирует корректных результатов, поэтому стоит дождаться завершения полного процесса восстановления.
При существенных повреждениях HDD программа будет « подвисать « в процессе обработки того или иного сектора, а длительность работы программы может составить несколько часов. В этом случае ничего не остается как приобрести новый HDD и переписать на него ту часть информации, которую удалось восстановить посредством HDD Regenerator.
Программа HDD regenerator является мощным инструментом для восстановления дисков, а также их секторов. Если вы попробовали более простые программы, и они не дали никаких результатов, то самое время обратиться к regenerator HDD. Утилита работает полностью на английском языке. Конечно, на сайте разработчика есть файл “regenerator HDD rus”, но он русифицирует только стартовое меню, которое вы будете видеть редко. Попробуйте провести диагностику и восстановление битых секторов жёсткого диска в данной программе.
Зайдите на официальный сайт разработчика по ссылке http://www.dposoft.net и скачайте установочный файл программы. Кликните по ссылке “Download”, выберите директорию сохранения. Далее, приступите к процессу распаковки regenerator HDD, весь текст в окне будет на английском языке. Просто кликните по кнопке “Next”.







В основном окне regenerator HDD вы увидите три главных ссылки.
- “Bootable USB Flash” – создает загрузочную карту памяти, если у вас на компьютере только один жесткий диск и вам некуда установить программу. Либо, для личного удобства в переноске.
- “Bootable CD/DVD” – загрузочный оптический диск.
- Самая верхняя ссылка, которая начинается со слов “Click here to repair…” нужна вам в данный момент, она запустит диагностику.




- Prescan – диагностика, после которой вы увидите все битые секторы.
- Scan with/without repair – сканирование, при котором вы сразу можете запустить диагностику.
- Информация о сборке.
Какой именно пункт выбрать, зависит от ваших целей и состояния жесткого диска. Для того, чтобы увидеть картину полностью, лучше остановить выбор на Prescan.
Напишите цифру 1 и нажмите Enter.


Если вы точно знаете какой сектор вам нужен, то напишите 3.


Кроме того, запрещается открывать программы на диагностируемом жестком диске.


В появившемся меню вам нужен четвертый пункт, чтобы сменить опцию. Нажмите 4 и Enter.




- Сканировать и восстанавливать плохие секторы.
- Сканировать, но не восстанавливать. Это пункт вы уже выполнили.
- Регенерировать все сектора в определенном интервале. Для этого нужно знать интервал битый секторов, лучше этот пункт не выбирать, если вы не опытный пользователь.
Для восстановления нажмите цифру 1.




Обратите внимание, программа восстанавливает только один битый сектор. Для полного восстановления жесткого диска нужно приобрести лицензионную версию программы на сайте разработчика. В качестве триального периода вы получаете одну процедуру восстановления, чтобы оценить работу regenerator HDD.
Данная утилита является незаменимым помощником многих сервисов по ремонту компьютеров, так как она не маскирует проблему, как остальные программы, а исправляет. Другие программы просто отключают “плохой” сектор, так вы теряете некоторую часть своего дискового пространства.
Привет, сегодня мы поговорим о том, как пользоваться программой HDD Regenerotor, о том, как она работает и что это вообще такое. Итак, перейдем к инструкции…
Программный продукт предназначается для тестирования и ремонта винчестеров, восстановления их работы, если это происходит не совсем корректно. способно справиться даже в тяжелейших случаях. Вероятность этого составляет больше пятидесяти процентов.
Работа программы с восстановлением данных на жестком диске
Импульсы в виде сигналов с высоким и низким уровнем генерируются и методично отправляются на поврежденную поверхность участка винчестера. В результате этих воздействий происходит процесс перемагничивания диска. Такой процесс осуществляет помощь в восстановлении секторов, которые переходят в нерабочее состояние из-за процессов некорректного дискового намагничивания.
Исправление системных ошибок на винчестере происходит без затрагивания информации пользователя. Вследствие этого, данные, имеющиеся на диске, никак не будут подвержены воздействию и не будут повреждены.
Скачать программу HDD Regenerator вполне реально в бесплатной версии – распространение программного продукта совершенно бесплатно (легко можно найти на официальном сайте или на ).
Наиболее популярные версии:
- 2011;
- 2015;
- 2016 годов.
После того, как мы скачали софт себе на компьютер, в архиве запускаем файл с именем «Read me ». Его следует прочесть и принять в качестве инструкции по применению, в которой описан процесс установки софта. В этом же архиве можно найти патч c серийным номером (ключом) и русификатором (rus).

Инструкция по работа с программой HDD Regenerator
После того, как процесс установки программы завершится, на рабочем столе появится иконка с логотипом HDD Regenerator . Щелкнув два раза на иконку, программа запустится.
На мониторе компьютера появляется окно, где появится предложение сканировать винчестер, а также создать загрузочную флешку, диск.

Перейдем к работе по восстановлению: необходимо кликнуть на изображение с кнопкой «Регенерация ». Кнопка находится на верхней панели вкладок, после этого в списке, который выпал, нажимаем – «Запуск процесса для ».
Следующее окно предлагает выбрать , чтобы начать его восстановление. Его можно визуализировать такими количественными параметрами, как емкость и количество кластеров.

Нажатие кнопки «Пуск » («Start Process») приводит к появлению окна, на котором есть информационное сообщение о задействовании дискового пространства программными средствами, уже запущенными на электронном устройстве. Чтобы продолжить процесс восстановления, нужно завершить все открытые программные средства и процессы.

При появлении окна, показанного ниже, следует кликнуть на кнопку «Retry ».
Это приведет к появлению на экране монитора окна, характерного для DOS.
- Произвести диагностику винчестера и продолжить работы по восстановлению;
- Произвести диагностические операции и вывести данные по завершению;
- Произвести восстановление определенных секторов винчестера;
- Вывести статистику.

После обычного сканирования программа предложит исправить найденные ошибки, выбираем пункт «1».

В последующем окне укажите с какого сектора требуется начать сканирование диска, рекомендуем начать с «0».

Будучи самым хрупким элементом компьютера, жесткий диск (HDD) хранит в себе всю вашу информацию. Но иногда получается так, что на жестком диске образуются "битые" сектора. Поэтому, как пользоваться Regenerator должен знать каждый владелец ПК или ноутбука. Именно эта программа (hard disk recovery software) позволяет восстановить поврежденный жесткий диск.
Применяя особый способ перемагничивания нечитаемого сектора, HDD Regenerator способен именно восстанавливать, а не прятать «битые» сектора. Данная особенность работы программы и позволяет производить восстановление поврежденного жесткого диска (program to restore the hard disk). Чтобы успешно работать с программой, используют особый загрузочный диск /флешку, создающиеся после пуска программы. Как работать с HDD Regenerator абсолютно ясно: интерфейс - интуитивно-понятен.
Основные возможности HDD Regenerator
- Обладает возможностями обнаружения и исправления битых секторов.
- Программа способна игнорировать файловую систему, осуществляя сканирование диска на физическом уровне, что позволяет производить проработку любой файловой системы, также с неразбитыми по разделам и неотформатированными жесткими дисками.
- Имеет возможность "прямой" работы, т.е. действовать напрямик из ОС (WinXP и старше).
- Имеет возможность создания загрузочных дисков и флешек.
Лучше пользоваться программой при загрузке компьютера с флешки, которая была создана после установки HDD Regenerator. Однако имеет смысл и испробовать восстановление жесткого диска через Windows-интерфейс.
HDD Regenerator - как пользоваться
После скачивания архива с программой Regenerator, откройте его и запустите файл HDD.Regenerator.v2011.exe. Когда будет осуществлена установка на рабочий стол, появится ярлык программы и одновременно откроется интернет-страница. Страницу можно закрыть, а вот ярлык запустите. Откроется окно программы.
Для запуска сканирования и восстановления жесткого диска непосредственно в вашей операционной системе, необходимо нажать самую верхнюю кнопку. Появится соответствующее окно выбора дисков.
Переведя курсор в нижнюю часть окна, выберите диск и нажмите "Старт процесса". Появившееся окно будет содержать информацию о предупреждении, что диск теперь в использовании, и предлагать для осуществления корректной работы программы, позакрывать все программы на компьютере, которые используют в работе жесткий диск.
Поэтому, найдите программы, «работающие на жестком диске» (к примеру, антивирус и пр.) и отключите их. После этого нажмите "Повтор". Если снова получите предупреждение, значит, что-то было упущено. Например, быстрая индексация поиска Windows 7 способна использовать диск, который вы намереваетесь проверить и восстановить. Как бы там ни было, даже если у вас не получилось отключить все использующие жесткий диск программы или службы, вы все равно можете продолжать использовать средство восстановления, нажимая "Отмена".
В открывшейся консоли командной строки прописаны такие пункты:
- Осуществление сканирования и просмотра bad-секторов.
- Сканирование (с последующим восстановлением \ без восстановления).
- Осуществление просмотра версии.
- Осуществление просмотра статистики сканирования.
Выберите на клавиатуре требуемую вам цифру и нажмите Enter. Если это будет, к примеру, цифра 2, то начнется работа по сканированию, и в нижней части окна можно будет видеть количество bad sectors ("битых" секторов) - обозначается «B», и количество восстановленных секторов (recovered) - R.
Сегодня трудно представить себе общество, в котором не были бы востребованы компьютерные технологии. Вычислительные устройства помогают нам в работе и в быту, они попросту совершенствуют нашу жизнь. Одним из приоритетов подобной техники, является свойство хранения и накопления информации. Речь идёт, конечно же, о жёстком диске, хотя некоторые называют его в иной форме, это он служит основой для большинства современных PC.
Устройство HDD (винчестер) – весьма сложная по своим параметрам система, позволяющая обратить на себя особо пристальное внимание. Наверняка большинство простых обывателей, которые, так или иначе, сталкивались в своей жизни с компьютером, видели предмет прямоугольной формы под названием – жёсткий диск. Данные, записывающиеся на это устройство, сродни по функциям обычному магнитофону.
Что это значит? Главный принцип работы строится, на преобразовании магнитного поля внутри корпуса винчестера. Что касается общего содержания устройства HDD, или как говорят, в народе, – «начинки», то оно весьма сложно и состоит из различных немаловажных компонентов. Но всё же, главное, вполне очевидно. В нём имеются твёрдые пластины (диски), располагающиеся на одной специальной оси, покрытые ферромагнитным материалом, при этом соединённые общим стержнем – шпинделем. Именно на эти самые пластины и осуществляется запись. На её основе создаётся переменный электрический ток, который оказывает влияние на головку считывания, сама же она движется относительно поверхности диска. В итоге из её зазора образуется как раз то самое магнитное поле, оказывающее воздействие на рабочую поверхность диска, а это, в свою очередь, приводит к образованию доменов (магнитные кристаллы).
Скорость обмена данных напрямую зависит от вращения вала (шпинделя), к которому прикреплены те самые пластины с файлами. Она колеблется, начиная от 5400 оборотов в минуту – начало меньшей скорости – и заканчивая 10000–15000. Информация обычно хранится на обеих сторонах пластины. Кэш памяти устройства, как правило, имеет один общий размер – 8, 16, 32 и 64 мегабайта, а ёмкость жёсткого диска на сегодняшний день, может достигать нескольких терабайтов.
Винчестеры бывают не только встроенными, но и внешними. При этом у них такие же функции и свойства, разве что, в быту они более удобны. Например, их можно взять с собой в дорогу, достаточно только подключиться к порту USB компьютера или ноутбука. Но нужно также и помнить, что все жёсткие диски, независимо от их конфигурации, требуют более тщательного тестирования и к ним нужно бережнее относиться, иначе срок их службы будет недолговечен. При этом они очень чувствительны к вибрации, и эта одна из главных негативных особенностей. Повреждение HDD устройства чревато различными неблагоприятными последствиями, вплоть до его полного выхода из строя.
Программное обеспечение HDD Regenerator
Со временем у любого жёсткого диска могут случиться проблемы с обработкой информации при её непосредственной записи. Это может пройти незаметно, а иногда всё сулит куда более серьёзными последствиями. Таковыми, например, являются – повреждения секторов HDD устройства. Это своего рода сбой в структуре файловой системы. Если их число незначительное, то винчестер будет работать в нормальном режиме, а в случае, когда количество бэд-блоков превышает исходное состояние, то жёсткий диск просто-напросто выходит из строя. Причина неожиданно может крыться и в кластере (единица хранения данных) устройства.
Среди новоявленных факторов при подобных обстоятельствах могут быть: недозапись блоков в случае несвоевременного отключения питания; заводской брак; механическое повреждение; частая эксплуатация и т. д. Самое что ни на есть плохое, когда на битые сектора вдруг попадают важные файлы, и тогда это уже действительно становится серьёзной проблемой.
Многие задаются вопросом: «Что же в такой ситуации делать?» Можно, конечно, не мучиться и просто купить новый жёсткий диск, или же, применить исконный способ – форматирование. Но не стоит печалиться раньше времени, ведь HDD устройство вполне можно протестировать и с помощью какой-нибудь программы или утилиты из интернета, которая восстановит битые и нечитаемые сектора. Одна такая имеется и название ей – HDD Regenerator . Мы остановились на её участии именно потому, что она и впрямь заслуживает особенной похвалы. Большинство пользователей отдаёт предпочтение этой программе, так как она привела в рабочее состояние не одну сотню жёстких дисков среди общих пользователей PC, а на всевозможных форумах, касающихся обсуждения этого программного обеспечения, слышны в основном только положительные отзывы.
Утилита HDD Regenerator – позволяет восстанавливать повреждённые сектора или же кластеры, непосредственно на винчестере компьютера, хотя если их слишком много, то никакая программа в этом случае уже не поможет. Происходит всё в три этапа. Сначала – диагностика жёсткого диска, затем – тестирование, ну и в конце – обновление до нормального рабочего состояния (если всё завершилось успешно). Процесс работы, основывается на сканировании диска путём алгоритма перемагничивания битых секторов, при этом HDD Regenerator способен работать абсолютно с любыми файловыми системами PC. Восстановленный диск, как правило, не несёт в себе потери важности данных. Программа подходит для всех без исключения операционных систем Windows.
Теперь, когда мы на поверхности ознакомились с программным обеспечением HDD Regenerator, можно рассмотреть более детальный и в то же время важный вопрос – как ею пользоваться?
Как пользоваться HDD Regenerator
Для начала, подобную программу необходимо установить на свой компьютер. Это может быть пробная версия, но есть вариант и для лицензированного соглашения. Как вы сами понимаете, он платный, однако, и функций в нём куда выше. В случае с проблемными жёсткими дисками, это может сыграть существенную роль. Когда программа установлена, её необходимо запустить. Перед вами появится окошко, в котором будут представлены сразу несколько функций, основная их суть сводится либо к общему сканированию жёсткого диска (верхний пункт), или же к самозагрузке USB Flash, а также CD/DVD (оба пункта снизу по бокам). Если вы выбираете первый вариант, то открывается следующее окно, где необходимо будет выбрать диск (винчестер) из соответствующего списка, там же представлено и количество общих секторов по нему. Когда вы определились, какой конкретно будете сканировать, необходимо нажать – «Пуск» (Start process).
Кстати говоря, если вы работаете с этой утилитой, а другие фоновые программы открыты, то на экране монитора появится окно с предупреждением об их закрытии. Лучше всего в такой ситуации нажать – «Retry». После того как это произойдёт и все лишние программы остановят процесс работы, перед вашим взором появится окно с командной строкой, его интерфейс будет чёрного цвета, но это не повод паниковать, так и должно быть.
взором появится окно с командной строкой, его интерфейс будет чёрного цвета, но это не повод паниковать, так и должно быть.
В нём же будут прослеживаться 4 пункта, и вот какие:
- Сканирование + восстановление секторов.
- Сканирование без восстановления секторов.
- Восстановление секторов в конкретной области диска.
- Показ общей статистики.
Большинство пользователей, как вы и сами, наверное, понимаете, выбирают первый пункт программы, но, если к освоению утилиты только что приступили, лучше для начала прибегнуть к сканированию без восстановления, это второй пункт меню. В появившихся там квадратных скобках нужно будет вписать цифру – «2». В процессе указания также стоит обратить внимание и на сегмент для сканирования, всё остальное HDD Regenerator выполнит на автоматическом уровне и вам останется разве что только посмотреть конечную статистику. Ну и второй вариант, касающийся загрузочных USB Flash, CD/DVD, его обычно используют при повреждении битых секторов, зафиксированных, в OC Windows. Посадочный диск или же флеш-накопитель в таком случае будет полностью отформатирован и на нём появятся загрузочные данные. После этого – перезагружаем компьютер, заходим в BIOS и выбираем способ запуска – Flash USB или CD/DVD. Затем всё происходит по сценарию с первым вариантом, когда также появляется диалоговое окно с четырьмя пунктами меню.
Программа HDD Regenerator выполняет всё за считанные минуты, тестирует и исправляет. Весит она совсем немного, менее 10 Mb. Интерфейс настолько прост, что в нём может разобраться даже школьник. По всем показателям одни только плюсы.