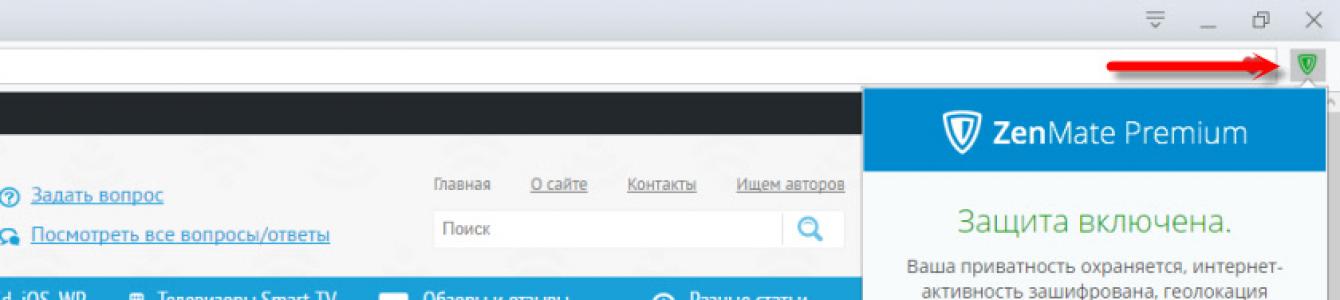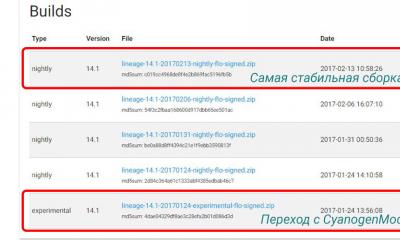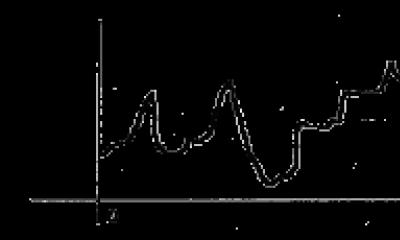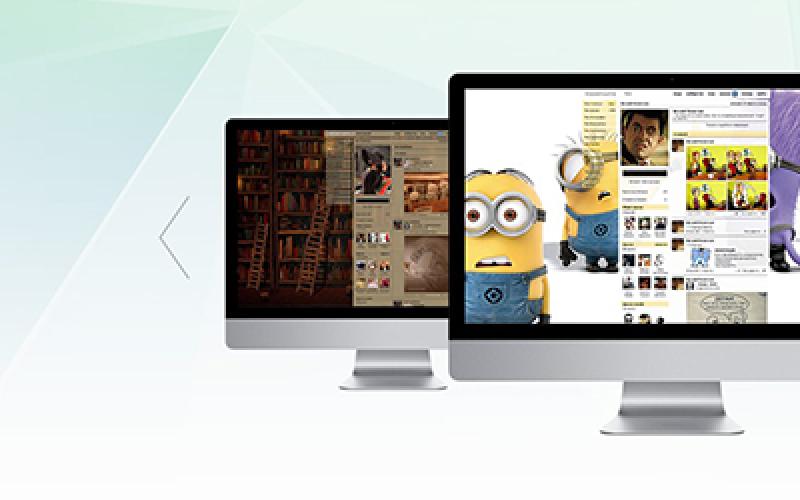Раньше государство имело довольно посредственное представление об интернете, поэтому никак юридически не мешало пользователям. Сегодня, гуляя по мировой паутине, все чаще можно встретить фразу: «Этот сайт внесен в реестр запрещенных» или «Ваш провайдер заблокировал доступ».
Так вот, если вы хотите вернуть полную свободу действий в интернете и приобрести еще один уровень защиты, то вам непременно нужно ознакомиться с технологией виртуальных частных сетей – VPN.
VPN: термин и принцип работы
Virtual Private Network (VPN) – название технологии, обеспечивающей создание и наложение одной или нескольких сетей поверх любой другой сети пользователя.
А теперь, как именно работает VPN. Ваш компьютер имеет определенный IP-адрес, который блокирует доступ к определенным сайтам. Вы включаете технологию VPN посредством какой-нибудь программы или расширения. VPN меняет ваш адрес на адрес из сервера иной страны (например, Голландии или Германии).
Далее, создается защитное соединение, блокировать которое невозможно со стороны провайдера. В итоге – вы получаете защищенный протокол, по которому можно беспрепятственно посещать любые сайты интернета, причем совершенно анонимно.
Структура и разновидности технологии
Вся технология работает в два слоя. Первый – это внутренняя сеть, второй – внешняя. Когда вы подключаетесь к технологии, система идентифицирует вашу сеть, а уже после отправит запрос на аутентификацию. Данная технология очень похоже на авторизацию в какой-нибудь социальной сети, только здесь все проводится через защищенные протоколы и без участия провайдера.
Сами виртуальные сети также подразделяются на несколько категорий. Главная классификация идет по степени защиты, то есть пользователь может использовать и платные VPN, и бесплатные.
Разница между ними заключается в защищенном соединении. Например, системы с подпиской дадут вам защищенные протоколы, типа PPTP, IPSec и другие. В то время, как бесплатные VPN чаще дают только «доверительные» каналы. То есть ваша сеть само по себе должна быть сильно защищена, а VPN только усилит уровень защиты.
Если честно, то самый большой минус бесплатных VPN сервисов даже не безопасность, а стабильность работы и скорость подключения. Через бесплатный VPN интернет скорее всего будет работать очень медленно, и не всегда стабильно.
Подписка на платные VPN не превышает и 10 долларов в месяц, но нужна она далеко не каждому пользователю. Для обычных задач нет смысла приобретать Premium-аккаунты, вполне хватит и стандартных возможностей.
Причины использования VPN
Пользоваться технологией VPN необходимо каждому пользователю, и вот почему:
- Защита данных. Особенно подходит тем пользователям, кто любит подключиться к «халявному» соседскому Wi-Fi-соединению, а потом обнаружить, что данные о его карте были украдены. К таким ситуациям относятся и посиделки в кафе и вообще в любых точках с бесплатным Wi-Fi.
- Полная анонимность. Когда вы открываете новую вкладку с сайтом – это действие будет отображаться на сервере провайдера, так что ваше путешествие по интернету может отследить любой сотрудник компании. Включив VPN, вы скроете историю своих просмотров или посещений, так как вы используете иной IP-адрес.
- Возможность серфинга в интернете без препятствий. Букмекерские конторы, интернет-казино, торренты, форумы, сайты для взрослых – все «подполье» интернета вновь доступно для вас, все, как в былые времена.
- Использование зарубежных ресурсов. Это, конечно, вряд ли, что вы будете использовать англоязычные сервисы, типа hulu.com, но все равно – полноценный доступ ко всем популярным сайтам всего мира вам обеспечен.
Как пользоваться VPN на компьютере?
Рассмотрим ситуацию, когда мы пользуемся обычным браузером и хотим посетить заблокированные сайты. В данной ситуации можно пойти двумя путями:
- установить VPN-клиент (программу) на ПК;
- добавить расширение для браузера через Webstore.
Что первый, что второй вариант – они легко реализуются, но для полной картины рассмотрим и тот, и другой.
Так же можно использовать бесплатный, .
Чтобы установить VPN-клиент, необходимо скачать программу в интернете, например, «Betternet». Запускаем установочный файл и устанавливаем клиент. Запускаем его, нажимаем: «Connect» и все. Проблема в том, что программа автоматически выдает нам рандомный IP-адрес, и мы не можем выбрать страну, зато при нажатии всего одной кнопки мы уже используем VPN. И еще один минус – это необходимость постоянно запуска программы, впрочем, некоторые клиенты имеют возможность одновременного запуска с ОС.
Второй способ – это добавления расширения. Здесь минус в том, что, чаще всего, требуется регистрация для пользования, плюс, расширения имеют свойства «вылетать». Зато расширение использовать намного проще – кликаешь по иконке в браузере, выбираешь страну и profit. На данный момент существуют тысячи подобных программ, можете выбрать любую из них, например, «Hotspot Shield». Добавьте расширение в браузер, пройдите регистрацию и больше никаких технических моментов не будет.
Например, вот так работает расширение ZenMate VPN в браузере:

О VPN расширениях для разных браузеров мы писали в статье: .
Как пользоваться VPN на мобильных устройствах?
Мы рассмотрим те устройства, что имеют на борту популярные ОС, например, iOS или Андроид.
Использование VPN на смартфонах или планшетах тоже реализуется довольно просто, а именно – через мобильные приложения. Проблема в том, что некоторые программы требуют root-прав, а это дополнительные заморочки, плюс, возможность превращения телефона в «кирпич». Так что ищите те программы, которые не требуют от вас root-прав. На Android, например, это OpenVPN, а на iOS – это Cloak. Так же на iPhone и iPad можно использовать бесплатный и проверенный . Я сам им иногда пользуюсь, отлично работает.

Технология загрузки очень проста: скачиваем приложение из Play Market или AppStore, устанавливаем его на свой девайс. Далее, активируем VPN, выбираем профиль (откуда, получим IP-адрес), далее, проводится соединение и на этом все. Теперь вы гуляете по интернету через VPN, о чем вам и сообщит используемое приложение.
Теперь вы понимаете, как реализована технология VPN-соединений, и теперь ваше пребывание в сети станет более безопасным, анонимным, а главное – доступным и неограниченным.
Virtual Private Network, она же VPN, она же, виртуальная частная сеть. Фактически, в каком-то смысле подобные сети стоит рассматривать как шаг назад, однако, шаг вынужденный и крайне эффективный. VPN позволяют вернуться от глобальных сетей к сетям локальным, пусть и в довольно необычных масштабах.
VPN же позволяет объединять разбросанные по всему миру компьютеры в виртуальные локальные сети при этом, вы можете взаимодействовать с другими членами сети так, словно все подключены к одному маршрутизатору - играть по локальной сети, открывать общие папки через «Сетевое окружение», а также печатать на «расшаренных» принтерах. Итак, предлагаем вам научиться создавать VPN-сети, подключаться к ним, а также решать некоторые проблемы, которые могут возникнуть (хоть и необязательно) во время их использования. Несмотря на то, что общий принцип всегда остается одним и тем же, мы будем рассказывать о том, как поднять VPN на Windows 7.
Создание сервера
Приступим к созданию VPN-сервера - компьютера, к которому будут подключаться другие пользователи нашей виртуальной сети. В первую очередь, нам необходимо попасть в Центр Управления Сетями и Общим Доступом. Для этого выполняются следующие действия: кнопка «Пуск»; «Панель управления»; «Центр управления сетями и общим доступом».

Если в правом верхнем углу вы видите надпись «Категория», необходимо щелкнуть по ней и переключить режим на «Крупные значки» - такой режим отображения используется в нашей инструкции.
В результате, вы должны увидеть нечто подобное:

Отображенное на вашем экране окно позволяет управлять практически любым аспектом сетевого взаимодействия вашего компьютера. Здесь необходимо щелкнуть по значку «Изменение параметров адаптера».

Чтобы приступить к созданию входящего подключения, выполните следующие шаги:

Сейчас на вашем экране расположено вот такое окно, за рядом небольших исключений.

Во-первых, в списке учетных записей могут находиться другие пункты, а также, у вас вряд ли присутствует пользовать «vpnuser», которого мы с вами сейчас создадим, нажав на кнопку «Добавить пользователя».

Заполните указанные поля: «Пользователь» - здесь указывается логин клиента; «Пароль» и «Подтверждение» - пароль создаваемой учетной записи (значения должны совпадать); поле «Полное имя» опционально – его можно оставить пустым, так как на функциональность оно не влияет.

Заполнив поля, нажимайте на кнопку «ОК». Если хотите добавить еще несколько VPN-пользователей (это может быть полезно для дальнейшего контроля за ними) повторите процедуру необходимое количество раз. Когда с созданием будет покончено, жмите «Далее». В следующем окне ставим флажок в поле «Через Интернет», иначе кнопка «Далее» будет недоступной. Соответственно, после флажка жмем на кнопку и получаем следующее окно:

Осталось настроить протоколы. Касательно их выбора - лучше все оставить как есть. Впрочем, если вы планируете использовать приложения, которым необходима поддержка IPv6, можно установить галочку напротив этого протокола, однако, в 99% случаев в этом нет надобности.
Крайне важно правильно настроить IPv4:

Все необходимо для того, чтобы в дальнейшем можно было находить подключившихся пользователей. Кроме того, так вы можете ограничить максимальное количество подключившихся, что бывает весьма полезно. Когда закончите, нажимайте «ОК», а затем кнопку «Разрешить доступ». VPN-сервер создан. Осталось только нажать на кнопку «Закрыть» и приступить к настройке клиентов. Также обратите внимание на главу «Проброс портов» - это может быть полезным.

Подключение на компьютере
Приступаем к настройке клиентских компьютеров. В первую очередь, вам необходимо узнать адрес сервера, если вы подключаетесь к «самодельному» VPN-серверу, для этого необходимо зайти с него (с сервера), например, на сайт myip.ru, который четко и ясно выдаст ваш IP-адрес. В дальнейшем рекомендуем использовать сервисы в духе DynDns - чтобы не тратить время на поиск адреса.
Итак, чтобы установить VPN-подключение, совершаем следующий действия:

Этот щелчок запустит короткий мастер подключений, на первом этапе которого вам нужно выбрать пункт «Подключение к рабочему месту» и щелкнуть «Далее».

Теперь выбираем первый пункт из списка. О втором в 21-м веке можете даже и не задумываться - он нужен для DialUp-модемов.

Если вы все сделали правильно, пришла пора вбить адрес сервера. Это может быть как IP-адрес, который мы посмотрели на сервере, так и доменное имя, которое можно получить через сервисы динамических DNS.

В нашем случае адрес указан как 157.57.121.54, однако, в вашем случае цифры наверняка будут другие. Поле «Имя местоназначения» можете заполнять на собственное усмотрение - на работу сети оно влиять не будет. Также, стоит поставить галочку в пункте «Не подключаться сейчас», дабы не тратить время в процессе настройки.

Как только необходимые данные указаны, жмите «Далее» и приступайте к заполнению полей:
- «Имя пользователя» - здесь вводится логин, указанный при создании VPN-сервера;
- «Пароль» - аналогично – указывается заданный заранее пароль VPN-пользователя;
- опционально можете установить флажок «Запомнить пароль».
Осталось нажать на кнопку «Создать» и ваше VPN-подключение готово. Если сервер запущен, а вы уверены в правильности своих действий, можете подключать уже сейчас, используя кнопку «Подключиться сейчас». Кроме того, вы всегда можете установить соединение с помощью иконки сети в правом нижнем углу.

Вот и все. Если все проделано верно, то можете приступать к использованию вашей виртуальной сети, однако, рекомендуем вам прочесть эту статью до конца - даже если сейчас все работает отлично, есть риск, что проблемы рано или поздно появятся и лучше быть к ним готовым.
VPN сервер в Windows 7
В первую очередь, нужно отметить, что встроенный VPN-сервер в «семерке» имеет одно важное и крайне неприятное ограничение - одновременно к вашему серверу может подключиться только один человек. Хотите больше - ставьте Windows Server, впрочем, в сети можно найти довольно эффективный патч, который снимает это досадное ограничение - после его применения, станут доступными несколько подключений. Кроме того, иногда для полноценной настройки необходимо произвести настройку брэндмауэра и пробросить порты - об этом мы вам сейчас и расскажем.
Видео: Создание подключения
Настройка межсетевых экранов
В некоторых случаях подключение установлено, а связи между компьютерами нет. Все дело во встроенном файрволле (или брэндмауэре) Windows.
Чтобы сделать его более дружелюбным, необходимо указать, что вы доверяете подключившимся пользователям.
Устанавливаем соединение, заходим в «Центр управления сетями» и ищем значок подключения. На клиенте оно называется «RAS», а на сервере - «VPN-подключение».

Щелкаем по ним на обеих машинах и выбираем «Домашняя сеть».

Вот и все, на этом ваши проблемы должны исчезнуть.
Проброс портов
Другая загвоздка заключается в том, что домашние маршрутизаторы и ADSL-модемы по-умолчанию не открывают необходимые для VPN порты. В таком случае, вам придется сделать это вручную.

Открывать порты придется на сервере, а вернее, на маршрутизаторе, к которому он подключен - как это делается, подробно описано в инструкции к вашему устройству, мы же лишь сообщим, что VPN-сервер «винды» использует порт TCP 1723. Также, если имеется такая функция, отключите блокировку GRE.
Установка параметров
Даже когда VPN-сервер уже настроен, вы вправе изменять его параметры. Чтобы сделать это, откройте окно «Изменение параметров адаптеры», которое мы использовали в первой части статьи, после чего щелкните по значку «Входящие подключения» правой кнопкой и выберите пункт «Свойства».

На вашем экране отобразится окно, в котором вы можете редактировать, удалять и добавлять пользователей, а также настраивать параметры протоколов и диапазоны IP-адресов. Иными словами, изменять те параметры, которые указали при создании соединения.
Внимание! Данная функция полноценно работает только в том случае, если соединение бездействует - если к вам кто-либо подключен, отключите его, прежде чем менять параметры.
Ошибка 807
Сетевая ошибка о прерванном соединении за номером 807 - настоящий бич начинающих админов. Чтобы от нее избавиться (или, по крайней мере, выяснить причину ее возникновения) необходимо проделать несколько шагов:

В качестве дополнительной меры - попробуйте настроить все заново.
Включение отладочных логов
Иногда для получения дополнительной информации необходимо записывать все события сервера в удобный для чтения файл. Чтобы запустить данный процесс, нажмите Win+R и в открывшемся окне введите: netsh ras set tracing * enabled.

Нажмите Enter и перейдите в директорию Windowstracing, там вы найдете несколько файлов (5 штук), в которых содержится подробная информация о попытках подключения и передаваемых данных. Открываются они любым текстовым редактором. Отключение записи делается аналогичной командой, однако, слово enabled нужно заменить на disabled. VPN - отличное решение для целого ряда случаев. Однако, наибольшую популярность оно приобрело в корпоративной среде. Допустим, вы находитесь в командировке со своим ноутбуком, но хотите использовать его так, словно находитесь в офисе. В таком случае, VPN - именно то, что вам нужно.

Кроме того, подобное решение часто используется для удаленного доступа к принтерам - несмотря на то, что существует масса современных протоколов, подобное решение все еще остается простым и удобным.
Ну и, конечно же, нельзя забывать об играх - VPN-сеть значительно упрощает запуск игровых программ, предназначенных для работы в локальной сети. Естественно, все это - далеко не полный список возможных применений VPN. Функции данного сервиса могут пригодиться каждому, поэтому держите эту инструкцию наготове.
>VPN (виртуальная частная сеть) чаще всего используется обычными пользователями чтобы получить доступ к заблокированным сайтам или изменить IP-адрес для других целей. Установка такого соединения на компьютер возможна четырьмя различными методами, каждый из которых подразумевает выполнение определенного алгоритма действий. Давайте разберем каждый вариант подробно.
В первую очередь рекомендуем определиться с целью, ради которой производится инсталляция VPN на компьютер. Обычное расширение для браузера поможет обойти простую блокировку, программа же позволит запустить какой-либо другой софт, работающий через интернет. Далее уже выбирайте наиболее подходящий метод и следуйте приведенным инструкциям.
Способ 1: Стороннее программное обеспечение
Существует бесплатное ПО, позволяющее настроить VPN-подключение. Все они работают примерно по одному и тому же принципу, однако имеют различный интерфейс, количество сетей и ограничения по трафику. Давайте разберем данный способ на примере Windscribe:
- Перейдите на официальную страницу программы и скачайте ее, нажав на соответствующую кнопку.
- Определитесь с вариантом установки. Обычному юзеру лучше всего будет выбрать «Экспресс установка» , чтобы не указывать дополнительные параметры.
- Далее появится предупреждение безопасности Windows. Подтвердите инсталляцию, кликнув на «Установить» .
- Дождитесь завершения процесса, после чего запустите программу.
- Войдите в свой профиль, если создали его ранее или перейдите к созданию нового.
- Вам потребуется заполнить соответствующую форму, где достаточно будет лишь указать имя пользователя, пароль и электронную почту.
- После завершения регистрации на указанный адрес будет отправлено письмо с подтверждением. В сообщении нажмите на кнопку «Confirm Email» .
- Произведите вход в программу и запустите режим VPN-соединения.
- Откроется окно настройки сетевого размещения. Здесь следует указать «Домашняя сеть» .
- Осталось только указать удобную локацию или оставить IP-адрес по умолчанию.










У большинства бесплатных программ, создающих VPN-соединение, имеются ограничения по трафику или локациям, поэтому после тестирования софта стоит задуматься о покупке полной версии или приобретении подписки, если планируется задействовать его часто. С другими представителями подобного ПО читайте в другой нашей статье по ссылке ниже.
Способ 2: Расширения для браузера
Как уже было сказано выше, обойти блокировку сайтов можно и с помощью обычного расширения для браузера. Кроме этого данный метод является самым простым, а все действия выполняются буквально за несколько минут. Давайте рассмотрим установку расширения на примере :

Существует большое количество других платных и бесплатных расширений для браузера. Знакомьтесь с ними детально в другом нашем материале, который вы найдете по ссылке ниже.
Способ 3: Браузер Tor
Одним из лучших решений сохранения анонимности в сети является браузер , помимо всего, предоставляющий доступ к псевдодомену верхнего уровня .onion . Работает он по принципу создания цепочки из адресов, через которые проходит сигнал от пользователя к интернету. Звеньями в цепи выступают активные пользователи. Инсталляция данного веб-обозревателя происходит следующим образом:

У Тора имеются аналоги, чья функциональность примерно похожа. Каждый такой веб-обозреватель развернуто расписан в другом нашем материале.
Способ 4: Стандартное средство Windows
Существует множество сервисов, предоставляющие услуги VPN-соединения. Если вы зарегистрированы на одном из таких ресурсов, организовать подключение можно, используя только стандартные возможности ОС. Осуществляется это таким образом:
- Кликните на «Пуск» и откройте «Панель управления» .
- Потребуется переместиться к меню «Центр управления сетями и общим доступом» .
- В разделе «Изменение сетевых параметров» кликните на «Настройка нового подключения или сети» .
- Отобразится меню с четырьмя разными вариантами соединения. Выберите «Подключение к рабочему месту» .
- Передача данных тоже производится по-разному. Укажите «Использовать мое подключение к интернету (VPN)» .
- Теперь следует задать адрес, который вы получили при регистрации в сервисе, что предоставляет услуги ВПН-соединения, и перейти к следующему действию.
- Заполните поля «Имя пользователя» , «Пароль» и, если это нужно, «Домен» , после чего кликните на «Подключить» . Всю эту информацию вы должны были указывать при создании профиля в используемом сервисе.
- Сразу запустить ВПН не получится, поскольку не все настройки еще заданы, поэтому просто закройте появившееся окно.
- Вы опять окажетесь в окне взаимодействия с сетями, где переместитесь к разделу «Изменение параметров адаптера» .
- Укажите созданное подключение, кликните на него ПКМ и перейдите в «Свойства» .
- Сразу кликните на вкладку «Параметры» , где активируйте пункт «Включать домен входа в Windows» , который позволит не вводить имя пользователя и пароль при каждом подключении, и переместитесь в окно «Параметры PPP» .
- Уберите галочку с параметра расширений LCP, чтобы не передавать информацию серверу удаленного доступа. Кроме этого рекомендуется отключить программное сжатие данных для лучшего качества соединения. Параметр согласования подключений также не нужен, его можно выключить. Примените изменения и переходите к следующему шагу.
- В «Безопасность» укажите тип VPN «Туннельный протокол точка-точка (PPTP)» , в «Шифрование данных» – «необязательное (подключиться даже без шифровки)» и деактивируйте пункт «Протокол Microsoft CHAP версии 2» . Такая настройка является наиболее грамотной и позволит сети работать без сбоев.
- Закройте меню и снова кликните ПКМ по соединению, выберите «Подключить» .
- Запустится новое окно для соединения. Здесь заполните все требуемые данные и кликните на «Подключение» .















На этом все, процесс окончен, и работа в операционной системе теперь будет осуществляться через частную сеть.
Сегодня мы детально разобрали все доступные способы организации собственного бесплатного VPN-подключения на компьютере. Они подходят для разных ситуаций и отличаются по принципу работы. Ознакомьтесь со всеми ними и выберите тот, который подойдет лучше всего.
В современном мире кибернетическое пространство стало куда более популярным, чем реальный мир. Молодые люди с бо́льшим удовольствием проводят время в онлайн-играх и социальных сетях, нежели за прогулкой или чтением книги. И это можно понять - доступность информации повышает осведомлённость и общее развитие человека. Однако по некоторым причинам информационные и социальные ресурсы могут блокироваться провайдерами, государственными структурами или самими сайтами. В этом случае не стоит отчаиваться, так как блокировку в большинстве случаев можно обойти.
Что такое VPN-соединение и для чего оно нужно
VPN (англ. Virtual Private Network - виртуальная частная сеть) - обобщённое название технологий, позволяющих обеспечить одно или несколько сетевых соединений (логическую сеть) поверх другой сети (например, интернет). Несмотря на то, что коммуникации осуществляются по сетям с меньшим или неизвестным уровнем доверия (например, по публичным сетям), уровень доверия к построенной логической сети не зависит от уровня доверия к базовым сетям благодаря использованию средств криптографии (шифрования, аутентификации, инфраструктуры открытых ключей, средств для защиты от повторов и изменений передаваемых по логической сети сообщений).
Википедия
https://ru.wikipedia.org/wiki/VPN
Если объяснять простыми и понятными словами, VPN - это возможность доступа к интернет-ресурсам через другие сети. При этом используются несколько уровней смены каналов, а значит, шифруется ваш IP-адрес, а доступ предоставляется по схеме: интернет - виртуальная сеть (или несколько виртуальных сетей) - интернет. При использовании VPN провайдеры «видят» соединение с некой сетью или сервером, а дальнейшие запросы к ресурсам происходят уже через зашифрованный канал. Таким образом, вам возвращаются пакеты данных вне зависимости от блокировок поставщика интернета.
При подключении к интернету через виртуальную сеть провайдер не отслеживает трафик
Главным минусом VPN считается снижение скорости во время сёрфинга и скачивания файлов, однако технологии не стоят на месте и платные сервисы уже обеспечивают хорошую скорость связи.
Как создать и настроить VPN соединение на Windows 10
Существует несколько возможностей настроить VPN для Windows 10. Условно их можно разделить на:
- вшитые (стандартные инструменты ОС);
- сторонние (специальные программы и расширения браузеров, а также функции некоторых роутеров).
Создание VPN через «Параметры Windows»
Создание виртуальной сети через «Параметры Windows» - это самый трудоёмкий, но в то же время самый надёжный способ для получения доступа к заблокированным ресурсам. Кроме того, после создания VPN им довольно легко управлять и в случае необходимости изменять адрес сервера:
- Нажимаем комбинацию клавиш Win+I и переходим в апплет «Сеть и интернет».
 В блоке «Параметры Windows» открываем элемент «Сеть и интернет»
В блоке «Параметры Windows» открываем элемент «Сеть и интернет» - Открываем вкладку VPN и щёлкаем по значку плюса с надписью «Добавить VPN-соединение».
 Нажимаем на значок плюса с подписью «Добавить VPN-соединение»
Нажимаем на значок плюса с подписью «Добавить VPN-соединение» - Далее заполняем форму:

- Сохраняем изменения через одноимённую кнопку.
 Щёлкаем по соединению и нажимаем «Подключиться»
Щёлкаем по соединению и нажимаем «Подключиться» Открытые VPN серверы можно найти в интернете, к примеру, или на аналогичном ресурсе.
Видео: как создать VPN-соединение
Как отключить или удалить VPN-соединение
Если нужда в VPN отпала или вам не понравились предоставляемые услуги, созданное соединение можно отключить или удалить:

Автоматическая настройка виртуальной сети при помощи специальных программ
Как и большинство функций Windows, создание VPN-соединения взяли на вооружение разработчики программного обеспечения. В итоге пользователи получили целый рынок с программами, которые упрощают создание тоннеля и подключения к виртуальным сетям. Большинство из них представляют собой небольшое окно со всего одной кнопкой - подключения/отключения от VPN.
Одной из таких программ является HideGuard VPN. На её примере очень легко проследить, как происходит подключение к виртуальной сети:

Настройка через роутер
К сожалению, не на всех маршрутизаторах можно устанавливать VPN-соединения. Для этого роутер должен обладать технологией DD-WRT, однако устройства, которым меньше четырёх лет, почти наверняка имеют необходимую прошивку. Настройки маршрутизаторов разнятся, но в целом управление виртуальной сетью находится в одинаковых вкладках:

VPN в браузере
Вместо установки виртуального соединения для всего компьютера можно прибегнуть к частичному использованию VPN в браузере. Для этого можно использовать две возможности:
- внутренние настройки браузера (к примеру, Opera имеет встроенную функцию с хорошим и бесплатным VPN);
- расширения в магазинах браузеров.
Режимы «Турбо» в некоторых ситуациях также можно считать виртуальными сетями, однако работают они только когда ваш браузер имеет низкую скорость доступа к определённому адресу, в остальных случаях функция игнорируется.
Чтобы включить VPN в браузере Opera, необходимо немного изменить настройки обозревателя. Для этого нажимаем комбинацию клавиш Alt+P, в меню выбираем пункт «Дополнительно», затем «Безопасность» и чуть пролистываем страницу с настройками вниз. Находим графу VPN и переключаем тумблер в рабочее положение.
 Включаем VPN переводом соответствующего тумблера в правое положение
Включаем VPN переводом соответствующего тумблера в правое положение В других браузерах можно установить дополнительные расширения, которые добавят в обозреватель функцию VPN:

Я предпочитаю использовать именно браузерный VPN, а причин для этого несколько. Во-первых, для большинства расширений можно установить исключения в работе виртуальной сети, а это даёт огромные преимущества, к примеру, применять сервис только к одному-двум сайтам. Для остального интернета будет использоваться оригинальное соединение. Во-вторых, при скачивании файлов через приложения и обменники трафик не будет превышать объём получаемой информации, так как пакеты нередко «теряются», когда проходят десятки узлов в виртуальной сети. И кроме того, я всегда ценю скорость соединения, а виртуальная сеть, даже платная и наиболее быстрая, будет замедлять передачу данных, что неприемлемо в некоторых случаях.
Видео: как установить VPN в браузерах Chrome, Opera, Mozila
Работать с VPN на компьютере под управлением Windows 10 очень просто. Стандартными средствами можно создать и настроить виртуальное соединение. При необходимости его можно быстро удалить или временно отключить.
Обратите внимание, что здесь не стоит задача объяснить все досконально технически правильно, задача – объяснить «на пальцах» так, чтобы поняли даже начинающие пользователи. Надеюсь, что это получилось. Если есть вопросы – задавайте их в комментариях.
Суть работы VPN-сервера в следующем . Например, вы хотите зайти на сайт yandex.ru. Точнее, подключиться к серверу с IP 77.88.21.11 (жители восточных регионов России могут быть отправлены на сервер с другим IP, но не в этом суть). При работе без VPN ваш компьютер посылает пакет (можно сказать, запрос) напрямую на сервер с адресом 77.88.21.11 и получает от него ответ. При работе через VPN ваш компьютер посылает пакет на VPN-сервер, VPN-сервер точно этот же пакет отсылает на 77.88.21.11, 77.88.21.11 отсылает ответ VPN-серверу (потому что изначально запрос прислал именно VPN-сервер), а VPN-сервер отправляет этот пакет вашему компьютеру.
Что имеем? Запросы на адрес 77.88.21.11 отсылает не ваш компьютер, а VPN, соответственно, сервер 77.88.21.11 фиксирует именно IP-адрес VPN-сервера, а не вашего компьютера.
Одна из возможных причин применения VPN – необходимость скрыть свой IP адрес .
Другое применение – необходимость изменить маршрут трафика . Возьмем пример из жизни. Автор этой статьи живет в городе Орле (Центральная Россия) и хочет подключиться к серверу yunpan.360.cn, расположенному в Пекине. Автор пользуется (точнее, пользовался на тот момент) услугами интернет-провайдера «Билайн». Как показала команда tracert yunpan.360.cn, введенная в командной строке Windows, исходящий интернет-трафик к этому китайскому серверу идет через США. Как трафик идет обратно, трассировка не показывает, но, судя по пингу, он идет примерно тем же маршрутом. Ниже скриншот из программы VisualRoute 2010.
Такая маршрутизация связана с тем, что «Билайн» не заплатил магистральным интернет-провайдерам за более прямой канал в Китай.
При таком маршруте происходят большие потери пакетов, скорость низкая, пинг огромный.
Что делать? Использовать VPN. Такой VPN-сервер, до которого у нас прямой маршрут, и от которого до yunpan.360.cn прямой маршрут. Я (автор статьи) очень долго искал приемлемое решение и в итоге его нашел. Был арендован виртуальный сервер (что это такое, речь пойдет позже) в Красноярске (сразу представляйте, где находится город Красноярск) у хостинг-провайдера . Трассировка до сервера показала, что трафик идет по России, пинг 95 мс (у меня был мобильный LTE (4G) интернет, на проводном интернете пинг будет на 5-10 мс пониже).
Пинг – это задержка интернет-сигнала. Измеряется задержка на прохождение интернет-трафика в обе стороны (туда и обратно). Измерить задержку только в одну сторону стандартными средствами невозможно, поскольку ваш компьютер отправляет запрос на пингуемый сервер и засекает время, за которое придет ответ.
В трассировках пинг до каждой точки (до каждого пункта маршрута, иначе называемого хопом – прыжком) показывается также для трафика в обе стороны.
Часто бывает так, что в разные стороны маршрут разный.
Далее была сделана трассировка с красноярского сервера до yunpan.360.cn. Пинг в районе 150 мс. Трассировка показала, что трафик от красноярского сервера до китайского идет через прямой пиринг (межсетевое взаимодействие) провайдера «Транстелеком» и «China Telecom».
Вот эта самая трассировка (сделана из-под Linux):
tracepath yunpan.360.cn
1?: pmtu 1500
1: srx.optibit.ru 0.361ms
1: srx.optibit.ru 0.381ms
2: border-r4.g-service.ru 0.392ms
3: kyk02.transtelecom.net 0.855ms asymm 5
4: 10.25.27.5 112.987ms asymm 8
5: ChinaTelecom-gw.transtelecom.net 125.707ms asymm 7
6: 202.97.58.113 119.092ms asymm 7
7: 202.97.53.161 120.842ms asymm 8
8: no reply
9: 220.181.70.138 122.342ms asymm 10
10: 223.202.72.53 116.530ms asymm 11
11: 223.202.73.86 134.029ms asymm 12
12: no reply
Что мы видим? Красноярский сервер находится на хостинге (хостинг – услуга размещения и аренды серверных мощностей) optibit.ru, подключен к интернет-провайдеру «Игра-Сервис» (g-service.ru). «Игра-Сервис», в свою очередь, трафик до yunpan.360.cn пускает через крупного российского магистрального провайдера «Транстелеком» (за что платит ему деньги). ТТК трафик направляет через свое прямое включение в сеть китайского магистрального провайдера China Telecom, об этом нам говорит домен хопа ChinaTelecom-gw.transtelecom.net.
Давайте вспомним, в чем была наша проблема. У нас трафик до того китайского сервера шел через США, скорость была низкой. Что я сделал? На этот красноярский сервер поставил VPN. И настроил свой компьютер на работу через этот VPN-сервер. Что получилось? Теперь трафик до yunpan.360.cn шел не по старому маршруту Орел-Москва-США-Китай, а вот так:
сначала до VPN-сервера – Орел-Красноярск,
затем от VPN-сервера до Пекина – Красноярск-Пекин.
Уловили суть? Мы развернули маршрут. Что это дало? Скорость исходящего соединения от меня до yunpan.360.cn возросла. Пинг был уменьшен. Результат был достигнут.
Как определить ваш маршрут? Для новичков самый простой способ это сделать – воспользоваться программой VisualRoute, которую можно найти в интернете как в лицензионном, так и взломанном видах.
Нужно запустить эту программу и выставить следующие настройки:

Получится вот так:
По этой таблице вы увидите, через какие страны проходит трафик. Еще раз обращаю внимание на то, что трассировка показывает маршрут только исходящего трафика (то есть трафика от вашего компьютера к серверу). Маршрут в обратную сторону может показать только трассировка, сделанная с сервера до вашего компьютера. У VisualRoute есть небольшой глюк: она часто показывает Australia (?) в качестве страны, когда не может определить настоящую геопозицию узла.
VPN – Virtual private network – виртуальная частная сеть – это, можно сказать, своя сеть поверх интернета, весь трафик внутри которой шифруется. Подробно изучить эту технологию можно и . Если объяснить совсем на пальцах, то:
- ваш компьютер и VPN-сервер соединяются по интернету
- весь трафик между вами и VPN-сервером шифруется
- VPN-сервер его отправляет в место назначения
- ваш IP скрывается, вместо него виден IP-адрес VPN-сервера
VPN рекомендуется использовать при работе через бесплатный (или просто чужой) WiFi, поскольку существует возможность перехвата всего трафика, проходящего через WiFi-роутер. А при использовании VPN весь трафик будет зашифрован. Более того, если вы зайдете на yandex.ru, vk.com и google.ru без VPN, то на уровне роутера и вашего интернет-провайдера зафиксируются подключения к yandex.ru, vk.com и google.ru. При использовании VPN все подключения идут на адрес VPN сервера.
Существует множество платных сервисов VPN. К их преимуществам можно отнести разве что только простоту использования. Из недостатков следует выделить высокую стоимость, отсутствие 100% конфиденциальности (написать можно многое, а что на самом деле происходит на VPN-сервере, не перехватывается ли трафик, гарантировать невозможно). Невозможность сменить IP адрес в пару кликов также следует отнести к недостаткам платных сервисов.
Сравним стоимость нашего самостоятельно настроенного решения и платных VPN-сервисов. Последние стоят в районе 300 руб. в месяц. Наше решение будет стоить 0,007 долларов в час. Не используем VPN прямо сейчас – не платим. При использовании по 2 часа каждый день в течение 30 дней это удовольствие нам обойдется в 30-50 рублей.
Мы сделаем следующее:
- Арендуем сервер для VPN.
- Настроим на нем VPN.
- Будем ими пользоваться и платить только за каждый час реального использования VPN.
Шаг №1. Аренда сервера.
Нет, арендовать полноценный сервер мы не будем. Мы арендуем виртуальный сервер – VPS (virtual private server). В очень многих случаях для размещения сайтов в интернете или для других целей (в т. ч. для организации VPN) не требуется больших серверных мощностей, но необходимо «под себя» настроить операционную систему сервера. Одновременно на одном компьютере (и сервере в том числе, ведь это тот же компьютер, только обычно более мощный) сразу несколько операционных систем работать не может. Как быть? На помощь приходят виртуальные машины. Эта технология позволяет запускать операционную систему внутри операционной системы, что называется виртуализацией. В случае с серверами тоже создаются аналоги виртуальных машин – виртуальные сервера.
Существует несколько распространенных технологий виртуализации. Самые распространенные – это OpenVZ, KVM, Xen. Грубо говоря, у Xen и KVM для каждой виртуальной машины создаются своя «имитация железа», своя ОС и т.д. В случае с OpenVZ используется общее ядро ОС, в результате чего некоторые функции (например, внесение правок в ядро ОС) становятся недоступными, или их можно включать и отключать только для всех VPS сразу. VPS на Xen и KVM, как правило, более стабильны в работе, однако разница существенна только для крупных проектов, для которых критична отказоустойчивость серверов.
VPS на OpenVZ всегда дешевле, поскольку один виртуальный сервер требует меньше ресурсов. Из-за более низкой цена мы обратим свой взор именно на VPS на базе OpenVZ.
Внимание! Некоторые хостинги (компании, предоставляющие услуги аренды серверов) намеренно блокируют работу VPN на серверах на базе OpenVZ! Поэтому перед арендой такого сервера нужно уточнять в службе поддержки (у хорошего хостинга она должна отвечать в течение 15 минут, максимум часа), будет ли работать VPN.
Для работы на сервере персонального VPN хватит минимальной конфигурации – 256 МБ ОЗУ и 0,5-1 ГГц процессора. Однако не все хостинги предоставляют VPS с 256 МБ ОЗУ: у многих минимальный тариф– 512 МБ ОЗУ. Такого VPS нам и подавно хватит.
Какие еще критерии выбора VPS существуют? Как вы уже поняли, интернет-трафик будет постоянно «ходить» от вас к VPS и обратно. Поэтому у магистральных каналов должна быть достаточная пропускная способность в обе стороны. Иначе говоря, скорость интернет-соединения между вашим компьютером и VPS должна быть достаточной для выполнения требуемых вам задач. Для повседневной комфортной работы хватит и 15 МБит/сек, а если вы собираетесь скачивать торренты через VPN, то вам могут понадобятся и все 100 Мбит/сек. Но! Если вы и VPS находитесь в сетях разных интернет-провайдеров (особенно в разных городах), вряд ли магистральные сети «вытянут» более 70 Мбит/сек внутри России (или вашей страны) и более 50 Мбит/сек с серверами в Европе.
Большинство хостингов требует помесячную оплату. Стоит сразу отметить, что разброс цен очень большой при примерно одинаковом качестве. Мы же будем пользоваться услугами с почасовой оплатой: 0,007 долларов за час работы нашего сервера. Таким образом, если мы будем пользоваться VPN по 2 часа каждый день, то в месяц мы заплатим около 30 рублей. Согласитесь, это не 350 руб/мес за платный VPN-сервис!
Первым делом нужно перейти на сайт и зарегистрироваться:



Далее откроется страница, на которой нужно указать данные своей банковской карты. Без этого система не будет работать и не даст возможности воспользоваться бонусными 10 долларами (об этом позже). Данные можно указать любые, система «съест» ненастоящие.

При этом на вашей карте может быть заблокирована сумма в несколько рублей, которая затем будет возвращена. Списания с вашей карты будут только по факту использования серверов.
Что делать, если банковской карты нет? Заведите себе , он автоматически дает виртуальную карту, баланс которой равен балансу кошелька. Пополнять кошелек можно почти везде, см. .

Однако, если вы введете в DigitalOcean данные карты Киви, то система ее «выплюнет», сославшись на то, что DigitalOcean не работает с предоплаченными и виртуальными картами. В таком случае вам нужно пополнить баланс на 5 долларов через систему PayPal, заплатив картой Киви.

После всего этого на той же странице в личном кабинете DigitalOcean вводим промо-код DROPLET10 , начисляющий нам 10 долларов, которые мы сможем полноценно использовать на сервера, не опасаясь дополнительных списаний с нашей карты.

Готово! Теперь перейдем к созданию VPS. Смотрим видео-урок:
При создании сервера выбирайте ОС Ubuntu версии 14.04, а не какой-либо более новой, в т.ч. не выбирайте 16.04.
|
Расположение сервера |
Домен для пинга |
|
|
Франкфурт, Германия |
http://speedtest-fra1.digitalocean.com/ |
speedtest-fra1.digitalocean.com |
|
Амстердам-1, Нидерланды |
http://speedtest-ams1.digitalocean.com/ |
speedtest-ams1.digitalocean.com |
|
Амстердам-2 |
http://speedtest-ams2.digitalocean.com/ |
speedtest-ams2.digitalocean.com |
|
Нью-Йорк-1, США |
http://speedtest-ny1.digitalocean.com/ |
speedtest-ny1.digitalocean.com |
|
Нью-Йорк-2 |
http://speedtest-ny2.digitalocean.com/ |
speedtest-ny2.digitalocean.com |
|
Нью-Йорк-3 |
http://speedtest-ny3.digitalocean.com/ |
speedtest-ny3.digitalocean.com |
|
Сан-Франциско, США |
http://speedtest-sfo1.digitalocean.com/ |
speedtest-sfo1.digitalocean.com |
|
Лондон, Великобритания |
http://speedtest-lon1.digitalocean.com/ |
speedtest-lon1.digitalocean.com |
|
Сингапур |
http://speedtest-sgp1.digitalocean.com/ |
Speedtest-sgp1.digitalocean.com |
Примечание. Большинству жителей России и стран СНГ подойдет Амстердам или Франкфурт (пинг до Франкфурта в большинстве случаев будет немного меньше, чем до Амстердама). Жителям Дальнего востока России рекомендую протестировать Сингапур и сравнить показатели с европейскими серверами.
Расположение серверов за рубежом позволит с помощью VPN обходить запреты государственных органов на посещение определенных сайтов (если это актуально для вас).
У DigitalOcean в стоимость включено 1 терабайт (1024 ГБ) трафика (см. ). Большинству этого хватит с головой. У остальных хостингов трафик формально безлимитный, однако он становится нерентабельным для них при достижении порога 1-2 ТБ/мес.
Всё, мы заказали VPS. Поздравляю. Теперь пора перейти к его настройке.
Шаг №2. Настройка VPN.
Не пугайтесь, процесс настройки своего собственного VPN прост, как дважды-два!
В видео-уроке выше мы подключились к нашему серверу с помощью Putty. Теперь продолжим.
Копируем и вставляем (нажатием правой кнопки мыши, как мы делали в видео-уроке) команду:
Теперь копируем и вставляем в открывшееся окно редактирования файла следующее:
Нажимаем Ctrl+O, затем Enter.
Нажимаем Ctrl+X.
Копируем и вставляем команду:
Вводим 1 и нажимаем Enter. Ждем. Согласно запросам системы, вводим желаемый логин и нажимаем Enter. Аналогично с паролем. На вопросы “[Y]/[N]” вводим Y и нажимаем Enter. После завершения настройки будут показаны наши логин и пароль и IP адрес сервера.
Готово! VPN настроен!
Теперь открываем «Центр управления сетями и общим доступом» Windows:
Выбираем настройку нового подключения:

Выбираем «Подключение к рабочему месту»:



Ждем немного. Теперь мы работаем через VPN! Чтобы в этом удостовериться, идем на и убеждаемся в том, что показываемый нам наш IP адрес совпадает с IP адресом нашего VPS.

Теперь внимание! Через личный кабинет DigitalOcean мы можем выключить наш VPS (droplet в терминологии DigitalOcean), однако даже за сервер в выключенном состоянии идет списание денежных средств по стандартному тарифу. Поэтому мы сделаем резервную копию нашего сервера, удалим его, а когда нам снова понадобится VPN, мы его восстановим из резервной копии!
Перейдем в управление сервером (панель управления DigitalOcean находится по адресу cloud.digitalocean.com, вход в нее возможен через кнопку Sign In на главное странице digitalocean.com в правом верхнем углу).

Нам нужно создать резервную копию (снимок, snapshot) нашего VPS. Но для этого его сначала нужно выключить.

Ждем около минуты, пока сервер выключится. Затем переходим в раздел Snapshots, вводим произвольное имя снимка и создаем его:

За каждый гигабайт «веса» нашего VPS при создании снимка спишется по 2 цента. Создание резервной копии (снимка) займет несколько минут.
Теперь удаляем сервер:

Все! Больше ни за что с нас деньги не списываются.
Что делаем, когда VPN понадобится снова
Нам нужно создать новый VPS из той резервной копии, которую мы сделали до этого.
Нажимаем «создать дроплет»:
Теперь, как и прежде, вводим любое имя сервера латинскими буквами без пробелов, выбираем первый минимальный тариф, регион должен быть тот же самый , что и тот, в котором у нас до этого был сервер.
Чуть ниже нажимаем на название снимка, который мы сделали (был серым, а должен стать синим):

…и нажимаем большую зеленую кнопку «Create droplet».
Ждем около минуты.
Смотрим, совпадает ли IP адрес нашего сервера с прежним. Если да, то в Windows просто возобновляем уже ранее созданное подключение:

Если нет, то нажимаем правой кнопкой мыши на название нашего подключения и меняем IP адрес на новый:

Вводим новый IP и нажимаем «ОК»:

Внимание! Теперь, чтобы выключить VPN, нам не нужно делать резервную копию, просто сразу удаляем сервер, а в следующий раз все восстановим из старого снимка. Перед удалением сервер выключать необязательно. На всякий случай такой порядок действий в скриншотах:


Это мы удалили VPS на время неиспользования VPN. Теперь его восстановим из старого снимка:

Опять проверяем, сохранился ли старый IP и продолжаем работу.
На том же самом сервере (или еще одном) можно поднять свой личный прокси, например, на базу ПО 3proxy, однако это не тема этой статьи.
Нашли опечатку? Выделите и нажмите Ctrl + Enter