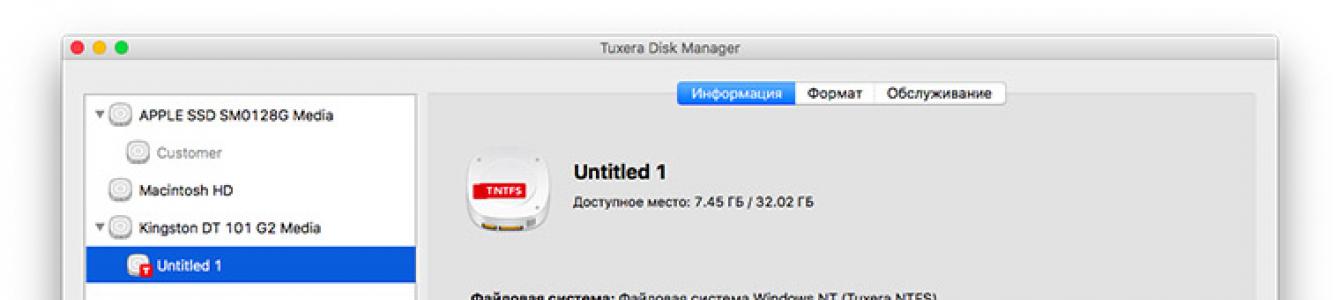Примерно год назад я купил свой первый MacBook - 13-ти дюймовый Air. До этого мое знакомство с настольными системами Apple оставалось на уровне «покликать образец в магазине» и «попускать слюни на обзоры MacBook».
И вот, в торжественной обстановке, впервые включаю новенький ноутбук и… чувствую себя школьником, который не выучил уроки . Что делать-то? Как тут работать? Оп, сафари нашёл.
Ребята, впитавшие экосистему Apple с молоком матери по-любому посмеиваются . Но это не про меня.
Нет, в общих чертах все было понятно, я давно пользовался iOS, и стандартные приложения мака не вызывали отторжения. Но непривычный интерфейс серьёзно меня тормозил . Поэтому «как перепрыгнуть с Windows на macOS и не просесть в темпе работы» – самый актуальный на тот момент вопрос.
И я нашёл ответ. Надо немного допилить MacBook под свои нужды. Вот какой набор программ помог мне:
Tuxera

Научить Macbook работать с NTFS разделами - первая задача в моём списке. Оказалось достаточно установить одну программу и… забыть про неё. Серьёзно, не нужно никуда кликать или предварительно что-то запускать, флешки подхватываются сами собой, да и скорости записи вполне приличная. Мне хватило Tuxera, но говорят, Paragon пошустрее.
HyperDock

Эту программу я установил по двум причинам - превью папок и разделение экрана.
Да, SplitView появился аж в El Capitan. Но после Windows, в котором я организовывал место на рабочем столе практически не глядя, просто «кинув» окно к краю экрана, привыкнуть к новому способу просто нереально. Намного проще установить HyperDock и даже не задумываться как расположить две папки рядом.
Кстати, родной Dock на три головы опережает пресловутое меню «Пуск». Только превью папок и запущенных приложений откровенно не хватало. Вместо того, чтобы перебирать окна Chrome, достаточно навести курсор на значок и выбрать нужное. Таким же образом можно закрывать приложения, плюс работают функциональные значки, например, переключение треков в iTunes.
YouType

С моим тринадцатидюймовым экраном часто приходится работать в полноэкранном режиме. И тогда, заполнение форм логин\пароль становится лотереей «а какой включен язык». Проблему решает маленький твик, который добавляет флажок с выбранной раскладкой клавиатуры прямо возле курсора. Включается в момент ввода текста, работает по всей системе.
Amphetamine

Эпоха ADSL прошла, уже не нужно оставлять Download Master на ночь, чтобы скачать трек. Теперь ночью мы тянем сериалы целыми сезонами. Чтобы быть уверенным, что файл точно скачается к утру, я установил программку, которая не даёт MacBook уснуть. Там довольно гибкие настройки, можно даже привязать расписание к определённому приложению.
f.lux

Один из первых твиков для iOS перерос в одно из самых полезных приложений под macOS. Оно просто корректирует цветопередачу экрана, в нужный момент повышая «температуру» картинки. Очень актуально, особенно когда работаешь допоздна. Признаться, я не сильно заморачивался с этим вопросом на Windows. Зато теперь мои глаза мне благодарны.
Clean my mac

Если в паре слов - это прокачанная версия Ccleaner из Windows-прошлого. Clean my mac мне настойчиво насоветовали купить. Как оказалось, она действительно незаменима. Чистит систему, удаляет дубли - для моего 128 Гб MacBook её будто доктор прописал.
Serviio

Программа, слабо помогающая мне в работе, скорее даже наоборот. С помощью Serviio можно в два счёта развернуть свой личный DLNA сервер и смотреть фильмы с любого телевизора, который имеет доступ к локальной сети. Именно к локалке, никаких висящих SmartTV, встроенного браузера и прочего. Просто включаешь MacBook, запускаешь Serviio и на телевизоре выбираешь другой input.
А как же Unarchiver?
Специально не упоминаю программы типа Transmitter, VLC Player, Chrome, Photoshop или Office – они и так на слуху и содержатся в любой мастхэв-подборке. Конечно, я установил их первым делом .
Не подумайте, у меня не было стремления сделать Windows-подобный интерфейс. Просто, на мой взгляд, даже в винде есть несколько действительно удобных фишек. Так почему бы не объединить всё самое лучшее?
Сейчас 80 процентов своего рабочего времени я провожу не у компьютера, а за MacBook. Без мышки, да хоть на диване. Очень удобно и никаких тормозов. Тачпад - вообще вышка. Комбинации клавиш буквально въелись в подкорку. Плюс, я перестал искать столы поближе к розеткам.
Далеко не всегда настройки по умолчанию делают повседневную работу с операционной системой максимально удобной и эффективной. В этом материале мы собрали 30 полезных советов по настройке macOS, которые могут пригодиться как новичкам, так и опытным пользователям Mac.
Вконтакте
Стив Джобс потратил немалую часть своей жизни на то, чтобы сделать компьютеры Mac максимально простыми в использовании – но многие по-настоящему полезные «фишки» все равно остались неочевидными.
1. Включаем правую кнопку мыши и изменяем скорость перемещения
По умолчанию правая клавиша мыши в macOS вообще отключена, что вызывает сильно удивление у новых пользователей Mac, а скорость перемещения курсора оставляет желать лучшего. Для того, чтобы настроить оба этих параметра пройдём в → Системные настройки… → Мышь → Выбор и нажатие .

Тут ставим галочку напротив второго пункта «Имитация правой кнопки (нажмите справа) », а ниже имеется регулятор скорости перемещения, выкрутив вправо который, мы получим просто реактивную скорость курсора по дисплею.

По умолчанию Dock расположен в нижней части дисплея, но рабочее пространство можно использовать более продуктивно, если переместить панель на левую или правую часть дисплея. Таким образом увеличится рабочая часть окна во многих приложениях, например в Safari ширина страницы не так важна как высота.
Для настройки Dock пройдите в → Системные настройки… → Dock и в графе «Расположение на экране » поставьте точку напротив «Слева » или «Справа ».

Если в какой-то момент работы с тем или иным приложением вам понадобилось его свернуть, то в левой верхней части окна нажмите на жёлтую кнопку между крестиком и развернуть. Миниатюра программы свернётся в правую часть Dock с приятной анимацией. Но в таком случае программа свернётся не в свою иконку, а создастся дополнительная миниатюра. Если вас такой расклад не устраивает, то всё поправимо.
Пройдите в → Системные настройки… → Dock и поставьте галочку напротив пункта «Убирать окно в Dock в значок программы ».

После этого, нажав на кнопку «Свернуть », миниатюра не создастся в том случае, если иконка программы уже имеется в Dock.

4. Spotlight – поисковая машина macOS

Самый простой способ делать всё на Mac быстрее – воспользоваться поиском Spotlight. Просто нажмите сочетание клавиш ⌘Cmd + Пробел (у некоторых может быть Ctrl + Пробел ), и сможете в мгновение ока находить файлы, открывать приложения, искать в интернете (да-да, для этого необязательно открывать браузер) или по всему компьютеру.
Spotlight можно использовать и в качестве калькулятора или конвертера валют. Для примера введите в поисковой строке Spotlight запрос «1000 usd». Поисковик мгновенно отобразит текущий курс.

Более подробно о возможностях поиска на Mac вы можете ознакомиться .
5. Потеряли курсор?

Просто быстро поводите мышкой влево-вправо, и одновременно смотрите на экран. Курсор автоматически увеличится в размерах, и не заметить его будет уже очень сложно. При желании эту функцию можно отключить ().
6. Аналог Ctrl + Alt + Delete на Mac

Данное сочетание из Windows не работает на Mac, но есть отличная альтернатива – нажмите ⌘Cmd + ⌥Option (Alt) + Esc , и сразу же получите доступ к меню для принудительного закрытия «зависших» программ ().
Если вы ищите аналог Диспетчера задач из Windows на Mac, то рассказывается, как его найти.

7. Удаление файлов при помощи горячих клавиш
Всё ещё удаляете файлы на Mac, перетаскивая их на значок Корзины ? Есть способ сделать то же самое чуть быстрее – ⌘Cmd + Delete .
8. Сделать скриншот на Mac проще, чем на Windows

Чтобы сделать снимок всего экрана, нажмите ⌘Cmd + ⇧Shift + 3 , чтобы выбрать определенную область – ⌘Cmd + ⇧Shift + 4 . Кстати, эти и многие другие комбинации клавиш на Mac легко можно изменить «под себя» в настройках (раздел Клавиатура → Сочетания клавиш ).
С выходом macOS Mojave операционная система Apple для настольных компьютеров получила новый инструмент для создания скриншотов.

Если тень на скриншотах вам не нужна, то откройте Терминал (через поиск Spotlight или пройдя в Finder по пути Программы → Утилиты ), введите следующие команды и нажмите клавишу Return (Enter) после каждой строчки:
defaults write com.apple.screencapture disable-shadow -bool true
killall SystemUIServer
Тень вас больше не побеспокоит.
P. S.: Чтобы вернуть всё в исходное положение замените true на false .
9. Перемещение окон приложений, находящихся на заднем плане

Для того чтобы передвинуть окно приложения, которое находится на заднем плане и при этом не затрагивая активное окно программы на переднем плане, нажмите при перетаскивании клавишу ⌘Cmd + левую кнопку мышки .
10. Автозагрузка на Mac

Вы можете задать набор приложений, которые будут загружаться сразу после включения вашего Mac. Для этого перейдите по адресу Системные настройки → Пользователи и группы → вкладка Объекты входа и снимите / расставьте галочки ().

11. Как набрать букву «ё», если на клавиатуре она не указана
Если вам нужна буква «ё» – просто нажмите и удерживайте на клавиатуре русскую букву «е» , а после того, как увидите окно-подсказку, нажмите на клавиатуре цифру «1» .
Есть надежный способ проверить, не начнет ли музыка случайно играть из динамиков вашего Mac. Для этого просто нажмите на иконку звука в правом верхнем углу экрана (это называется меню состояния, а вся полоса в верхней части экрана – строка меню). Вы увидите (галочку напротив названия устройства), подключены ли ваши наушники к Mac прямо сейчас.


Кстати о строке меню – если она вам мешает (например, вам не нравится, что она занимает полезное пространство на экране), её можно настроить так, чтобы она появлялась только при необходимости. Для этого перейдите по адресу Системные настройки → Основные , и поставьте галочку напротив пункта Автоматически скрывать и показывать строку меню .
14. Как изменять расположение иконок на панели меню
![]()
Если вы хотите изменить расположение элементов в меню состояния – нажмите и удерживайте на клавиатуре ⌘Cmd , а затем перетащите нужные элементы при помощи мышки. К слову, ненужные элементы можно и удалить .
15. Режим Split View, или как быстро разместить на экране два окна программ одновременно

Для работы вам нужны две программы одновременно? Без проблем – в верхней части окна нажмите и удерживайте в течение 2 секунд крайнюю правую (чаще всего – зеленую) кнопку. Выберите вторую программу из числа уже открытых – и наслаждайтесь работой в «чистом» интерфейсе без отвлекающих деталей.
16. Активные углы на Mac

Функция Активные углы позволяет вам навести курсор мышки в определенный угол экрана и мгновенно сделать такие вещи, как свернуть все открытые окна, открыть Mission Control , Пункт управления или перевести дисплей в режим сна. Настроить активные углы можно в одноименном меню (Системные настройки → Mission Control ).
17. Используйте программу Просмотр для просмотра и редактирования изображений

Стандартная программа Просмотр позволяет не только просматривать изображения, но и – менять размер, добавлять комментарии и .

Также с её помощью можно импортировать цифровую копию вашей подписи, если вам необходимо подписать документ в цифровом формате.
18. QuickTime Player позволяет записывать видео и аудио с экрана Mac без сторонних приложений

Встроенный медиапроигрыватель QuickTime Player имеет возможность записать аудио-или видеофайл, который прямо сейчас воспроизводится на вашем экране, т.е. искать стороннее ПО для тех же целей нет абсолютно никакой необходимости ().

Начиная с macOS Mojave для записи видео с экрана Mac появился еще один способ, о котором мы рассказывали .
19. Точная регулировка громкости и яркости экрана

Если вы хотите уменьшить громкость звука на Mac совсем на чуть-чуть, при изменении параметра кнопками F11 или F12 зажмите сочетание клавиш ⇧Shift + ⌥Option (Alt) . Так звук будет снижаться медленнее, чем при обычной регулировке Fn+F11 или F12 . Такой же трюк можно проделать и с экранной яркостью ()..
21. Как переименовать сразу несколько файлов

Чтобы переименовать сразу несколько (например, с десяток) файлов или фотографий в Finder, выделите их, кликните правой кнопкой мышки и выберите вариант Переименовать объекты (количество объектов).


Вы также можете создавать клавиатурные шорткаты для приложений. Для этого перейдите в Системные настройки , выберите раздел Клавиатура , далее Сочетания клавиш .

Добавьте программу в список приложений (если её там нет) при помощи значка «+» , после чего введите название команды для которой вы хотите назначить сочетание клавиш (оно должно быть написано точно так же, как и в самой программе, включая символы «…»). Последний этап - назначение сочетания клавиш для действия в программе ().
23. Голосовой поиск при помощи Siri

Конечно, разговаривать со своим компьютером на людях – вещь странная. А вот если вам никто не мешает, то голосовой запрос – это отличный способ искать информацию в интернете, находить фотографии, сообщения и другие файлы на вашем Mac. Найти разноцветный значок голосового ассистента Siri (поиск работает именно через него) можно в правой части панели меню.

C примерами полезных команда Siri на macOS можно ознакомиться на этой .
Для кого предназначен курс «Работа на Mac для начинающих»?
Прежде всего, для тех людей, у кого в записной книжке есть пометка: «Что за проблема с Mac?», «Надо, все-таки, изучить Mac OS X полностью», «Я хочу понимать, что творится в этом яблочном компьютере», «Елки-палки, вот понимаю, что с этим компьютером я могу делать больше, но никак не разберусь как». Но даже если у вас нет записной книжки, однако уже не в первый раз приходит мысль о том, что стоило бы лучше изучить компьютер, стоящий перед вами - вам также подходит наш курс. Или вы «свитчер», то есть решили, что Microsoft Windows XP/Vista/7/8 может быть и неплохая ОС, но уже не доставляет удовольствия, и тут вы решили «надкусить яблоко» - добро пожаловать.
Знакомимся с интерфейсом Mac OS X
Dock - с него начинается работа на Mac OS X.
Запуск и закрытие программ.
Настройки Dock. Стеки в Dock.
Управление стеками, сортировка и удобное представление файлов.
Верхняя панель программ в Mac OS X. Как понять, с чем вы сейчас работаете. Стандарты меню.
Клавиши модификаторы, клавиатурные сокращения и их обозначения. Возможность ускорить свою работу в Mac OS X.
Окна программ. Что такое Mission Control, как управится с многооконной системой. Жесты на тачпаде и активные углы.
Приложения-помощники в Dashboard.
 - Виртуальные рабочие столы. Полноэкранные приложения.
- Виртуальные рабочие столы. Полноэкранные приложения.
Организация собственного рабочего процесса.
Запуск программ, как на iOS-гаджетах с Launchpad.
Finder - проводник по файловой системе
Настройки Finder.
Панель Избранное, добавление собственных папок в нее.
Различные способы отображения. Возможности сортировки, цветовое выделение.
Понятие панели инструментов и ее персональная настройка.
Структура папок в Mac OS X. Система и пользователи.
Корзина на внешних накопителях.
 - Отмена последних действий в Finder.
- Отмена последних действий в Finder.
Свойства файла. Архивирование.
Функция просмотра
Функция быстрого просмотра (Quick Preview) - возможность оперативно просмотреть содержимое файлов, не открывая программу.
Слайд-шоу и полноэкранный режим.
Программа Просмотр (Preview). Базовое редактирование изображений, цветовая палитра. Аннотация PDF-файлов.
Размещение подписи на документах.
Импортирование фотографий из iOS-гаджетов.
 Spotlight
Spotlight
Контекстный поиск по всем файлам на вашем компьютере.
Предварительный просмотр.
Еще один способ запускать программы. И еще один способ провести математические вычисления.
Spotlight в Finder. Расширенные возможности поиска.
Создание умных папок.
Работа с текстом
Языковые настройки. Выбор локализации системы.
Как настроить автозамену и проверку правописания.
Выбор раскладки клавиатуры. Просмотр раскладки и дополнительных символов.
 - Настройки произношения и распознавания голоса.
- Настройки произношения и распознавания голоса.
Time Machine
Машина времени: настройки резервного копирования системы.
История файлов - восстановление предыдущей версии файла, копирование текстовых данных.
Сохранение и дублирование.
Настройки Mac OS X Mountain Lion
Общие настройки системы.
Безопасность: Gatekeeper, пароль на заставку, сообщение при загрузке, FileVault, брандмауэр, настройки приватности, Связка ключей.
Установки дисплея, цветовые профили.
 - Энергосбережение, PowerNap.
- Энергосбережение, PowerNap.
Инсталляция принтеров и сканеров.
Сетевые настройки, открытие общего доступа к папкам.
Пользователи, ограничение прав, родительский контроль.
Настройка уведомлений от разных программ.
Собственные клавиатурные сокращения для команд верхнего меню.
iCloud
Идентификатор Apple ID, настройка, привязка банковской карты.
Особенности облачного решения от Apple.
Синхронизация контактов, календарей, заметок, закладок в браузере, документов в разных программах, фотопотоки.
 - Функция поиска географического местонахождения устройства Найти мой Mac.
- Функция поиска географического местонахождения устройства Найти мой Mac.
IMessage -настройки для компьютера и iOS-гаджета.
Видеозвонки FaceTime. Почта на домене me.com.
Управление программами
Установка и удаление программ в Mac OS X: через App Store и путем скачивания инсталляционного файла.
Особенности инсталляции и чистки системы в случае удаления.
Программы Mac OS X Mountain Lion
Маленькие приложения с синхронизацией в iCloud: Заметки, Календарь, Напоминания.
Подключение внешних календарей CalDAV.
Назначение мероприятий. Общие календари. Напоминания на месте.
Mail - мощный почтовый клиент от Apple. Настройки POP и IMAP.
Папки, поисковые списки и правила управления поступающей корреспонденцией, включая VIP и отметка флагом.
Цепочки писем. Форматирование, подписи, вложения.
Мультимедийный браузер, красивые шаблоны писем.
Браузер Safari. Поисковая и адресная строка. Списки отложенного чтения.
Управление закладками, Top Sites.
Функция Readability. Настройки безопасности.
ITunes - управление музыкальной библиотекой. Плейлисты, умные списки. Свойства трека, обложки.
ITunes Store в России - покупка музыки и кино, услуга облачного хранения фонотеки iTunes Match. Подарки через iTunes Store. Подкасты, iTunes U.
Синхронизация с iOS-устройствами.
Книги, файлы программ, бэкапы.
Автоматическое и ручное управление.
Различные функции Mac OS X Mountain Lion
AirDrop - перенос файлов с одного Mac на другой по Wi-Fi.
Быстрый перевод или толкование слов, установка дополнительных словарей в Dictionary.
Плеер Quick Time.
Дисковая утилита.
Скриншоты.
Краткий обзор полезных приложений от сторонних разработчиков: Google Chrome, Dropbox, 1Password, Skype, Adium, Twitter, Evernote, VLC, Transmission, The Unarchiver.
Я давно и весьма успешно пользуюсь техникой и ОС от Apple. При этом, я постоянно вижу, как окружающие меня люди: начинающие пользователи, да и весьма оптыные зачастую, не очень хорошо ориентируются в богатых возможостях этого ПО и железа. Поэтому я решил помочь и перевести несколько западных статей с советами и секретами. Считаю, что «родная» для Apple пресса наилучшим образом справляется с раскрытием потенциала OS X.
Вы когда-нибудь видели того, кто действительно умеет пользоваться компьютером Mac и операционной системой OS X? Иногда выглядит просто волшебством, как они заставляют двигаться окна, появляться изображения, запускаться приложения и делать множество других классных вещей – при этом их пальцы, кажется, вообще не покидают клавиатуру.Я не могу похвастаться знанием многих советов и рекомендаий Mac, тем не менее, у меня есть в запасе несколько советов, которые могут показаться вам полезными. Некоторые из них достаточно распространены, некоторые – не столь известны, но все они сделают нечто важное, на шаг приближая вас к рангу Мастера Джедаев вашего Mac.
Да, падаван, вот мои 10 главных советов Mac OS X:
1. Shift+Клик кнопки Максимизации для заполнения экрана
Вы знаете, что красная кнопка закрывает окно, желтая – минимизирует и зеленая – максимизирует, верно? Хорошо, вам также известно, что некоторые приложения (такие как Chrome и Word) не заполняют весь экран при нажатии кнопки максимизации. Уверен, большую часть времени это нормально, но иногда вы хотите, чтобы окно открылось во весь экран. В следующий раз, когда вы захотите развернуть текущее окно на весь экран, просто удерживайте клавишу Shift при нажатии на кнопку. Вот! Большое окно!
2. Cоветы приложения Terminal – purge (очистка)
Один из важнейших инструментов в наборе Джедая Mac – Terminal. О Terminal, какой властью ты обладаешь над всей системой. Многие люди очень неуверены в использовании Terminal. Все эти страшные истории тех, кто пишет rm* в неправильных местах и затирает весь Mac, оказывают на людей должный эффект. Да, выглядит правдоподобно, но есть простая команда, которая … довольно классная! Команда называется purge (очистка) выполняет достаточно простую операцию – освобождает RAM вышего компьютера. Когда ваш Mac работает и вы запускаете приложения, путешествуете по сети и занимаетесь обычными делами на своем Mac, для этого задействуется RAM (память). Иногда, когда приложение работает некоторое время, оно не освобождает всю предоставленную RAM память, даже если она больше не требуется. Прежде чем я выучил этот метод, я просто перезагружал свой Mac, если память заканчивалась (и я закрывал все приложения, которые не использовал), но вместе с purge… Purge заставляет приложения освобождать RAM, которую они могут занимать (и которая им не нужна). Все, что вам нужно, это запустить Terminal из папки Utilities, написать «purge» (без кавычек) в строку и нажать ввод. Это 100% безопасно и может освободить массу памяти. Я получил из нескольких мегабайт - несколько гигабайт за считанные секунды! (Важно: когда очистка запущена, ваш Mac не будет реагировать примерно минуту. Не беспокойтесь! Это нормально!)
3. Запуск Spotlight нажатием CTRL-Пробел
Ищете что-то? Вы знаете, что Spotlight может помочь вам быстро найти файлы, email, проверять слова, даже запускать приложения… Но знаете ли вы, что быстрое нажатие Command-пробел откроет Spotlight в панели меню, чтобы вы начали печатать? Это просто, поскольку вы можете быстро нажать CTRL-Пробел и далее напечатать что-нибудь вроде safari, нажать ввод и запустить Safari… и ваши пальцы даже не прикоснутся к мыши! Хотите сделать это одиннадцатым советом? Тогда просто загрузите бесплатное приложение Alfred из Mac App store и используйте всё это и даже больше! Как только загрузите – не забудьте мои 10 Отличных советов Альфреда!
4. Перетаскивайте файлы на панель инструментов и открывайте их в приложении

Я люблю использовать Preview в качестве приложения по умолчанию для открытия изображений. Preview работает довольно быстро и легко, когда мне нужно бегло взглянуть на что-то (либо быстро изменить размер изображения), но если я хочу отредактировать изображение, я использую Acorn. Итак, как мне открыть изображение в Acorn? Вы думаете, запустить Acorn, открыть меню File… Нет, проще. Acorn все время находится на панели инструментов, поэтому все, что нужно - перетащить файл изображения на значок и… Acorn запустится (или выйдет на первый план) и изображение открыто! Этот прием работает почти со всеми приложениями и может сэкономить вам тонну времени.
5. Отдельный App Stack для приложений
Моя док начал погружаться в беспорядок. Множество приложений, которые «нужны», но которые я использовал не так уж и часто. Поэтому я сделал для них отдельный App Stack. Этот процесс состоит из нескольких этапов:
Создайте где-нибудь папку (я создал ее в ~/ Applications, которая отличается от общесистемной папки Applications (см. совет 7 для всех из этих директорий)
Откройте вашу папку Applications в другом окне файлового менеджера Finder.
На этом этапе вы собираетесь создать ярлыки для ваших настоящих приложений. Удерживайте command и option и перетащите приложение, к которому вам нужен быстрый доступ, в созданную папку.
Повторите действие для любого количества приложений по своему желанию.
Перетащите папку со всеми приложениями на правую сторону вашей панели инструментов, левее от корзины.
Наслаждайтесь! Всё готово, в папке будут находиться ярлыки всех ваших приложений!
6. Удаление значков из Меню
Я знаю, приятно видеть значки в нашем меню, но иногда оно становится слегка перегруженным. Для некоторых значков в нашем меню (чаще всего относящихся к системным), достаточно удерживать Command, кликнуть на значек и перетащить его из меню! Попробуйте, вам же не нужен значек громкости динамика, правда?
7. Доступ в папку Library
Благодаря одному из «улчшений» в Lion от вас скрыли папку Library. Окей, я понял. Вам нет необходимости копаться в вашей библиотеке слишком часто, но иногда всё-таки нужно. Иногда нужно подчистить упрямые файлы или что-то подобное. Вот легкий путь доступа в папку Library (а также в папку Applications из пункта 5). При включенном Finder нажмите Command-Shift-G и у вас откроется окно Go to folder (перейти к папке). Просто наберите “~ /Library/” (без кавычек) и нажмите ОК. Готово! Для перехода к приложениям наберите ~/Applications/.
8. Боковая панель Finder

Поскольку мы разговариваем о файловом менеджере, я уверен, вы заметили все эти папки и разделы в левой части ваших окон Finder (если нет – зайдите в Finder и в меню View выберите “Show Toolbar”). Вы знаете, что можете добавлять туда ваши собственные папки, верно? Да, просто перетащите любые папки в сторону и готово. Теперь вы не просто имеете доступ к этой папке в одно нажатие, но и всё, что вы перетащите, будет скопировано или перемещено в нее! Неплохо!
9. Сделать скриншот
Когда-нибудь сталкивались с необходимостью сделать скриншот того, что у вас сейчас на экране? Это может быть или ошибка, или просто график, и он вам нужен… но как? Просто. Command-Shift-3 сохранит изображение всего экрана, а command-shift-4 позволит вам выбрать часть экрана или окна. Конечно, если вы хотите получить более продвинутые возможности, бесплатно скачайте Skitch и разнообразьте ваши скриншоты различными пометками.
10. Контролируйте приложения, которые загружаются при запуске

Вы замечали, что со временем ваш Mac запускается все дольше и дольше. Вначале вы видите рабочий стол, но затем приложения начинают загуржаться одно за другим. Вы можете управлять этим процессом. Просто зайдите в System Preferences -> Users and Groups. Затем найдите кнопку Login Items. Да, это все приложения, которые запускаются для меня. Но если я устал ждать, пока загрузится то или иное приложение, я просто выберу его в списке и щелкну “-“. Готово! Я добился более быстрого запуска!
Это лишь некоторые из фокусов, спрятанных у меня в рукаве. Уверен, с годами вы тоже узнали несколько, так что…
Какие ваши любимые OS X приемы? Расскажите о них в комментариях.
Как и у компьютеров на базе Windows, у устройств от компании Apple имеется множество полезных фишек и комбинаций клавиш, которые упрощают использование системы. Новички, которые только что перешли на данную платформу, либо вообще не знакомы с подобной техникой, даже не догадываются о всех возможностях платформы.
Если вы хотите узнать, как правильно пользоваться Макбуком, то ознакомьтесь с советами, представленными ниже.
Как работают окна в Mac OS?
Принцип работы программных окон в операционной системе от Apple несколько иной, нежели в Виндовс. Давайте разберем основные отличия:

- самая крайняя кнопка (красная), не закрывает программу, а закрывает только отдельное окно программы. В Mac OS все утилиты могут открываться в несколько окон;
- зеленая кнопка с изображением плюса не сворачивает/разворачивает окно, а масштабирует его;
- полностью закрыть программу можно с помощью комбинации Cmd+Q.

Пользоваться Макбуком Эйр и Про проще всего с помощью тачпада. Поскольку данная модель создана для портативного использования, создатели вложили все силы в обеспечение удобного управления с помощью сенсорной панели. Мультитач ноутбука поддерживает до 10 разных жестов с помощью прикосновений пальцев. Найти их можно в разделе настроек «Тачпад». Там же вы увидите наглядное описание всех жестов.
Ненужные комбинации можно отключить, чтобы случайно не воспользоваться ими. Благодаря уникальной конструкции тачпада Force Touch вы получаете четкое управление каждым кликом и возможность использовать нажатия разной силы (Taptic Engine), что приводит к разным действиям.

Клавиши быстрого доступа
Пользоваться Mac OS также можно через клавиши быстрого доступа. На клавиатуре они подписаны как Fn. Поскольку на Макбук Эйр нет блока Numpad и нескольких системных кнопок, их можно заменить с помощью комбинаций с Fn. Пользоваться комбинациями удобно – их легко запомнить и применять на деле.

Новые поколения устройств получили поддержку Touch Bar, который заменил верхний рад клавиш. Сенсорная панель позволяет переключаться между окнами и упрощает работу со многими программами.

Как использовать iMac как монитор?
Если помимо Макбука у вас также имеется моноблок от Apple, то им можно пользоваться как дополнительным монитором. Для этого вам нужны:

- кабель USB-C;
- моноблок iMAc;
- второй компьютер Mac.
Соедините два устройства с помощью кабеля. Далее нажмите комбинацию клавиш Command+F2 на клавиатуре, подключенной к моноблоку. На экране iMac вы увидите дублирование рабочего стола ноутбука, подключенного по кабелю. При завершении работы в качестве второго экрана повторно нажмите CMD+F2. Если моноблок запущен из-под операционной системы Windows, то данной инструкцией пользоваться не получится.