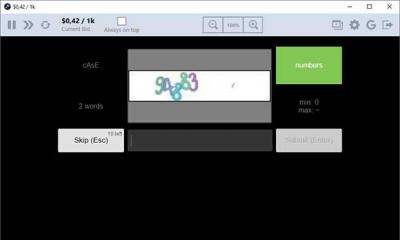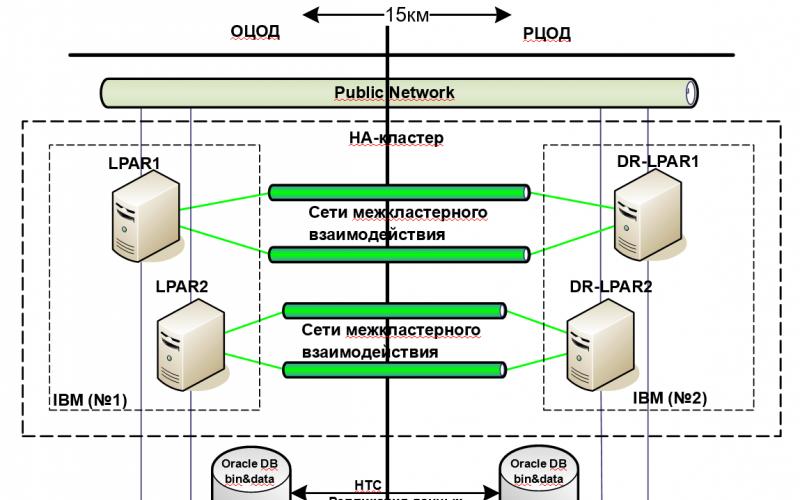Привожу ТОП 10 самых частых неисправностей ЖК мониторов, которые я ощутил на своей шкуре. Рейтинг неисправностей составлен по личному мнению автора, исходя из опыта работы в сервисном центре. Можете воспринимать это как универсальное руководство по ремонту практически любого ЖК монитора фирм Samsung, LG, BENQ, HP, Acer и других. Ну что, поехали.
Неисправности ЖК мониторов я разделил на 10 пунктов, но это не значит, что их всего 10 — их намного больше, в том числе комбинированные и плавающие. Многие из поломок ЖК мониторов можно отремонтировать своими руками и в домашних условиях.
1 место – монитор не включается
вообще, хотя индикатор питания может мигать. При этом монитор загорается на секунду и тухнет, включается и сразу выключается. При этом не помогают передергивания кабеля, танцы с бубном и прочие шалости. Метод простукивания монитора нервной рукой обычно тоже не помогает, так что даже не старайтесь. Причиной такой неисправности ЖК мониторов чаще всего является выход из строя платы источника питания, если он встроен в монитор.
Последнее время стали модными мониторы с внешним источником питания. Это хорошо, потому что пользователь может просто поменять источник питания, в случае поломки. Если внешнего источника питания нет, то придется разбирать монитор и искать неисправность на плате. в большинстве случаев труда не представляет, но нужно помнить о технике безопасности.
Перед тем, как чинить бедолагу, дайте ему постоять минут 10, отключенным от сети. За это время успеет разрядиться высоковольтный конденсатор. ВНИМАНИЕ! ОПАСНО ДЛЯ ЖИЗНИ, если сгорел и ШИМ-транзистор! В этом случае высоковольтный конденсатор разряжаться не будет за приемлемое время.
Поэтому ВСЕМ перед ремонтом проверить напряжение на нем! Если опасное напряжение осталось, то нужно разрядить конденсатор вручную через изолированный около 10 кОм в течение 10 сек. Если Вы вдруг решили замкнуть выводы , то берегите глаза от искр!
Далее приступаем к осмотру платы блока питания монитора и меняем все сгоревшие детали – это обычно вздутые конденсаторы, перегоревшие предохранители, транзисторы и прочие элементы. Также ОБЯЗАТЕЛЬНО нужно пропаять плату или хотя бы осмотреть под микроскопом пайку на предмет микротрещин.
По своему опыту скажу – если монитору более 2 лет – то 90 %, что будут микротрещины в пайке, особенно это касается мониторов LG, BenQ, Acer и Samsung . Чем дешевле монитор, тем хуже его делают на заводе. Вплоть до того, что не вымывают активный флюс – что приводит к выходу из строя монитора спустя год-два. Да-да, как раз когда кончается гарантия.
2 место — мигает или гаснет изображение
при включении монитора. Это чудо напрямую нам указывает на неисправность блока питания.
Конечно, первым делом нужно проверить кабели питания и сигнала – они должны надежно крепиться в разъемах . Мигающее изображение на мониторе говорит нам о том, что источник напряжения подсветки монитора постоянно соскакивает с рабочего режима.
3 место — самопроизвольно выключается
по истечении времени или включается не сразу. В этом случае опять три частые неисправности ЖК мониторов в порядке частоты появления — вздутые электролиты, микротрещины в плате, неисправная микросхема .
При этой неисправности также может быть слышен высокочастотный писк трансформатора подсветки. Он обычно работает на частотах от 30 до 150 кГц. Если режим его работы нарушается, колебания могут происходить в слышимом диапазоне частот.
4 место — нет подсветки,
но изображение просматривается под ярким светом. Это сразу говорит нам о неисправности ЖК мониторов в части подсветки. По частоте появления можно было бы поставить и на третье место, но там уже занято.
Варианта два – либо сгорела плата блока питания и инвертора, либо неисправны лампы подсветки. Последняя причина в современных мониторах со встречается не часто. Если светодиоды в подсветке и выходят из строя, то только группами.
При этом может наблюдаться затемнение изображения местами по краям монитора. Начинать ремонт лучше с диагностики блока питания и инвертора. Инвертором называется та часть платы, которая отвечает за формирование высоковольтного напряжения порядка 1000 Вольт для питания ламп, так что ни в коем случае не лезь ремонтировать монитор под напряжением. Про можете почитать в моем блоге.
Большинство мониторов схожи между собой по конструкции, так что проблем возникнуть не должно. Одно время просто сыпались мониторы с нарушением контакта около кончика лампы подсветки. Это лечится самой аккуратной разборкой матрицы, чтобы добраться до конца лампы и припаять высоковольтный проводок.
Более простой выход из сложившейся неприятной ситуации можно найти, если у Вашего друга-брат-свата завалялся такой же монитор, но с неисправной электроникой. Слепить из двух мониторов похожих серий и одинаковой диагонали труда не составит.
Иногда даже блок питания от монитора большей диагонали можно приспособить для монитора с меньшей диагональю, но такие эксперименты рискованны и я не советую устраивать дома пожар. Вот на чужой вилле – это другое дело…
6 место — пятна или горизонтальные полоски
Их присутствие означает, что накануне Вы или Ваши родственники подрались с монитором из-за чего-то возмутительного.
К сожалению, бытовые ЖК мониторы не снабжают противоударными покрытиями и обидеть слабого может любой. Да, любой приличный тычок острым или тупым предметом заставит Вас пожалеть об этом.
Даже если остался небольшой след или даже один битый пиксель – все равно со временем пятно начнет разрастаться под действием температуры и напряжения, прилагаемого к жидким кристаллам. Восстановить битые пиксели монитора, увы, не получится.
7 место — нет изображения, но подсветка присутствует
То есть на лицо белый или серый экран . Для начала следует проверить кабели и попробовать подключить монитор к другому источнику видеосигнала. Также проверьте выдается ли на экран меню монитора.
Если все осталось по прежнему, смотрим внимательно на плату блока питания. В блоке питания ЖК монитора обычно формируются напряжения номиналом 24, 12, 5, 3.3 и 2.5 Вольт. Нужно вольтметром проверить все ли с ними в порядке.
Если все в порядке, то внимательно смотрим на плату обработки видеосигнала – она обычно меньше, чем плата блока питания. На ней есть микроконтроллер и вспомогательные элементы. Нужно проверить приходит ли к ним питание. Одним коснитесь контакта общего провода (обычно по контуру платы), а другим пройдитесь по выводам микросхем. Обычно питание где-нибудь в углу.
Если по питанию все в порядке, а осциллографа нет, то проверяем все шлейфы монитора. На их контактах . Если что-то нашли – очистите изопропиловым спиртом. В крайнем случае можно почистить иголочкой или скальпелем. Так же проверьте и плату с кнопками управления монитором.
Если ничего не помогло, то возможно Вы столкнулись со случаем слетевшей прошивки или выходом из строя микроконтроллера. Это обычно случается от скачков в сети 220 В или просто от старения элементов. Обычно в таких случаях приходится изучать спецфорумы, но проще пустить на запчасти, особенно если на примете есть знакомый каратист, сражающийся против неугодных ЖК мониторов.
8 место – не реагирует на кнопки управления
Лечится это дело легко – надо снять рамку или заднюю крышку монитора и вытащить плату . Чаще всего там Вы увидите трещину в плате или в пайке.
Иногда встречаются неисправные или . Трещина в плате нарушает целостность проводников, поэтому их нужно зачистить и пропаять, а плату подклеить для упрочнения конструкции.
9 место — пониженная яркость монитора
Это происходит из-за старения ламп подсветки. Светодиодная подсветка по моим данным таким не страдает. Также возможно ухудшение параметров инвертора опять же в силу старения составных компонентов.
10 место — шум, муар и дрожание изображения
Часто такое происходит из-за плохого кабеля VGA без подавителя электромагнитной помехи — . Если замена кабеля не помогла, то возможно, помеха по питанию проникла в цепи формирования изображения.
Обычно от них избавляются схемотехнически применением фильтрующих емкостей по питанию на сигнальной плате. Попробуйте их заменить и пишите мне о результате.
На этом мой чудный рейтинг ТОП 10 самых частых неисправностей ЖК мониторов закончен. Основная часть данных о поломках собрана на основании ремонтов таких популярных мониторов, как Samsung, LG, BENQ, Acer, ViewSonic и Hewlett-Packard.
Данный рейтинг, как мне кажется, справедлив также и для и . А у Вас какая обстановка на фронте ремонта LCD мониторов ? Пишите на и в комментариях.
С уважением, Мастер Пайки.
P.S.: Как разобрать монитор и ТВ (как отщелкнуть рамку)
Самые частые вопросы при разборке ЖК мониторов и ТВ — как снять рамку? Как отщелкнуть защелки? Как снять пластик корпуса? и т.д.
Один из мастеров сделал хорошую анимацию, поясняющую как вывести защелки из зацепления с корпусом, так что оставлю это здесь — пригодится.
Чтобы просмотреть анимацию — нажмите на изображение.
Довольно часто при использовании на стационарных компьютерах ЖК-мониторов можно встретить проблему, связанную с тем, что изображение на мониторе стало размытым. Почему так случилось, ведь до определенного момента все было нормально? Чтобы ответить на этот вопрос, необходимо понять, в чем причина такого явления, и только после этого предпринимать соответствующие действия по устранению неполадок. Попробуем определить наиболее часто встречающиеся причины.
Почему появляется размытое изображение?
Говоря именно о причинах такого явления, практически все специалисты выделяют несколько наиболее распространенных, среди которых основными можно назвать такие:
- повреждение VGA-кабеля или неплотное прилегание контактов на разъемах;
- некорректные настройки самого монитора;
- нестыковка параметров монитора с настройками операционной системы;
- проблемы с драйверами.
Примечание: иногда в этот же список включается некорректная установка обновлений Windows, которую чаще всего можно встретить почему-то именно в седьмой модификации. Связано это с тем, что некоторые апдейты (и это подтверждается даже специалистами из корпорации Microsoft) являются просто недоработанными, и в них присутствуют обновления всевозможных VGA-драйверов, которые и приводят к появлению нежелательных эффектов.
В этом случае, как только вы заметили появление размытого изображения на мониторе, последние установленные обновления необходимо удалить вручную, используя для этого хотя бы пункт просмотра установленных апдейтов в разделе программ и компонентов, который вызывается из стандартной «Панели управления».

Более эффективным средством можно назвать применение специализированных программ-деинсталляторов вроде iObit Uninstaller. Правда, и в том и в другом случае необходимо будет заново задать поиск обновлений в ручном режиме и исключить из найденных те, которые инсталлировать заново не нужно (как уже понятно, апдейты удаляются поочередно с перезагрузкой и проверкой работы системы). В качестве более простого решения можно предложить утилиту Show or Hide Updates, разработанную непосредственно корпорацией Microsoft.
Простейший метод устранения нежелательных визуальных эффектов
Но, предположим, что с обновлениями все в порядке или их установка предположительно отключена самим пользователем. В большинстве случаев, как считается, появление размытого изображения на мониторе может быть спровоцировано физическими повреждениями кабеля, которым монитор подключается к стационарному системному блоку. Попробуйте просто вынуть штекеры из разъемов, а затем выполнить подключение снова. Если это не поможет, «прозвоните» кабель или замените его на новый. Если есть возможность, используйте переходник на HDMI (изображение стабилизируется сразу же).

Если же с кабелем все в порядке, попробуйте вызвать встроенное меню монитора и попытайтесь настроить четкость картинки путем изменения собственных параметров устройства, предварительно почитав техническую документацию.
Как избавиться от размытого изображения на мониторе в Windows 7 или другой ОС?
Что же касается системных настроек, проверить их можно совершенно просто. На пустом пространстве «Рабочего стола» произведите ПКМ и выберите пункт параметров экрана. В настройках первым делом обратите внимание на выставленное разрешение.

Практически для всех мониторов устанавливается рекомендуемое системой значение. Если оно по каким-либо причинам изменено, установите нужное. Устаревшие мониторы абсолютно корректно могут работать только в одном режиме, но некоторые поддерживают и несколько возможных. Также проверьте настройки частоты обновления экрана. Для начала установите показатель в 60 Гц. Однако если устройство поддерживает использование более высокой частоты, лучше применять именно ее (считается, что, чем выше такой показатель, тем качественнее картинка).
Как убрать размытой изображение на мониторе в Windows 10?
При вызове вышеописанного пункта настройки с «Рабочего стола» в десятой версии системы вы будете перенаправлены в соответствующий раздел, находящийся в меню параметров.

Если включена опция увеличения масштаба со значением 125%, а также изменены опции размеров панелей и окон, выставьте рекомендуемые параметры.
Примечание: в случае наличия на компьютере или ноутбуке не дискретной, а интегрированной видеокарты, для устранения размытого изображения на мониторе можно произвести настройку необходимых параметров, используя для этого, например, встроенную «Панель управления графикой и медиа Intel». При наличии специальных управляющих программ для дискретных графических адаптеров изменять настройки рекомендуется не только в операционной системе, но и непосредственно в таких приложениях (заодно, кстати, можно выполнить и тестирование чипа вместе с монитором).
Вопросы обновления драйверов
Наконец, привести к появлению размытого изображения на мониторе может и устаревание драйверов самой видеокарты. Обновлять их средствами Windows совершенно нецелесообразно. Для достижения оптимального эффекта воспользуйтесь поиска самых свежих апдейтов управляющего ПО наподобие Driver Booster. В случае с дискретными графическими адаптерами лучше применять специализированные приложения от производителя чипа.

На крайний случай найти необходимые драйверы можно либо на сайте производителя, либо задать поиск по специальным идентификаторам оборудования VEN и DEV, определить которые можно в «Диспетчере устройств» (через свойства на вкладке сведений), как показано на изображении выше.
Изначально интерфейс HDMI разрабатывался на основе DVI, но, в отличии от последнего, имел поддержку аудиосигналов и был заточен под бытовую технику - в основном, телевизоры. В дальнейшем HDMI-порты стали добавлять в мониторы, и вот тут возникла путаница: телевизионный сигнал выводится в ограниченном цветовом диапазоне, и телевизоры откалиброваны так, чтобы картинка смотрелась естественно именно в нем. Мониторы же заточены под полный динамический диапазон, и соответственно выводят правильные цвета только при выводе картинки в нем.
Для начала разберемся, как вообще выводится сигнал. В подавляющем большинстве случаев используется модель RGB, то есть картинка разделяется на три цветовых компонента - красный, зеленый и синий. Интенсивность каждого компонента задана 8-разрядным числом на каждый пиксель, то есть может меняться от 0 (полное отсутствие данного цвета) до 255 (соответственно максимум данного цвета). Всего мы получаем возможность выводить 256 х 256 х 256 = 16777216 сочетаний (цветовых градаций) - такой диапазон цветов называют Full RGB, то есть полный динамический диапазон. Однако из-за ограниченности аналогового сигнала в бытовой технике пришлось пойти на хитрость и использовать не Full RGB, а Limited RGB (ограниченный динамический диапазон) - используются значения лишь в диапазоне от 16 до 235, то есть черный это 16,16,16, белый - 235, 235, 235. И всего получаем 219 х 219 х 219 = 10503459 цветов, то есть в полтора раза меньше.
В чем же, собственно, заключается проблема? Она заключается в том, что видеокарта при HDMI-подключении не может определить, что к ней подключено - монитор или телевизор, и поэтому в случае с видеокартами от Nvidia сигнал по умолчанию выводится в ограниченном диапазоне, в случае с AMD - в полном. С видеокартами от AMD никаких проблем нет - монитор работает с Full RGB, видеокарта дает сигнал тоже в Full RGB:

А вот видеокарты Nvidia по умолчанию считают все подключенные по HDMI девайсы телевизорами и дают сигнал в Limited RGB, когда монитор ожидает Full RGB:

В результате динамический диапазон изображения сужается, цвета становятся блеклыми, черный цвет выглядит темно-серым (т.к. монитор полагает, что 16, 16, 16 – это темно-серый), белый также лишен интенсивности (т.к. 235, 235, 235 - это уже не белый), с прочими цветами то же самое. То есть картинка достаточно сильно страдает, и особенно хорошо это заметно с IPS-мониторами. Однако исправить это нетрудно: нужно зайти в Панель управления, найти там Панель управления Nvidia, зайти в графу «Изменение разрешения» и выставить «Полный выходной динамический диапазон», после чего применить изменения:
Так же, по желанию, можно зайти в графу «Регулировка параметров цвета для видео» и проделать там тоже самое (однако если после этого фильмы начинают выглядеть неестественно - лучше вернуть все как было, т.к. некоторые фильмы обрезаны под Limited RGB):
Все, теперь изображение на мониторе должно стать более насыщенным.
Разумеется, все это имеет смысл делать только если у вас монитор подключен по HDMI. Если подключение идет по DVI или DisplayPort - видеокарта «понимает», что подключен монитор и сразу выводит картинку в Full RGB.
В этой инструкции подробно о том, что делать, если в Windows 10 или отдельных программах и приложениях вы видите размытые шрифты, что может случиться как после изменения масштабирования в параметрах экрана, так и без этих действий.
В первую очередь речь пойдет о способах исправления проблемы, связанных с изменением разрешения экрана, которые очевидны для большинства пользователей, но могут быть не учтены начинающими пользователями, а затем - другие способы исправить размытость текста в Windows 10.
Этот пункт для тех из пользователей, кто не до конца представляет, что такое физическое разрешение экрана монитора и почему разрешение, выставленное в системе должно соответствовать физическому.
Итак, современные мониторы имеют такой параметр, как физическое разрешение, представляющее собой количество точек по горизонтали и вертикали на матрице экрана, например, 1920×1080. Причем, если в системе у вас установлено любое разрешение, не кратно отличающееся от физического, вы увидите искажения и размытость шрифтов.
Поэтому: если вы не уверены, убедитесь, что выставленное в Windows 10 разрешение экрана соответствует действительному разрешению экрана (при этом в некоторых случаях это может привести к тому, что шрифт вам покажется слишком мелким, но это можно будет исправить параметрами масштабирования).

Примечание: если вы используете несколько мониторов (или монитор + ТВ) и изображение на них дублируется, то Windows при дублировании использует одинаковое разрешение на обоих экранах, при этом для какого-то из них оно может быть «не родное». Решение тут лишь одно - изменить режим работы двух мониторов на «Расширить экраны» (нажав клавиши Win+P) и установить для каждого из мониторов правильное разрешение.
Устранение размытости текста при масштабировании
Если проблема с размытыми шрифтами возникла после изменения размеров элементов в «Правый клик по рабочему столу» - «Параметры экрана» - «Изменение размера текста, приложений и других элементов» на 125% и более, а перезагрузка компьютера или ноутбука не исправила проблему, попробуйте следующий вариант.

И второй вариант этого же способа:

После применения настроек, вас попросят выйти из системы, а после входа вы должны будете увидеть измененные размеры шрифтов и элементов, но уже без размытия (при использовании данной опции применяется иное масштабирование, чем в параметрах экрана Windows 10).
Как исправить размытые шрифты в программах
Не все программы Windows поддерживают правильное изменение масштаба и, как следствие, в отдельных приложениях вы можете видеть размытые шрифты, в то время как в остальной системе такие проблемы не наблюдать.
В этом случае вы можете исправить проблему следующим образом:

При следующих запусках программы, проблема с размытыми шрифтами проявляться не должна (однако, они могут оказаться мелкими на экранах с высоким разрешением).
ClearType
В некоторых случаях (например, из-за неправильной работы драйверов видеокарты), проблему с размытым текстом может вызывать неправильная работа функции сглаживания шрифтов ClearType, которая включена по умолчанию в Windows 10 для ЖК экранов.
Попробуйте отключить или настроить эту функцию и проверить была ли решена проблема. Для того, чтобы это сделать, введите в поиск на панели задач ClearType и запустите «Настройка текста ClearType».

Дополнительная информация
В Интернете также имеется программа Windows 10 DPI Blurry Fix, призванная решать проблему с размытыми шрифтами. Программа, насколько я понял, использует второй способ из этой статьи, когда вместо масштабирования Windows 10 используется «старое» масштабирование.
Для использования достаточно установить в программе «Use Windows 8.1 DPI scaling» и настроить желаемый уровень масштабирования.

Скачать программу можно с сайта разработчика windows10_dpi_blurry_fix.xpexplorer.com - только не забывайте проверить ее на VirusTotal.com (на текущий момент она чистая, но есть негативные отзывы, так что будьте внимательны). Также учитывайте, что запуск программы требуется при каждой перезагрузке (она сама себя добавить в автозагрузку.
И, наконец, если ничто не помогает, еще раз перепроверьте, установлены ли у вас оригинальные последние драйверы для видеокарты, не путем нажатия «обновить» в диспетчере устройств, а путем ручной загрузки с соответствующих официальных сайтов (или с помощью утилит NVIDIA и AMD).
Убедитесь, что на экране нет механических повреждений: трещин, вмятин, следов ударов.
Если механических повреждений нет, перейдите к следующей рекомендации.
Если механические повреждения есть, обратитесь в сервисный центр Samsung
.
Шаг 2. Запустите тест изображения
Тест изображения поможет проверить, в чем дело: телевизоре или сигнале.
Если на тесте изображения дефект есть, обратитесь в сервисный центр Samsung
.
Если дефекта нет, значит проблема в сигнале, который поступает на телевизор. Если изображение с антенны, оно, скорее всего, имеет низкое разрешение - лучше подключить спутниковое или кабельное HD TV. Если изображение с ПК или приставки, может быть неисправен кабель HDMI или видеокарта.
Шаг 3. Сбросьте настройки телевизора
Сброс вернет телевизор к заводскому состоянию и удалит ошибки.
Проверьте изображение после сброса.
Шаг 4. Обновите прошивку телевизора
Если для телевизора есть новая прошивка - установите ее. Если новой прошивки нет, перейдите к следующей рекомендации.
Проверьте изображение после обновления прошивки.
Если дефект пропал, значит с телевизором все в порядке, пользуйтесь им дальше.
Если дефект остался, перейдите к следующей рекомендации.
Шаг 5. Обратитесь в сервисный центр