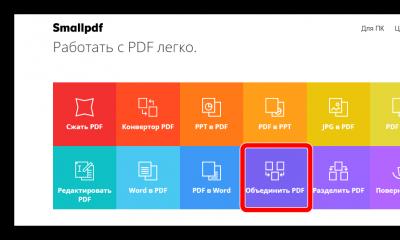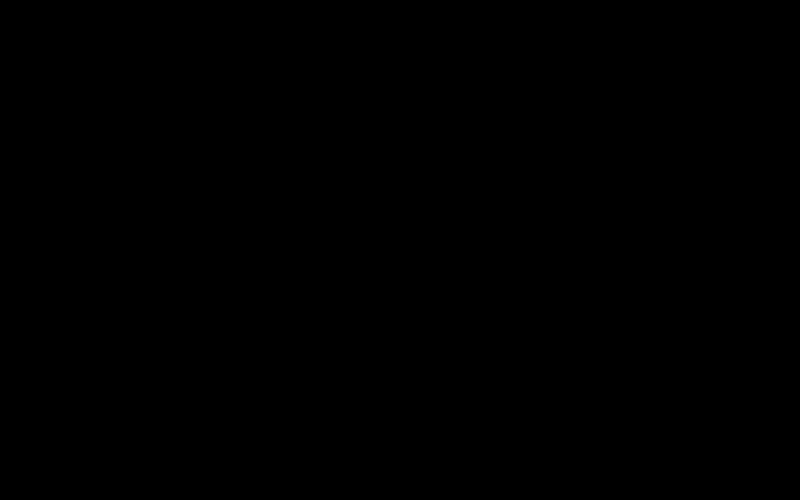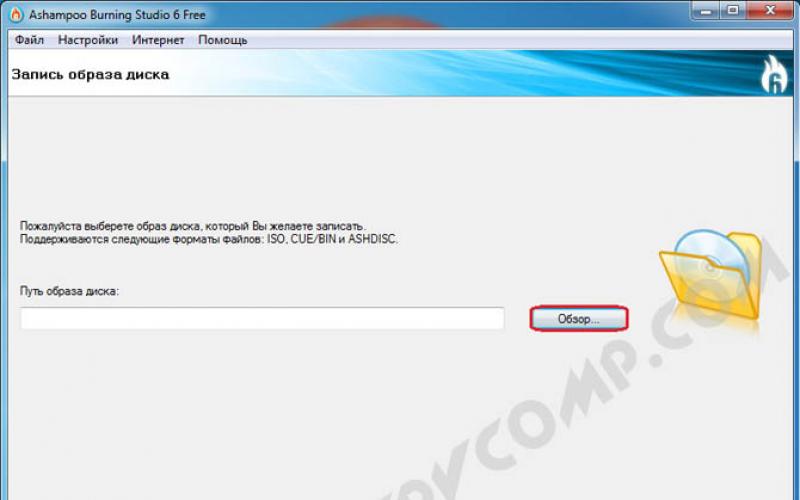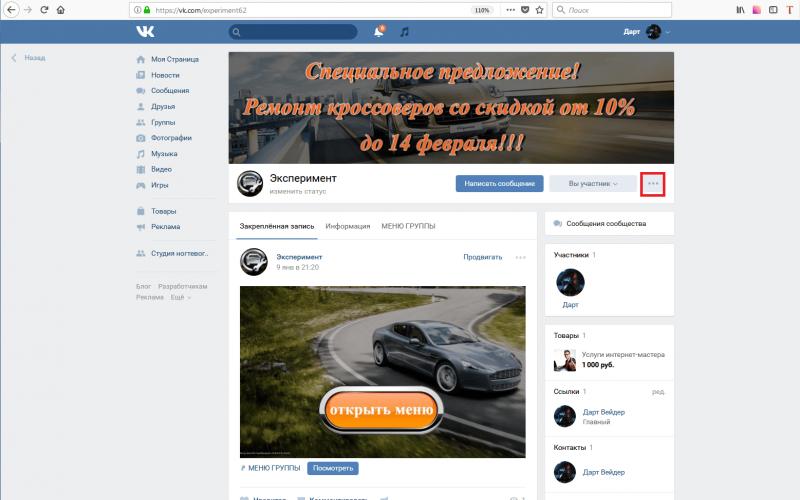Инструкция
Помните о том, что чем раньше вы начнете восстанавливать утерянные данные, тем больше вероятность успешного выполнения этой операции. Скачайте и установите программу Acronis Disk Director Лучше использовать 10 версию или более новую. Выполните перезагрузку компьютера и откройте программу Acronis.
В появившемся меню откройте вкладку «Вид» и выберите пункт «Ручной режим». Теперь найдите изображение неразмеченной области жесткого диска. Ранее там должен был находиться раздел винчестера (локальный диск D). Кликните по нему правой кнопкой мыши и выберите пункт «Восстановление» в подменю «Дополнительно».
После запуска нового меню с заголовком «Режим восстановления» выберите пункт «Вручную» и нажмите кнопку «Далее». В новом окне укажите полный метод поиска и вновь нажмите кнопку «Далее». В указанном режиме программа может значительно дольше выполнять поиск удаленного раздела, но вероятность его успешного восстановления существенно повышается.
Теперь подождите некоторое время, позволив программе выполнить поиск ранее существующих разделов. Кликните левой кнопкой по тому из них, который был недавно удален. Нажмите кнопку «Далее», чтобы завершить работу мастера поиска разделов.
Разверните вкладку «Операции» и выберите пункт «Выполнить». Дождитесь завершения работы программы Acronis. Скорость восстановления раздела зависит от его размера, степени занятости и производительности компьютера.
Закройте программу после завершения работы утилиты. Перезагрузите компьютер и проверьте состояние восстановленного раздела. Если в процессе восстановления были потеряны важные файлы, то воспользуйтесь утилитой Easy Recovery для их возврата. В данном случае лучше работать с функцией Deleted Recovery. Это позволит повысить вероятность успешного восстановления данных после удаления раздела.
Источники:
- как удалить диск d
Всегда и везде советуют не хранить важную информацию на жестком диске, так как это чревато потерями в самый ответственный момент. Но, к сожалению, далеко не все делают резервные копии на других носителях. Если с вами случилась неприятность, вы потеряли эпохальный отчет или курсовую работу накануне сдачи, главное – не волнуйтесь. Мы расскажем, как восстановить раздел жесткого диска.
Вам понадобится
- - программа Testdisk
Инструкция
После открытия нового окна, установите флажок напротив пункта «Вручную» и нажмите кнопку «Далее». В следующем окне укажите полный способ поиска и нажмите кнопку «Далее».
Далее автоматически запустится поиск ранее существующих разделов. Выберите тот локальный диск, который вы удалили, и нажмите кнопку «Далее». Теперь перейдите в меню «Операции», расположенное на панели инструментов программы. Выберите пункт «Выполнить».
После этого откроется новое окно «Отложенные операции». Еще раз внимательно проверьте параметры восстановления раздела. Если все данные заданы верно, нажмите кнопку «Приступить».
Подождите, пока программа выполнит восстановление предыдущей версии раздела. Закройте программу после завершения процедуры.
Теперь приступите к восстановлению потерянных файлов (если таковые имеются). Установите программу Easy Recovery и запустите ее. Найдите в левой колонке открывшегося меню пункт Data Recovery и перейдите к нему.
В новом меню выберите меню Format Recovery. Выберите недавно восстановленный раздел жесткого диска, укажите параметр All Files и нажмите кнопку Next.
После завершения поиска удаленных файлов выделите те, которые требуется восстановить и нажмите кнопку Next. Выберите папку, в которую будут сохранены восстановленные файлы, нажмите кнопку Next и дождитесь завершения процесса восстановления.
Во время работы на компьютере случаются разные ситуации. Иногда некорректная работа приложений и сбои могут привести к тому, что операционная система перестает определять один из дисков (D, E – имя зависит от количества дисков, установленных на конкретном компьютере). Что можно сделать в этом случае?

Инструкция
Если вы уверены в том, что все нужные диски физически подключены (все нужные шлейфы находятся в предназначенных для них разъемах), проверьте диски через компонент «Система». Вызвать его можно несколькими способами. Первый вариант: через меню «Пуск» откройте «Панель управления», в категории «Производительность и обслуживание» выберите значок «Система». Другой вариант: с «Рабочего стола» кликните по значку элемента «Мой компьютер» правой кнопкой мыши и выберите в выпадающем меню пункт «Свойства».
В открывшемся окне «Свойства системы» перейдите на вкладку «Оборудование» и нажмите кнопку «Диспетчер устройств» в одноименной группе. Откроется новое окно. Из списка имеющихся устройств выберите нужный диск и кликните по нему дважды левой кнопкой мыши, чтобы открыть окно его свойств. Откройте вкладку «Общие» и убедитесь, что в группе «Применение устройства» установлено значение «Это устройство используется (включено)».
Вызовите компонент «Управление компьютером» и убедитесь, что диску присвоено нужное имя (иногда бывает, что буквы «слетают»). Чтобы вызвать указанный компонент, откройте «Панель управления» через меню «Пуск». В категории «Производительность и обслуживание» выберите значок «Администрирование» ярлык «Управление компьютером». Также доступ к дааному компоненту можно получить через папку Documents and Settings . Примерный путь может выглядеть следующим образом: C: (или другой диск с системой)/Documents and Settings/[учетная запись пользователя]/Главное меню/Программы/Администрирование.
В левой части открывшегося окна «Управление компьютером» разверните пункт «Запоминающие устройства» и выделите левой кнопкой мыши пункт «Управление дисками». В правой части окна выберите из списка нужный вам диск и кликните по нему правой кнопкой мыши. В выпадающем меню выберите команду «Изменить букву диска или путь к диску». В новом окне выделите текущее имя и нажмите на кнопку «Изменить». В дополнительном окне с помощью выпадающего списка назначьте нужную букву, нажмите на кнопку ОК и закройте окно.
Источники:
- Проблемы с установкой игры
В том случае, если вы удалили раздел винчестера, необходимо сразу же приступить к процедуре его восстановления. Это позволит сохранить большую часть информации, которая находилась на данном локальном диске.

Вам понадобится
- - Acronis Disk Director.
Инструкция
Для существуют несколько надежных программ. Установите утилиту Acronis Disk Director и перезагрузите компьютер. Постарайтесь выполнить эту процедуру как можно быстрее. Это повысит вероятность успешного выполнения необходимых операций. Запустите программу Acronis и откройте меню «Вид».
Кликните по пункту «Ручной режим». Это позволит вам самостоятельно задавать параметры восстановления разделов диска. Изучите графическое изображение состояния жесткого диска и найдите там блок «Неразмеченная область». Кликните по нему правой кнопкой мыши и дождитесь появления нового меню. Наведите курсор на пункт «Дополнительно» и выберите пункт «Восстановление».
После открытия окна с заголовком «Режим восстановления» кликните по пункту «Вручную» и нажмите кнопку «Далее». В новом меню выберите полный тип поиска разделов и еще раз нажмите кнопку «Далее». Сразу после этого стартует процесс поиска ранее существующих разделов. Их названия будут появляться в открывшемся меню. После нахождения нужного вам локального диска кликните по нему левой кнопкой мыши и нажмите «Далее».
Теперь выбранный раздел будет отображаться в графическом интерфейсе жесткого диска. Откройте меню «Операции» и выберите пункт «Выполнить». Дождитесь запуска нового меню и нажмите кнопку «Приступить». Подождите, пока программа завершит процедуру восстановления удаленного раздела.
Проверьте целостность восстановленного локального диска. Если вы не обнаружили нужных файлов, то установите программу Easy Recovery и с ее помощью найдите утерянные данные. В данном случае лучше использовать функцию Format Recovery в меню Data Recovery.
Жесткие диски ноутбуков и стационарных компьютеров принято разбивать на разделы. После удаления одного из них необходимо создать новый том или восстановить старый раздел. Второй вариант используют в том случае, когда необходимо вернуть информацию, находившуюся на удаленном разделе.

Вам понадобится
- - Paragone Partition Manager.
Инструкция
Скачайте программу Partition Manager. Для этого лучше воспользоваться официальным сайтом разработчиков этой утилиты www.paragone.com. Скачайте триальную версию программы, если не планируете использовать ее постоянно.
Установите Partition Manager и перезагрузите компьютер. Это позволит программе получить необходимые сведения о состоянии разделов жесткого диска. Запустите утилиту Partition Manager и дождитесь открытия меню быстрого доступа. Выберите пункт «Режим для опытных пользователей».
Откройте вкладку «Мастера» и перейдите к пункту «Восстановление удаленного раздела». Нажмите кнопку «Далее» и выделите галочкой жесткий диск, на котором находился удаленный том. Теперь выделите неразмеченную область, где раньше был нужный раздел. Нажмите кнопку «Далее».
Установите флажок возле пункта «Тщательный поиск». Это необходимо для осуществления глубокого сканирования винчестера . Нажмите кнопку «Далее». Сразу после этого запустится процедура поиска удаленных разделов. После появления нужного топа в списке нажмите кнопку «Остановить поиск».
Выделите нужный раздел и нажмите кнопку «Далее». Нажмите кнопку «Готово», чтобы выйти из меню предварительной подготовки. Теперь откройте вкладку «Изменения». Найдите пункт «Применить изменения» и кликните по нему. Нажмите кнопку «Да» и дождитесь завершения работы программы.
Перезагрузите компьютер и откройте любой файловый менеджер. Убедитесь в том, что все необходимые файлы присутствуют на новом разделе. Если вам потребуется восстановить конкретные данные, воспользуйтесь утилитой Easy Recovery Pro или ее аналогом.
Видео по теме
Во время конфигурирования жесткого диска нередко возникают проблемы, связанные со случайным удалением важного раздела. В таких случаях необходимо использовать правильный алгоритм, позволяющий сохранить важные файлы.

Вы включаете компьютер, а раздел D отсутствует, что же делать? Самое главное в этой ситуации не паниковать и продумывать все свои действия ведь при необдуманных действиях вы можете потерять все данные на пропавшем разделе.
Как восстановить пропавший диск D?
1. На значке «мой компьютер» нажмите правой кнопкой мыши и откройте меню «Управление».
2. В левом столбце меню «Управление» найдите «Управление дисками» и откройте его.
3. В правом окне высветятся диски, отмеченные буквенными значениями. Если на месте диска D нет буквенного значения, необходимо его задать, нажав правой кнопкой мыши на диске без значения и выбрав меню «изменить букву диска». Будьте внимательны раздел размером в 100 МБ не должен иметь букву, это загрузочная область операционной системы.
4. Если на месте диска D обозначено не распределённое пространство, то нам понадобится программа Acronis Recovery Expert которая входит в пакет программ для работы с дисковыми пространствами Acronis Disk Director. Придётся скачать эту программу.
5. Запускаем пакет программ Acronis Disk Director, в левой её части находим Recovery Expert и запускаем.
6. Выбираем ручной режим восстановления и нажимаем далее
7. В высветившемся меню выбираем не занятое пространство и жмём далее.

8. За тем нам предложат выбрать метод поиска, нас интересует быстрый поиск.
9. Программа найдёт информацию о диске D. Необходимо выделить его и нажать далее.
10. Начнётся процесс восстановления, который может занять некоторое время. После окончания процесса вы увидите результат: Нажимаем в этом окне далее. Затем в следующем окне нажмём продолжить.

Пропал диск D и нигде его нет, в таком случае никогда не надо торопится, любое неправильное действие только ухудшит нашу ситуацию. Вы производили какие-нибудь действия с разделами жёсткого диска, или поигрались программами Acronis или Partition Magic, может пытались установить вторую операционную систему, в любом случае ваше положение не из завидных. Я говорю так потому что данные которые находились на пропавшем диске под угрозой, но не переживайте попробуем всё исправить. Кстати, если у нас есть много статей на подобную тему, можете почитать: Как создать диск D? или Как разделить жесткий диск на два раздела.
Пропал диск D на компьютере
Давайте сначала пройдём в управление дисками-Мой компьютер-Управление-Управление дисками, там у нас присутствует нераспределённое пространство, к сожалению это и есть наш пропавший диск (D:), вот здесь от вас требуется определённое внимание
Если мы сейчас на нераспределённом пространстве создадим раздел и отформатируем его под файловую систему, наши данные с большой вероятностью пропадут, восстановить их будет очень трудно, поэтому мы с вами поступим по другому, мы вернём наш диск (D:) неповреждённым со всеми нашими файлами.
Нам нужна программа Acronis Disk Director11, в пакет этой программы входит утилита Acronis Recovery Expert, включающая в себя функции восстановления разделов жёсткого диска

Запускаем программу Acronis Disk Director, в основном окне программы в левом нижнем углу Acronis Recovery Expert

Нажимаем на кнопку и включаем программу, нас приветствуют, нажимаем далее

Выбираем ручное управление

Выделяем мышкой незанятое пространство и идём дальше

Выбираем метод поиска быстрый

А вот и наш пропавший диск (D:), выделяем его мышкой и проходим дальше

Идёт процесс восстановления

Результат работы
Мар 3 2015
Как восстановить систему Windows 7 на ноутбуке, при загрузке выходит чёрный экран, среда восстановления не работает, скрытые разделы я все удалил, оригинального диска с Windows 7 нет.
Потратил уйму времени, подскажите что мне делать сейчас или хотя бы как застраховать себя от таких ситуаций в будущем, желательно без использования платных программ резервного копирования данных.
Как восстановить систему Windows 7
Причин этой неприятности к сожалению достаточно, начиная от неправильно написанных драйверов, пагубных действий вируса, ошибок файловой системы и заканчивая нашими ошибочными действиями при работе с компьютером, бояться таких проблем не надо, нужно научиться с ними эффективно бороться.
Давайте подумаем как восстановить систему windows 7, а так же застрахуем себя на будущее от возможных неприятностей с помощью встроенных в операционную систему средств резервного копирования и восстановления.
Мы научимся восстанавливать Windows 7, без применения сторонних программ по резервному копированию даже тогда, когда не загружаются Параметры восстановления системы и кнопка F-8 окажется бесполезной.
Имеет в своём арсенале достаточно мощный и хороший инструмент -> Среду восстановления, которое создаётся автоматически при установке Windows 7 в скрытом разделе и содержит в себе пять других инструментов решающих многочисленные неисправности и неполадки.
Примечание: Если научиться пользоваться правильно средствами восстановления Windows 7, а это не сложно, то можно обойтись без дополнительных и платных программ резервного копирования данных.
Запустить средство восстановления, можно нажатием кнопки F-8 на клавиатуре сразу же после запуска компьютера. После этого перед вами откроется меню Дополнительные варианты загрузки: Устранение неполадок компьютера, далее Безопасный режим, Безопасный режим с загрузкой сетевых драйверов и т.д.
Небольшое отступление: Прежде чем выбирать пункт Устранение неполадок компьютера, попробуйте вариант проще — Последняя удачная конфигурация – простыми словами, операционная система всегда запоминает последнюю удачную загрузку компьютера и заносит эту информацию в реестр.
При проблемах с загрузкой, Windows может вспомнить параметры реестра и настройки драйверов, которые были использованы при последней удачной загрузке системы и использовать их, если вами будет выбран пункт — Последняя удачная конфигурация.

Если же это средство не поможет, выберем первое -> Устранение неполадок компьютера,

Далее попадаем в меню Параметры восстановления системы Windows 7, оно нам и нужно, именно здесь мы сможем выбрать нужное нам Средство восстановления системы, всего их пять, давайте подробно рассмотрим как работают они все.
Первое что сделайте, примените Восстановление запуска (Автоматическое устранение проблем, мешающих запуску Windows).

Нужное отступление: После нажатия кнопки F-8 при загрузке компьютера, у вас может не быть пункта >Устранение неполадок компьютера, а будет только Безопасный режим и так далее, возникает вопрос почему.
При установке Windows 7, раздел среды восстановления создаётся автоматически и находится в корне диска (С:) в папке Recovery. Так же можно увидеть в окне Управление дисками — отдельный, скрытый раздел винчестера, объём у него всего 100 Мбайт, он используется для хранения загрузочных файлов конфигурации загрузки (BCD) и загрузчика системы (файл bootmgr).
Увидеть его можно Компьютер-> Управление->Управление дисками. Удалять этот раздел ни в коем случае нельзя (многие его удаляют по незнанию), в противном случае у вас не будет запускаться среда восстановления, то есть пункта Устранение неполадок компьютера у вас не будет, а в более тяжёлых случаях вы просто не загрузите систему.

На нижнем скришноте можно заметить ещё один скрытый раздел, объёмом 9,02 ГБ, это скрытый раздел восстановления с заводскими настройками моего ноутбука, у вас он может быть больше или меньше. Его тоже лучше не удалять, в случае необходимости, можно всегда восстановить Windows 7 с него.

Что делать если раздела со средой восстановления у вас нет и при нажатии кнопки F-8, в меню Дополнительные варианты загрузки, не появляется пункт Устранение неполадок компьютера? Как тогда восстановить систему Windows 7?
Спасти здесь может установочный диск с операционной системой Windows 7. Запустить средство восстановления, можно загрузившись с оригинального установочного диска Windows 7, выбрав в самом начале пункт Восстановление системы.
Если установочного диска с у вас нет, тогда можно использовать Диск восстановления Windows 7 (изготовить его можно в любой работающей Windows 7) за пять минут, затем вы так же можете загрузиться с него и проделать то же самое.


Итак в Параметры восстановления системы мы всё-таки попали, или с помощью кнопки F-8 и пункта Устранения неполадок, или установочного диска Windows 7 или Диска восстановления Windows 7.
В меню Выбора Средства восстановления системы, выбираем первое:
Восстановление запуска -> произойдёт анализ неисправностей мешающих нормальной загрузке Windows 7 и дальнейшее их исправление для нормальной загрузки и функционирования операционной системы.
В процессе нас могут предупредить, что обнаружены проблемы в параметрах загрузки, нажимаем Исправить и перезапустить.



Восстановление системы -> с помощью данной функции мы сможем выбрать ранее созданную точку восстановления системы, если оно у нас включено и откатиться назад на то время, когда наша Windows 7 прекрасно работала и загружалась, здесь всё просто.




Восстановление образа системы -> вот этим инструментом пользуюсь я лично, при умелом использовании им можно заменить платные программы по резервному копированию данных, если интересно, читаем дальше.

Чем он хорош? Он поможет, когда у вас нет оригинального установочного диска с Windows 7 и вы удалили скрытый раздел с заводскими параметрами вашего ноутбука, но это ещё не всё.
Иногда бывают ситуации, когда в силу разных причин или из за действий вируса, вы совсем не сможете загрузить операционку или многие спрашивают Как восстановить систему Windows 7, если даже меню с Дополнительными вариантами загрузки так же окажется недоступным. Переустанавливать операционную систему заново?
Поэтому, сразу после установки Windows 7 на ваш ноутбук или компьютер, создаём при помощи данной функции -> Восстановление образа системы, архивный образ нашей Windows 7 на жёстком диске, бережём её.
Обязательно нужно создать Диск восстановления Windows 7 (читайте ниже), он поможет воспользоваться Образом системы, если меню Дополнительные варианты загрузки не будет загружаться.
Идём в Пуск -> Панель управления -> Архивирование данных компьютера.

Выбираем «Создание образа системы».

В моём случае Локальный диск (Е:), если у вас в системном блоке несколько жёстких дисков, то конечно бэкап лучше расположить на том винчестере, где не установлена операционная система.

По умолчанию программа архивации данных, сама выберет раздел с операционной системой Windows 7, по желанию вы сами сможете добавить Локальные диски для архивации, лишь бы у вас хватило места.

Примечание: Можно заметить что у меня установлено две операционных системы, на ноутбуке, поэтому программа архивации выбрала два Локальных диска.

Нажимаем Архивировать и начнётся процесс создания архива с нашей Windows 7.
Создали, выглядеть он будет вот так.

Теперь, развернуть архив с Windows 7, на ваш компьютер в случае необходимости, вы сможете за 20-30 минут. Лучше будет, если архив с системой вы скопируете дополнительно на переносной жёсткий диск, этим вы обезопасите себя вдвойне.
Давайте представим, что мы не можем запустить Windows 7 и развернём созданный нами бэкап, проделаем это вместе.
Запускаем Средство восстановления Windows 7, нажатием кнопки F-8 на клавиатуре сразу же после запуска компьютера.
Открывается меню Дополнительные варианты загрузки, выбираем Устранение неполадок компьютера.

Восстановление образа системы



Использовать последний доступный образ системы.


Конечно все наши данные на Локальном диске, куда сейчас восстанавливается операционная система, удалятся, поэтому можно предварительно загрузиться с любого Live CD и скопировать то, что вам нужно.
Как ещё можно восстановить систему Windows 7? Конечно с помощью Диска восстановления Windows 7.
Создадим , который можно использовать для загрузки компьютера, на нём будут находиться средства восстановления, с помощью которых можно восстановить неисправности загрузки Windows 7, а так же восстановить операционную систему из архивной копии, которую мы создали заранее.
Важно: Для диска восстановления важна битность системы, вы можете использовать 32-битный диск восстановления для любой 32-битной Windows 7, а 64-битный диск восстановления для любой 64-битной Windows 7.
Опять идём Архивирование данных компьютера.

Создать диск восстановления системы, вставляем в дисковод DVD-диск, нажимаем «Создать диск».



Когда загрузочный Диск восстановления Windows 7 будет готов, уберите его в надёжное место.
Что бы восстановить Windows 7 с Диска восстановления, не нужно в принципе никакой работающей операционной системы вообще.
Вам нужно будет только сменить в BIOS вашего компьютера приоритет загрузки на дисковод, вставить в него диск восстановления и восстановить с помощью архива вашу Windows 7.
Многие здесь могут провести аналогию с программами резервного копирования данных и это правильно, работают они по такому же принципу, только вот функционал у них конечно поудобнее.
Восстанавливаем Windows 7 с Диска восстановления. Показываю как это сделать. Допустим у нас неприятности, мы не можем запустить Windows 7, при нажатии F-8 на клавиатуре сразу же после запуска компьютера ничего не происходит.
В меню с Дополнительными вариантами загрузки мы попасть не можем и выдаётся сообщение об ошибке. В таком случае, архив системы на жёстком диске нам не доступен. Именно такая неприятность произошла с нашим читателем Ильёй, который и написал нам письмо с просьбой помочь.
При таком раскладе многие переустанавливают Windows 7 с нуля, но не мы с вами, ведь у нас есть Диск восстановления системы.
Вставляем его в дисковод и перезагружаемся, выставляем в BIOS загрузку с дисковода, как я и говорил диск загрузочный, запускается программа Параметры восстановления системы.
Нажимаем Enter пока не пропало предложение загрузиться с диска.


Автоматически средство восстановления работающее с диска, попытается восстановить запуск Windows 7.



Если ничего не получается, выберите любой инструмент, пробуем например Восстановление компьютера с помощью созданного ранее образа операционной системы.


Используем последний доступный образ системы.


Какие есть ещё способы восстановить Windows 7?
Есть ещё один малоизвестный способ восстановить загрузку Windows 7 после сбоя и я Вам про него расскажу. На первый взгляд он многим покажется сложным, но тем не менее он меня часто выручает.
Дело в том друзья, что очень большая часть проблем из-за которых вы не можете загрузить Windows 7 кроется в ошибках реестра. И Windows 7 не была бы Windows 7, если бы в ней не существовал механизм защищающий файлы реестра. Такой механизм существует и создаёт архивные копии реестра в папке RegBack каждые 10 дней не зависимо от того включено у вас восстановление системы или нет.
Если вы не можете решить проблемы с загрузкой Windows 7 вам стоит попробовать заменить действующие (и видимо повреждённые) файлы реестра из папки Config архивными файлами из папки RegBack. Для этого нам придётся загрузить компьютер с установочного диска Windows 7 или диска восстановления Windows 7.
Загружаемся в среду восстановления, выбираем командную строку.

Набираем в ней – notepad, попадаем в Блокнот, далее Файл и Открыть.

Заходим в настоящий проводник, нажимаем Мой компьютер. Теперь нам нужен системный диск C:, внимание, буквы дисков здесь могут быть перепутаны, но системный диск C: я думаю вы сможете узнать по находящимся внутри системным папкам Windows и Program Files.

Идём в папку C:\Windows\System32\Config, здесь находятся действующие файлы реестра, указываем Тип файлов – Все файлы и видим наши файлы реестра, так же видим папку RegBack, в ней каждые 10 дней Планировщик заданий делает резервную копию разделов реестра.

Так вот, мы с вами заменим действующие файлы реестра из папки Config резервными файлами реестра из папки RegBack.
Итак, первым делом удалим из папки C:\Windows\System32\Config файлы SAM, SECURITY, SOFTWARE, DEFAULT, SYSTEM, отвечающие за все кусты реестра (мой совет — перед удалением скопируйте кусты реестра на всякий случай куда-нибудь).

На их место скопируем и вставим файлы с такими же именами, но из резервной копии, то есть из папки RegBack.


Примечание: Все вместе файлы SAM, SECURITY, SOFTWARE, DEFAULT, SYSTEM удалить не получится, удаляйте их по одному. Затем копируйте на их место такие же файлы из папки RegBack.
Друзья, если и это не помогло, примените восстановление целостности файлов Windows 7, в случае, если операционная система не загружается, делается оно точно также, как и в Windows 8.
Что у нас ещё осталось из средств восстановления Windows 7?
Диагностика памяти 7 -> проверяет системную память на наличие ошибок. Командная строка -> с помощью неё можно удалять файлы, мешающие загрузке Windows 7.
Надеюсь наша статья как восстановить систему Windows 7 вам помогла.
- Здравствуйте админ! Очень вас прошу, объясните мне как восстановить удалённый диск
(D:) на ноутбуке программой DMDE, дело в том что у меня на ноуте было два раздела (C:) и (D:) и час назад я случайно удалил диск (D:) с всеми своими данными, после этого сразу выключил ноутбук. Очень хорошо, что у меня ещё есть простой компьютер, вот сейчас пишу с него.
Сделал звонок знакомому компьютерщику, он посоветовал мне снять с ноутбука жёсткий диск, затем подсоединить этот жёсткий диск через переходник к другому компьютеру с установленной бесплатной программой DMDE, затем просканировать этой программой мой жёсткий диск с удалёнными разделами и возможно эта программа удалённый диск восстановит.
Но во первых, я и понятия не имею как снять жёсткий диск даже на простом компьютере, не то что на ноутбуке, а во вторых, у меня же работает на диске (C:), почему я не могу установить DMDE себе и просканировать ту часть жёсткого диска, на котором был раздел (D:)? Дениска. - Админыч, вопрос! Принесли мне только что винт, где полностью случайно снесли все разделы, а их было три (C:), (F:), (G:) и на первом была установлена операционная система, на других разделах находились файлы данных. Запустил программу DMDE и она нашла практически все нужные файлы, короче их можно восстановить, но разработчики DMDE так всё хитро устроили, что в бесплатной версии файлы восстанавливаются по одному, неудобняк короче, это мне до утра надо будет жамкать по клаве и я вот подумал сделать ход конём, просто взять и восстановить все разделы разом, ведь программа это может, но нигде инструкции подходящей не найду, а сам экспериментировать боюсь, вдруг данные, которые почти уже восстановил пропадут, я этого блин не перенесу. Задал в комментариях тебе этот вопрос, но ты не колешся, говоришь хочешь статью написать, ну напиши уж тогда быстрее. Знаю у тебя есть статья про TestDisk, в этой программе тоже можно бесплатно разделы восстановить, но там ацкая командная строка, не люблю я её блин, потому что слепой наполовину. Короче выручай.
С уважением Слепой Пью.
Как восстановить удалённый диск
1) Как восстановить удалённый раздел
жёсткого диска программой DMDE, на ноутбуке имеющим новый стандарт размещения таблиц разделов GUID (GPT).
2) Как восстановить сразу несколько удалённых разделов жёсткого диска программой DMDE на простом компьютере.
Примечание: Если вы хотите , то такая статья у нас тоже есть, переходите по ссылке и читайте. Также есть статья о том, Несомненно читателя написавшего первое письмо можно понять, ведь согласитесь, довольно тяжело простому пользователю будет разобрать ноутбук, достать жёсткий диск, подсоединить его к другому компьютеру через специальное устройство и восстановить удаленный раздел. А как тогда быть? - Спросите Вы.Чтобы понять, как восстановить удаленный диск программой DMDE, возьмём мой многострадальный ноутбук (на который я копил несколько лет) и удалим на нём диск (D:) вместе со всеми моими файлами! Если вдруг раздел восстановить программой DMDE не получится, восстановим его другой программой.
Друзья, предостерегу вас от таких экспериментов, просто прочитайте статью и возьмите себе на заметку, если вы случайно удалите раздел жёсткого диска, то восстановить его можно таким образом.
Итак, идём в "Управление дисками" моего ноутбука и видим несколько служебных разделов без буквы, их трогать нельзя. Далее видим диск (C:) с установленной Windows 8 и ничего не подозревающий диск (D:), с файлами, удаляем его,
Видим предупреждение "Удаление тома уничтожает все данные на этом томе". Да.

Диск удалён, теперь он представляет из себя нераспределённое пространство.

Идём на сайт программы DMDE ,

Скачиваем её и запускаем. В данном окне выбираем единственный жёсткий диск ноутбука и отмечаем пункт "Физические устройства" и Ок.

Происходит поиск удалённых разделов на нашем ноутбуке.

В появившемся окне можно увидеть существующие и удалённые диски нашего ноутбука, файловую систему, объём разделов, индикаторы (показывающие наличие соответствующей структуры), первый и последний сектора. Чтобы мне не повторяться, можете ознакомиться с подробной справкой расположенной на официальном сайте программы DMDE.
http://dmde.ru/manual/partitions.html#addpartition
В нашем случае всё относительно просто и наш удалённый раздел (D:) видно невооружённым взглядом, совпадаёт название, объём, файловая система, ещё удалённый диск помечен благоприятными индикаторами BCF
. Ошибаться в этом окне нам нельзя, так как если мы выберем раздел для восстановления неправильно, то в лучшем случае программа DMDE не восстановит его, а в худшем случае восстановит, но тогда мы получим ненужный раздел и шансы на восстановление нужного раздела упадут. Выделяем его левой мышью и жмём на кнопку "Вставить".

В этом окне мы должны выбрать тип раздела, так как жёсткий диск на нашем ноутбуке имеет новейший стандарт GUID (GPT) выбираем его и жмём ОК.


Перед тем как программа восстановит удалённый раздел, сохраните в файл данные для отката, сохраните этот файл на флешке или другом жёстком диске. Да.

Сохраняем файл.

Вот и всё, наш диск восстановлен.


Появляется из небытия наш диск (D:), но почему-то без буквы.

Щёлкаем на нём правой мышью и выбираем "Изменить букву диска или путь к диску..."

Добавить.

Выбираем букву диска (D:) и жмём ОК.

Вот теперь наш диск (D:) точно на месте и все файлы находящиеся в нём, тоже.


Для примера возьмём мой компьютер. Обратите внимание, в моём системном блоке два жёстких диска, соответственно в "Управлении дисками" тоже отображено два жёстких диска. На втором диске Samsung (объём 120 ГБ) находится три раздела: первый служебный раздел 100 МБ, второй раздел с операционной системой Windows 7 и третий раздел с личными файлами.

Я удалю все три раздела. Всё разделов нет, теперь пространство второго винчестера выглядит как "Нераспределённое пространство". Попробуем их восстановить.

Запускаем программу DMDE, отмечаем галочкой пункт "Физические устройства" и выделяем правой мышью второй жёсткий диск, затем жмём ОК.

Программа DMDE ищет удалённые разделы.

В появившемся окне нужно быть внимательным. Как видим программа нашла 9 разделов, из них три раздела которые нам нужно восстановить, остальные разделы существовали на этом жёстком диске давно и они нам не нужны.
Самым первым разделом, среди найденных программой, идёт наш скрытый раздел без буквы объём 100 МБ, восстанавливаем его, выделяем его левой мышью и жмём кнопку "Вставить".

Все три удалённых раздела являлись основными, программа определила это автоматически, жмём Ок.

Применить.

Сохраняем файл данных для отката, жмём Да.

Всё, первый раздел восстановлен.

Идём в "Управлении дисками" и выбираем "Действие" "Обновить",

Появляется наш раздел, букву ему не присваиваем, так как её у него не было, данный раздел служебный и скрытый.
Важно:
Друзья, напомню вам, что мы восстанавливаем разделы на жёстком диске, где была установлена операционная система Windows 7.Восстановленный нами раздел (без буквы) является служебным и чтобы операционная система загружалась он должен "активным", щёлкаем на нём правой мышью и выбираем в меню команду "Сделать раздел активным"


Восстанавливаем второй раздел.
По объёму подходит второй найденный раздел, имеющий к тому же индикаторы BCF
, выделяем его левой мышью и жмём на кнопку "Вставить"


Применить.


Второй раздел восстановлен. Идём в "Управление дисками" выбираем "Действие" и "Обновить".

Появляется диск (F:), но тоже без буквы. Щёлкаем на нём правой мышью и выбираем Изменить букву диска или путь к диску...

Добавить.

Выбираем букву диска (F:) и жмём ОК.

Вот теперь наш диск (F:) на месте и все файлы операционной системы Windows 7.


Восстанавливаем третий раздел
По объёму, названию, подходит предпоследний найденный раздел, выделяем его левой мышью и жмём на кнопку "Вставить"

Все наши три раздела являлись основными, жмём Ок.

Применить.

Сохраняем в файл данные для отката. Да.

Третий раздел восстановлен.

Идём в "Управление дисками" выбираем "Действие" и "Обновить".

Появляется диск (G:), но без буквы. Щёлкаем на нём правой мышью и выбираем Изменить букву диска или путь к диску...

Добавить.

Выбираем букву диска (G:) и жмём ОК.

Вот теперь наш диск (G:) на месте и все файлы находящиеся на нём до удаления тоже.

Буду искренне рад, если кому-то помог!