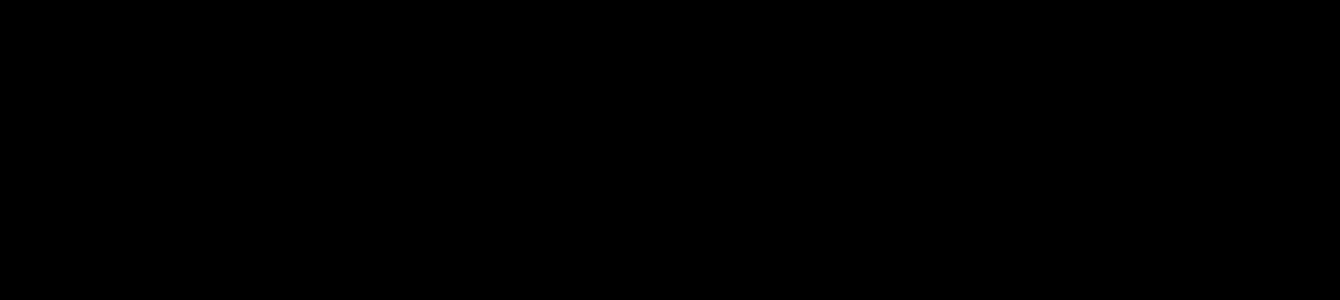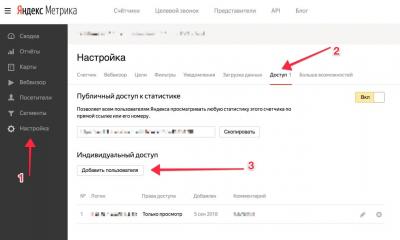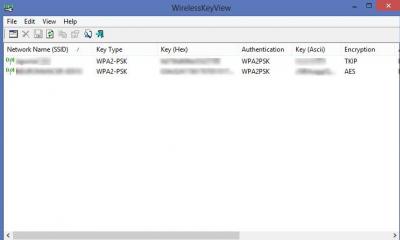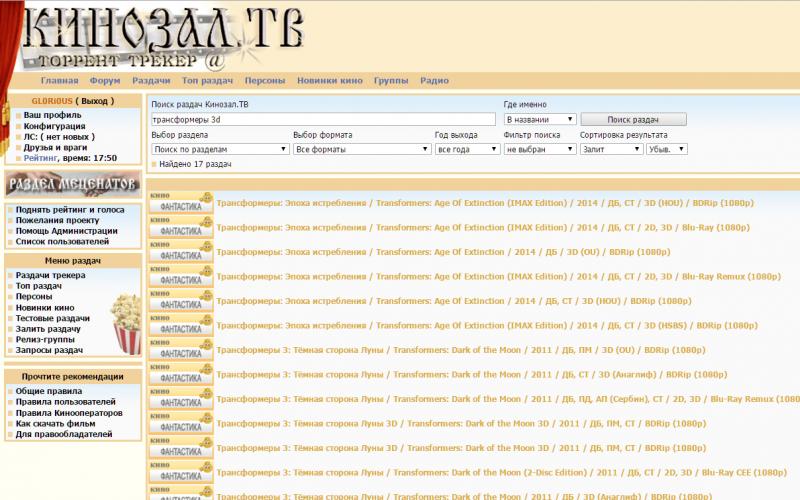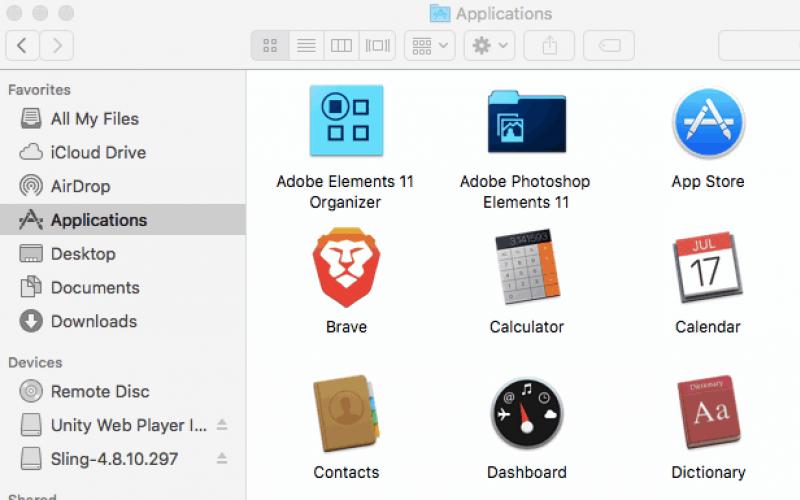Теперь пришло время рассмотреть bat команды . В основном тут используются команды вводимые в cmd, но есть и такие, которые нет смысла использовать в командной строке.
Как получить полный список bat команд
Для описания всех команд потребуется написать целый ряд статей, чтобы Вас сильно не нагружать ограничимся в рамках одной статьи и рассмотрим компактную информацию. Как известно, команды bat файла и cmdодни и те же, чтобы получить их список или . Введите команду справки, которая по-английски пишется как help, нажмите Enter. В результате компьютер в интерфейсе cmd пропишет все команды с кратким описанием.
Ознакомившись с данным списком, Вы захотите узнать поподробнее, что представляет собой определенная bat команда. Например, выберем команду for, для ее описания введем help for или for /? и кликнем энтер. В результате Вы получите оперативную справку по команде, она объемная, поэтому потребуется нажать несколько раз любую клавишу, чтобы ознакомиться с последующим описанием. Таким образом, можно изучить синтаксис той или иной команды.
Команды bat файла
Сейчас познакомимся с командами, используемыми в пакетном файле, с кратким описанием. Они не чувствительны к регистру, тем не менее, Мы их перечислили в верхнем регистре, чтобы помочь с идентификацией.
| @ | Все выполняемые bat команды выводятся на экран, чтобы убрать лишнее, перед командой ставится «собака». Часто используется с @echo off. |
| set | Задает переменные. Например, setper=c:\windows здесь per присваиваем путь. В переменную можно записать громоздкое значение и указать ее в сценарии, что сделает код компактнее. Если ее содержание изменится, тогда не придется менять везде значения, где предусмотрена эта переменная. |
| :: | Один из двух методов комментирования в bat файле без вывода этой строки на экран. |
| :LABEL | При добавлении к слову двоеточия, создается метка, которая позволяет перейти к разным разделам батника. Метка может носить другое название, LABEL это пример. |
| CALL | Bat команда, вызывающая один пакетный файл в другом. Все параметры, описанные в одном из файлов, могут быть переданы друг другу. |
| CHOICE | Команда выбора. |
| CLS | Очищает содержимое командного интерпретатора, что выведено на экран выше CLS. |
| ECHO | Выводит сообщение на экран. Например, «ECHO Привет!» выведет «Привет!». Если не использовать @ECHO off в начале пакетного файла, тогда Вы увидите путь к bat файлу и два сообщения, что является излишним. Вы можете создать пустую строку введите ECHO. с точкой в конце. |
| EXIT | Завершает текущий пакетный сценарий. |
| GOTO LABEL | Используется для перехода к определенной метки, в данном случае к LABEL и исполняет сценарий после нее. |
| IF | Как и в языках программирования batкоманда ifолицетворяет выполнение условия, в зависимости от которого сценарий пойдет по тому или иному пути. С синтаксисом знакомьтесь в справке. |
| for | Цикл, используемый для организации выполнения одних и тех же действий. |
| PAUSE | Если необходимо ознакомиться с результатом сценария, а он выполняется, и окно быстро закрывается, тогда используйте PAUSE. Она позволит посмотреть результат и завершить сценарий по нажатию любой кнопки. |
| REM | Второй способ комментирования. В отличии от:: печатается на экране, если нет конструкции @ECHO off. |
| SHIFT | Изменяет положение пакетных параметров в bat файле. |
| START | Запускает программы, окна и т.д. Имеет множество атрибутов (смотрите справку). |
Это является основой bat команд. Синтаксис некоторых элементов сложен для новичков и требует определенные знания. Все команды bat файла , описанные выше, рассмотрены поверхностно, с целью узнать их предназначение, а полный синтаксис Вы найдете в справке Windows.
Пакетные или batch файлы это обычные текстовые файлы, содержащие наборы команд интерпритатора и имеющие расширение bat или cmd (cmd работают только в ОС семейства NT). Редактировать такие файлы можно при помощи блокнота или любого другого текстового редактора.
Откройте блокнот и наберите две следующих строки:
@echo This batch file
@pause
This batch file
Нажмите любую клавишу для продолжения...
После нажатия любой клавиши окно закроется, т.к. bat-файл выполнен.
Обратите внимание, что символ собаки перед каждой командой в bat-файле указывает на то, что саму команду выводить на экран не надо, а нужно вывести только результат ее работы. Чтобы поэкспериментировать удалите символ собаки из начала каждой строки, сохраните и запустите полученный bat файл.
Команды, используемые в bat файлах
Список команд, которые можно использовать в bat файлах, можно просмотреть, введя в командной строке (Пуск - Выполнить - cmd для Windows семейтва NT или Пуск - Выполнить - command для линейки 9х) команду
Результат работы help - список доступных команд с краткими пояснениями к ним. Чтобы получить более подробную информацию по интересующей команде введите в командной строке help имя_команды. Например, чтобы получить подробную справку по ключам команды AT выполните следующую команду:
В результате, на экран будет выведен список ключей для запуска команды AT из bat файла.
Если bat файл исполняется под управлением Windows (не в чистом DOS-е), то из него можно запускать любые приложения или открывать файлы. Например, нужно автоматически открыть лог-файл работы bat файла по завершении его работы. Для этого достаточно включить в bat файл последней строкой следующую команду:
start имя_файла.txt
Результатом выполнения этой команды станет открытие файла имя_файла.txt, а сам bat файл завершит свою работу. Такой способ хорош, если лог-файл небольшого размера, иначе Блокнот откажется его открывать, предложив использовать WordPad. Но эта проблема так же решаема, что и будет показано в дальнейших примерах.
Как автоматизировать запуск bat файлов
Очень часто необходимо автоматизировать запуск bat файлов для выполнения ими рутинных операций. Для запуска bat файлов по расписанию наиболее подходит Планировщик, входящий в стандартную поставку Windows. С это помощью можно очень гибко настроить запуск пакетного файла в определенные дни или часы, с определенным интервалом. Можно создать несколько расписаний и т.д.
Для локального запуска batch файлов можно пользоваться решениями от третьих фирм, благо платных и бесплатных альтернатив стандартному Планировщику великое множество.
Batch файлы так же могут использоваться как логин-скрипты в доменах. При таком их использовании они будут исполняться при каждом входе пользователя в сеть не смотря на его желание. С их помощью можно автоматизировать сбор информации о машинах или о программном обеспечении, установленном на компьютерах пользователей, принудительно менять настройки Windows, устанавливать незаметно для пользователя программное обеспечение и автоматизировать решение других задач, ручное исполнение которых заняло бы очень много времени.
Как создать файл с произвольным именем из bat файла
Для создания файла в процессе выполнения пакетного файла используется символ перенаправления. Он выглядит так:
>
Т.е. чтобы создать файл нужно перенаправить поток с экрана в файл. Сделать это можно при помощи следующей команды:
@echo Start file>C:\1.txt
После выполнения этой команды в корне диска С будет создан текстовый файл со строкой Start file.
При создании файла в его имени можно использовать системные переменные или их части. Например, можно создать файл-отчет о работе bat файла с именем, равным дате запуска bat файла. Для этого можно использовать следующие строки в bat файле.
set datetemp=%date:~-10%
@echo .>%SYSTEMDRIVE%\%DATETEMP%.txt
Эти две строки работают следующим образом. Сначала в памяти создаем переменную datetemp, которой присваиваем 10 символов справа налево от системной переменной DATE. Таким образом, теперь во временной переменной datetemp содержится только текущая дата. Следующией строкой перенаправляем вывод символа точка в файл, имя которого берем из переменной datetemp, а расширение txt указываем явно. Файл будет создан на системном диске компьютера, где выполняется bat файл.
При сборе администратором информации о компьютерах в сети будет удобнее добавить к имени файла имя компьютера. Это легко можно сделать при помощи следующей команды:
@echo .>C:\FolderName\%COMPUTERNAME%.txt
Эта команда в ходе выполнения пакетного файла создаст на диске С текстовый файл с именем того компьютера, на котором выполняется пакетный файл.
Для создания файла с определенным именем можно использовать любые системные переменные, либо создать свои, на основе системных переменных и/или других данных.
Как создать папку из bat файла
Для создания папки используется команда MKDIR или ее сокращенный аналог MD. Для создания папки из bat файла нужно использовать следующую команду:
После выполнения такой команды будет создана папка FolderName в папке, откуда запущен bat файл. Чтобы создать файл в отличном от запуска bat файла месте, например в корне диска D, используйте явное указание расположения новой папки. Команда будет выглядеть так:
MD D:\FolderName
При создании папок можно пользоваться системными переменными. Например, можно создать в корне диска D папку с именем текущего пользователя. Для этого понадобится переменная %USERNAME%, а команда будет выглядеть следующим образом:
MD D:\%USERNAME%
Можно еще более усложнить команду и создать папку с именем текущего пользователя на системном диске его компьютера. Команда для этого будет выглядеть так:
MD %SYSTEMDRIVE%\%USERNAME%
При создании папок или файлов можно использовать любые системные переменные или их части. Следующий пример демонстрирует создание на системном диске компьютера пользователя папки с именем равным текущей дате.
set datetemp=%date:~-10%
MD %SYSTEMDRIVE%\%datetemp%
Эта конструкция работает следующим образом.
Первая команда создает в памяти переменную datetemp, которая будет уничтожена по окончании работы bat файла. То тех пор, пока bat файл не закончил свою работу есть возможность оперировать со значением этой переменной. Переменной datetemp присваивается 10 символов справа налево от системной переменной DATE, т.е. от текущей даты. Переменная DATE имеет формат Дн ДД.ММ.ГГГГ. Первые символы слева - имя дня недели и поэтому мы их отбрасываем и присваиваем временной переменной datetemp только текущую дату.
Этим не ограничивается список возможностей при создании папок. Вы можете опрерировать переменными так, как удобно Вам, создавая папки с уникальными, легко читаемыми названиями. Получить список всех переменных можно при помощи команды SET.
Как перенаправить результат выполнения команд в файл
Часто, при выполнении сложного bat файла в автоматическом режиме проверить результаты его работы бывает затруднительно по многим причинам. Поэтому проще записывать результаты работы команд batch файла в текстовый файл (лог-файл). а потом анализировать правильность работы bat файла по этому логу.
Перенаправить результат работы команд bat файла в лог-файл достаточно просто. Далее будет показано, как это можно сделать.
Создайте bat-файл следующего содержания (скопируйте эти строки в Блокнот и сохраните файл с расширением bat):
@echo off
echo Start %time%
echo Create test.txt
echo test>C:\test.txt
echo Copy Test.txt to Old_test.txt
copy C:\test.txt C:\Old_test.txt
echo Stop %time%
Первая строка отключает вывод самих команд. Таким образом, в лог-файл будут записаны только результаты их выполнения.
Вторая строка записывает в лог-файл время начала работы пакетного файла.
Третья строка записывает в лог-файл пояснение того, что следующая команда создаст файл test.txt
Команда из четвертой строки создает файл test.txt с корне диска С. Файл создается для примера. Эта команда записывает в файл C:\test.txt слово test
Пятая строка выводит в лог-файл пояснение, что следующая команда выполняет копирование файла из одного места в другое.
Команда в шестой строке копирует созданный файл C:\test.txt в файл C:\Old_test.txt, т.е. создается копия файла под новым именем.
Последняя, седьмая строка содержит команду вывода времени завершения работы пакетного файла. В сумме с записью в лог-файл времени начала работы пакетного файла эти два значения времени дают возможность оценить время работы пакетного файла.
Сохраните этот пакетный файл под именем, например, 1.bat
Предположим, что отчет о работе пакетного файла мы бы хотели хранить в отдельной папке и каждый день записывать отчет с новым именем файла, чтобы была возможность в любой из дней обратиться к логам за предыдущие дни. Причем, имя лог-фала хотелось бы иметь в виде даты работы пакетного файла. Чтобы все это реализовать создадим на диске С (например) папку с именем LOG, т.е. полный путь к ней будет выглядеть C:\LOG. Созданный пакетный файл 1.bat будем запускать следующей командой:
1.bat>C:\LOG\%date~-10%.txt
Если пакетный файл будет запускаться из Планировщика, то нужно указать полный путь с bat-файлу. Помните, что если в пути есть пробелы, то надо использовать либо кавычки, либо формат 8.3. Т.е., если путь к bat-файлу C:\Program Files\1.bat, например, то в командной строке Планировщика для запуска bat-файла нужно указать одну из следующих строк:
"C:\Program Files\1.bat">C:\LOG\%date~-10%.txt
C:\Progra~1\1.bat>C:\LOG\%date~-10%.txt
После запуска файла 1.bat в папке C:\LOG будет создан файл с именем, равным дате запуска bat-файла, например, 13.01.2004.txt Это и будет отчет о работе пакетного файла 1.bat
Запуск bat-файла, пример которого показан в первом листинге вверху страницы, указанной выше командой, приведет к созданию лог-файла такого содержания:
Start 19:03:27,20
Create test.txt
Copy Test.txt to Old_test.txt
Скопировано файлов: 1.
Stop 19:03:27,21
Таким образом, для выполнения перенаправления результатов работы bat-файла в лог-файл нужно использовать символ перенаправления > Синтаксис таков:
Путь\ИмяФайла.bat>Путь\ИмяЛогФайла.txt
Расширение лог-файла может быть любым. При желании, отчет о выполнении пакетного задания можно оформить даже в виде страницы html (соответствующие теги могут быть выведены в лог-файл так, как выводились комментарии в примере 1.bat) и скопировать его на корпоративный сервер.
Как автоматически ответить на запрос о подтверждении
Некоторые команды при выполнении требуют подтверждения потенциально опасного действия. Например, такие команды как format или del предварительно запросят подтверждения на дальнейшее выполнение. Если одна из этих команд выполняется в пакетном файле, то запрос на подтверждение остановит выполнение пакетного файла и он будет ожидать от пользователя выбора одного из предложенных вариантов. Причем, если результат выполнение пакетного файла перенаправлен в лог-файл, то пользователь не увидит запроса на подтверждение и batch файл будет выглядеть зависшим.
Для исправления таких неприятностей можно перенаправить нужный ответ в команду. Т.е. выполнить обратное действие для перенаправления вывода результатов работы команды в файл.
Посмотрим на примере как выглядит запрос на подтверждение потенциально опасного действия. Создадим на диске С, например, папку Folder. Создадим в ней или скопируем в нее два любых файла. Далее, откроем командную строку и выполним следующую команду:
Эта команда должна удалить все файлы из указанной папки. Но предварительно будет выдан запрос для подтверждения следующего содержания:
C:\Folder\*, Продолжить ?
Выполнение команды будет остановлено до тех пор, пока не будет нажата либо клавиша Y, либо клавиша N. При выполнении пакетного файла в автоматическом режиме, его исполнение остановится.
Чтобы избежать этого используем перенаправление. Перенаправление осуществляется при помощи символа
Вертикальная черта говорит о том, что вместо вывода символа на экран его надо «отдать» следующей за символом команде. Проверим работу перенаправления. Выполните в командной строке следующую команду:
echo Y|del C:\Folder
На экране будет показан запрос на подтверждение удаления всех файлов в папке Folder, но уже с положительным ответом (Y). Все файлы из папки Folder будут удалены.
Будьте осторожны с этой командой.
Как отключить вывод на экран команд при выполнении пакетного файла
При выполнении пакетного файла на экран, помимо результатов работы команды, выводятся и сами команды. Чтобы отключить вывод команд, можно использовать символ @.
Чтобы не выводить на экран одну команду, можно поставить знак @ в начале этой команды.
Эта команда выведет на экран команду echo Testing, а на следующую строку - результат ее работы, слово Testing.
Эта команда выведет на экран только результат работы команды, т.е. слово Testing. Сама команда выведена не будет.
Если на протяжении выполнения всего файла выводить команды на экран не нужно, то проще первой строкой в пакетном файле написать следующую команду:
Эта команда отключит вывод команд на экран на протяжении выполнения всего пакетного файла. Чтобы сама команда не выводилась, она начинается с символа @.
Как из одного bat-файла запустить другой
Иногда, при выполнении пакетного файла, возникает необходимость запустить другой пакетный файл. Причем, в некоторых случаях, выполнение основного пакетного файла должно быть приостановлено, пока выполняется вспомогательный файл, а в других вспомогательный файл должен работать параллельно с основным.
Для примера создадим два bat файла. Один с именем 1.bat и содержащий всего одну команду
Второй с именем 2.bat и также содержащий одну команду
Теперь запустим файл 1.bat Откроется окно, в котором будет предложено нажать любую клавишу для продолжения, после нажатия которой окно закроется. Таким образом, вызов из одного пакетного файла другого при помощи команды call останавливает исполнение пакетного файла до тех пор, пока не завершится выполнение пакетного файла, вызванного командой call.
В другом случае, надо запустить из bat файла либо приложение, либо другой пакетный файл, не прерывая выполнения основного пакетного файла. Такое нередко бывает нужно сделать, например, принудительно открыв лог работы пакетного файла, запланированного на ночь, чтобы с утра, пользователь мог проконтролировать правильность его выполнения. Для этого используется команда start Исправим в файле 1.bat строку на
и запустим файл 1.bat Теперь открылось окно, в котором для продолжения надо нажать любую кнопку, а окно основного пакетного файла (1.bat) отработав закрылось.
Таким образом, для вызова из одного пакетного файла другого, без остановки работы первого пакетного файла, нужно применять команду start.
Рассмотренные команды start и call могут использоваться не только для запуска других пакетных файлов, но и для запуска любых приложений или открытия файлов.
Например, команда start log.txt, находящаяся в теле пакетного файла, откроет файл log.txt в Notepad без остановки работы пакетного файла.
Как отправить сообщение из bat-файла
Когда пакетный файл исполняется на одной из машин в сети, то удобно проинформировать администратора об окончании его выполнения при помощи сообщения, отправленного на машину администратора. Сделать это можно, включив в пакетный файл команду
net send name Message text
Где name имя машины или пользователя, которому адресуется сообщение, а Message text - текст сообщения. После выполнения этой команды пользователю name будет отправлено сообщение.
Обратите внимание на то, что при использовании в тексте сообщения кириллицы текст должен быть набран в кодировке MS-DOS (866 кодовая страница). Иначе сообщение придет в виде нечитаемых символов. Набрать текст в кодировке DOS можно при помощи любого текстового редактора, поддерживающего эту кодировку. Это может быть, например, FAR. Откройте в FAR пакетный файл на редактирование (F4) и нажмите кнопку F8. В верхней строке редактора должна быть указана кодировка DOS, а снизу, у подсказки о быстрых клавишах, у клавиши F8 должна быть надпись Win, говорящая о том, что текущая кодировка DOS и для переключения в кодировку Win надо нажать F8.
Как автоматизировать удаление файлов по типу
Чтобы очистить диск от временных файлов можно использовать команду
del /f /s /q C:\*.tmp
Где
/f - удаляет все файлы, даже если у них установлен атрибут только чтение
/s - удаляет файлы из всех подкаталогов
/q - отключает запрос на подтверждение удаления файла
C: - диск, на котором будут найдены и удалены файлы. Можно указать не весь диск, а папку, например, C:\WinNT
*.tmp - тип файлов, которые будут удалены
Будьте аккуратны с ключем /q и типами удаляемых файлов. Команда удаляет, не спрашивая разрешения и при указании неправильного типа файлов может удалить лишнего.
Как изменить IP адрес компьютера из пакетного файла
IP адрес можно изменить при помощи команды netsh.
Чтобы правильно сменить IP адрес, сначала надо выяснить текущую конфигурацию. Сделать это можно в командной строке при помощи команды
netsh interface ip show address
Результат работы этой команды - отображение текущей конфигурации сетевого интерфейса. Нас интересует название интерфейса. Предположим, что он называется FASTNET.
Предположим, что нужно сменить IP адрес на 192.168.1.42, адресация в сети статическая, без использования DHCP, шлюз 192.168.1.1, маска 255.255.255.0 В этом случае, команда, которая должна быть выполнена из пакетного файла будет выглядеть следующим образом:
netsh interface ip set address name="FASTNET" static 192.168.1.42 255.255.255.0 192.169.1.1 1
После выполнения этой команды у интерфейса FASTNET IP адрес сменится на 192.168.1.42.
Команда netsh предоставляет широкие возможности по управлению сетевыми настройками из командной строки. Для ознакомления с другими ее функциональными возможностями пользуйтесь справкой при помощи netsh /?
Как узнать имя компьютера из bat файла
Чтобы узнать имя компьютера при выполнении bat файла (чтобы использовать это значение в дальнейшем) используйте команду
Эта команда возвращает имя компьютера, на котором она запущена.
Как переименовать файлы по маске из пакетного файла
Иногда возникает необходимость переименовать все файлы в папке по шаблону из пакетного файла. Сделать это можно при помощи следующей команды в bat-файле:
for /f "tokens=*" %%a in ("dir /b PATH\*.*") do ren PATH\%%a Prefix%%a
В этой строке надо заменить PATH\ на путь к файлам, которые будут переименованы, а Prefix на те символы, которые будут добавлены к имени файла при переименовании.
Не помещайте пакетный файл в папку, где происходит переименование, иначе он будет переименован тоже. Если в папке, где происходит переименование файлов есть подпапки, то к имени подпапки также будет добавлен префикс, т.е. подпапки будут переименованы как и файлы.
Если указать определенную маску для типов файлов, которые подлежат переименованию, например, *.txt, а не *.* как в примере, то будут переименованы файлы только указанных типов. Другие файлы и папки переименовываться не будут.
Второй вариант:
set thePATH=C:\test
for %%I in (*.txt) do ren "%thePATH%\%%~nxI" "%%~nI.dat"
Как использовать в пакетном файле символ процент
Чтобы использовать символ процент (%) в пакетном файле его надо написать дважды. Например
echo 50%%
Эта команда в bat-файле выведет на экран 50%. Если же использовать команду echo 50%, то на экран будет выведено только число 50.
Учитывайте эту особенность при использовании символа % в написании пакетных файлов.
Как из пакетного файла сделать экспорт реестра
regedit.exe -ea C:\environment.reg "HKEY_CURRENT_USER\Environment"
Данная команда при выполнении пакетного файла выгрузит ветку HKEY_CURRENT_USER\Environment в файл C:\environment.reg Когда потребуется восстановить значения параметров в HKEY_CURRENT_USER\Environment, будет достаточно запустить файл environment.reg. Эту команду можно использовать для ежедневного бэкапа настроек программного обеспечения и системы, которые хранятся в реестре.
Не забывайте, что если в пути, по которому должен быть сохранен выходной файл или в имени ветки реестра есть пробел, то их необходимо заключить в кавычки.
Как из пакетного файла импортировать значения переменных реестра
Если есть необходимость из пакетного файла импортировать в реестр ранее сохраненные или новые значения переменных, то это можно сделать при помощи команды
regedit.exe -s C:\environment.reg
Эта команда импортирует в реестр данные из файла environment.reg без запросов на подтверждение за счет использования ключа -s.
Как из bat файла обойти проверку даты
Некоторое программное обеспечение при запуске проверяет текущую системную дату. Если дата больше, чем заложено разработчиком, то программа не запускается. Например, разработчик считает, что версия программы может отработать месяц, а потом пользователь должен будет установить обновленную версию программы. С одной стороны это забота о пользователе, который будет иметь в своем распоряжении свежую версию программы с устраненными недочетами, по отношению к прошлым версиям. С другой стороны, производитель вынуждает пользователя скачивать новую версию даже если пользователя полностью устраивает та версия программы, которая у него установлена. Данную проблему можно легко решить при помощи следующего пакетного файла, который будет запускать программу, дожидаться ее завершения и возвращать дату на ту, которая была до запуска программы.
set tempdate=%date:~-10%
date 01-01-04
notepad.exe
date %tempdate%
В данном примере текущая системная дата сначала сохраняется в переменной, затем (во второй строке) системная дата устанавливается на 1-е января 2004 года, а потом вызывается программа, которая проверяет системную дату. В данном примере это Блокнот. До тех пор, пока открыт Блокнот, пакетный файл находится в ожидании, не завершаясь и не переводя системную дату обратно. Как только Блокнот будет закрыт, пакетный файл продолжит свое выполнение и установит системную дату на сохраненное в переменной tempdate значение, т.е. на то, которое было до запуска пакетного файла.
Не забывайте, что если путь до файла, которым запускается программа, содержит пробелы, то его (путь) необходимо заключить в кавычки. Если путь содержит кириллицу, то при написании пакетного файла необходимо использовать текстовый редактор, поддерживающий кодировку DOS (например, FAR). В противном случае, при запуске пакетного файла будет выведено сообщение о том, что "указанный файл не является внутренней или внешней коммандой...".
Если программа проверяет текущую системную дату только при своем запуске и во время работы больше этого не делает, то пакетный файл можно модифицировать, добавив перед именем исполняемого файла программы оператор start, т.е. наш пример будет выглядеть так:
set tempdate=%date:~-10%
date 01-01-04
start notepad.exe
date %tempdate%
В этом случае, пакетный файл изменит системную дату, запустит программу и не дожидаясь ее завершения вернет дату на ту, которая была до запуска программы.
Как в bat файле дождаться появления определенного файла
Иногда необходимо при появлении определенного файла в папке выполнить какое-то действие. Чтобы организовать проверку появления файла в папке можно использовать следующий пакетный файл
:test
if exist c:\1.txt goto go
sleep 10
goto test
:go
notepad
Такой пакетный файл будет проверять с интервалом 10 секунд наличие в корне диска С файла 1.txt и когда файл 1.txt появится, будет выполнено действие, указанное после метки go, т.е. в этом примере будет запущен Блокнот.
Утилита sleep свободно распространяется в составе Resource Kit. Вы можете её скачать здесь.
Если файл 1.txt большого размера и копируется откуда-то, то может получится так, что пакетный файл проверит его наличие в то время, как файл еще не скопировался или занят другим приложением. В таком случае, попытка выполнить какие-то действия с файлом 1.txt приведет к ошибке. Чтобы этого не произошло пакетный файл можно модифицировать следующим образом
:test
if exist c:\1.txt goto go
sleep 10
goto test
:go
rename c:\1.txt 1.txt
if not errorlevel 0 goto go
del c:\1.txt
Когда файл 1.txt скопировался на диск С не полностью, либо занят другим приложением, попытка его переименовать вызовет ошибку и цикл будет повторяться до тех пор, пока файл не скопируется полностью либо не будет освобожден. После того, как команда rename c:\1.txt 1.txt будет выполнена без ошибки (т.е. файл свободен), то с ним можно выполнять любые действия. В последнем примере это его удаление.
Как добавить комментарии в bat-файл
При написании большого пакетного файла очень полезно добавлять комментарии к его основным блокам. Это позволит с легкостью разобраться в том, что делают эти блоки по прошествии времени.
В этой статье:
- Определение переменных
- Переменные командной строки (параметры вызова bat-файла)
- Оператор условия IF
- Функции
- Использование возвращаемых значений (обработка кода завершения программы)
Определение переменных
SET <Имяпеременной>=<Значениепеременной>
Оператор SET представляет собой расширение возможностей работы с параметрами в операционной системе. Он задает переменную, значение которой подставляется вместо ее имени при любом использовании этого имени между знаками процента. Так, если задано (переменная, которую требуют многие игры, использующие звуковую карту компьютера):
SET BLASTER=A220 I5 D1 P330
то при использовании в пакетном файле следующей конструкции:
ECHO %BLASTER%
на экран будет выведено "A220 I5 D1 P330". Переменные, определенные с помощью оператора SET называются переменными окружения среды (environment) и являются видимыми после выполнения до перезапуска DOS (если не изменять ее вручную в памяти). То есть, ее можно использовать из одного пакетного файла или программы после задания в другом. Наиболее известной является переменная PATH, представляющая собой набор путей для быстрого поиска файлов. Она задается в файле autoexec.bat.
Переменные командной строки
(параметры вызова bat-файла)
%<цифра 0-9>
Как и в любом языке, в языке пакетных файлов возможно использование переменных, полученных в качестве параметров bat-файла.
Всего может быть 10 одновременно существующих независимых переменных. Для написания сложных программ это довольно мало, хотя для обычной работы часто хватает и 3-4. Значение переменной равно значению соответствующего параметра из командной строки. Переменная %0 будет содержать имя.bat-файла и, если вы указали, путь к нему. То есть, если вы запустили файл abc.bat со следующими параметрами:
abc.bat a bc def
то переменная %0 будет содержать значение abc.bat , %1 будет содержать значение a, %2 будет содержать bc , а %3 - def . Это свойство широко используется для создания универсальных пакетных файлов при работе с повторяющимися операциями.
Чтобы получить более чем 10 переменных из командной строки, можно воспользоваться командой SHIFT .
Команда SHIFT позволяет использовать число параметров командной строки далее 10. Однако, при этом теряются соответственно более ранние параметры. Иными словами, команда SHIFT сдвигает все значения переменных на один шаг влево. То есть, переменная %0 будет содержать значение, содержавшееся до этого в переменной %1 , а переменная %1 - значение переменной %2 до сдвига. Однако, данная операция является необратимой, то есть, невозможно сдвинуть переменные обратно.
Оператор условия IF
К счастью, командный интерпретатор cmd.exe современных ОС Windows 2000 и старше поддерживает блоки команд в конструкциях ветвления, что устраняет необходимость применения IF с метками. Блоки команд заключаются в круглые скобки. Выглядит это так (имитируя C/C++ indentation style):
if condition (
Rem Команды ветки ‘then’
Rem ...
) else (
Rem Команды ветки ‘else’
Rem ...
Конкретный пример использования:
@echo off
set BUILDMODE=%1
if "%BUILDMODE%" == "" (
Echo FAIL: Аргумент является обязательным ^(--debug, --release^)
Exit /b 1
rem Удаляем из аргумента все дефисы для упрощения обработки
set BUILDMODE=%BUILDMODE:-=%
if "%BUILDMODE%" == "debug" (
Set CCFLAGS=/Od /MDd /Z7
) else (
Set CCFLAGS=/O2 /MD
На мой взгляд, с этим уже вполне можно жить. Но, как всегда, жизнь не так проста, как кажется. Есть одна проблема. Переменные, использующиеся в блоках then и else, раскрываются перед началом выполнения этих блоков, а не в процессе выполнения. В приведенном примере это не вызывает никаких проблем, однако в следующем вызовет:
if "%BUILDMODE%" == "debug" (
Echo INFO: Устанавливаем debug-режим окружения
Set OPTFLAGS=/Od
Set CCFLAGS=%OPTFLAGS% /MDd /Z7
) else (
Echo INFO: Устанавливаем release-режим окружения
Set OPTFLAGS=/O2
Set CCFLAGS=%OPTFLAGS% /MD
Загвоздка в том, что в обоих блоках подстановка переменной OPTFLAGS произойдет до того, как она будет изменена в процессе выполнения этого блока. Соответственно, в CCFLAGS будет подставлено то значение, которое OPTFLAGS имела на момент начала выполнения данного if-блока.
Решается эта проблема путем использования отложенного раскрытия переменных. Переменные, заключенные в !…! вместо %…% , будут раскрыты в их значения только в момент непосредственного использования. Данный режим по умолчанию отключен. Включить его можно либо использованием ключа /V:ON при вызове cmd.exe , либо использованием команды:
в тексте самого bat-файла. Второй способ мне представляется более удобным – не очень здорово требовать от кого-то запуска твоего сценария с определенным параметром.
С учетом сказанного предыдущий «неправильный» пример может быть исправлен так:
setlocal enabledelayedexpansion
if "%BUILDMODE%" == "debug" (
Echo INFO: Setting up debug mode environment
Set OPTFLAGS=/Od
Set CCFLAGS=!OPTFLAGS! /MDd /Z7
) else (
Echo INFO: Setting up release mode environment
Set OPTFLAGS=/O2
Set CCFLAGS=!OPTFLAGS! /MD
Вот теперь это почти полноценный if-then-else блок. Почти, потому что если в одной из команд echo у вас встретится закрывающая круглая скобка, то вам необходимо заэкранировать ее символом ^, иначе синтаксический анализатор путается…
Но в любом случае, это гораздо лучше безумного количества меток и переходов.
Функции
А можно создать в bat-файле функцию? Да, можно. Более того, иногда даже нужно. Правда, функциями это можно назвать условно.
Есть особый синтаксис команды call , который позволяет перейти на метку в этом же bat-файле с запоминанием места, откуда был произведен этот вызов:
call:метка аргументы
Возврат из функции производится командой:
exit /b [опциональный код возврата]
Ключ /b здесь очень важен: без него будет произведен выход не из функции, а из сценария вообще.
За подробностями наберите в командной строке:
call /?
exit /?
Что интересно, команда call с таким синтаксисом поддерживает рекурсивные вызовы с автоматическим созданием нового фрейма для переменных аргументов %0-%9. Иногда это может быть полезным. Вот классический пример рекурсивного подсчета факториала на командном языке:
@echo off
call:factorial %1
echo %RESULT%
exit
rem Функция для подсчета значения факториала
rem Вход:
rem %1 Число, для которого необходимо подсчитать факториал
rem Выход:
rem %RESULT% Значение факториала
:factorial
if %1 == 0 (
Set RESULT=1
Exit /b
if %1 == 1 (
Set RESULT=1
Exit /b
set /a PARAM=%1 - 1
call:factorial %PARAM%
set /a RESULT=%1 * %RESULT%
exit /b
Пример работы:
> factorial.bat 10
3628800
Использование возвращаемых значений
(обработка кода завершения программы)
Любая программа при завершении своей работы возвращает операционной системе код своего завершения. Принято при успешном завершении возвращать ноль, иначе - код ошибки. Иногда, или, вернее, часто, программа "сознательно" возвращает ненулевое значение для того, чтобы в пакетном файле можно было "узнать" некоторые подробности ее работы. Например, программа возвращает код нажатой клавиши, а.bat-файл по нему выполняет различные действия.
Каким же образом пакетный файл может узнать код завершения выполненной программы? Для этого предусмотрено ключевая переменная ERRORLEVEL .
Пример пакетного файла с errorlevel"ами:
@ECHO OFF
REM Запускаем программу prg1.exe
PRG1.EXE
REM Анализ кода завершения
IF ERRORLEVEL 2 GOTO FILENOTFOUND
IF ERRORLEVEL 1 GOTO WRITEERROR
IF ERRORLEVEL 0 GOTO EXITOK
GOTO ONEXIT
:FILENOTFOUND
ECHO Ошибка! Файл не найден!
GOTO ONEXIT
:WRITEERROR
ECHO Ошибка записи!
GOTO ONEXIT
:EXITOK
ECHO Программа завершена благополучно.
GOTO ONEXIT
:ONEXIT
Обратите внимание - анализ кода завершения начинается не с нуля, а с максимально возможного значения. Дело в том, что подобная проверка означает: "если errorlevel больше или равен значению, то...". То есть, если мы будем проверять, начиная с нуля, любое значение будет истинным на первой же строке, что неверно.
Это самая распространенная ошибка в подобного рода программах.
Вы хотите продлить жизнь своего компьютера? Тогда для экономии системных ресурсов создавайте различные полезные программы и утилиты. Запустить их вы можете при помощи только одного командного файла.
Пользователи компьютеров с операционной системой Windows часто сталкиваются с файлами, которые имеют расширение.bat. Это так называемые командные файлы. Для чего они предназначены, как создаются и модифицируются, какие проблемы бывают у пользователей при работе с пакетными файлами?
Что такое bat-файл? Для чего он нужен
Bat файл – это текстовый файл с определённым набором символов, которые вводятся в командную строку. Запустив всего один файл, пользователь экономит время на выполнение большого количества действий. Такие файлы применяются для автоматизации часто повторяющих действий пользователя. Файл с расширением.bat называется пакетным (командным). На сленге пользователей он называется «батник».Примеры bat-файлов
Существует множество полезных bat файлов, с помощью которых можно осуществлять управление системой компьютера, запуска вирусов, хищение персональных данных.Примеры некоторых популярных исполняемых файлов:
- Удаление пустых папок и подпапок на компьютере с места запуска файла - for /f «usebackq delims=» %%d in (`«dir /ad/b/s | sort /R»`) do rd "%%d"
- Перенос информационных файлов в подпапки с указанием даты операции – SET FOLDER=%DATE:~-4%-%DATE:~3,2%-%DATE:~0,2%
SET ARCFOLDER=Z:\_exchange\%FOLDER%mkdir %ARCFOLDER% - Программирование задержки последующих команд на необходимое время – choice /N /T:y,%сек% > nul
- Запуск файла в свёрнутом окне - start /m /w %путь\файл%
Помните! При наличии в папке скрытых файлов с расширениями.db или.ini удаление папки невозможно.
Как открыть файл с расширением bat
Осуществив запуск подобного файла, можно открывать и закрывать множество программ. Некоторые из них не используются в более поздних версиях Windows.Примеры задач, которые решаются с помощью запуска файла.bat:
1. Активизация одной или нескольких утилит, выполняющих функции внутри системы – таймер включения и отключения компьютера, автоматическое освобождение буфера обмена от устаревшей информации, организация точек доступа для Wi-Fi. Первой выполняется команда start "" путь_к_программе. При наличии пробелов необходимо заключить путь в кавычки start "" «C:\Program Files\program.exe».
Далее следует указать параметры запуска start "" c:\windows\notepad.exe file.txt. В процессе запуска есть одна особенность. Если не использовать при указании имени командного файла сдвоенные кавычки, то выполнение команд может происходить неправильно.
2. Из уже открытого файла можно запустить ещё один, набрав команду call путь_к_файлу_bat параметры. Сведения о них находятся в другом bat файле: call file2.bat параметр1 параметр2 параметр3.
Для активации прочих программ используются следующие команды:
- echo %1
- echo %2
- echo %3
- pause
Как создать bat-файл в Windows? Последовательность действий
Наиболее простой способ создания bat файла – использование программы Блокнот (NotePad). После активации программы из панели «Стандартные» или при помощи команды C:\Windows\notepad.exe на страницу блокнота вносится или копируется код.В блокноте NotePad файл должен храниться с расширением.bat. Необходимо тщательно проконтролировать, чтобы сохраняемый файл имел тип «Все файлы».
Важно! Если невозможно сохранить bat файл в определённой папке из-за отсутствия у пользователя прав администратора, на дисплее компьютера высвечивается сообщение «У вас нет разрешения на сохранение файлов в этом месте». Смените месторасположение файла на «Рабочий стол» или «Документы». После этого с помощью копирования перенесите его в нужное место на компьютере. Файл.bat создан.
Можно ли изменять bat-файл
Для изменения различных параметров файлы с расширением.bat можно редактировать. Этого можно достичь несколькими способами.Первый. Открыть контекстное меню и выбрать команду Изменить. Необходимые правки вносятся в файл в любом текстовом редакторе, установленном на компьютер.

Второй. Также осуществляется с использованием NotePad. Необходимо открыть «Проводник», найти файл и перетащить его мышью в рабочую область.

Третий. Зайти в Блокнот, в меню «Файл» найти искомую папку с пакетным файлом.

Далее – изменить опцию показа фалов так, чтобы было активно «Все фалы». После этого можно открывать файл и редактировать, меняя нужные параметры и команды.

Помните! При использовании любого из вышеуказанных способов редактирования конечный файл необходимо обязательно сохранить с применением расширения «Все файлы». В противном случае компьютер сохранит модифицированный файл как текстовый - *.txt.
Нужно запустить bat-файл от имени администратора
Для запуска файла от имени администратора необходимо сделать правый клик по имени и выполнить команду «Запустить от имени администратора».
Есть несколько иных способов запуска командного файла.
1. После нажатия кнопки ПУСК (WIN или комбинация Ctrl+Shift+Esc) необходимо:
- переключиться на латиницу и набрать на клавиатуре команду.bat.
- выбрать исполняемый файл *.exe.
- запустить файл командой «Запуск от имени администратора»
3. При включённом отображении типов файлов можно создать файл *.txt, назвать его по своему усмотрению и сменить расширение на.bat.
Почему bat-файл не запускается? Возможные причины
Наиболее вероятные причины отсутствия реакции ЭВМ на исполнение командного файла с расширением.bat или некорректной его работы после запуска:- неправильное прописывание команд в скриптах
- некорректное использование знаков препинания
Как создать файл с расширением bat: видео
Видеоурок по созданию файла с расширением.bat смотрите здесь:
Bat-файл – это текстовый файл в операционных системах семейства Windows, содержащий в себе последовательность системных команд для выполнения командным интерпретатором «cmd.exe». В общем, он представляет собой скриптовый файл. После запуска bat-файла командный интерпретатор считывает его содержимое построчно и последовательно исполняет полученные команды. Сегодня рассмотрим, как можно создать bat-файл, а также ознакомимся с программами для создания и редактирования этих файлов.
Предназначение bat-файлов
Файлы с расширением bat предназначены для автоматизации множества рутинных задач в операционной системе Windows. Они будут очень полезными в случаях, когда необходимо выполнить какую-то операцию или их последовательность большое количество раз подряд или периодически повторять определенный алгоритм. В первую очередь это касается работы с файловой системой (создание большого количества каталогов, особенно взаимовложенных, массовое переименование файлов). , Вы можете узнать, перейдя по вышеуказанной ссылке.
Создание bat-файла
Создать текстовый командный файл сможет любой пользователь – здесь нет абсолютно ничего сложного. Для этого потребуется лишь текстовый редактор (функционала стандартного блокнота будет вполне достаточно).
Первый метод
- Создаем новый текстовый документ в любом каталоге.
Дабы выполнить это действие, вызываем контекстное меню свободного от папок и файлов пространства каталога и выбираем «Создать». В выпавшем списке кликаем по пункту «Текстовый файл».
- Вводим имя созданного документа и кликаем «Enter».
- Открываем созданный файл двойным кликом мыши.

- Введем в него несколько простейших команд для проверки работоспособности:
@ echo Hello , i ’ m bat !
@echo – команда вывода текста на экран;
Hello, i’m bat!- сам текст;
pause – ожидание действий пользователя перед закрытием окна. По выполнении команды «@echo» командный интерпретатор не закроется автоматически, давая этим самым пользователю ознакомиться с результатами ее выполнения (на экране увидим введенный текст).
- Вызываем пункт «Файл» главного меню блокнота и кликаем по «Сохранить как…».

- В появившемся диалоге выбираем тип файла «Все файлы».

- Далее к имени нашего документа дописываем следующий текст «.bat», что в итоге даст «file.bat».
- Кликаем по кнопке «Сохранить».

 В итоге в окне проводника появится документ с названием «file.bat», для запуска которого необходимо выполнить по нему двойной клик левой кнопкой манипулятора мышка или выделить и нажать «Enter».
В итоге в окне проводника появится документ с названием «file.bat», для запуска которого необходимо выполнить по нему двойной клик левой кнопкой манипулятора мышка или выделить и нажать «Enter».
Редактирование командного файла осуществляется выбором команды «Изменить» из его контекстного меню.

Второй метод
Второй способ создания bat-файлов практически аналогичен первому, но обходить вниманием его не станем.
- Запускаем Блокнот любым известным методом.
- Через ярлык в меню «Пуск» - идем «Пуск – Все программы – Стандартные – Блокнот» в Windows 7 или «Пуск - Все приложения - Стандартные - Windows – Блокнот» в более поздних редакциях Windows.
- В поисковой строке «Пуск» / «Windows» вводим блокнот и запускаем программу, кликнув по ее ярлыку в списке результатов.
- Вызываем окно выполнения системных команд комбинацией клавиш «Win + R», вводим «notepad» и кликаем «Ок».
- Переходим к пункту №4 предыдущего метода.
Редактирование bat-файлов средствами Windows
- Кликаем правой кнопкой мыши по файлу формата bat, вызвав его контекстное меню.

- Из появившегося меню выбираем «Редактировать» или «Edit».
- В открывшемся окне стандартного текстового редактора, как правило, блокнота, появится содержимое bat-файла.
- Вносим необходимые коррективы и сохраняем результат.
Dr.Batcher – программа для создания bat-файлов и их редактирования
Пускай ныне использование bat-файлов и не так востребовано пользователем, все же для решения многих задач на компьютере эффективнее прибегать к их помощи. Если новичку, изредка использующему командный интерпретатор, хватит функционала блокнота, то для системного администратора и варезника, занимающегося созданием сборок Windows или автоматически устанавливаемого программного обеспечения для нее, необходим более совершенный и удобный инструмент для работы с документами формата bat. Им является утилита Dr.Batcher. Интерфейс и функционал программы мало чем отличается от блокнотов, таких как Notepad++. В главном меню расположены кнопки часто используемых команд. Dr.Batcher нумерует страницы, поддерживает закладки, содержит список системных команд для bat-файлов и подсвечивает синтаксис введенных команд.
Создание bat-файла в Dr.Batcher
- Запускаем приложение.
- Вызываем пункт «File» его главного меню и жмем «New». То же выполняется нажатием на иконку чистого листа, расположенную под меню «File».
- В диалоговом окошке выбираем «Empty Batch File».

На экране появится окно программы со всеми необходимыми для работы с bat-файлами функциями.
Редактирование bat-файлов в Dr.Batcher
Открыть документ формата bat для редактирования в Dr.Batcher можно несколькими путями, о них и пойдет речь далее.
Редактирование через контекстное меню bat-файла
- Вызываем контекстное меню документа формата bat.
- В выпавшем списке выбираем «Edit with Dr.Batcher».

Затем запустится окно программы с содержимым нашего текстового командного файла, где можно вносить коррективы в его содержимое.
Редактирование bat-файлов через программу Dr.Batcher
- Запускаем приложение Batcher.
- Вызываем пункт «File» ее главного меню.
- Выбираем «Open» в выпавшем меню.

То же самое выполняется нажатием на иконку папки, расположенную под главным меню.
- В диалоговом окне открытия файлов указываем путь к необходимому документу формата bat и жмем «Открыть».
 Наш bat-файл откроется в окне Dr.Batcher и в него можно будет вносить корректировки.
Наш bat-файл откроется в окне Dr.Batcher и в него можно будет вносить корректировки.