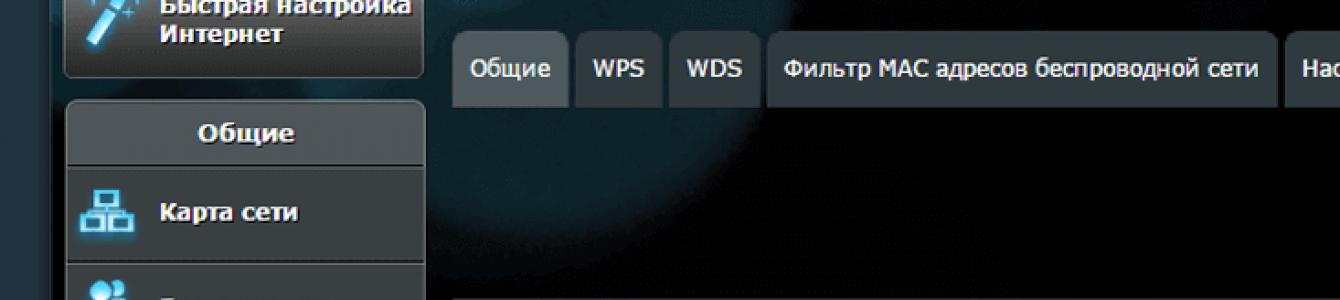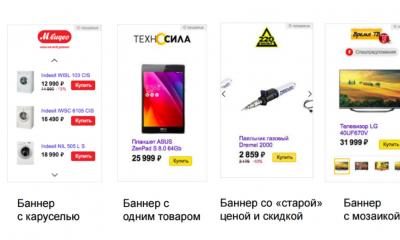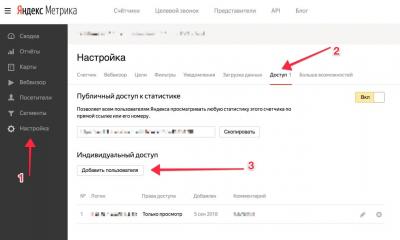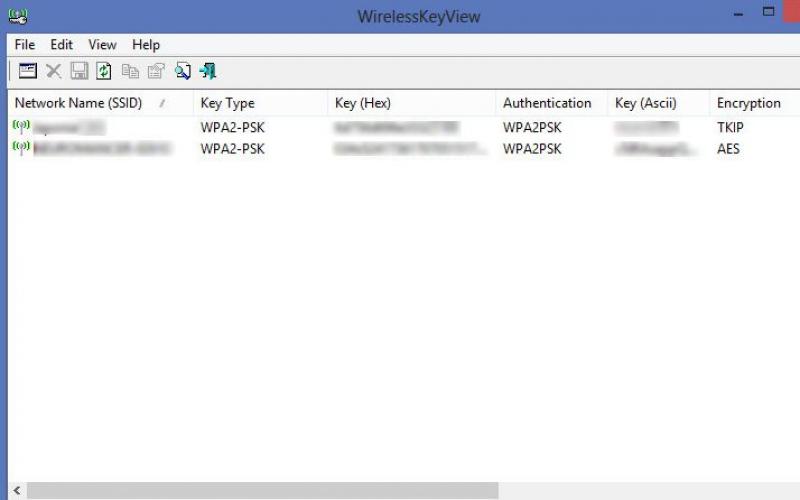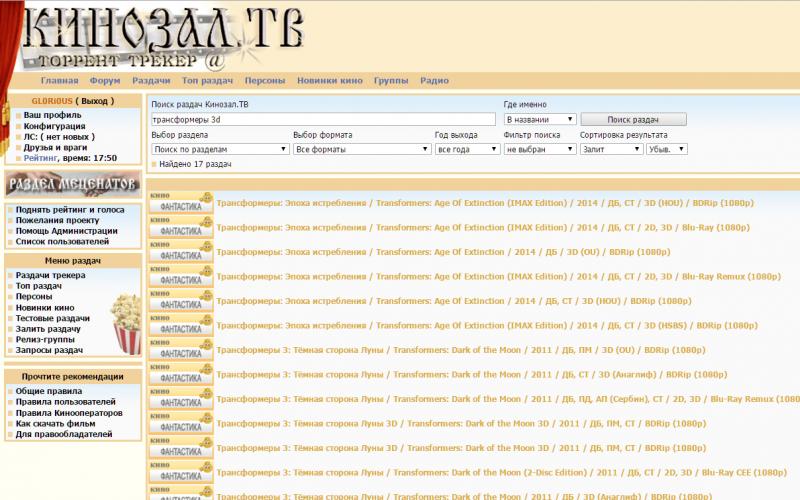С внедрением технологии беспроводного интернета отпала необходимость в подключении кучи проводов к своим устройствам для обеспечения доступа в сеть. Стандартное, проводное соединение нужно обеспечить лишь для роутера – девайса, распределяющего IP-адреса на клиентские гаджеты и покрывающего Wi-Fi близлежащее, небольшое пространство. Тем не менее, иногда может оказаться так, что даже на современном роутере соединение с Wi-Fi слишком медленное, веб-страницы загружаются «чудовищно» медленно, приходится ожидать по несколько минут, пока откроется тот или иной сайт, и даже при пребывании в непосредственной близости к раздающему роутеру ситуация нисколько не лучше. Если вы подключаетесь к точке хот-спот на улице или в кафе, — с этим ничего не поделаешь, поскольку вы не имеете доступа к раздающему Wi-Fi приспособлению. Если же вы настроили сеть в домашних условиях, вероятно, с этой проблемой что-то удастся сделать. Сегодня мы расскажем, как увеличить скорость Вай-Фай при организации сети в квартире, если текущее положение вещей касательно скорости доступа к вебу вас не устраивает, и предложим несколько способов решения проблемы.
Чем объясняется медленная скорость соединения?
В отношении причин низкого коннекта, их может быть несколько:
— прежде всего, низкое качество применяемого оборудования. Если вашему роутеру больше 2-3-х лет, скорее всего, максимальную скорость обеспечения доступа к интернету он не сможет вам гарантировать. Как известно, новые устройства соответствуют совсем другим стандартам скорости, и ваши 10 Мбит/с уже вряд ли сегодня кого-то устроят. Чтобы узнать технические характеристики вашего маршрутизатора, обратитесь к документации устройства, доступной в интернете на официальном сайте компании-производителя. Также имеет значение число передающих антенн, которыми оснащен маршрутизатор. Для качественной связи их должно быть, как минимум, 2, и это обеспечит больший диапазон покрытия сигнала;
— невысокая дальность передачи сигнала. Дальность передачи трафика имеет такое же отношение к скорости, как и первый пункт. Чем ближе вы находитесь к точке доступа, тем более высокой будет скорость, и наоборот. Покупка современной модели роутера также способна разрешить эту проблему в вашу пользу;
— дешевый тарифный план. Этот пункт важен, только если вы живете вдали от крупных городов, и ваш провайдер не в силах обеспечить высокую пропускную способность сети. Если ваша скорость – не менее 50 Мбит/с, то насчет этого параметра можете особо не волноваться;
— излишняя загрузка операционки сторонними приложениями и проникновение вредоносного кода. Если во время обмена трафиком с сервером ваша ОС чересчур перегружена, это можно объяснить излишней загроможденностью системы сторонним ПО. Удалите ненужные вам программы через менеджер приложений. Еще одна вероятная причина – это попадание на ваш жесткий диск червя или ботнета, полностью сжирающего ваш трафик. В данном случае вам предстоит позаботиться о чистке ПК от вирусов, воспользовавшись одним из соответствующих продуктов для чистки (Avast или Dr.Web CureIt);
— поврежденное оборудование. Если роутер случайно упал на пол или на твердую поверхность, возможно, устройство оказалось повреждено, и придется его отнести в ремонт. Особенно критичным является повреждение раздающей антенны, поскольку такой тип поломки оказывает прямое влияние на качество передающего сигнала;
— устаревшая прошивка. Программная прошивка имеет немаловажное значение в обеспечении высокой скорости Wi-Fi подключения. Со временем разработчики исправляют крупные системные ошибки и даже полностью меняют оболочку прошивки. Так что, если вы дано не обновлялись – самое время подумать об этом: процедура совсем простая, и не требует никаких особых навыков и умений.
Как увеличить скорость Вай-Фай подключения?
Если вы делаете перестановку в квартире, подумайте о дальности раздачи сигнала с маршрутизатора. Попытайтесь установить девайс как можно ближе к центру квартиры, чтобы сигнал распределялся на все комнаты равномерно. Стоит принять во внимание и число передающих антенн на гаджете. Если на роутере всего одна антенна, высокого качества связи вы можете так и достичь, после чего понадобится покупка нового роутера. Также непременно важно учесть и толщину стен.
Следующий довольно существенный нюанс заключается в указании соответствующей частоты раздачи сигнала роутера. Как обычно, все раздающие Wi-Fi сигнал приборы действуют на одной частоте, и в мультиквартирных домах попросту перебивают сигнал друг друга. При таких обстоятельствах стоит указать фактический номер канала передачи в настройках маршрутизатора, принимая во внимание загрузку сети. По дефолту во всех роутерах установлен параметр “Auto”.
Как увеличить скорость Wi-Fi, указав фактический номер канала в настройках?
Залогиньтесь , введя соответствующий хост IP-адрес роутера, и указав на всплывающей форме логин и пароль для входа в меню настроек. В данной инструкции я приведу в качестве примера панель управления роутером ASUS, в вашем же устройстве последовательность действий может слегка отличаться.
Перейдем в меню настроек в раздел «Беспроводная сеть».
В активной категории можно увидеть опцию «Канал». Выставьте одно из значений данного ключа, дабы сигнал не переходил постоянно с одного канала на другой, как это было при выставленном значении «Auto».

Если у вас роутер торговой марки D-Link, TP-Link или любого другого бренда, возможно, придется немного побродить по настройкам, дабы найти здесь опцию конфигурирования канала связи.
Как увеличить скорость Вай-Фай подключения, изменяя другие параметры роутера?
Чтобы пропускная способность беспроводной связи возросла, необходимо переключить параметры сети на стандарт 802.11N. Это наиболее скоростной стандарт в диапазоне 2.4 МГц, поддерживаемый всеми девайсами, выпущенными начиная с 2010 года и позже. Таким образом, в базовых параметрах Вай-Фай подключения принудительно выставляем N-режим (либо выбираем в поле стандарт: 802.11N).

Еще один немаловажный совет – это задействовать стандарт безопасности WPA2-PSK с шифрованием AES. Алгоритм WPA2 является наиболее современным и защищенным, во всех новых роутерах он доступен по умолчанию. Тем не менее, если вы сомневаетесь, что используете именно этот стандарт, лучше все проверить самому. Для этого заходим в настройки безопасности беспроводной сети и выставляем значение методики шифрования в WPA2, а алгоритм – в AES.

Также стоит задействовать режим WiFi Multimedia (или WMM, как он называется в настройках). Эта опция является обязательной, если вы желаете получить скоростной показатель выше 54 Мбит/с. По спецификации качества обслуживания QoS выставление данного режима также является непременным условием. Установить указанный режим можно в дополнительных параметрах беспроводной сети.

В дополнение к этому, нужно активировать этот режим и в настройках сетевого адаптера. Щелкаем правой клавишей мыши на сетевом подключении в панели задач и выбираем в меню опцию «Центр управления сетями и общим доступом».


Появится перечень сетевых адаптеров, установленных на вашем ноутбуке/компьютере. Выберем из списка адаптер для вай-фай подключения, кликнем на нем правой кнопкой мышки и выберем вариант «Свойства» из контекстного списка.


После этого, уже на форме установок, перейдем на вкладку «Дополнительно», найдем вариант «WMM» в перечне свойств и выставим значение «Включено».

Последний совет, связанный с настройкой роутера, подразумевает использование ширины канала в 20 МГц. По умолчанию, ширина является дифференцированной, т.е. варьируется между 20 и 40 МГц. Вариант с широкополосным диапазоном в 40 МГц не слишком подходит для многоквартирных домов, так как сигнал в них не слишком сильный и стабильный. Так что отмечаем опцию в 20 МГц и наслаждаемся результатом.

Как увеличить скорость Вай-Фай соединения, поигравшись с настройками компьютера?
Если после всех манипуляций с роутером вы обнаружили, что скорость соединения нисколько не изменилась, возможно, причина низкого коннекта в компьютере, а не в маршрутизаторе. Посмотрим на загруженность системы в настройках ОСи. Для этого перейдем в диспетчер задач, используя комбинацию Ctrl+Alt+Del. Воспользуемся второй вкладкой под названием «Производительность».

Если диаграмма показывает, что сеть перегружена, а вы сейчас ничего не скачиваете и интернет не используете, перейдите на первую вкладку, содержащую список запущенных в фоновом режиме сервисов, под названием «Процессы» и отключите здесь те программы, которые вам в данный момент не нужны.

Еще один полезный совет, как увеличить скорость Вай-Фай на ноутбуке – отключить невостребованные приложения из автозагрузки. Чтобы сделать это, используйте комбинацию Win+R, и в возникшем мини-окне введите параметр “msconfig”. Перейдите на вкладку «Автозагрузка», после чего откроется нужный вам перечень.


В случае, когда этот способ не подойдет, можем посоветовать обновить драйвера W-Fi адаптера на последнюю версию. Найти нужный пакет можно на веб-ресурсе компании-изготовителя лэптопа, либо через драйвер-паки, такие как DriverPackSolution (только не выбирайте автоматический режим, так как помимо драйверов, будет установлено куча браузеров и других приложений. Работайте через режим эксперт).
В завершение, хотим предложить вам откорректировать конфигурацию маршрутизации на ПК. Это можно сделать без каких-либо особых усилий и без какого-либо вреда для системы. Чтобы сбросить параметры, запускаем режим cmd от имени админа. Для этого стоит нажать правой кнопкой мышки на стартовой кнопке и выбрать в контекстном меню соответствующий элемент.

Далее в появившейся строке приглашения вводим запрос «route -f». Не пугайтесь, если веб-соединение ненадолго отключится. После этого, вводим ключевой запрос «ipconfig /renew» и жмем на Enter снова. Если вышеописанные команды не помогли, вместо второго указанного ключа используем команду «netsh winsock reset catalog».
Итоги
Если вы хотите знать, как увеличить скорость Вай-Фай соединения, надеемся, что наша статья поможет вам достичь успеха в поставленной задаче. В противном случае, пришло время поразмыслить о покупке нового роутера, по крайней мере с двумя антеннами и более высокими скоростными характеристиками. Благодаря поддержке новых стандартов связи и передачи данных, новое устройство может повысить скорость Wi-Fi как минимум в 2 раза. Чтобы знать это точно, необходимо изучить технические параметры старого и нового устройств и сравнить их.
Время от времени каждый сталкивается с проблемами Wi-Fi. Может быть, он начинает тормозить без видимых на то причин, или, может быть, вы чувствуете, что вам не нравится скорость, за которую вы платите.
Простой способ подтвердить, что есть проблема - проверить скорость Wi-Fi, что сделать очень легко. В Интернете есть множество онлайн-сервисов по тестированию скорости Wi-Fi, которые запускаются внутри любого веб-браузера. Они дают точную картину того, насколько быстро ваше интернет-соединение.
Самым популярным таким сервисом является , его я и буду использовать в этой статье, но вы можете выбрать абсолютно любой из их огромного числа.
Давайте посмотрим, как работают тесты скорости.
Как работает тест скорости Wi-Fi
Большинство тестов скорости Wi-Fi измеряют три элемента:
Давайте рассмотрим каждый из них по очереди.
Пинг
Пинг измеряет задержку в сети. Это время, затраченное на отправку пакета данных с одной машины на другую, а затем получение ответа.
Высокая латентность (пинг) вызывает лаги, которых вы, безусловно, хотите избежать в многопользовательских играх. Частота пинга более 150 миллисекунд может вызвать отставание в играх, тогда как пинг менее 20 мс считается очень низкой задержкой.

Скорость скачивания - самая важная величина. Это означает, как быстро данные загружаются на ваш компьютер, измеряемые в мегабит в секунду, не путайте с мегабайтом (8 бит=1 байт).
Тест работает, загружая несколько кусков данных на ваш компьютер, настраивая размер и количество подключений для его загрузки по мере его поступления. Это максимизирует скорость вашего соединения, гарантируя, что он работает максимально быстро.
Чтобы судить о результатах, вам нужно знать, какую скорость обслуживания вы выбрали, заключая договор с провайдером, а затем сравнить их.

Скорость загрузки показывает, как быстро вы можете передавать данные в интернет, например, при резервном копировании файлов в облачную службу. Это обычно медленнее, чем скорость скачивания, а не так, как рекламируется провайдерами интернет-услуг. Сравните результат теста скорости с указанной скоростью вашего провайдера.
Тест загрузки работает так же, как и тест скачивания, только в другом направлении. Ваш браузер загружает фрагменты данных с настройками, обеспечивающими полное использование вашего соединения.
Эти три теста дадут полное представление о том, как работает ваш Wi-Fi. Вы узнаете, насколько ваша скорость интернета отличается, от того что обещал ваш поставщик.
Но когда вы запускаете эти тесты, избегайте некоторых распространенных ошибок.
1. Не выполняйте тест только один раз.
Чтобы получить точную картину скорости Wi-Fi, вам необходимо выполнить тест скорости более одного раза.
Скорости могут быть довольно неустойчивыми. Вы можете сделать тест дважды в тех же условиях и получить разные результаты. Сделайте это как минимум три раза, тогда, вы сможете получить среднее значение результатов. Это даст вам более точное отражение вашей реальной скорости интернета.
2. Не тестируйте в неправильное время суток
Одним из самых важных факторов, влияющих на скорость интернета, является количество пользователей, которые одновременно вошли в систему. Во время «пиковых часов», как в воскресенье вечером, у вас, вероятно, будет более медленная скорость, чем в другое время. Результаты теста скорости отразятся на этом.
Если вы пытаетесь судить о падении производительности во время пиковых часов, выполните тест как в пиковое, так и в непиковое время и сравните результаты. Если вы просто хотите протестировать свою общую скорость, придерживайтесь внепиковых часов для тестирования.
3. Не проводите тест в неправильном месте
Результаты теста скорости Wi-Fi будут неточными, если вы проведете тест в неправильном месте.
Но как вы выбирать нужное место? Это зависит от того, что вы надеетесь узнать.
- Когда вы просто хотите измерить скорость Wi-Fi: запустите тест с близким доступом к вашему маршрутизатору. Другими словами, делайте это в одной комнате без каких-либо физических препятствий для блокировки сигнала.
- Если вы пытаетесь найти лучшую позицию для маршрутизатора в своем доме: запустите тест скорости в каждой комнате, а затем сравните результаты.
- Если вы пытаетесь определить мертвые точки Wi-Fi или зоны слабого покрытия: выполните тест в этом месте и сравните результат с одним из тестов, выполненном в идеальных условиях. Если это подтвердит проблему, вы можете предпринять шаги по расширению покрытия сети.
4. Не оставляйте другие устройства подключенными к сети

Тест скорости Wi-Fi может измерять только скорость, которую испытывает машина, на которой вы тестируете. По этой причине вы должны попытаться максимизировать пропускную способность, доступную этому устройству.
У большинства из нас есть бесчисленные устройства, подключенные к нашим беспроводным сетям, и пропускная способность от нашего интернет-соединения распределяется между каждым из них. Это, по понятным причинам, замедляет каждую из них.
Для достижения наилучших результатов отключите как можно больше ваших устройств. Или, по крайней мере, убедитесь, что ни один из них не загружает или не скачивает большие файлы.
5. Не забывайте перезагружать компьютер
Вы можете протестировать скорость Wi-Fi практически на любом устройстве с помощью браузера - от вашего ноутбука до смартфона - но независимо от того, что вы выберете, вы всегда должны сначала перезагрузить его.
Устройства, которые не были перезапущены за долгое время, будут иметь остаточные процессы, работающие в фоновом режиме, которые могут замедлить их работу. Это может повлиять в частности на ваш уровень пинга.
Перезагрузите компьютер и не запускайте никаких других приложений, прежде чем выполнять тест. Следите за тем, какие приложения вы установили для запуска при запуске (например, облачное приложение будет синхронизироваться с данными в Интернете). Вы даже можете временно отключить антивирусное программное обеспечение, пока тест не будет выполнен.
6. Не тестируйте при использовании VPN
Наконец, убедитесь, что вы не используете VPN, прокси, приложение для сохранения данных или что-нибудь еще, что находится между вашим компьютером и Интернетом. Они могут и часто будут замедлять ваше соединение, поэтому использование их во время тестирования не даст точных результатов.
Исключение составляет то, что вы подключили VPN и хотите посмотреть, как быстро он работает.
Что делать с результатами тестирования скорости Wi-Fi
Тест скорости Wi-Fi полезен по многим причинам. Результаты помогут в следующих случаях и не только:
- Убедиться, что вы получаете скорость, за которую платите
- Поиск нового поставщика услуг интернета
- Настройка нового маршрутизатора и проверка покрытия по всему дому
- Тестирование того, что ваши скорости достаточно быстры для ваших нужд
- Проверка того, что ваш Apple TV, Fire Stick или игровая консоль получает хорошую скорость
- Поиск пиковых и непиковых часов
Когда вы закончите тестирование, и обнаружите, что ваш интернет не так быстр, как должен быть, придет время выяснить, почему ваш Wi-Fi такой медленный и как вы можете это исправить.
Измерить скорость wifi соединения – задача хоть и не первостепенной важности, но уметь это сделать бывает порой крайне необходимо.
Довольно часто встречаются ситуации, когда, выбрав самый дорогостоящий пакет у, казалось бы, наилучшего провайдера, мы ожидаем увидеть баснословную скорость соединения интернета. При чем в результате проверки на скорость цифры могут как радовать нас, так и значительно огорчать. А как же самому в домашних условиях совершить такую проверку? Как измерить скорость wifi соединения на компьютере, смартфоне, планшете? Давайте это обсудим.
Сразу хочется отметить, что проверить скорость соединения довольно просто, это можно сделать при помощи любого из вышеперечисленных электронных девайсов – разницы нет. При использовании ПК даже ничего скачивать не придется, программы работают онлайн. А вот для смартфонов утилиту придется все-таки скачать (места она занимает немного, а вам будет полезна).
Как проверить скорость WiFi на компьютере
Рассмотрим вариант проверки скорости интернет соединения при прямом подключении ноутбука, через вайфай или модем. Сразу оговоримся, что сервисов для качественного измерения скорости существует много, но популярных в принципе два: Speedtest.net и http://2ip.ru/speed. Функционируют они онлайн.Наиболее удобным и потому популярным считается сервис . Для проверки скорости соединения вам достаточно перейти по линку, не проходя никаких регистраций и идентификаций, нажать на кнопку «Начать». Все остальное сервис сделает за вас. По такому же принципу работает и другой сайт . Проходите тестирование, получаете результат.


Как измерить скорость интернета на смартфоне или планшете
Теперь ознакомимся с еще одним способом проверки скорости на мобильных гаджетах. И тут мы снова обратимся к описанному выше приложению Speedtest, которое на этот раз необходимо скачать себе на устройство. Совместимо ПО как с ОС Android, так и с iOS, к тому же поставляется абсолютно бесплатно. После установки на телефон моментально готово к работе.



Важно! При проведении проверки не забывайте, что все ваши портативные устройства должны быть подключены к роутеру по Wi-Fi либо использовать мобильный интернет.
Как видите, измерение скорости Wi-Fi – это несложная и вполне осуществимая задача для пользователей любого уровня "продвинутости". Надеемся, у вас все получится!
Приветствую всех посетителей блога!
Очень многие пользователи, после того, как настроишь им Wi-Fi сеть, задают один и тот же вопрос: «почему скорость на роутере указана 150 Мбит/с (300 Мбит/с), а скорость скачивания файлов значительно ниже 2-3 Мбайт/с…». Это на самом деле так и это не ошибка! В этой статье попробуем разобраться из-за чего так происходит, и есть ли способы по увеличению скорости в домашней Wi-Fi сети.
1. Почему скорость ниже, чем указана на коробке с роутером?
На самом деле на упаковке стоит максимально возможная теоретическая скорость. В реальных же условиях, пропускная способность может сильно различаться от цифр на упаковке, зависит от множества факторов: наличие препятствий, стен; помехи от других устройств; расстояние между устройствами и пр.
В таблице ниже приведены цифры из практики. Например, роутер со скоростью на упаковке в 150 Мбит/с - в реальных условиях будет обеспечивать скорость обмена информацией между устройствами не более 5 Мбайт/с.
Стандарт Wi-Fi | Теоретическая пропускная способность, Мбит/с | Реальная пропускная способность, Мбит/с | Реальная пропускная способность (на практике)*, Мбайт/с |
2. Зависимость скорости Wi-Fi от расстояния клиента до роутера
Я думаю, многие, кто настраивал Wi-Fi сеть, заметили, что чем дальше роутер находится от клиента - тем ниже сигнал и меньше скорость. Если показать на диаграмме примерные данные из практике, то получится следующая картина (см. скриншот ниже).

Диаграмма зависимости скорости в Wi-Fi сети (IEEE 802.11g) от расстояния клиента и роутера (данные примерные*).
Простой пример: если роутер находится в 2-3 метрах от ноутбука (соединение по стандарту IEEE 802.11g) - то максимальная скорость будет в пределах 24 Мбит/с (см. табличку выше). Если ноутбук перенести в другую комнату (за пару стен) - скорость может уменьшиться в несколько раз (словно, если бы ноутбук находился не в 10, а в 50 метрах от роутера)!
3. Скорость в wi-fi сети при нескольких клиентах
Казалось бы, если скорость роутера составляет, например, 54 Мбит/с - то и работать со всеми устройствами он должен на такой скорости. Да, если к роутеру подключиться один ноутбук в «хорошей видимости» - то максимальная скорость будет в пределах 24 Мбит/с (см. табличку выше).

При подключении же 2-х устройств (допустим 2 ноутбука) - скорость в сети, при передачи информации с одного ноутбук на другой составит всего лишь 12 Мбит/с. Почему?
Дело все в том, что в одну единицу времени роутер работает с одним адаптером (клиентом, например, ноутбуком). Т.е. всем устройствам подается радио сигнал, что роутер в данный момент передает данные с этого устройства, в следующую единицу роутер переключается на другое устройство и т.д. Т.е. при подключении 2-го устройства к сети Wi-Fi роутеру приходится в два раза чаще переключаться - скорость соответственно так же падает в два раза.
Выводы: как увеличить скорость в сети Wi-Fi?
1) При покупке выбирать роутер с максимальной скоростью передачи данных. Желательно наличие внешней антены (а не встроенной внутрь устройства). Более подробно о характеристиках роутера - см. в этой статье: .
2) Чем меньше устройств будет подключено в сеть Wi-Fi - тем выше будет скорость! Так же не забывайте, что если к сети, например, подключиться телефон со стандартом IEEE 802.11g - то все другие клиенты (скажем ноутбук, который поддерживает IEEE 802.11n) при копировании информации с него будут придерживаться стандарта IEEE 802.11g. Т.е. скорость в сети Wi-Fi значительно упадет!
3) Большинство сетей на сегодняшний день защищены методом шифрования WPA2-PSK. Если шифрование вообще отключить - то некоторые модели роутеров смогут работать намного быстрее (до 30%, проверено на личном опыте). Правда, Wi-Fi сеть в этом случае не будет защищена!
4) Старайтесь разместить роутер и клиенты (ноутбук, компьютер и пр.) так, чтобы они находились как можно ближе друг к другу. Крайне желательно чтобы между ними не было толстых стен и перегородок (особенно несущих).
6) Этот совет выполняйте на свой страх и риск! Для некоторых моделей роутеров есть более совершенные прошивки (микропрограммы), написанные энтузиастами. Порой такие прошивки работают куда эффективней официальных. При достаточном опыте прошивка устройства происходит быстро и без проблем.
7) Есть некоторые «умельцы», которые рекомендуют доработать антену роутера (якобы сигнал будет сильнее). В качестве доработки, например, предлагают повесить на антену алюминиевую банку из под лимонада. Выигрыш от этого, на мой взгляд, весьма сомнительный…
На этом все, всем всего наилучшего!
Современный роутер способен выполнить сканирование, проверить, свободен ли канал, либо зафиксировать избыток сигнала. Легко найдёте свободное окошечко. Зачастую прошивку роутера следует обновить. Будьте осторожны! Пропажа питания прервёт процесс обновления – вместо сканера каналов Wi-Fi получите груду металлолома. Беспроводную точку доступа восстановит лишь официальный сервисный центр, либо технически просвещённый Кулибин.
Причины использования
Внешние помехи снижают скорость прохождения информации. Битрейт ощутимо падает. Попробуйте разместить роутер рядом с работающей СВЧ-печью – немедля начнутся чудеса. Помехи создают телефоны, Солнце, промышленные, военные объекты. Даже интерфейс USB 3 немного фонит.
Сканер каналов показывает список доступных SSID, игнорируя посторонние факторы. Поэтому даже визуально свободная ниша иногда работает плохо. Учитывайте особенности программного обеспечения, строя домашнюю сеть.
Заметив значительное снижение скорости, используйте экранирование, ставьте направленные антенны. Избегайте сами пересекать телом линию луча. СВЧ излучение чрезвычайно вредно, отлично поглощается водными средами организма. Ухудшаются память, интеллект, показатели крови, нарушается сон. Падает иммунитет.
Панель администратора роутера
Даже 300-я серия TP-Link умеет узнать загруженность сетей. Обновлённая прошивка творит чудеса. Железо само начинает искать свободные каналы, выбирая (даже автоматически) свободные полосы. Экран покажет удивительные вещи: соседи буквально оккупировали одинаковые номера. Умное устройство проведёт мониторинг, покажет состояние сетей для проверки пользователем.
Скрин наглядно демонстрирует сказанное выше. Потрудись соседи регулярно обновлять прошивку, проверка анализатором показала бы принципиально отличную картину.

Обновление прошивки роутера
Вариант обновления прошивки TP-Link наилучший. Немедля получаете готовый инструмент для мониторинга частот. Разумеется, роутер способен проверить исключительно собственный рабочий диапазон (2,4; 5; 60 ГГц).
- Всегда берите прошивку официального сайта.
- Удостоверьтесь, что совпадают следующие настройки:
- Версия.
- Модель.
Ассортимент сведений сильно отличается. Выбирайте файл, внимательно изучив этикетку. Если последняя отсутствует, повремените отчаиваться. Версии железа, прошивки часто указаны панелью администратора. Избегайте самовольничать: экспериментаторский тест способен убить оборудование.
Процедура освежения ПО потребует наличия доступа. Верим, настройка непосредственно роутера максимально проста. В крайнем случае выполните аппаратный сброс оборудования, нажав соответствующую кнопку.
- Скачайте файл прошивки.
- Запишите на ПК.
- Через шнур обновите ПО, выбрав соответствующий пункт панели администратора роутера.
- Программа требует соединения кабелем. Иначе возможен фатальный вылет. Потрудитесь также обеспечить бесперебойное питание.

inSSIDer
Программное обеспечение, умеющее определить плотность загрузки каналов Wi-Fi, широко известна. Странное название inSSIDer подразумевает умение устройства ловить бороздящие эфир SSID. Замена устаревающему NetStumbler порадует преимущественно пользователей Windows.
- Посетите официальный сайт проекта metageek.com/products/.
- Отыщите нужный продукт.
- Приготовьтесь оплатить лицензию.
Утилита достанет пользователю:
- Загруженность.
- Достижимую скорость.
- Напишет доступные SSID (названия точек доступа).
- Выведет специфические параметры, наподобие RSSI, позволяющие анализировать сигнал.
- Программа умеет ловить МАС-адреса.
Внимание! Утилита бессильна отследить помехи бытовых приборов, радиовещания, мобильных телефонов, Bluetooth.
Бесплатный вариант
Учитывая сказано, пользователи Android облегчённо вздохнули: придётся однозначно перебирать номера каналов ручками. Однако есть иной вариант. Да! Acrylic WiFi (acrylicwifi.com/). Новинка пока бесплатная, успейте скачать.

Утилита собирает:
- SSID.
- BSSID.
- Загруженность каналов.
- Тип безопасности и многое другое.
- Free Wi-Fi Scanner.
- WirelessNetView.
Android
Скачайте подходящее ПО:
- WiFiAnalyzer
- Wi-Fi Visualizer.
- iMapper Wi-Fi Pro.
- Wi-Fi Analyzer and Surveyor.
- WiTuners Mobile.
Обратите внимание! В декабре 2017 Касперский обнародовал ряд приложений (официальных магазинов), несущих угрозу. Поэтому лучше используйте прошивки роутеров.

Linux
- LinSSID.
- iwScanner.
Mac
- iStumbler.
- AirRadar.
- WiFi Explorer.
- WiFi Scanner.
iOS
Используйте Fing – Network Scanner. Владельцам iOS достаточно посетить AppStore.