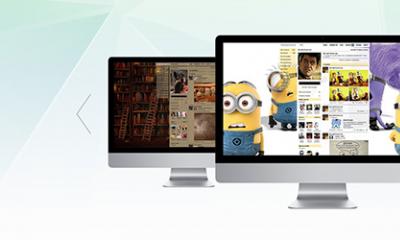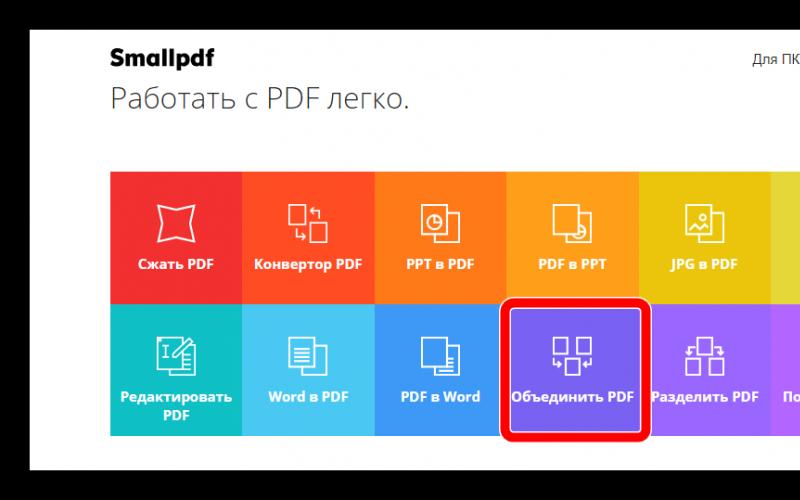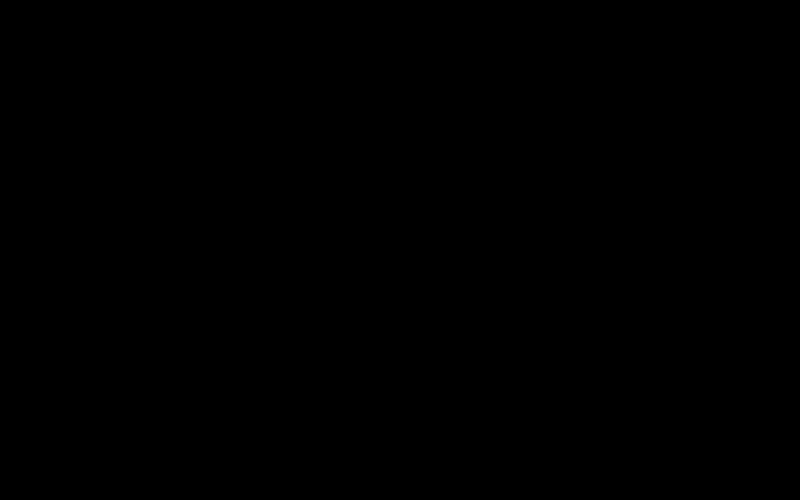В ряду функционала ОС Windows такой несложный инструмент, как будильник на компьютер, появился достаточно поздно – лишь в версии 8, выпущенной в 2012 году. Призванная в первую очередь завоевать рынок планшетов, а не компьютеров, Windows 8 содержала в себе элементы мобильной операционной системы, в том числе и приложение-будильник в формате интерфейса Modern UI (Metro).
Будильник – инструмент, который должен быть на подхвате у любого современного пользователя компьютера, ноутбука или планшета. Как минимум в качестве страховочного варианта на случай, если возникнут проблемы с мобильным устройством, будильник на борту которого используется преимущественно.
Какими штатными средствами Windows обладает для реализации функции будильника? А какие возможности в этом направлении могут предложить сторонние разработчики ПО? В этом всем подробно будем разбираться ниже. Но прежде рассмотрим нюансы с электропитанием компьютера.
1. Настройки электропитания Windows
Чтобы выставленный на определенное время будильник среагировал, естественно, компьютер в это время не должен быть выключен или находиться в режиме гибернации. Условия последнего предусматривают сохранение данных текущего сеанса работы с компьютерным устройством, при этом электропитание отключается. То же самое касается и режима сна компьютера в ранних версиях Windows (по XP включительно). В таковых переключение на пониженное энергопотребление предусматривается только ждущим режимом. В версиях Windows, начиная с Vista, ждущий режим упразднен. Его место занял гибридный спящий режим, который, помимо перехода на пониженное энергопотребление, обеспечивает также сохранение текущего сеанса работы. Гибридный спящий режим в настольных компьютерах включен по умолчанию. А вот для ноутбуков и планшетов потребуется настроить его разрешение. Плюс к этому, и в случае с ПК, и в случае с портативными устройствами необходимо запретить отключение жесткого диска и проверить, включено ли разрешение таймеров пробуждения. Что же, приступим.
В Windows 8.1 и 10 жмем клавиши +Q для запуска внутрисистемного поиска, в Windows 7 же работаем с поиском в составе меню «Пуск». Вписываем ключевой запрос «Электропитание» и запускаем этот настроечный раздел.


Рядом с выбранной схемой электропитания жмем опцию ее настройки.


Раскрываем список «Жесткий диск», кликаем «Отключать жесткий диск через» и в графе «Состояние» меняем предустановленное значение на значение 0. В случае с ноутбуками и планшетами делаем это и для питания от сети, и для питания от батареи. В итоге показатель должен значиться как «Никогда».

Далее опускаемся к списку «Сон». В случае с ноутбуками и планшетами кликаем «Разрешить гибридный спящий режим» и ставим позицию «Вкл». В этом же списке «Сон» ниже проверяем, чтобы в параметре «Разрешить таймеры пробуждения» стояла позиция «Включить». После внесения всех настроек жмем кнопку «Применить».

С настройками электропитания завершено. Единственный технический момент, который необходимо отслеживать перед каждым выставлением времени полъема – это нужная громкость динамика или колонок.
2. Штатный будильник в Windows 8.1 и 10
Как упоминалось, версия Windows 8 стала основательницей традиции поставки в штатный арсенал системы компьтера приложения-будильника. Традицию продолжила версия-апгрейд Windows 8.1 и нынче самая актуальная Windows 10. Штатное приложение интерфейса Modern UI «Будильники» в Windows 8.1 предусматривает, установку сигнала на определенное время, а также функции таймера и секундомера.

Windows 10 не только унаследовала от версий-предшественниц будильник, таймер и секундомер, в обновленном приложении появилась новая возможность – функция отображения времени в других точках мира с учетом часовых поясов. В иных часовых поясах земного шара можно узнать и текущее время, и любое другое время суток, заданное пользователем вручную.

3. Будильники из магазина Windows
Это толковых, функциональных, работоспособных, при этом бесплатных приложений в магазине Windows днем с огнем не сыскать. А контента по типу минималистичных приложений для реализации часов и будильника на компьютере там полно, причем многие из них доступны совершенно бесплатно. На тот случай, если встроенные приложения не пришлись по душе, в Windows 8.1 и 10 можно исследовать приложения в этом направлении из магазина Windows.

4. Планировщик заданий Windows
В Windows 7 нет будильника, реализованного отдельной программой, но таковой можно организовать средствами штатного планировщика заданий. В поиск меню «Пуск» вводим ключевой запрос «Планировщик заданий».

В открывшемся планировщике жмем «Создать задачу…» – либо в правой части окна, либо в меню «Действие» вверху.

В первой вкладке окна будущей задачи «Общие» задаем имя.

Во вкладке «Триггеры» жмем «Создать».

Выбираем дату, время и периодичность срабатывания сигнала в графе «Параметры». Жмем «Ок».

Теперь переключаемся на вкладку «Действия» и выбираем «Создать».

В открывшемся окошке создания действия в графе «Программа или сценарий» кликаем кнопку обзора и указываем путь к аудиофайлу на компьютере, который будет воспроизведен в качестве сигнала к пробуждению. Жмем «Ок».

Во вкладке «Условия» необходимо установить соответствующую галочку, чтобы компьютер был выведен из режима сна для выполнения этой задачи. Жмем «Ок».

С настройками планировщика заданий завершено. Но необходимо еще проверить, чтобы для типа аудиофайла, выбранного в качестве сигнала будильника, на компьютере была назначена программа для его открытия по умолчанию. Даже если программа по умолчанию стоит, но еще ни разу не проводился запуск нужного типа аудиофайлов из проводника, это необходимо сделать до срабатывания будильника. Тот же штатный Windows Media Player и многие другие медиа-программы при первом запуске файла могут не сразу приступать к его воспроизведению, а предлагать пошаговый мастер для указания пользователем необходимых параметров.
5. Гаджеты для Windows 7
В разы проще, чем путем создания задачи в штатном планировщике, в системе Windows 7 будильник устанавливается с помощью гаджетов. Официально компания Microsoft поддержку гаджетов прекратила, но это не сделали владельцы отдельных ресурсов в Интернете. Сторонние гаджеты-будильники можно скачать, например, на сайте Sevengadgets.Ru . Заходим на этот сайт, вводим в его поисковик ключевой запрос и получаем уйму простеньких инструментов, которые помогут проснуться в нужное время.

6. Программа MaxLim Alarm Clock
Больше возможностей гаджетов Windows 7, больше опций приложений Modern UI интерфейса вы получите только в компьютерном софте от сторонних разработчиков. В числе таковых значится компания MaxLim, в арсенале которой, кроме функционального будильника MaxLim Alarm Clock, вы найдете много бесплатных программок – как дельных, так и бесполезных плюшек типа сердечек на рабочем столе.
Скачать бесплатно MaxLim Alarm Clock можно на официальном сайте разработчиков по ссылке:
Основные функциональные модули MaxLim Alarm Clock – календарь, таймер и будильник.

Понятие будильника в умах создателей программы оказалось растяжимым. MaxLim Alarm Clock – это, по сути, планировщик задач. Форма добавления будильника содержит не только возможность проигрывания мелодии по указанным дням и в указанное время, в программе реализованы функции текстовых напоминаний, запуска файлов, завершения программ, а также таймер выключения и блокировки компьютера.

В качестве сигнала можно настроить любой звуковой файл на компьютере, его воспроизведение осуществляется средствами самой MaxLim Alarm Clock. В форме добавления будильника присутствуют стандартные схемы назначения сигнала одноразово, ежедневно и по дням недели. А с помощью календаря программы будильник, напоминание, запуск файлов, завершение программ и таймер выключения компьютера можно установить на любые дни месяца вперед.

7. Программа Atomic Alarm Clock
Компания-разработчик Drive Software Company – еще один создатель как безделушек типа божьих коровок и бабочек на рабочем столе компьютера, так и полезных программ типа продвинутого будильника. Хотя и таковой оснащен возможностью применения различных скинов для часов в системном трее Windows.

Программа Atomic Alarm Clock платная, но ее пробная версия на сайте разработчиков доступна бесплатно. Ее можно скачать по ссылке:
Возможности Atomic Alarm Clock предусматривают настройку ежечасного боя часов, смену часового пояса, синхронизацию точного времени, а также установку будильника и напоминания. Задачи создаются в общей форме, а впоследствии ими можно управлять во вкладке напоминаний.

Как и в предыдущем случае, понятие будильника у создателей программы расширенное: помимо запуска в определенное время звукового сигнала и выдачи текстового сообщения в качестве напоминания, Atomic Alarm Clock может еще запускать программы и отдельные типы файлов, а также выключать компьютер. Форма также предусматривает выбор сигнала из перечня предлагаемых программой звуков, а также из коллекции собственных аудиотреков на компьютере. Необходимость пробуждения компьютера из режима сна для каждой задачи настраивается в отдельном порядке.

8. Будильник в окне браузера
Простейший кроссплатформенный способ запустить будильник – сделать это в окне браузера на сайте Budila.Ru .

Создатели онлайн-будильника уверяют, что сигнал прозвучит, если даже во время его срабатывания Интернет не будет доступен. Все, что для этого необходимо – лишь открытая в браузере вкладка сервиса. Но Budila.Ru, в отличие от установленных в систему программ, не решает вопрос с пробуждением компьютера от сна.
9. Аудиоплеер AIMP
Будильники и таймеры выключения компьютера – завсегдатаи программ для воспроизведения медиаконтента. Например, в выбранном в качестве образцово-показательного аудиоплеера AIMP будильник выставляется в меню «Планировщик».


Во вкладке «Будильник» получим возможность установить запуск определенного аудиофайла или существующего плейлиста AIMP в заданное время или через какой-то его промежуток.
Отличного Вам дня!
В нашем мире огромная роль отводится времени, ведь оно не только позволяет жить в одном ритме с другими людьми (приходить на работу в одно и то же время, прерываться на обед, посещать какие-либо мероприятия), но и предоставляет возможность планирования своей жизни.
В каждом доме помимо часов обязательно присутствует будильник, который может быть, как самостоятельным устройством, так и частью какого-либо девайса (планшета, смартфона, стереосистемы и так далее).
Несмотря на то, что устройств, позволяющих устанавливать необходимое время, очень много, владельцы компьютеров постоянно пытаются найти способов «установки этого механизма» на свой агрегат.
В этой статье мы попробуем объяснить, как поставить будильник на компьютер или же ноутбук. При этом будут описаны два способа выполнения данной операции, благодаря чему, каждый сможет выбрать наиболее приемлемый.
Способ №1.
Данный вариант предполагает использование предустановленного «опционного пакета», который есть на всех устройствах, базирующихся на Windows 7 и 8.
1. Зайдите в меню «Пуск» и нажмите на надпись «Все программы».
2. Затем выберите папку «Стандартные», а в ее подменю выберите папку «Служебные». Нажмите на «Планировщик заданий».

3. Перед вами появится окно, в нем необходимо нажать на параметр «Создать задачу».

4. Всплывет еще одно окошко, в котором вам и предстоит настроить свою задачу. В поле «Имя» введите любое слово, например, будильник. В поле «Описание» можно вписать любой набор букв.

5. Перейдите во вкладку «Триггеры». Нажмите на кнопку «Создать».

6. Во всплывшем окне вы можете настроить время будильника, его частоту (звонить только сегодня, еженедельно и так далее), а также установить дополнительные параметры (повтор проигрывания и тому подобное). Введите необходимые параметры и нажмите на «Ок».

7. Теперь перейдите во вкладку «Действия». Нажмите на «Создать». Теперь кликните по кнопке «Обзор» и выберите необходимый файл, программу для запуска. Если вы хотите, чтобы в определенное время у вас играла музыка, то выбирать стоит сам файл песни. Помимо этого, вы можете настроить свой будильник так, что вместо привычной для всех музыки, у вас будет запускаться фильм или же какая-нибудь программа. После того, как вы выбрали файл, нажмите на «Ок».

8. Еще есть две вкладки: «Условия» и «Параметры». Они позволяют произвести дополнительные настройки, однако, если вам нужен только будильник, то в них вы можете даже не переходить.
Нажмите на кнопку «Ок».
Все, вы установили будильник на свой компьютер! Если сомневаетесь в том, что вы сможете сделать сразу все правильно, попробуйте установить «задачу» так, чтобы запуск ее произошел примерно через 10 минут. Это позволит вам удостовериться в том, что установленный «часовой механизм» сработает с утра.
Главным условием работы будильника является включенный ПК/ноутбук. Он может находиться в спящем режиме, но обязательно должен быть включен.
Способ №2.

Данный способ подразумевает установку сторонней программы на ваше устройство (если вы не доверяете программам, скаченным из интернета, воспользуйтесь первым способом).
Существует множество программ, а также утилит, позволяющих быстро установить на свой агрегат будильник, однако не все они отличаются своей богатой функциональностью.
Наиболее популярными среди пользователей являются программы «Cool Calendar» (подходит только для Windows 7) и «Alarm Clock». Они довольно мало весят и просты в использовании.
Скачивание утилит/программ производите только с проверенных источников, чтобы обезопасить свой ПК от возможного заражения.
Описывать процесс установки и использования мы не будем, так как с этим может разобраться даже неопытный пользователь. А настройка программ практически ни чем не отличается от установки реального будильника.
Вот и все, теперь вы знаете, как поставить будильник на компьютере или же ноутбуке.
Для некоторых людей подъем по утрам – очень сложная задача. Хорошо, когда не нужно никуда спешить, но если Вы боитесь опоздать на работу, при этом еще надо отвести ребенка в сад или школу – то завести будильник для Вас будет явно не лишним. Для этой цели многие люди используют мобильный телефон, кто-то – часы. Но давайте рассмотрим еще один вариант – как поставить будильник на компьютер.
Включить будильник на компьютере можно двумя способами: с помощью стандартных утилит и установленных на ноутбук программ. В статье рассмотрим и тот и другой.
Планировщик заданий Windows
Заходим в меню «Пуск» и в строке поиска пишем «Планировщик заданий» . Когда программа будет найдена кликаем на нее. Планировщик заданий можно открыть и следующим образом: «Пуск» – «Панель управления» – «Администрирование» – «Планировщик заданий» .
Открывается планировщик заданий, в нем кликаем «Создать простую задачу» .

Так как мы создаем будильник, в строке «Имя» пишем «Будильник» . В описании можно написать что угодно. Жмем «Далее» .

Теперь необходимо указать режим срабатывания будильника, установив маркер. Жмем «Далее» .

Теперь настраиваем время будильника: с какого дня начать, в какое время срабатывать. Жмем «Далее» .

Ставим маркер напротив действия «Запустить программу» . Жмем «Далее» .

Нажимаем на кнопочку «Обзор» и выбираем файл, под который будем вставать – это может быть музыка или видео. Жмем «Далее» .

В следующем окне просматриваем все настроенные нами параметры и ставим галочку напротив «Открыть окно Свойства» . Жмем «Готово» .

В окне «Свойства» на каждой вкладке можно просмотреть параметры и изменить их. Переходим на вкладку «Условия» и ставим галочку «Пробуждать компьютер для выполнения задачи» . Жмем «ОК» .

Следует отметить, что после первого срабатывания будильника, он появляется на вкладке «Активные задачи» (развернуть ее можно с помощью маленького треугольничка справа) в общем списке задач.

Жмем на задании «Будильник» два раза правой кнопкой мышки и переходим к просмотру свойств будильника. Здесь же, в меню отображенном справа, можно «Отключить» или «Удалить» будильник. Нажав на вкладке «Свойства» можно изменить настройки будильника.

Теперь для того, чтоб будильник срабатывал, необходимо оставлять компьютер в режиме «Сна» или «Гибернации» , но не выключать его. Проверьте, будет ли работать будильник в этом случае, и выводить компьютер из спящего режима. Если все получилось – смело устанавливайте его на утро и будьте уверенны, что он сработает.
Для установки нужного режима на ноутбуке перейдите «Пуск» – «Панель управления» – «Электропитание» . Напротив Вашего рабочего плана жмем на ссылку «Настройка плана электропитания» .

Теперь выбираем, когда компьютер будет переходить в спящий режим. Сохраняем изменения.

Программа Free Alarm Clock
Программа Free Alarm Clock (скачать Free Alarm Clock) позволяет настроить будильник, скачать ее можно бесплатно и предназначена она для операционной системы Windows.
Запускаем программу после установки на компьютер. Кнопочки вверху позволяют добавить будильник, удалить, изменить параметры или клонировать уже имеющийся будильник со всеми настроенными параметрами.

Нажимаем «Добавить» . В следующем окошке устанавливаем время будильника, дни, пишем надпись, которая будет выводиться на экран, при срабатывании. Нажав на кнопочку «Обзор» , можно выбрать файл, который будет воспроизводиться. Затем ставим галочки напротив необходимых параметров. Нужно отметить, что изменение громкости будильника в программе никак не меняет громкость системы. Жмем «ОК» .

Настроенный будильник появился в списке.

На вкладке «Параметры» можно выполнить некоторые настройки: задать время для откладывания будильника, длительность воспроизведения, или чтоб будильник выводился поверх запущенных окон.

Вот и все, выполнив всего пару кликов, Вы настроили будильник.
Выбирайте один из способов и включайте будильник на своем компьютере. Теперь Вы можете быть уверенны, что даже если телефон разрядится, а часов просто нет, то у Вас в запасе есть еще одно устройство, которое не позволит проспать с утра!
Будильник – совершенно необходимая вещь в жизни современного человека. Для кого-то он удобен в виде специального электронного устройства, для кого-то хватает программы на мобильном телефоне. Но иногда необходимо, чтобы именно компьютер разбудил человека в положенное время. К счастью, ПК под управлением Windows отлично справляются с этой задачей.
Итак, чтобы завести будильник на персональном компьютере с Windows 7, при этом не прибегая к сторонним программам, понадобится сделать несколько не самых сложных действий:
- Войти в «Планировщик заданий».
- Создать там необходимую задачу.
- Установить требуемые параметры.
Следует разобрать каждый пункт несколько подробнее.
Чтобы войти в «Планировщик заданий», необходимо нажать на кнопку «Пуск» и в поисковой строке начать вводить его название. Он такой в системе Windows единственный.
Если же не хочется разбираться с поиском, нужно через «Панель управления» зайти в «Система и безопасность», оттуда проследовать в «Администрирование» и уже там найти «Планировщик заданий».

После входа в «Планировщик» необходимо создать нужный процесс. Для этого справа в окне есть кнопка «Создать простую задачу».

Откроется новое окно. В нем, в первую очередь, необходимо дать имя создаваемому процессу и описать его. Имя можно дать какое угодно, лишь бы было понятно, что это за процесс. После дачи имени надо нажать на «Далее».


Откроется подвкладка для «Триггера», в которой устанавливается конкретные дата и время, с которых необходимо начинать воспроизведение. Здесь необходимо поставить нужное время, выставить периодичность повторений и нажать на «Далее».

«Планировщик» откроет следующий этап – «Действие». Здесь нужно будет выбрать «Запуск программы», поскольку именно он позволит проигрывать какую-либо музыку или звуковой файл. Потребуется нажать «Далее» и кликнуть на «Обзор». Нужно выбрать ту мелодию, которая необходима в качестве пробуждающего звука на компьютере.


По завершении этого шага следует перейти в следующую вкладку и подтвердить создание задачи. Теперь она находится в списке существующих сценариев. Однако, чтобы правильно поставить будильник, этого мало. Следующий шаг – сделать так, чтобы Windows сам выходила из режима сна на время воспроизведения сигнала. Для этого следует в окне «Планировщика» кликнуть на нашу задачу, затем на раздел «Выбранный элемент» и в появившемся меню выбрать «Свойства».

В появившемся окне следует перейти на раздел под названием «Условия» и там отметить пункт «Пробуждать компьютер для выполнения задачи». После этого – сохранить изменения.

После этого установка будильника на компьютере под управлением Windows успешно завершена. Можно смело ложиться спать, предварительно переведя компьютер в режим «Гибернация» или «Сон».
Если задача не запускается
Иногда бывает так, что переведение ПК в режим сна мешает выполнению процесса. В таком случае необходимо провести следующую манипуляцию:
- Зайти в раздел «Настройка плана электропитания» через «Панель управления».
- В появившемся окне кликнуть на раздел «Жесткий диск» и установить следующие параметры: