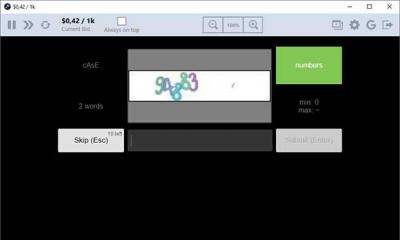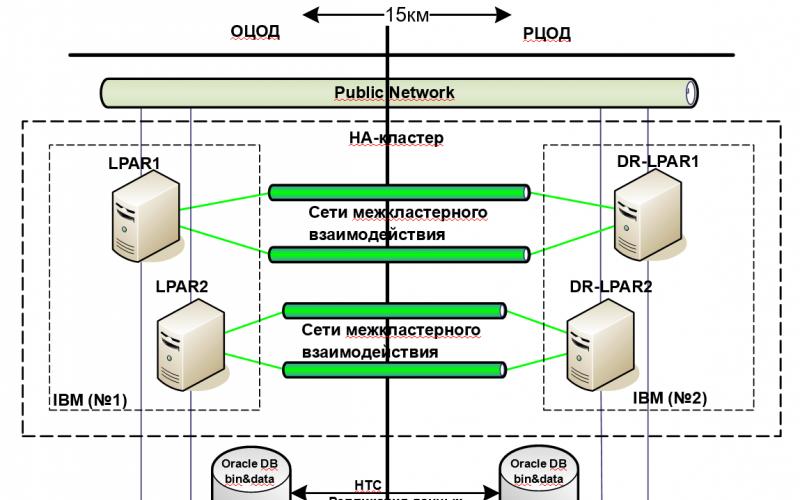Доброго времени.
В этой заметке речь пойдет о некорректной работе мышки: когда курсор дергается, притормаживает, но всё-таки двигается (т.е. мышь в общем-то реагирует на ваши действия). Если у вас мышь не отзывается и не работает совсем - рекомендую .
Также отмечу, что в заметке мы не будем разбирать мышку и устранять тех. неисправности паяльником (вопрос будет касаться только программных проблем - то бишь мышка у нас априори считается исправной, и продиагностированной на другом ПК/ноутбуке).
Теперь, конкретно по теме...
Основные причины, из-за чего курсор мыши может тормозить
Для беспроводных мышек
Наиболее часто данная проблема (с тормозами курсора) касается беспроводных мышек (как с радио-модулями, так и Bluetooth-версий). Поэтому, сначала пару слов о них...
Причина 1: расстояние до адаптера
Обратите внимание в какой USB-порт подключен адаптер радио-мышки, и где она сама располагается. Например, если вы используйте USB-порт на задней стенке ПК, а мышь располагается от него в 2-3 метрах - вполне возможно, что причина тормозов кроется в расстоянии* .

* Примечание!
Вообще, беспроводные мыши могут работать на расстоянии ≈10 метров (некоторые модели и до 15 м.). Но из опыта могу сказать, что многие модели некорректно начинают работать уже и на 3 м.
Советы в этом плане достаточно просты:
- подключите USB-адаптер к передней панели ПК;
- уменьшите расстояние между адаптером и мышкой.

Адаптер подключен к USB-порту передней панели системного блока
Причина 2: батарейки
Еще одна достаточно популярная напасть беспроводных мышек - севшие батарейки. Причем, надо понимать, что когда в процессе работы батарейка садится - то мышь перестает работать не сразу, а постепенно:
- сначала у вас уменьшается яркость свечения свето-диода (если он есть);
- далее перестают иногда срабатывать ваши нажатия (но если поменять местами батарейки в мышке - то всё вроде бы временно восстанавливается);
- после начинаются проблемы с перемещением курсора: им сложнее становится выделять текст, он медленнее реагирует на ваши действия и пр.;
- и уже только потом мышка перестанет работать совсем.
Кстати, если вы больше месяца не пользовались мышкой, а внутри нее остались старые батарейки - они могли окислиться (и повредить контакты внутри ее корпуса). В этом случае мышку часто приходится менять вслед за батарейками...

👉 В помощь!
Не работает беспроводная мышка, что делать -
Проверка настроек мышки
Чтобы открыть настройки мышки - нажмите сочетание кнопок Win+R , в появившееся окно "Выполнить" введите команду control mouse и нажмите Enter.
Альтернативный вариант : , и в разделе "Оборудование и звук" перейти по ссылке "Мышь" . См. скриншот ниже.

Далее нужно раскрыть вкладку "Параметры указателя" и задать скорость его перемещения (у некоторых выставлена слишком низкая скорость и они полагают, что мышка тормозит...) .
Также обратите внимание, чтобы была снята галочка с пункта "Отображать след указателя" .

Попробовать подключить к другому порту
В целях диагностики крайне желательно подключить мышь к другому USB-порту (кстати, также можно с помощью спец. переходников подключить USB-мышь к порту PS/2). Нередко, благодаря PS/2 удается полностью избавиться от проблемы (это актуально для ПК).

Кстати, также обратите внимание на тип портов: сейчас наиболее часто встречаются USB 2.0 и USB 3.0 (последние помечены синим цветом, см. картинку ниже). Если вы мышь подключали к USB 3.0 - попробуйте задействовать USB 2.0.
Как-то встречался мне один ноутбук, у которого 2 порта USB 3.0 (с одного торца) не позволяли подключить ни джойстик, ни мышку (наблюдались притормаживания и ожидания) - но порт USB 2.0 (с другого торца) - прекрасно работал с этими гаджетами...

Еще один показательный пример: USB 2.0 и USB 3.0
Что с поверхностью, на которой скользит мышь
В зависимости от типа мышки - ее работа может существенно зависеть от поверхности, на которой она перемещается:
- оптические мышки работают неплохо на большинстве типов поверхностей, за исключением глянцевых и стеклянных покрытий;
- лазерные мышки работают всегда и везде (но они очень чувствительны к различным неровностям, крошкам, пыли);
- шариковые мышки (сейчас встречаются редко) - для них был обязателен спец. коврик (на поверхности обычного письменного стола - работали они из рук вон плохо).

Так вот, к чему я это все, даже современные оптические мышки (наиболее популярный тип) не всегда хорошо работают на некоторых поверхностях. Если поверхность вашего стола несколько "не стандартна" (например, была обработана спец. влагозащитным покрытием) - это может сказываться на работе мыши.
Как бы там ни было, рекомендую попробовать работу мышки со спец. ковриком (это не только предмет декора, но улучшение точности наведения курсора ☝). В крайнем случае, возьмите для диагностики простой лист бумаги (формата А4) и подложите под мышь.
Что с загрузкой ЦП и диска
Серьезно сказываться на работе мыши (да и всей системы в целом) может высокая нагрузка на процессор или жесткий диск. При этом не исключены подвисания (на 1-5 сек., когда мышка совсем не двигается).
👉 Кстати, если зависания бывают часто, диск постоянно нагружен под 90-100% (даже ) и с трудом можно скопировать какой-либо файл с раздела на раздел - это может указывать на аппаратную проблему с диском...
Для диагностики - попробуйте загрузиться и проверить работу системы в целом.
Чтобы посмотреть текущую нагрузку на ЦП и диск - можно воспользоваться диспетчером задач (для его вызова нажмите сочетание Ctrl+Alt+Del или Ctrl+Shift+Esc) .
Желательно дождаться того момента, когда начнет тормозить мышь с открытым окном диспетчера - и посмотреть, не возникает ли пиковая нагрузка до 100% на ЦП или диск.

Вообще, тема эта несколько обширна, поэтому, если тормоза мышки связаны с высокой нагрузкой - рекомендую ознакомиться с нижеприведенными статьями. 👇
👉 В помощь!
1) Процессор загружен на 100% без видимой причины, тормозит - что делать:
2) Жесткий диск тормозит : загружен на 100%, всё зависает и медленно работает:
Проблема с драйвером мыши, видеокарты (курсор постоянно оставляет след...)
Если у вас какая-нибудь не стандартная игровая или мультимедиа мышь (с доп. кнопками по бокам) - возможно, что Windows при работе с ней использует классический драйвер (который не работает корректно с таким оборудованием).
Крайне желательно поменять его на родной (скачав с сайта производителя или установив с диска/флешки, который шел вместе с мышью) .

Кстати , также при проблемах с драйвером на видеокарту (например, когда вы его не обновили после переустановки ОС Windows) - возможны "небольшие" артефакты на экране, например, след от перемещения курсора мышки (кажется, что она "липнет" или затормаживается при перемещении) .
Обычно, если с видео-драйвером все в порядке - вы сможете увидеть модель видеокарты, а в трее будет ссылка на панель управления драйвером. Пример на скриншоте ниже.

Если значка на открытие панели управления вы найти не можете, а в диспетчере устройств есть восклицательные знаки - стоит обновить драйвер на видеокарту (то, что ставит по умолчанию Windows 10 - далеко не всегда корректно работает) . Ссылка ниже в помощь...
👉 Инструкция!
Как обновить драйвер на видеокарту AMD, nVidia и Intel HD: от А до Я -
На сим сегодня пока всё...
Если вы устранили проблемы иным образом - дайте наводку в комментариях (заранее благодарен).
Удачного ремонта.
Проблемы с зависанием манипулятора могут быть самого . Чтобы устранить проблему, необходимо максимально точно идентифицировать её причину. Сделать это порой очень непросто. Именно поэтому по возможности следует учесть все нюансы. Особенно это касается ноутбуков – с компактными переносными компьютерами проблемы данного типа возникают чаще всего.
Причины зависаний
Все причины зависания манипулятора на компьютере можно разделить на два основных типа:
- аппаратные;
- программные.
Программные неисправности чаще всего связаны с драйверами, а также некоторыми ошибками внутри системы, конфликтом между установленным оборудованием . С аппаратными ошибками обычно все намного сложнее, количество их также существенно больше.
К аппаратным причинам зависания персонального компьютера можно отнести:

Если там стоит галочка, то необходимо убрать её. Возможно, ПК просто отключает мышь в целях экономии электрической энергии . Кроме того, следует максимально внимательно осмотреть непосредственно сам разъем USB. Нередко случается, когда на не очень качественных платах он плохо припаян. И при неаккуратном обращении просто ломаются ножки контактов.
Программные ошибки: способы устранения
Проблемы с аппаратной частью возникают гораздо реже. В большинстве случаев виновато программное обеспечение. Большинство современных USB-мышей обычно самостоятельно определяются операционной системой Windows и устанавливаются. Но далеко не всегда это хорошо, так как некоторые гаджеты имеют свою специфику. И стандартный универсальный драйвер им не подходит.
При зависании манипулятора следует воспользоваться программным обеспечением , которое предоставляется производителем в комплекте с мышью. Либо скачать официальные драйвера с авторитетного ресурса. В очень многих случаях это помогает разрешить проблемы подобного типа.

Если после установки новых драйверов зависания не исчезли, то следует проверить «диспетчер устройств». При наличии значков, рядом с которым присутствует вопросительный/восклицательный знак, необходимо осуществить их переустановку.
Настройка и калибровка мыши осуществляется следующим образом:

Возможно, установлена слишком низкая скорость движения. Проверить данный параметр можно в «Параметры указателя».
Проблем, которые могут стать причиной невозможности нормальной работы манипулятором, очень большое количество . Следует в обязательном порядке проверить их все – только таким образом можно будет избавиться от зависаний. В первую очередь следует уделить внимание драйверам.
Несмотря на свою внешнюю простоту, представляет собой такое же сложное составное устройство , как и другие части компьютера. И, конечно, она тоже подвержена поломкам при небрежном обращении. Существует определённый предел прочности, при достижении которого мышка выходит из строя. Зачастую неисправность проявляется в том, что перестаёт работать курсор мыши.
Зависания
Существует несколько видов (симптомов) нарушения работоспособности. Первым из них является проблема, заключающаяся в том, что зависает курсор мыши. Причин появления такой неисправности может быть достаточно большое количество. Давайте сначала рассмотрим чисто механические воздействия. Иногда при работе за компьютером курсор мыши начинает либо подрагивать, либо просто останавливаться на месте. То есть попросту перестаёт слушаться пользователя. В большинстве случаев в этом виноват сам юзер.
- Проблема может возникнуть из-за несоблюдения аккуратности и чистоты на рабочем месте. Есть несколько вариантов исправления этой ситуации. Для начала приберитесь за столом, вытрите всю пыль с поверхности, протрите влажной тряпкой. Затем аккуратно почистите "глазок" мышки - участок, где лазер соприкасается с поверхностью. Если это не помогло, то осторожно развинтите мышку и почистите её изнутри.
- Зависать курсор мыши может еще и из-за того, что тормозит вся система. Причем не всегда это является программной ошибкой . Если это ваш домашний компьютер , попробуйте разобрать его и почистить от пыли. Для этого лучше всего подойдёт либо специальный пылесос, продаваемый в компьютерных магазинах, либо обычный домашний, настроенный на выдув. Возможно, также необходимо заменить термопасту на процессоре. Но это уже лучше доверить профессионалам.
Это то, что мы можем сделать, не трогая операционную систему компьютера. При этом не всегда источник проблемы в засорении. Давайте рассмотрим некоторые программные ошибки.

Система
Нередко на форумах встречаются жалобы: "Я регулярно аварийно выключаю компьютер. При этом почему-то начал глючить курсор мыши". А действительно, почему? Многие пользователи не осознают, что сами доводят компьютер до нерабочего состояния . Например, постоянно выключая компьютер с помощью кнопки питания, вы рискуете создать на жестком диске целую серию ошибок, в числе которых могут присутствовать и влияющие на курсор мыши. Для того чтобы исправить это, можно воспользоваться системной командой CHKDSK. Для этого запускаем либо просто вводим в поле "Выполнить" в меню "Пуск" команду CHKDSK C: /F /R. После этого появится окно, в котором будет сказано, что для запуска проверки необходимо перезапустить компьютер. Вводим "Y" и нажимаем Enter. После этого перезапускаем систему через меню "Пуск". Когда вас спросят, хотите ли вы отменить проверку диска, ничего не нажимайте и ждите.

Другой вариант
Проверку диска на наличие ошибок рекомендуется проводить как можно чаще, это позволит избежать ряда проблем, связанных не только с мышкой. Если вам не помогла ни одна программа проверки диска на ошибки, можете попробовать переустановить драйвера. Для этого либо удалите старые через диспетчер устройств, либо скачайте утилиту для автоматического обновления . Например, можете попробовать бесплатную версию Driver Booster. Если ничего из вышеперечисленного не помогло, попробуйте проверить мышку на другом компьютере. Возможно, срок её службы подошел к концу.
"Чешир"
Кроме зависаний курсора, встречается и другая проблема. А именно, пропадает курсор мыши. Так же, как и в предыдущем случае , есть несколько вариантов, почему это может происходить.

Если вы работаете в каком-либо браузере и у вас внезапно начинает пропадать курсор, попробуйте отключить некоторые плагины в обозревателе. В частности, флэш-проигрыватель. Возможно, проблема кроется именно в нём, а не в самой мышке.
- Другой вариант - проблема с видеокартой. Почистите её от пыли, проверьте работоспособность системы охлаждения.
- Проверьте систему на наличие ошибок способом, который был указан чуть ранее в статье.
- Переустановите драйвера, плагины в браузерах.
- Если исчез курсор, не спешите перезагружать компьютер. Просто отсоедините и заново подключите мышку к разъёму.
- В настройках может стоять галочка, чтобы курсор пропадал, когда вы печатаете с клавиатуры. Для того чтобы это исправить, проделываем следующее: "Панель управления" - "Мышь" - "Параметры указателя" - "Скрывать указатель во время ввода с клавиатуры" - Снять галочку - "Ок".
- Проблема может быть в неправильно настроенной ОС. Поэтому попробуйте просто поменять стиль оформления. Если не поможет, скачайте сторонние курсоры и установите их в систему.
- Семь бед - один RESET. Последним средством станет переустановка всей системы. Причем желательно не той, в которой произошел сбой.
Надеемся, эти советы помогут вам в устранении сбоев, при которых не работает курсор мыши.
В этой статье я вам расскажу о трех , которые вам помогут при работе на компьютере. Одну из них я сам недавно узнал.
Итак, как говорил Гагарин – поехали!
1. В Windows можно при необходимости быстро вызвать сведения о файле или папке. То есть, не клацать мышкой, а просто нажать две клавиши на клавиатуре. И для этого, нужно выделить требуемый файл или папку и нажать комбинацию клавиш Alt+Enter.
Не верите? Попробуйте прямо сейчас. Оно реально работает!
2. Дальше мы немного потрепим браузер Google Chrome. Когда я не знал этой фишки, этот проводник сам трепал мне нервы. Проблема была в том, что при зависании какой-то вкладки в браузере, приходилось, через диспетчер задач Windows , сбрасывать работу всей программы Google Chrome.
Обидно было, что в других вкладках была полезная информация . Наткнулся на какой нибудь полезный ресурс , открыл ссылку в другой вкладке и она зависла. И все пропало!
Но, оказывается, что можно «сбрасывать» только те вкладки, которые реально зависли. А остальные так и останутся в рабочем, так сказать, состоянии. Ведь, каждая вкладка это отдельный процесс, который и отключить можно отдельно.
В Google Chrome есть встроенный диспетчер задач. Вот с ним то мы и будем работать. Вызвать его можно нажав клавиши Shift+Esc. И перед вами появится окошко диспетчера, в котором будет список названий всех вкладок браузера.
Выбрав проблемную вкладку, вы просто нажмите кнопку «завершить процесс» и работайте дальше.
3. Однажды моя мышка почему то стала жить своей жизнью. Было очень не удобно наводить курсор на нужную точку – курсор прыгал во все стороны и упорно не хотел двигаться туда, куда надо было мне.
Коврик я поменял, мышку почистил, но ничего не помогало. Проблему решила одна маленькая функция в Windows. Дело в том, что вся информация, которая идет от мыши к компьютеру, сохраняется в специальном буфере.
По умолчанию, длинна такого пакета составляет 100 единиц. Бывает, что длинна буфера сравнительно мала. И поэтому и происходят такие вот неприятности с мышкой. Чтобы исправить эту проблему, нужно просто увеличить количество пакетов данных.
Сделать это можно следующим образом: в моей ХР пуск-панель управления-мышь-оборудование-свойства-дополнительные параметры .
На некоторых версиях ХР путь такой: пуск-панель управления-диспетчер устройств-мыши и иные указывающие устройства
. И правой кнопкой мыши нужно кликнуть по пункту нужного вам устройства. В выпавшем меню выбрать «свойства», затем «другие». И там уже изменить цифру «100» на «150» или «200».
После таких изменений ваша мышь перестанет прыгать во все стороны и будет беспрекословно выполнять ваши манипуляции.
Во время работы на компьютере можно столкнуться с такой неполадкой, как зависание, дрожание или исчезновение курсора мыши. Это можно объяснить тем, что неисправно само устройство или произошли сбои в программном обеспечении.
Если зависает то первое, что приходит в голову - проверить, хорошо ли вставлен провод устройства в разъем компьютера. Не исключено, что неисправен USB-порт, к которому подключена мышь, поэтому нужно попробовать вставить штекер в другой разъем. Чтобы убедиться в неисправности самого устройства, нужно взять другую мышь и проверить, как курсор двигается при работе с ней.
Нередко случается, что пропадает курсор мыши, когда в оптический разъем попадают посторонние предметы , шерсть домашних животных, пыль. Если их не удается извлечь полностью, мышь нужно разобрать и почистить. Для этого нужно открутить всего один винт и снять верхнюю крышку . Следует удалить всю находящуюся внутри грязь, особенно в том месте, куда падает луч.
Если мышь беспроводная, необходимо убедиться, что у нее не разрядились батарейки, и проверить уровень сигнала. Работе указателя могут мешать сигналы других устройств, подключенных через USB-порты. При этом курсор мыши или замирает, никак не реагируя на движения, или периодически то пропадает, то появляется. В данном случае следует подсоединить устройства, например, USB-модем и мышь, с разных сторон компьютера. Рекомендуется держать мобильные телефоны подальше от работающего ПК.
 Если притормаживает курсор мыши, то это не значит, что неисправно само устройство. Возможно, всего лишь нужно увеличить скорость указателя. Для этого необходимо через «Пуск» войти в «Панель управления» и в настройках мыши открыть вкладку параметров. Здесь можно изменить скорость курсора на свое усмотрение, обязательно сохранив при этом настройки.
Если притормаживает курсор мыши, то это не значит, что неисправно само устройство. Возможно, всего лишь нужно увеличить скорость указателя. Для этого необходимо через «Пуск» войти в «Панель управления» и в настройках мыши открыть вкладку параметров. Здесь можно изменить скорость курсора на свое усмотрение, обязательно сохранив при этом настройки.
Зависание курсора мыши может происходить из-за повреждения вирусами файлов системы. В этом случае требуется USB через «Панель управления» в разделе «Установка и удаление программ» и установить его вновь. Найти драйвер USB можно в интернете или загрузить с диска, который продается вместе с мышью. После переустановки нужно и проверить работу устройства.
Курсор мыши может пропадать или не реагировать на движения во время работы в браузере. Если это происходит только в браузере, то для начала нужно попробовать переустановить его.
 Если ничего не изменилось, то, скорее всего, проблема в плагине Adobe Flash Player , поэтому предлагается заменить старую версию на более свежую. Кроме этого, можно отключить плагины в настройках браузера, но тогда на сайтах нельзя будет увидеть флеш-картинки.
Если ничего не изменилось, то, скорее всего, проблема в плагине Adobe Flash Player , поэтому предлагается заменить старую версию на более свежую. Кроме этого, можно отключить плагины в настройках браузера, но тогда на сайтах нельзя будет увидеть флеш-картинки.
Случается, что курсор мыши зависает, когда на компьютере запущено очень много процессов, что сильно нагружает память и процессор. В этом случае рекомендуется отключить ненужные процессы и убрать их из автоматического запуска.
Иногда проблему прорисовки курсора можно решить путем переустановки драйверов видеокарты, заменив их более новыми версиями.
В некоторых случаях зависание курсора может быть связано с использованием анимированных указателей. Чтобы избавиться от проблемы, нужно выбрать стандартный вид курсора.
Существует две основные причины медленной работы компьютера. Первая напрямую связана с его производительностью – если десктоп старый, он физически не может быстро работать с «тяжелыми» . Картинка на экране перерисовывается слишком медленно, мышка может перестать отзываться на манипуляции, индикатор жесткого диска показывает, что винчестер загружен – недостаток оперативной памяти заставляет систему активно использовать файл подкачки.
Если компьютер старый, ответ на вопрос – что делать, если тормозит компьютер и мышка подвисает, очень прост, необходима модернизация системы. Исправить ситуацию может установка более производительного процессора, хорошей видеокарты, добавление ОЗУ.
Второй причиной медлительности ПК являются ошибки операционной системы . При всех своих достоинствах, Windows очень неустойчива, ее файлы могут быть легко повреждены вирусами, перебоями электропитания, некорректной работой программ. Как правило, именно программные неполадки чаще всего вызывают медленную работу компьютера. Устранив их, можно вернуть системе былое быстродействие.
Восстановление нормальной работы ПК
Что делать, если тормозит компьютер, а мышка прыгает? Прежде всего, необходимо просканировать систему на вирусы, обновив перед этим антивирусные базы . Нередко именно вирусное заражение вызывает различные сбои во время работы.
Откройте «Диспетчер задач», нажав Ctrl+Alt+Del, и оцените, какие процессы больше всего загружают систему. Нередко можно увидеть, что тот или иной процесс загружает ЦП на 90 и более процентов. Если название процесса вам незнакомо, поищите его описание в поисковике. Такое приложение надо обязательно удалить. Проверьте, нет ли его в папке автозагрузки, для этого проще всего воспользоваться бесплатной утилитой сложных случаях лучше всего обратиться за помощью в сервисный центр . Если ваш компьютер плохо работает, звоните нам – наш специалист быстро, качественно и за минимальную оплату выполнит необходимый ремонт . Опыт наших мастеров позволяет справляться с любыми неполадками, вы останетесь довольны работой с нами. Не тратьте время и силы на самостоятельный поиск неисправностей – наберите наш номер, и все проблемы останутся в прошлом!
Всем привет! Зависает мышка на компьютере что делать? Этот вопрос я разберу ниже. Мышка является одним из основных составляющих в компьютере. Без этого устройства на нём работать будет достаточно проблематично. Часто бывает, что компьютерная мышь перестаёт исправно функционировать. Самым распространённым «глюком» мышки является её зависание. Если это произошло, нет необходимости нервничать и психовать. Для начала нужно выяснить причину неисправности манипулятора. Это достаточно непростая операция, но в этой статье я вам расскажу обо всём, что необходимо учесть при ремонте любимой компьютерной мышки.
Зависает мышка на компьютере что делать? — Причины зависаний
Перед началом ремонта мышки нужно выяснить причину, по которой она функционирует неисправно. Всего существует два основных типа зависаний:
- Аппаратные;
- Программные.
Итак, если причина в программных ошибках, то здесь нужно искать проблемы в драйверах или же внутри самой операционной системы. Кроме того не нужно забывать про оборудование, установленное на компьютере. Некоторые устройства могут просто на просто конфликтовать между собой.
Что касаемо аппаратных ошибок, то их значительно больше. Соответственно и исправлять их будет немного тяжелее, нежели программные «лаги».

Теперь давайте разберём, какие же аппаратные ошибки могут приводить к медленной и зависающей работе вашего компьютера:
- В первую очередь, это повреждённый или нерабочий USB-кабель;
- Если порт подключения не подключён;
- Неисправная компьютерная мышь;

- Далее нужно вспомнить про полноценную работу USB-входа. Просто некоторые контакты могут отходить, а соответственно и мышка будет работать через раз. Пока не пошевелишь кабель или USB-jack;
Это основные аппаратные причины зависания манипулятора. Если после поэтапной проверки мышка всё равно продолжает неправильную работу, то скорее всего дело обстоит в программных ошибках. Их может быть несколько:
- Первоначально нужно проверить наличие необходимых драйверов. Часто случается, что установлена не та версия, или вовсе старая;
- Далее проверьте настройки мышки. Она просто может быть неправильно настроена;
- Из-за наличия некоторых подключённых устройств, функционал манипулятора может быть нарушен.
ВИДЕО: НАСТРОЙКА МЫШКИ - НАЧАЛО
АППАРАТНЫЕ ОШИБКИ: СПОСОБЫ УСТРАНЕНИЯ
Мы дошли до самого основного – устранения неисправностей. Прежде чем начинать лезть в систему, убедитесь в том, что компьютерная мышка цела. Если она падала или ударялась, возможно, внутри устройства мог отойти контакт на специальной плате. При отсутствии специального паяльного аппарата и умения паять лучше всего будет оставить эту мышку или отдать тому, кто сможет исправить данную проблему.

Одной из распространённых причин является поломка самого кабеля, соединяющего мышь с компьютером. Ремонт такого провода обойдётся вам приблизительно за ту же цену, что и новый манипулятор. Поэтому решать вам, ремонтировать или приобрести новую рабочую мышку.

Также распространена ошибка, когда компьютер автоматически отключается от основного концентратора USB. Именно это и может привести устройство в нерабочее состояние. Проверить это можно, следуя данной инструкции:
- Необходимо открыть «Панель управления». Для тех, кто не в курсе, она находится в меню «Пуск»;
- В ярлыке под именованием «Система» вам потребуется найти вкладку «Оборудование». Входим в данную вкладку;
- Здесь нажимает на «Диспетчер устройств»;
- Зрительно ищем пункт под названием «Контроллер универсальной шины USB»;

- В данной вкладке кликаем по «USB концентратор»;
- Находим «Управление электропитанием». Нажимаем на данный пункт;
- В этой вкладке вы перед собой сможете увидеть пунктик «Разрешить отключение устройства для экономии». При наличии галочки напротив данного пункта, убираем её. Дело в том, что система компьютера может нередко переходить к режиму экономии электроэнергии, а соответственно и отключать некоторые устройства.

ПРОГРАММНЫЕ ОШИБКИ: СПОСОБЫ УСТРАНЕНИЯ
Несмотря на то, что аппаратные ошибки возникают, программное обеспечение гораздо чаще может быть виной тормозной работы компьютерной мыши. Сегодня создаётся огромнейшее количество мышек, и практически все они автоматически определяются системой Windows. Однако не все современные гаджеты оснащены необходимым драйвером, и готовы принять условия подключаемой мышки. Об этом тоже не нужно забывать.
Стоит отметить, что при покупке дорогих манипуляторов в комплекте предоставляется специальный диск с необходимыми драйверами. Кроме того, их можно скачать на официальном сайте производителя мышки. Обычно такие программы раздаются совершенно бесплатно. После установки данных утилит мышь может начать функционировать исправно.

Если же и это вам не принесло положительных результатов, необходимо зайти в меню «Диспетчер устройств». При наличии ошибок напротив некоторых значков могут стоять вопросительный или же восклицательный знак. Те драйвера, напротив которых имеются подобные знаки, вам потребуется установить заново.
Теперь давайте поговорим о настройке мыши. Многие из пользователей ранее никогда не сталкивались с данной операцией. Сейчас я подробно и поэтапно расскажу, как это осуществляется:
- Здесь нам понадобится «Панель управления», которую можно обнаружить в меню «Пуск»;

- Находим «Мышь». Да, да, именно так пункт и будет называться. Далее нажимаем на него, путём двойного клика;

- Ознакомьтесь подробнее со всеми вкладками в данном пункте. Здесь вы сможете исправить то, что вас не устраивает.
Стоит отметить, что часто бывает достаточно низкая скорость мышки. Её тоже исправить в меню под названием «Параметры указателя».
Заключение
Зависает мышка на компьютере что делать? Теперь вы знаете что делать. Итак, теперь вы знакомы с самыми распространёнными причинами неправильной работы манипулятора. На самом деле их очень большое множество. Обо всех и не упомнишь, а если и вспомнить, то времени на ознакомление со статьёй у вас уйдёт гораздо больше. Однако теперь вы смело можете заняться ремонтом компьютерной мышки, следуя моим подробным инструкциям. Надеюсь, мои советы вам помогли решить свои вопросы.
Зависает мышка на компьютере что делать?
Компьютерная мышь является одним из главных устройств ввода и управления. Когда у пользователя возникают неполадки с данным оборудованием, скорость работы с компьютером и удобство существенно снижаются. В данной статье мы поговорим о том, почему зависает мышка на компьютере и что делать в таких ситуациях.
Начнем с рассмотрения проблем, связанных с неисправностью самого оборудования.
Если вы пользуетесь проводной мышкой, которая неожиданно перестала работать или начала зависать, то сначала осмотрите само устройство, кабель подключения и разъем на компьютере. Попробуйте переключить мышь в другой порт USB. Если используется переходник со старого разъема PS/2, то проблема может заключаться в нем.
Попробуйте подсоединить к тому же разъему другое USB устройство. Если оно работает исправно, то неполадка на стороне компьютерной мышки. Когда вы исключите вероятность поломки оборудования, но проблема не исчезнет, переходите к программной части.
С беспроводной мышью ситуация несколько другая, поскольку в подключении не участвуют провода. В таком случае вам нужно проверить работоспособность внешнего или встроенного Bluetooth адаптера.
Не стоит забывать про то, что все беспроводные мышки работают от батареек или аккумуляторов. Возможно, ваше устройство слишком быстро разряжается во время работы, поэтому курсор попросту зависает и перестает реагировать на перемещения.
В случае и с проводной, и с беспроводной мышкой стоит осмотреть сенсор на наличие грязи и посторонних предметов, например, волос. Они постоянно мешают правильному перемещению курсора по экрану. Такая же проблема возникает при использовании мышки на неподходящем покрытии. Для комфортного управления обзаведитесь специальным ковриком.
Программная проблема
Разобравшись с аппаратной частью проблемы, переходим к ПО. В большинстве случаев у пользователей получается устранить неполадку именно в этой области.
Нередки случаи временных зависаний мышки. Это может быть связано с настройками приложений, игр, какими-то системными изменениями. Сначала рекомендуем просто перезапустить систему, а также отключить и заново подключить мышку. Возможно, проблема исчезнет сама по себе.
В некоторых случаях влияет отсутствие или неправильная установка драйвера. Если речь идет о простом устройстве без дополнительного функционала, то вам необходимо проверить стандартный драйвер Windows 10 через «Диспетчер устройств».
Сначала нужно удалить оборудование из системы, а затем установить драйвер заново. Сделать это можно с помощью стандартного помощника.
Если вы пользуетесь многофункциональной мышью, например, моделью для геймеров с множеством настроек кнопок и подсветкой, то рекомендуется устанавливать фирменное ПО от производителя. Вы можете найти необходимый софт на диске из комплекта устройства или на официальном сайте.
Конфликт ПО и вирусы
Часто периодические зависания могут быть связаны с конкретным приложением или игрой. Если данная проблема возникает у вас при работе только в определенной программе, то попробуйте удалить ее и установить заново. Сделать это можно стандартными средствами Windows..
Из-за влияния вредоносного ПО также могут появляться неполадки в работе мышки и прочих внешних устройств. Обязательно проверяйте систему на наличие угроз. В любом антивирусе можно настроить расписание сканирования. Так вам не придется постоянно помнить о необходимости данной процедуры.
Видеоинструкция
Чтобы получить больше полезной информации по данной теме, ознакомьтесь с представленным видео.
Заключение
Итак, мы познакомились со всеми причинами, по которым компьютерная мышка может зависать. Теперь вы знаете, как определить источник проблемы и как с ней бороться. Задавайте свои вопросы в комментариях и делитесь опытом. Мы обязательно прочтем все и ответим каждому!
Компьютерная мышь на стационарном компьютере является проводником каждого действия пользователя. Но иногда она начинает зависать, что затрудняет работу за компьютером. Прежде чем задумываться о смене девайса, стоит разобраться в причинах зависания и испробовать методы их устранения.
Почему зависает проводная мышка
Причины того, что зависает, залипает или глючит мышка на компьютере или работает некорректно могут скрываться как в программных проблемах, так и в аппаратных. Стоит понимать, что эти причины только препятствуют нормальной работе, а не полностью выводят гаджет из строя.
Аппаратные
К аппаратным причинам зависания проводной мыши можно отнести:
- повреждение шнура;
- наличие повреждений элементов внутри девайса;
- нет питания на порте, к которому подключена компьютерная мышь;
- неисправность порта , к которому подключен манипулятор, из-за чего создается плохой контакт устройств.
Программные
К программным причинам некорректной работы и зависания проводной компьютерной мыши на несколько секунд относят:
- драйвера не подходят для устройства или они устарели;
- в системе возникла конфликтная ситуация между устройствами;
- мышь была настроена неправильно после подключения.
Способы исправления неисправностей
Неисправности нужно устранять согласно причине возникновения. В случае с мышкой они делятся на аппаратные и программные.
Устранение аппаратных неисправностей
- Проверить целостность манипулятора . Возможно, что при падении на плате произошло отсоединение или повреждение контактов. Эту проблему можно легко устранить, если есть опыт в пайке и паяльник для чувствительных деталей. При отсутствии навыков лучше отнести манипулятор к специалистам или приобрести новый.

Устранение программных ошибок
Программные ошибки и глюки мышки на компьютере или ноутбуке Windows 7, 8, 10 рекомендуется устранять пошагово:
- С самого начала стоит просто перезагрузить компьютер . Иногда простой перезапуск решает проблему.
- Загрузить драйвер с официального источника, который точно подойдет устройству. Также, если к гаджету прилагался родной драйвер — установить его. Рекомендуется проверить диспетчер устройств на наличие значков, сигнализирующих о проблемах. Переустановить драйвера для девайсов и программ с сигналом.
- Перенастроить
девайс правильно. Для этого необходимо:
- зайти в «Панель управления »;
- дважды кликнуть на «Мышку »;
- просмотреть все вкладки и удостовериться, что все параметры верны;
- в случае обнаружения несоответствий, например, низкого порога скорости, изменить показатели .
Почему беспроводная мышь работает с перебоями
Довольно частыми причинами зависания и лагов беспроводной оптической мышки являются:
- Грязь на датчике . Беспроводные манипуляторы часто начинают зависать и не реагировать на перемещения по причине наличия пыли и грязи на датчике. Особенно если датчик слабый. В этом случае рекомендуется протереть поверхность , на которой часто находится мышь, а также прочистить датчик. Это можно сделать при помощи ватной палочки или баллончика сжатого воздуха.
- Удаленность от передатчика . При использовании беспроводной мышки на стационарном компьютере часто случаются зависания по причине того, что между передатчиком и устройством создается большее расстояние, чем при использовании на ноутбуке. Также наличие посторонних вещей на пути сигнала его ухудшает. А это в свою очередь и провоцирует периодические зависания. Устранить проблемы можно переключив передатчик в порт поближе к мышке, лучше воткнуть его в порт на клавиатуре, если такой имеется, или купить специальный удлинитель USB.
В основном остальные проблемы решаются также, как и в случае с проводной мышкой.