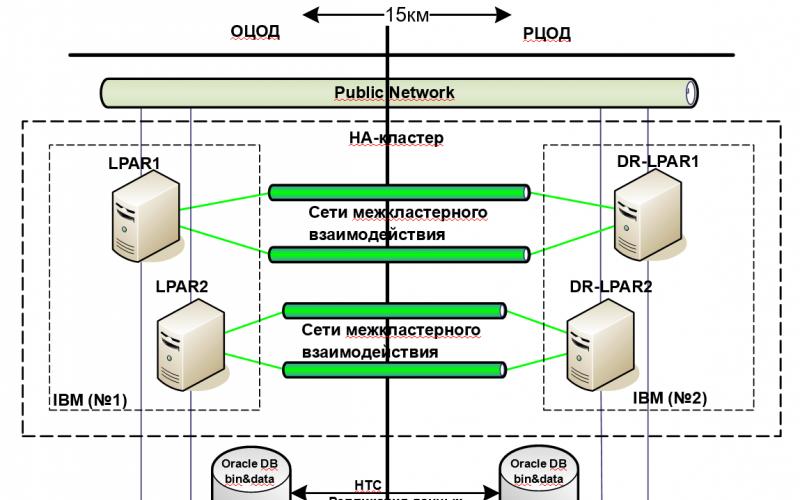Итак, Вам необходимо перенести контакты с телефона Nokia, на Samsung
. Способ первый - перенести средствами телефона контакты на sim-карту (поддерживает 500 контактов) и, переставив карту в Android-телефон, экспортировать их на него.
Способ второй. Подключаем телефон Nokia к компьютеру. На компьютере должны быть установлены Nokia PC Suite, и драйвера кабеля DKU-2 или DKU-5.
Итак, Вам необходимо перенести контакты с телефона Nokia, на Samsung
. Способ первый - перенести средствами телефона контакты на sim-карту (поддерживает 500 контактов) и, переставив карту в Android-телефон, экспортировать их на него.
Способ второй. Подключаем телефон Nokia к компьютеру. На компьютере должны быть установлены Nokia PC Suite, и драйвера кабеля DKU-2 или DKU-5.

В Nokia PC Suite нажимаем на Контакты. Откроется список контактов. Тут есть нюанс. Если Вы нажмете экспорт контактов, Вы сможете эспортировать контакты в файл формата.csv. Телефоны же Samsung под управлением Android поддерживают формат визитной карточки -Vcard или.vcf. Можно конечно перенести контакты в Outlook или в мой профиль Google (кстати, переносятся криво),но делать этого я бы не хотел. Также, в сети интернет, предлагаются программы-конверторы. Они, либо платные, либо, Вам просто попытаются впарить вирус. Проверено:-). В итоге, я поступаю следующим образом. Создаю на компьютере папку. В Nokia PC Suite, в списке выделяю все контакты (ctrl+a), нажав и удерживая левую клавишу мыши (в списке появится значок "+" ), перетаскиваю контакты в папку. Оп-па. В папке появилась куча файликов.vcf с контактами. Ну ведь не будете же Вы экспортировать их по одному? Есть способ объединить их в один файл. В Windows переходим в консоль (Пуск->выполнить->cmd). В консоли переходим в папку с контактами (cd C:\папка с контактами\). Далее выполняем команду copy *.vcf C:\папка с контактами\allcontacts.vcf . Почитайте о команде copy и конкатенации. Вы получаете файл allcontacts.vcf со всеми контактами объединенными в один файл. Есть слух, что команда copy объединяет содержимое файлов без переноса строки. То есть одной строкой. Тут уж открывайте файл в блокноте и исправляйте. Однако это скорее это касается Windows XP - в ней я не пробовал делать. Недавно я специально попробовал объединить контакты в Windows 7 и у меня контакты объединились нормально.
Получился файл с приблизительно таким содержимым:
BEGIN:VCARD
VERSION:2.1
BDAY:19771106
N;ENCODING=QUOTED-PRINTABLE;CHARSET=utf-8:=D0=9A=D0=B0=D1=80=D1=82=D0=B0 =
=D0=9E=D0=BD=D0=BA=D0=BE=D1=86=D0=B5=D0=BD=D1=82=D1=80=D0=B0;2007=D0=B3;;;
TEL;VOICE;PREF:380672222222
EMAIL:stepan_razin@домен...
END:VCARD
BEGIN:VCARD
VERSION:2.1
N;ENCODING=QUOTED-PRINTABLE;CHARSET=utf-8:=D0=9A=D0=B0=D1=80=D1=82=D0=B0;47;;;
TEL;VOICE;PREF:508
END:VCARD
BEGIN:VCARD
VERSION:2.1
N:Astrologija;;;;
TEL;VOICE;PREF:418
END:VCARD
BEGIN:VCARD
VERSION:2.1
N:Avtovidpovidach;;;;
TEL;VOICE;PREF:464
END:VCARD
и т.д.
Правда есть еще один нюанс. Выходной файл может создаться в кодировке cp1251. И в Вашем смартфоне Вы увидите каракули, поскольку Android понимает только кодировку utf8. Для исправления этого досадного недоразумения, просто в редакторе блокнот, пересохраните файл в кодировке utf8. Как видно из содержимого файла выше, в windows 7 с кодировкой тоже нет проблем. В любом случае нужно все проверить. В основном, я делаю все в linux - там этих моментов нет. В Linux, в консоли, выполняю cd .../папка с контактами/ и, после этого, cat *.vcf > /home/папка с контактами/allcontacts.vcf
. Получаем в итоге в папке файл allcontacts.vcf. Его можно отправить на email настроенный на смартфоне. Получив письмо нужно просто нажать на вложение и система предложит добавить контакты в адресную книгу. Его можно перенести на sd-карту android-смартфона и выполнить импорт в адресную книгу смартфона. В смартфонах samsung, также, файл еще можно перенести используя samsung Kies
. В некоторых смартфонах есть возможность выбрать все файлы контактов для импорта нажав опцию "Выбрать все". В этом случае предыдущее объединение контактов в один файл не нужно. Просто перенесите папку с файлами контактов на SD-карту и импортируйте их выбрав все.

В android-смартфонах переносится приблизительно так. Выбираете "Импорт с карты памяти SD" .


А вот, например, с Iphone я использовал другой метод. Сначала импортировал этот файл в контакты google. Настроил почту google на Iphonе проставив галочку синхронизации контактов. Сохранил. После этого все контакты затянулись в Iphonе. Кому удобнее через аккаунт apple может затянуть контакты туда. Но такой вариант не пройдет с Iphone 4. Все дело в том, что при импорте контактов google генерирует формат визитной карточки версии 3.0. Это можно увидеть выполнив экспорт контактов на компьютер и открыв их с помощью текстового редактора. Вы увидите строчки "BEGIN:VCARD VERSION:3.0". Так вот Iphone 4 не понимает этого формата. А вот наш файл allcontacts.vcf собран в формате визитной карточки версии 2.1. Поэтому используем еще более простой метод. Возьмем этот файл и просто отправим на email настроенный на айфоне. Получив письмо нажмем на вложение с файлом. Айфон предложит добавить эти контакты к существующему списку. Соглашаемся. Все. Контакты добавлены. Думаю этот простой метод переносить контакты с Nokia или другого телефона на Iphone будет работать на всех версиях Iphone.
После покупки нового телефона очень часто становится вопрос о переносе контактов из телефонной книжки старого телефона в новый. Если все контакты записаны в SIM карту, то проблем возникнуть не должно. В моём случае контакты были записаны в память телефона, причем обычного кнопочного, не смартфона. С последним на много всё проще. В этой статье описывать перенос контактов со смартфона в смартфон не буду. Скопировать все контакты на сим карту не получилось, потому что их у меня было более семи сотен. Передать контакты по bluetooth так же не получилось, несколько раз пробовал, начинал передавать и происходил сбой. Посредствам родной программы от старого телефона у меня получилось скопировать контакты на компьютер. Я забросил кучу файлов vCard на карту памяти телефона и пытался импортировать, но по каким-то причинам android отказывался читать контакты. Тогда я решил залить их в аккаунт Google и синхронизировать с новым смартфоном. Да всё получилось, но была проблема в том, что файлы нужно было поштучно импортировать, а это очень долго, как указывал выше, контактов у меня более семи сотен. Самый оптимальный вариант в этом случае объединить все файлы vCard в один файл CSV. И так, перейдем к самому главному...
Все манипуляции с файлами производил в операционной системе Windows XP. В принципе это можно делать на любой ОС Windows. На жестком диске моего компьютера у меня была папка с кучей файлов vCard.
Задача: Перенести все файлы vCard в один CSV.
Для этого нужно открыть командную строку, можно сделать горячими клавишами R и ввести команду cmd
Появится интерпретатор командной строки (окошко на черном фоне), впишите туда cd "путь к файлу". В моём случае это была папка contact, расположенная на диске D. Поэтому для начала нужно перейти на диск D, написать D: и нажать клавишу Enter

А вот теперь уже можно вводить cd "путь к файлу", в моём случае это cd "d:\contact" и так же клавиша Enter
Часто при переносе контактов с одного смартфона на другой пользователи выбирают такой способ, как экспорт телефонной книги в специальный файл и последующий импорт данных из него на конечном устройстве. Контактная информация при выгрузке сохраняется в текстовом формате vCard в файле, имеющем расширение VCF. Помимо имени и телефона записи VCF могут содержать и другие данные абонентов, например, адрес, фото, электронную почту, дату рождения и массу прочих параметров. Т. е. это своего рода каталог электронных визитных карточек людей.
Так как информация в VCF-файле хранится в текстовом формате, то для ее просмотра и редактирования можно использовать обычные текстовые редакторы, в том числе установленные на стационарном компьютере или ноутбуке. Возможность открыть файл контактов VCF и внести в него правки зачастую бывает полезна в тех случаях, когда требуется изменить какие-то данные или объединить несколько адресных книг в одну. Какие же программы лучше использовать для этих целей? Давайте разбираться.
Блокнот
Приложение Блокнот, имеющееся на любом компьютере с ОС Windows, вполне пригодно для чтения файлов с расширением VCF. Попробуем открыть с его помощью файл contact.vcf , в который мы выгрузили контакты c телефона на базе Android.
Открываем программу и просто перетаскиваем на нее файл. На фото ниже видим, что у нас получилось.

Данные каждого контакты представлены в виде текстового блока, начинающегося с BEGIN:VCARD и заканчивающегося END:VCARD . Внутри находятся атрибуты, например, N – структурированное представление имени (фамилия, имя, отчество через точку с запятой), FN – имя единой строкой, CELL – сотовый телефон. Это лишь основные атрибуты любого контакта, полный же их перечень мы приводить не будем. При желании вы можете ознакомиться с ними на странице https://ru.wikipedia.org/wiki/VCard .
Но, как мы видим, у нас есть небольшая проблема. Вместо кириллических букв фигурирует последовательность символов типа =D0=BA=D0=BE=D0=BC=D0=B8=D1=81=D1=81=D0=B0=D1=80 .

В таком виде будут отображаться все имена, записанные в контактах на русском языке, т.е. прочесть их просто так не получится. А все дело в том, что файлы VCF по умолчанию сохраняются в кодировке ASCII, и все русские буквы при выгрузке кодируются комбинацией символов ASCII для обеспечения безопасности передачи информации по сети. Шифрование осуществляется методом Quoted-printable , о чем нам и говорит запись ENCODING=QUOTED-PRINTABLE , предваряющая закодированный русскоязычный текст.
Подробнее о Quoted-printable вы можете почитать в Википедии. Мы же сразу приведем готовую таблицу кодирования кириллицы.
А =D0=90 Б =D0=91 В =D0=92 Г =D0=93 Д =D0=94 Е =D0=95 Ж =D0=96 З =D0=97 И =D0=98 Й =D0=99 К =D0=9A Л =D0=9B М =D0=9C Н =D0=9D О =D0=9E П =D0=9F Р =D0=A0 С =D0=A1 Т =D0=A2 У =D0=A3 Ф =D0=A4 Х =D0=A5 Ц =D0=A6 Ч =D0=A7 Ш =D0=A8 Щ =D0=A9 Ъ =D0=AA Ы =D0=AB Ь =D0=AC Э =D0=AD Ю =D0=AE Я =D0=AF а =D0=B0 б =D0=B1 в =D0=B2 г =D0=B3 д =D0=B4 е =D0=B5 ж =D0=B6 з =D0=B7 и =D0=B8 й =D0=B9 к =D0=BA л =D0=BB м =D0=BC н =D0=BD о =D0=BE п =D0=BF р =D1=80 с =D1=81 т =D1=82 у =D1=83 ф =D1=84 х =D1=85 ц =D1=86 ч =D1=87 ш =D1=88 щ =D1=89 ъ =D1=8A ы =D1=8B ь =D1=8C э =D1=8D ю =D1=8E я =D1=8F
Однако встает вопрос, каким образом автоматически расшифровать все символы без ручного поиска/замены. Здесь нам нужен соответствующий инструментарий, которого в Блокноте нет, но зато он присутствует в более продвинутом текстовом редакторе. К нему и перейдем.
Notepad++
Итак, речь идет о приложении Notepad . Скорее всего оно уже установлено на вашем компьютере, если же нет, то скачиваем и устанавливаем его. Далее открываем с помощью Notepad наш vcf-файл и видим, что русские имена показываются так же некорректно, как и в Блокноте.

Чтобы декодировать определенный кусок текста, выделяем его мышью и переходим в меню Плагины – MIME Tools – Quoted-printable Decode .

Чудесным образом набор нечитабельных знаков превращается в слово на русском языке.

Если после произведенных действий вместо русских имен вы увидите кракозябры, то следует предварительно изменить кодировку документа c ANSI на UTF-8. Для этого необходимо зайти в меню «Кодировки» и выбрать пункт «Преобразовать в UTF-8».
Казалось бы, теперь можно выделить все содержимое файла (клавиши Ctrl+A ), и одним кликом мыши раскодировать все контакты. Но тут есть одна загвоздка. Декодированию мешают знаки «равно» в записи . Видимо при расшифровке они принимаются за символы ASCII. Выход из ситуации простой. Нажимаем сочетание клавиш Ctrl+H , открывая тем самым окно для массовой замены. В поле «Заменить» вписываем CHARSET=UTF-8;ENCODING=QUOTED-PRINTABLE , а в поле «Заменить на» этот же текст, но без знаков «=», т.е. CHARSETUTF-8;ENCODINGQUOTED-PRINTABLE . Кликаем по кнопке «Заменить все».

Все, мы избавились от ненужных «равно» и можно приступить к массовому декодированию. Выделяем весь текст и жмем Quoted-printable Decode , после чего все контакты приобретают нормальный вид.

Теперь осталось вернуть на место знаки «равно» в записи CHARSET=UTF-8;ENCODING=QUOTED-PRINTABLE . Для этого делаем замену, обратную той, что мы производили выше.
Если мы хотим сделать файл контактов VCF пригодным для импорта в телефон, необходимо закодировать русский текст обратно символами ASCII. Делается это с помощью того же раздела меню Плагины – MIME Tools , но уже следует выбрать пункт Quoted-printable Encode . Помимо этого необходимо вернуть документу кодировку ANSI (пункт меню Кодировки – Преобразовать в ANSI ).
Outlook
В системе Windows достаточно «своих» приложений для работы с телефонными книгами, которые могут открывать файлы с расширением VCF. Вот только у всех у них, как правило, есть два недостатка: первый – из файла с несколькими контактами они читают только один контакт, второй – возникают проблемы с отображением русских имен (вместо букв появляются иероглифы). Обе этих проблемы актуальны для приложения Outlook, входящего в пакет Microsoft Office. Чтобы загрузить в программу контакты из VCF-файла, щелкаем по нему правой кнопкой мыши и выбираем Открыть с помощью – Outlook .

В нашем случае из адресной книги прочитался только первый контакт, а так как он был на русском языке, то отобразился в виде кракозябр.

Для исправления ситуации нужно повозиться с кодировками, например, в том же Notepad.
Контакты Windows
В Windows есть штатный функционал для работы с адресными книгами. Чтобы с ним познакомиться, перейдем в папку C:/Users/Имя_пользователя/Contacts .

Здесь нажмем кнопку «Импорт» и в открывшемся окне выберем пункт «Визитная карточка (файл VCF)».

Теперь снова жмем «Импорт», после чего все контакты начнут импортироваться по одному и сохраняться в отдельные файлы.

Чтобы просмотреть любую карточку, просто дважды кликаем по ней.

Файлы можно перевести обратно в VCF с помощью кнопки «Экспорт», но теперь все контакты будут по-отдельности, и это очень неудобно. К тому же, здесь также имеются проблемы с отображением кириллицы.
Nokia Suite
Фирменная утилита от компании Нокиа. Скачать ее можно с официального сайта Майкрософт по адресу https://www.microsoft.com/en-us/download/details.aspx?id=51237 . После установки нажимаем на значок «Контакты» и заходим в Файл – Импортировать контакты .


Выбираем файл VCF и кликаем «Открыть». К сожалению, из всей телефонной книги программа по умолчанию выдергивает только первый контакт, игнорируя все остальные. Зато с отображением текстов на русском проблем нет, все транслируется корректно.

vCardOrganizer
Программа от сторонних разработчиков, прекрасно адаптированная для работы с файлами VCF. На наш взгляд, самый удобный инструмент для обработки контактов в формате vCard, но, к сожалению, платный. Скачать free-версию приложения можно по адресу http://www.micro-progs.com/vcardorganizer/ . После загрузки распаковываем архив и запускаем программу.

Перетаскиваем файл на рабочее поле и дважды кликаем по новому пункту списка.

Откроется новое окно, в котором представлена вся информация по абонентам адресной книги. С помощью стрелок можно переключаться между контактами, также доступно редактирование и сохранение данных (для этого нужно приобрести полную версию стоимостью 25 долларов), в том числе на русском языке.

Контакты Google
Ну и, наконец, последний в данном обзоре инструмент, который позволяет открывать и просматривать файлы в формате VCF. Это «Контакты Google». Чтобы воспользоваться сервисом, заходим в свой аккаунт Гугл, нажимаем сверху плитку «Приложения Google» и кликаем по значку «Контакты».

Можно и сразу перейти на нужную страницу, введя в строке браузера адрес https://contacts.google.com/ . Здесь на панели слева выбираем пункт «Импортировать».

В появившемся окне жмем «Импортировать из файла CSV или vCard».

После этого будет предложено перейти к старой версии Google Контактов, так как новая пока не поддерживает импорт. Переходим по ссылке.



Как только операция завершится, контакты отобразятся в виде списка. С ним можно делать все, что угодно – изменять существующие данные, добавлять новых людей или удалять какие-то позиции. После внесения корректировок не составит труда экспортировать список в тот же файл VCF, пригодный для импорта в адресную книгу любого смартфона.
В этой статье объясняется, как преобразовать контакты из VCF-файла vCard в формат CSV, чтобы импортировать их в Outlook.
Важно! Убедитесь, что вы экспортировали все контакты из iCloud. Самой распространенной ошибкой клиентов является экспорт только одного контакта из iCloud, когда необходимо экспортировать все. Инструкции по экспорту всех контактов из iCloud см. в статье Экспорт контактов из iCloud в VCF-файл .
Прежде чем импортировать контакты из файла vCard в Outlook на компьютере c Windows, необходимо преобразовать его из формата VCF в формат CSV. Это включает их импорт в Windows и последующий экспорт в CSV-файл. Если у вас более 50 контактов, процесс будет очень утомительным, так как вам придется нажимать кнопку "ОК" для каждого контакта, который вы захотите импортировать в CSV-файл. К сожалению, невозможно нажать кнопку "ОК" один раз и одновременно импортировать все контакты.
Если вы хотите запросить поддержку массового импорта из файлов vCard для Outlook , откройте страницу предложений по Outlook и оставьте свой отзыв в группе Outlook 2016 . Команда разработчиков Почты и Календаря Outlook отслеживает сообщения на этом форуме.
Преобразование VCF-файла в формат CSV (импорт контактов в Windows и последующий экспорт в CSV-файл)
- ОК
для каждого контакта, который нужно импортировать в CSV-файл.

- Обзор
, чтобы присвоить имя CSV-файлу.

На компьютере откройте проводник .
Перейдите в папку "Контакты":
C:\Users\<имя_пользователя >\Контакты
В верхней части страницы щелкните Импортировать .
Выберите vCard (VCF-файл) > Импортировать .

Перейдите к VCF-файлу, экспортированному из iCloud, выберите его и нажмите кнопку Открыть .

Когда вы закончите, нажмите кнопку Закрыть .
В верхней части страницы проводника нажмите кнопку Экспортировать .
Выберите CSV-файл > Экспортировать .

В поле "Имя файла" введите имя CSV-файла. В этом примере файлу присвоено имя "мои контакты из iCloud".

Выберите поля, которые вы хотите экспортировать в CSV-файл, и нажмите кнопку Готово . Рекомендуется пока принять значения по умолчанию. Вы всегда можете создать другой CSV-файл, если вам потребуются другие поля.
Приветсвую на страницах своего блога! Сегодня я расскажу Вам о том, как можно быстро, используя аккаунт Google, сохранить и отредактировать данные всех, или нескольких контактов.
Недавно у меня возникла такая ситуация, что в импортированных контактах были некорректно записаны номера телефонов, то есть в начале номеров стояли девятки без префикса +7.
Также каждый контакт был в отдельном файле vcf .
Задача состояла в следующем: Объединить все файлы vcf в csv , отредактировать, и импортировать обратно в аккаунт Google.
Как быстро отредактировать контакты?
Для проведения данных действий были использованы: планшет на Android, аккаунт Google, и Excel.
Первое, что я сделал — закачал на планшет все файлы контактов vcf в отдельную папку на карту памяти:
После чего нужно зайти в Контакты на смартфоне/планшете, открыть Меню-Импорт/экспорт


Выбрать Google-аккаунт из списка, нажать Далее.

Выбрать Импорт всех файлов VCard

После импорта планшет/смартфон больше не нужен, переходим на страницу , на которой находим импотрированные со смартфона/планшета контакты, и выделяем их:


Экспортируем как показано на скриншоте ниже:

Результатом экспорта будет файл contacts.csv, который мы и будем редактировать в Excel.
Открываем файл contacts.csv в Excel, и редактируем данные либо вручную, либо, как в моем случае, нажимаем CTRL+H, и заменяем начало телефонных номеров с 9… на +79…

Фото и видеотехника

Вирусы HTLV-I: эпидемиология Другие заболевания из группы Болезни крови, кроветворных органов и отдельные нарушения, вовлекающие иммунный механизм
Другое

Wi-Fi — оптимизация беспроводной сети: увеличение радиуса действия wi-fi роутера, повышение силы сигнала беспроводной сети
Аксессуары для ПК